Skapa ett schemalagt jobb i Windows 11

Vill du automatisera alla dina personliga och professionella uppgifter på en Windows 11-dator? Lär dig här hur du skapar uppgifter i Windows Task Scheduler.
Windows 11 släpptes för över ett år sedan och sedan dess har operativsystemet fått många uppdateringar. Dessa uppdateringar fokuserade på att fixa buggar, förbättra prestanda och lägga till nya funktioner. Men trots dessa förbättringar kan vissa inställningar stöta på enstaka buggar och krascher.
Detta kan indikera ett problem med din nuvarande Windows 11-installation som är specifik för din installation. Detta kan också leda till BSODs i vilket fall du kan behöva reparera Windows 11. Här är allt du behöver veta om det.
När ska du reparera Windows 11?
Du bör reparera Windows 11 om du ser en försämrad prestanda eller upplever intermittenta krascher på ditt system. Här är en lista över alla orsaker och scenarier där det rekommenderas att reparera din Windows 11-installation.
Och mer. Om du misstänker att du har problem med Windows 11 som kan vara specifika för din installation kan det vara dags att reparera din installation.
Hur man reparerar Windows 11
Det finns massor av sätt att reparera din Windows 11-installation beroende på vilket problem du för närvarande står inför. Vi rekommenderar att du börjar med de allmänna reparationsalternativen som nämns nedan och sedan använder andra korrigeringar beroende på vilket problem du för närvarande står inför. Låt oss börja.
Metod 1: Använda Startup Repair
Startup Repair är ett Windows-återställningsalternativ som kan hjälpa till att reparera start- och efterföljande inloggningsproblem med Windows 11. Om du har problem med att logga in på ett konto eller stöter på problem när du startar Windows kan du använda startreparation för att fixa detsamma. Följ stegen nedan för att hjälpa dig med processen.
Tryck Windows + ioch klicka på Återställning .

Klicka på Starta om nu bredvid Avancerad start .

Din dator kommer nu att starta om till återställningsläge. När du har startat om klickar du på Felsök .
Klicka nu på Startup repair .
Klicka och välj ditt användarkonto.
Bekräfta din identitet med ditt lösenord. När du är klar klickar du på Fortsätt .
Låt reparationsverktyget diagnostisera och åtgärda problem med din dator som vanligt. Detta kan ta lite tid beroende på tillgängliga resurser. Starta om din dator när du är klar och startproblem bör nu åtgärdas på ditt Windows 11-system.
Metod 2: Använda systemåterställning
Systemåterställning kan hjälpa dig att återställa din Windows-installation till en tidigare tidpunkt. Du kan använda detta till din fördel och återställa din dator till ett tidigare känt arbetsläge förutsatt att du har en sparad återställningspunkt. Följ stegen nedan för att hjälpa dig med processen.
Tryck Windows + Rför att starta Run .

Skriv nu in följande och tryck på Enter.
rstrui.exe
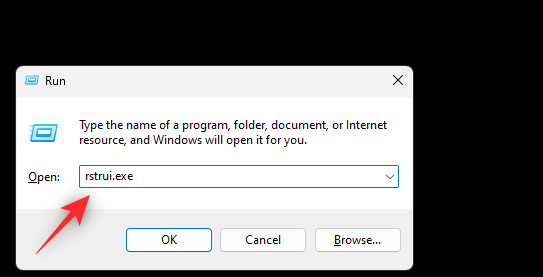
Klicka på Nästa .
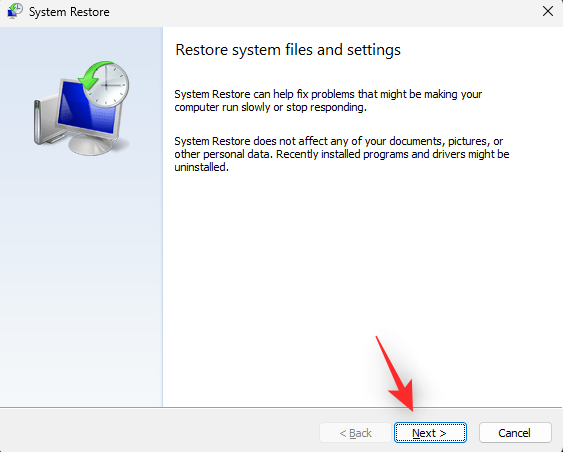
Klicka nu och välj en relevant återställningspunkt från listan på skärmen.
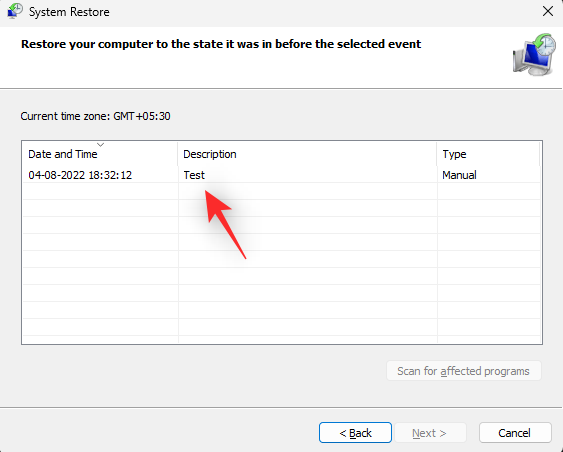
Klicka på Nästa när du är klar.
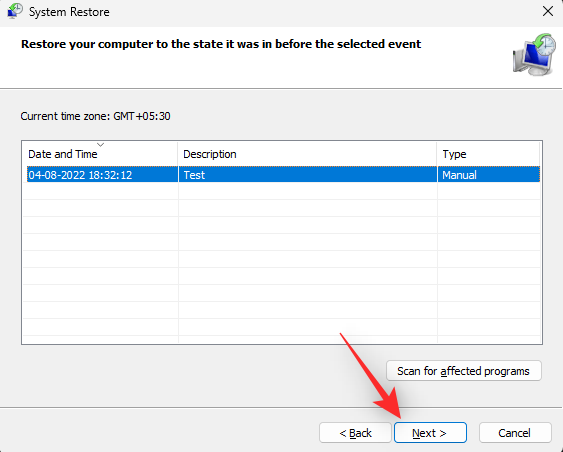
Klicka på Slutför .
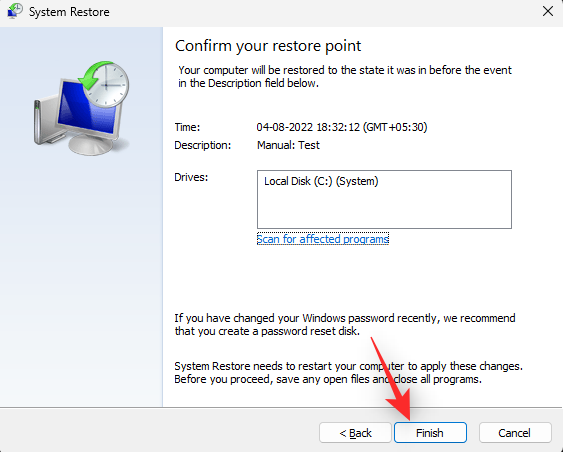
Windows kommer nu att återställa din dator till den valda återställningspunkten. När du är klar, starta om din dator om den inte gör det automatiskt. Du har nu reparerat Windows 11 genom att återställa det till ett tidigare känt arbetsläge.
Metod 3: Reparera diskproblem
Vi rekommenderar att du också reparerar dina diskar och enheter för att reparera Windows 11. Detta kan bidra till att förbättra prestandan beroende på vilka problem du står inför. Följ stegen nedan för att hjälpa dig med processen.
Tryck Windows + Rför att starta Run .

Skriv in följande och tryck på Ctrl + Shift + Enter.
cmd

Skriv nu in följande kommando och tryck på Enter.
sfc /scannow
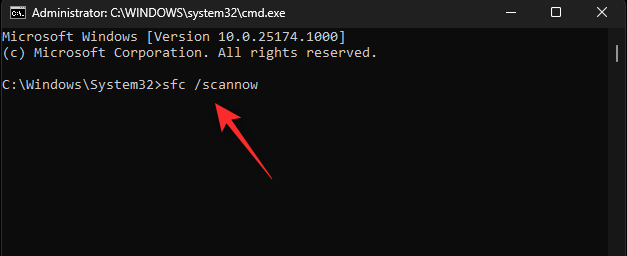
När skanningen är klar, använd följande kommando för att stänga CMD.
exit
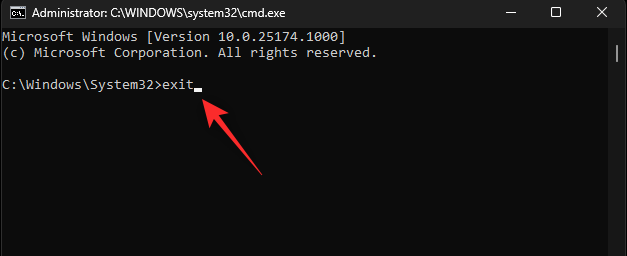
Tryck nu Windows + ioch klicka på Återställning .

Klicka på Starta om nu .

Klicka på Felsök när din dator har startat om.
Klicka nu och starta Kommandotolken .
Använd följande kommando för att kontrollera och reparera din startenhet. Ersätt C: med den relevanta bokstaven för din startenhet om det behövs.
chkdsk c: /f /r
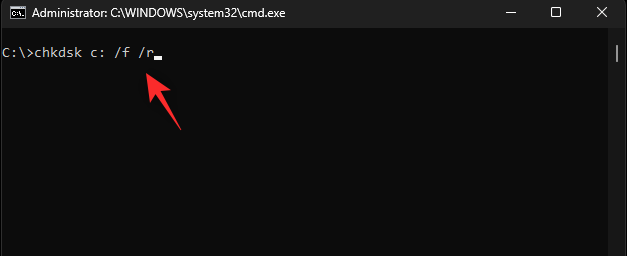
När du är klar använder du följande kommando för att stänga kommandotolken.
exit
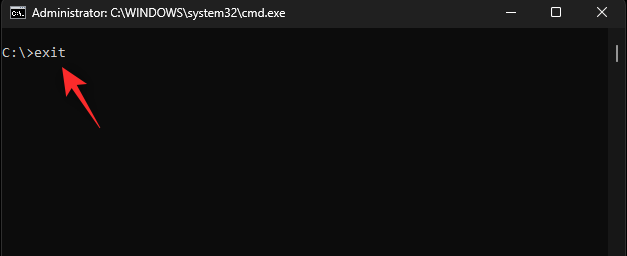
Starta om din dator för att starta upp i Windows 11. Du kommer nu att ha fixade problem med dina diskar och enheter i Windows 11.
Metod 4: Reparera systemfiler
Du kan också reparera systemfiler med kommandot DISM. Detta kan hjälpa till att fixa överdriven resursanvändning och ersätta skadade systemfiler på ditt system. Använd stegen nedan för att hjälpa dig med processen.
Tryck Windows + Rför att starta Run .

Skriv nu in följande och tryck på Ctrl + Shift + Enter.
cmd

Skriv in följande och tryck på Enter.
DISM /Online /Cleanup-Image /RestoreHealth
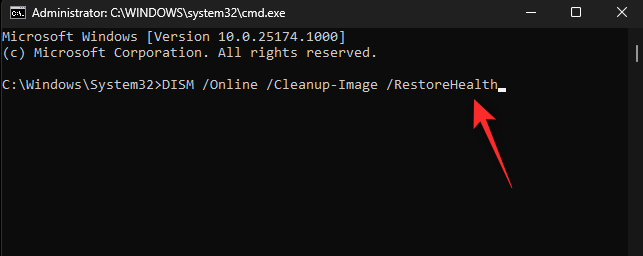
Windows kommer nu att skanna och reparera systemfiler på ditt system. Detta kan ta lite tid beroende på tillgänglig bandbredd och resurser. När du är klar kan du stänga CMD och fortsätta använda din PC som vanligt.
Metod 5: Använda Windows Felsökare
Windows felsökare har kommit långt sedan de först introducerades med begränsad funktionalitet. Felsökare kan nu diagnostisera och åtgärda problem med hjälp av en enorm katalog med korrigeringar på Microsofts servrar. Vi rekommenderar att du försöker använda en Windows-felsökare för att reparera problem med Windows 11. Följ stegen nedan för att hjälpa dig med processen.
Tryck Windows + ioch klicka på Felsök .
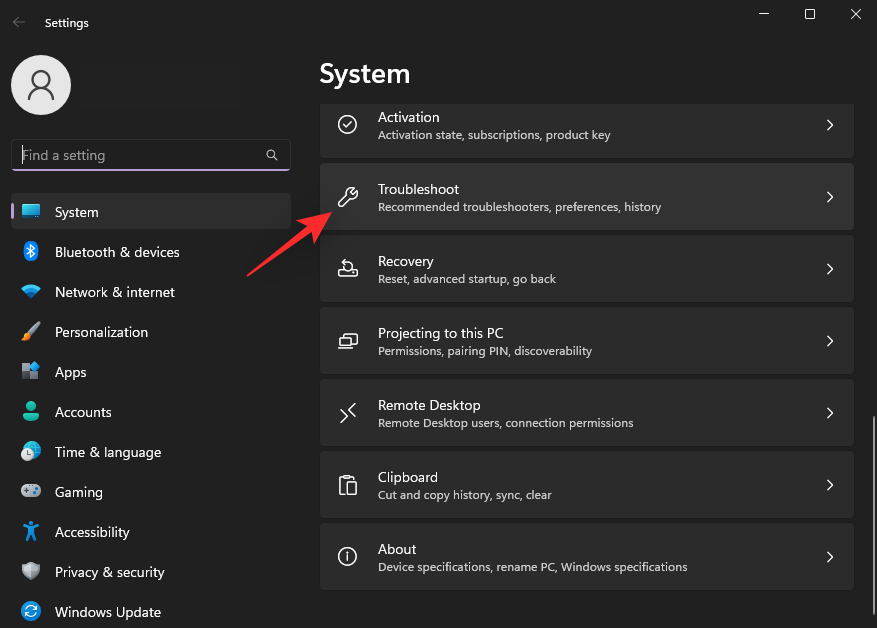
Klicka på Andra felsökare .
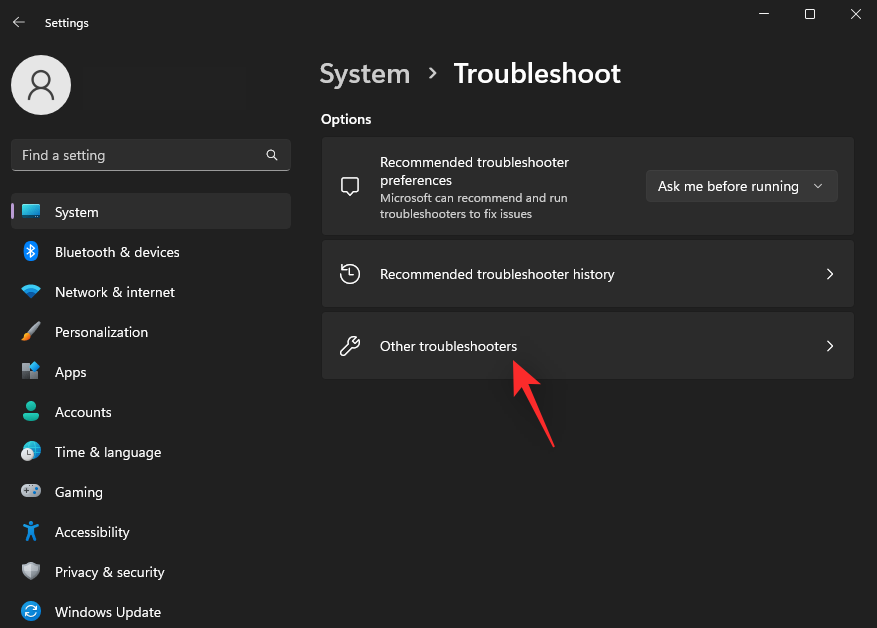
Hitta nu en felsökare som är relevant för ditt problem. För det här exemplet kommer vi att använda felsökaren Power . När du har hittat den klickar du på Kör bredvid den.

Felsökaren kommer nu automatiskt att diagnostisera och identifiera relevanta problem med ditt system. Om några korrigeringar är tillgängliga för ditt system kommer du att meddelas om detsamma. Klicka på Apply this fix .
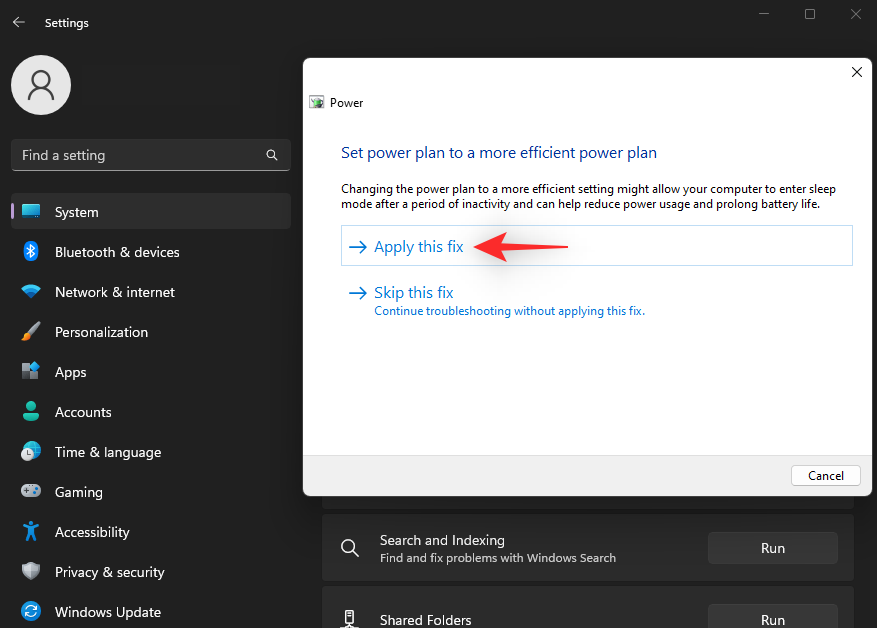
När du är klar klickar du på Stäng .
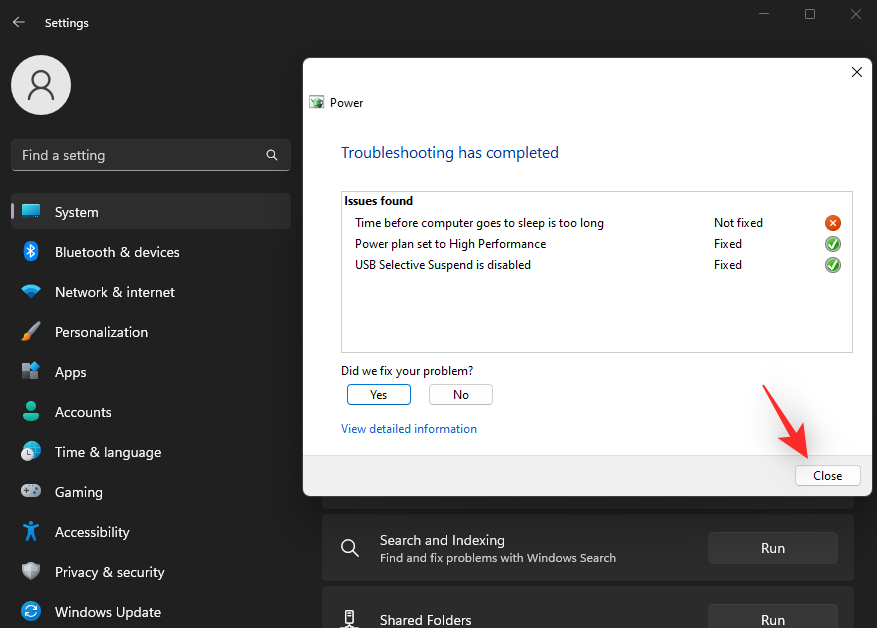
Du har nu reparerat din Windows 11-installation med hjälp av en felsökare. Fortsätt använda ytterligare felsökare efter behov beroende på de problem du har med din dator.
Metod 6: Kontrollera och åtgärda drivrutinsproblem
Om du har problem med dina hårdvarukomponenter eller kringutrustning kan du ha problem med drivrutiner. Vi rekommenderar att du kontrollerar och fixar detsamma på din PC med hjälp av guiden nedan. Låt oss börja.
Steg 1: Kontrollera och ta bort felaktiga drivrutiner
Tryck Windows + Xoch klicka på Enhetshanteraren .

Leta nu efter enheter med en varningsskylt bredvid dem. Om du hittar några, så har dessa enheter problem med drivrutiner. Låt oss börja med att ta bort den problematiska drivrutinen. Högerklicka på den berörda enheten och välj Egenskaper .
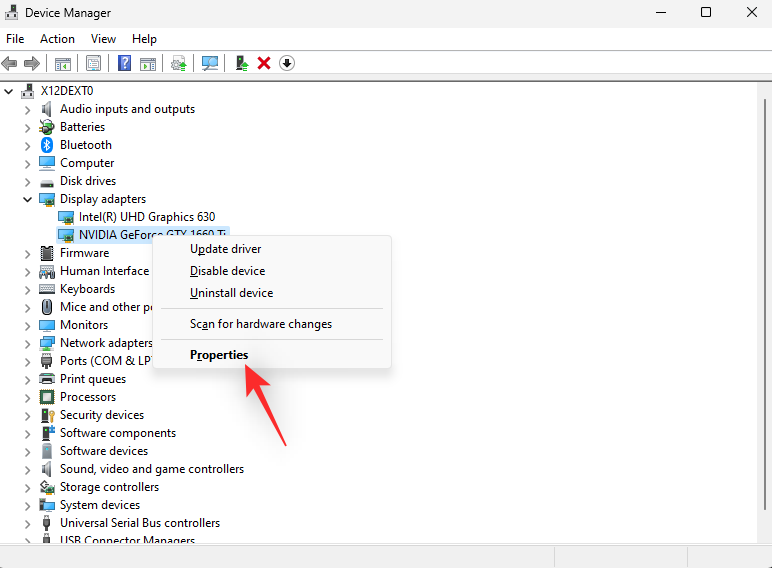
Klicka och växla till fliken Detaljer .
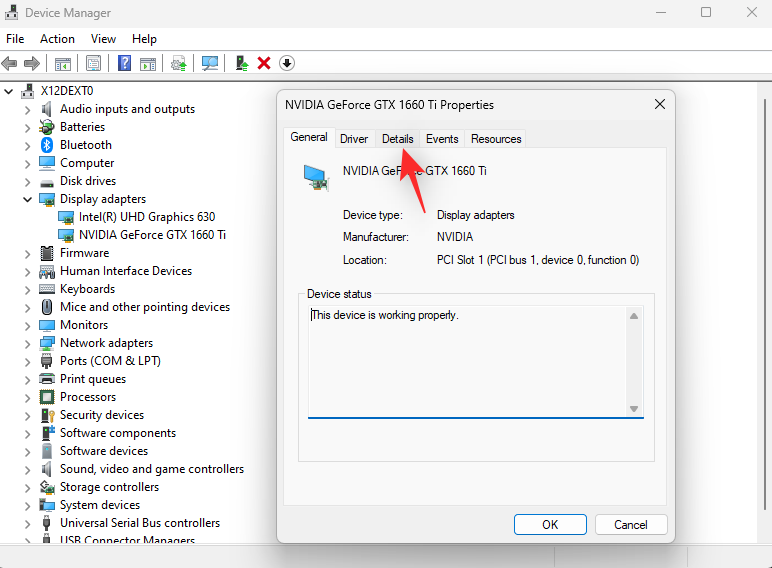
Klicka nu på rullgardinsmenyn och välj Inf-namn .
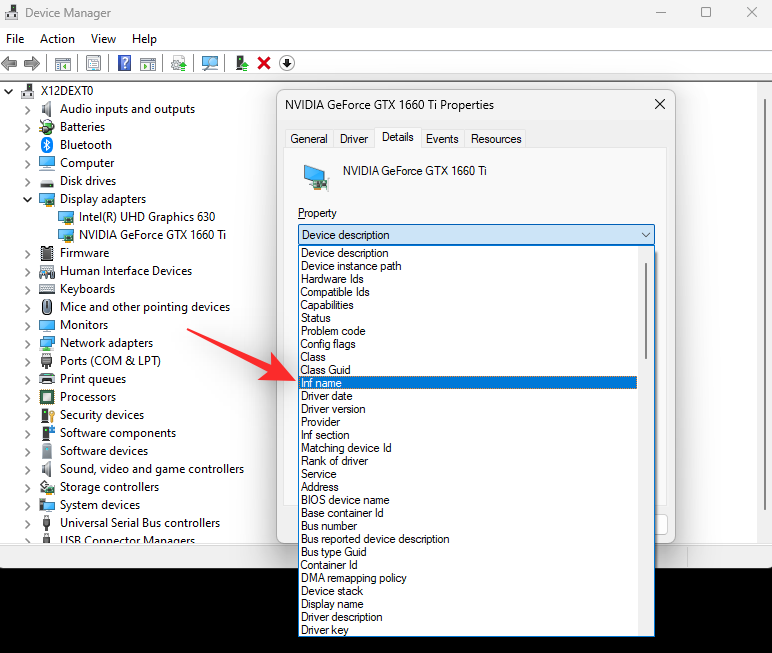
Anteckna namnet på .inf -filen som visas nedan.
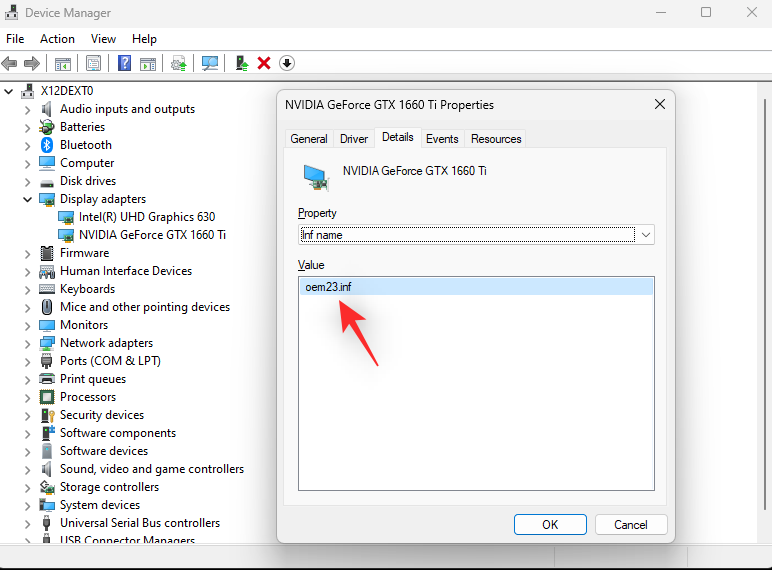
Klicka och växla till fliken Drivrutin .
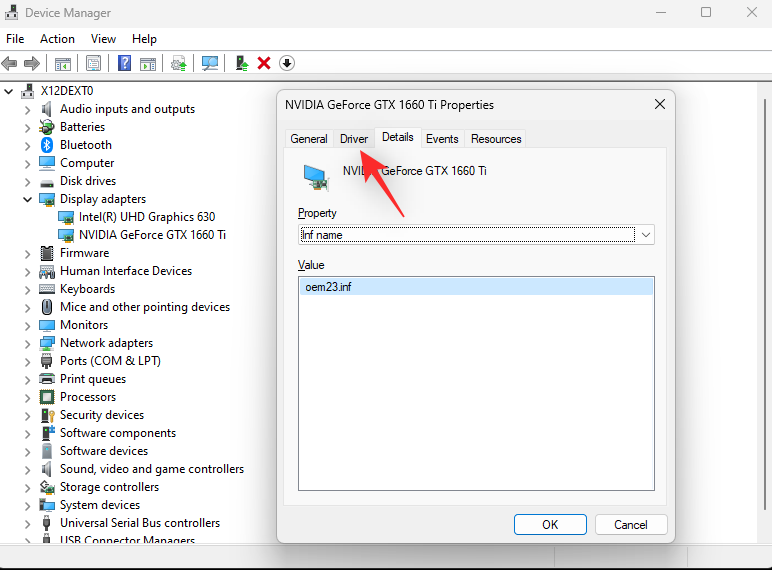
Klicka på Avinstallera enhet .
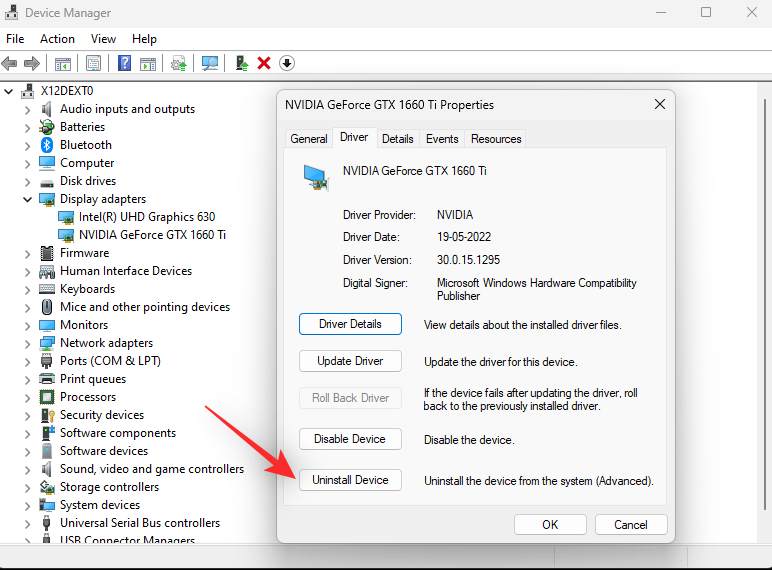
Markera rutan för Försök att ta bort drivrutinen för den här enheten .
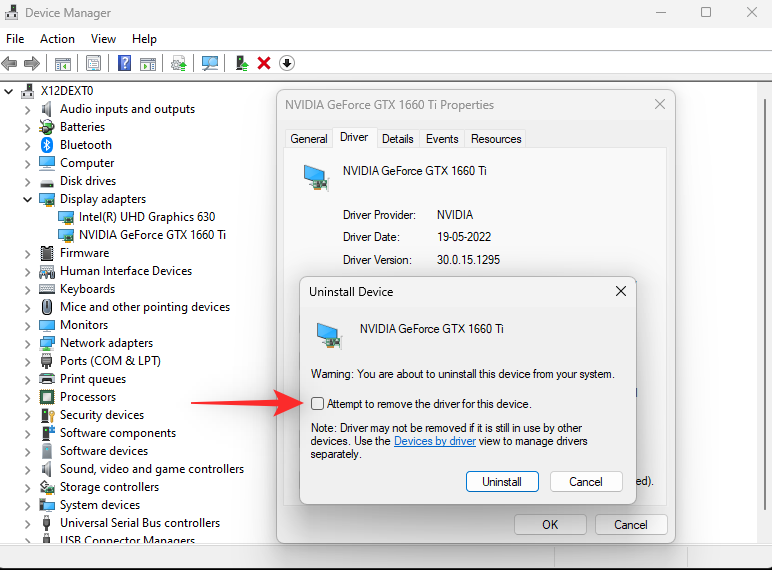
Klicka på Avinstallera .
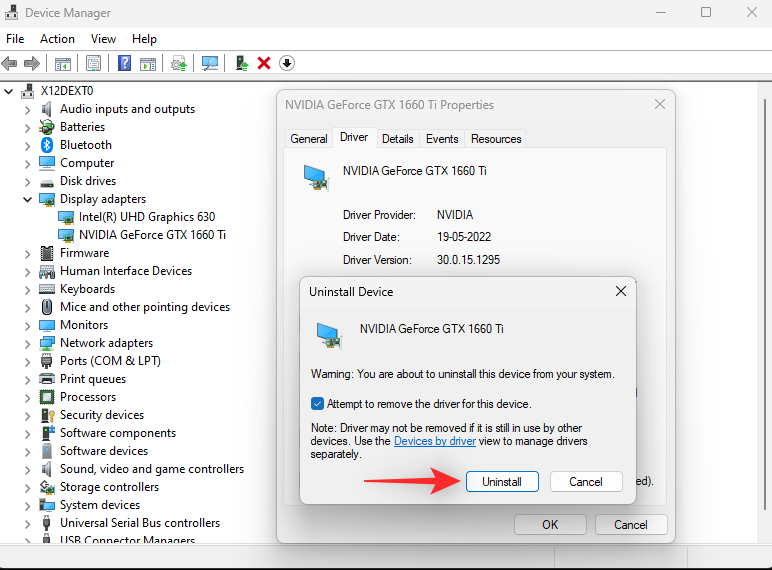
Stäng enhetshanteraren och ladda ner Driver Store Explorer. Använd den här länken eller den nedan för att ladda ner och extrahera densamma till din PC.
Starta nu samma med Rapr.exe .
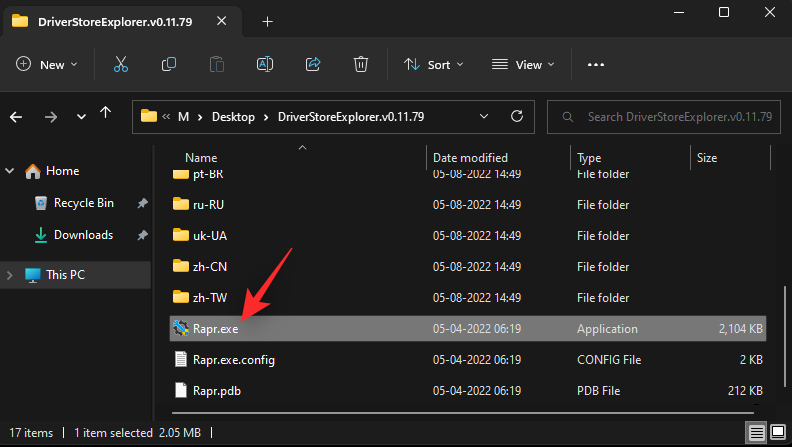
DriverStoreExplorer kommer nu att skanna din dator efter installerade drivrutiner. Klicka på INF högst upp när du är klar. Dina drivrutinsfiler kommer nu att sorteras efter deras namn alfabetiskt.
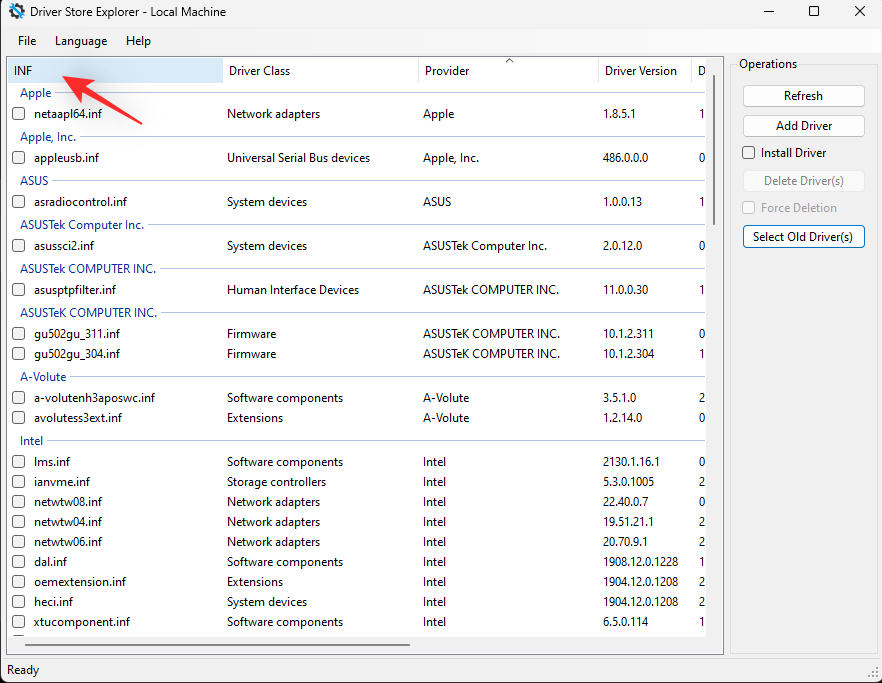
Leta efter .inf -filnamnet som vi hade noterat tidigare för den berörda enheten. Om du hittar någon, markera rutan för detsamma. Om du hittar flera drivrutiner för enheten markerar du rutorna för alla drivrutinsversioner på din PC.
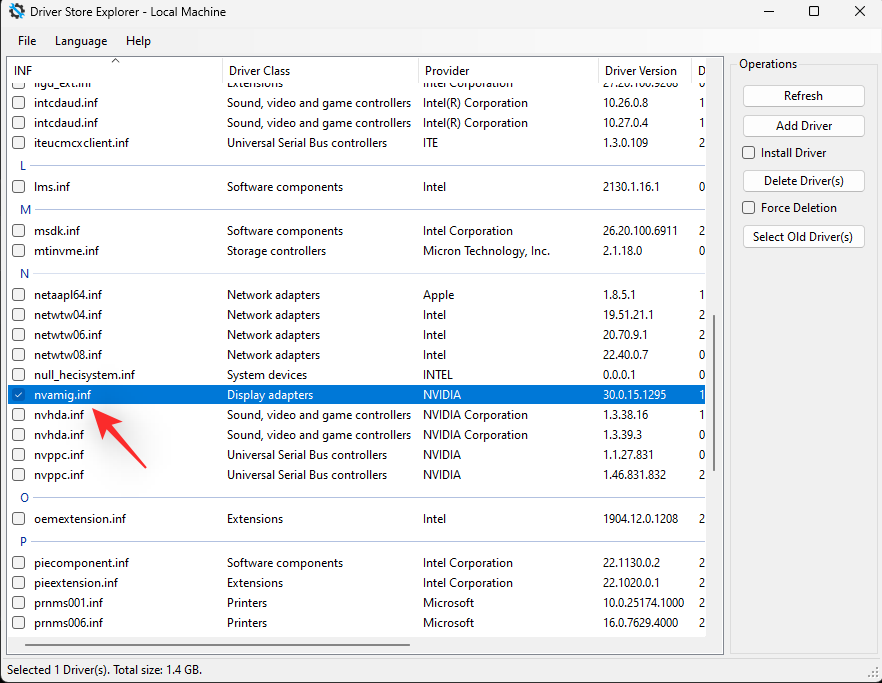
När du är klar markerar du rutan för Forcerad radering .
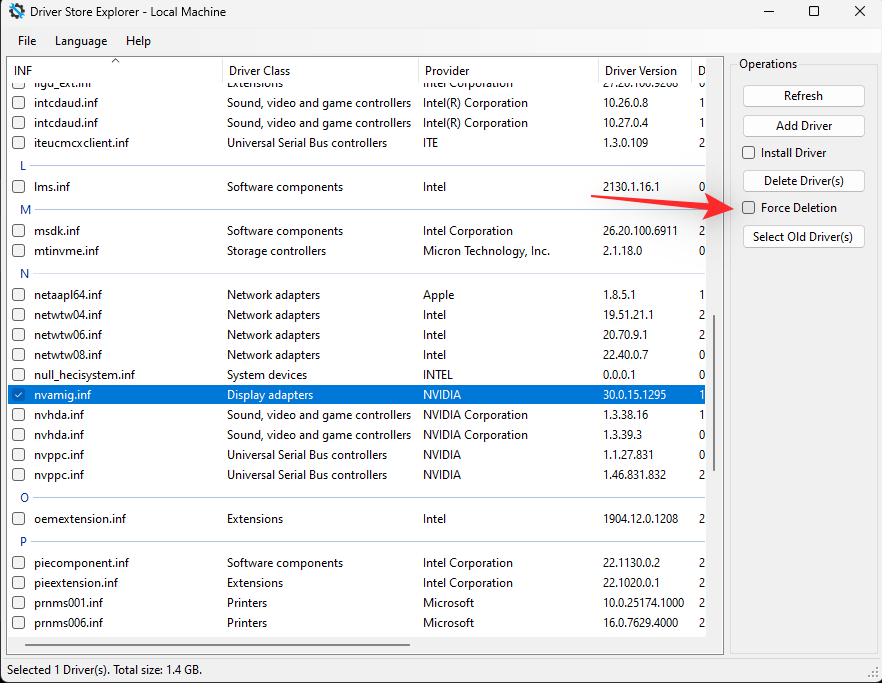
Klicka på Ta bort drivrutiner .
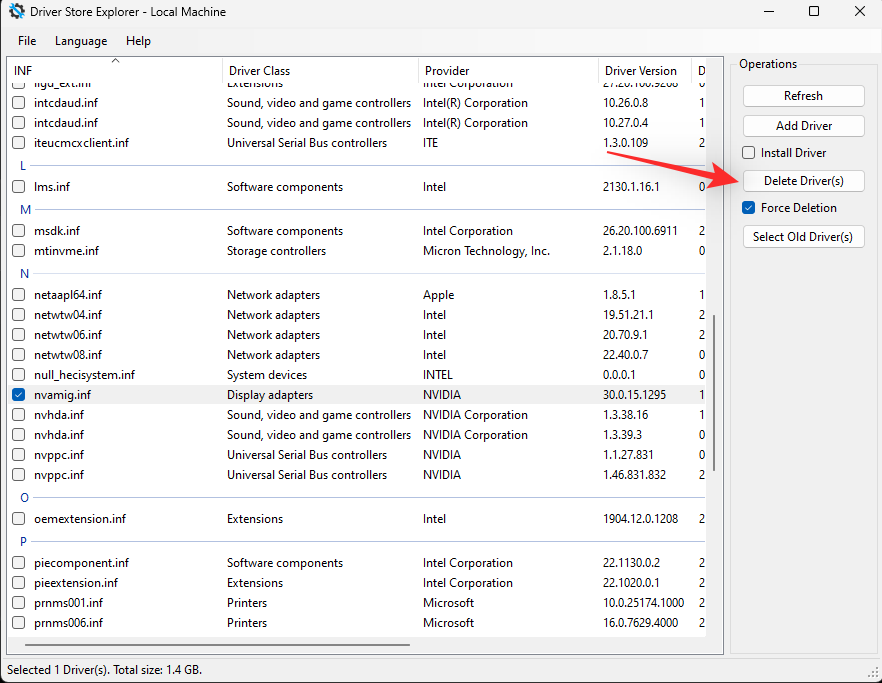
Klicka på OK för att bekräfta ditt val.
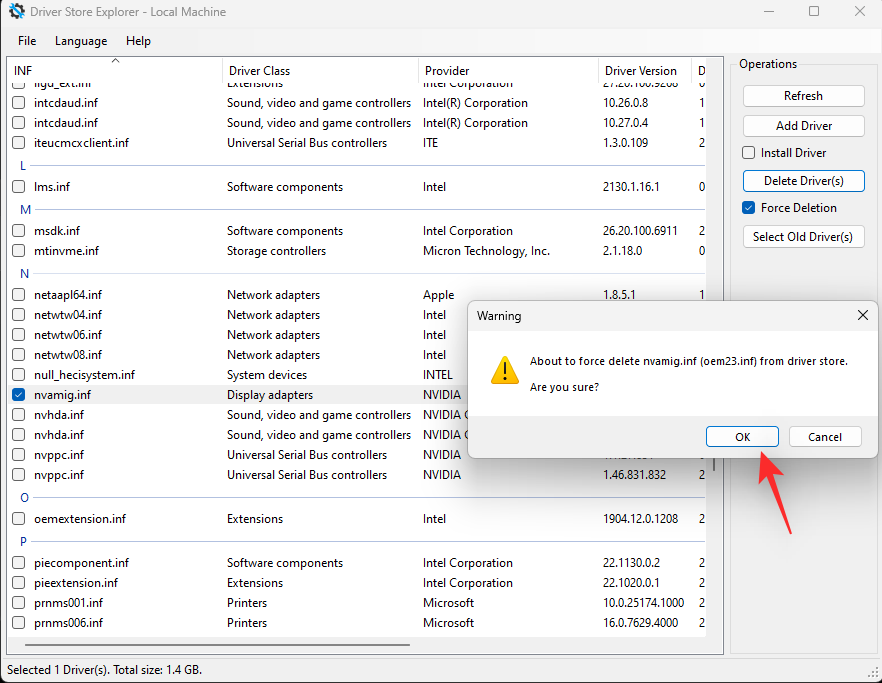
Du har nu tagit bort de felaktiga eller felaktiga drivrutinerna från ditt system. Fortsätt att ta bort drivrutiner för andra enheter som har problem på din PC med hjälp av stegen ovan. Du kan sedan använda guiden nedan för att reparera och installera om drivrutinerna för den berörda enheten.
Steg 2: Reparera felaktiga enheter
Du kan reparera felaktiga enheter genom att antingen låta Windows installera lämplig drivrutin för din enhet eller genom att manuellt installera lämplig drivrutin. Använd något av avsnitten nedan beroende på dina nuvarande preferenser.
Alternativ 1: Låt Windows hitta och använda lämplig drivrutin
Windows kan automatiskt hitta och installera relevanta drivrutiner för de flesta komponenter på din PC. Du kan använda detta till din fördel för att hitta en fungerande drivrutin för din enhet som fungerar bra på Windows 11. Använd stegen nedan för att hjälpa dig med processen.
Tryck Windows + Xoch klicka på Enhetshanteraren .

Högerklicka nu på den berörda enheten från listan på skärmen.
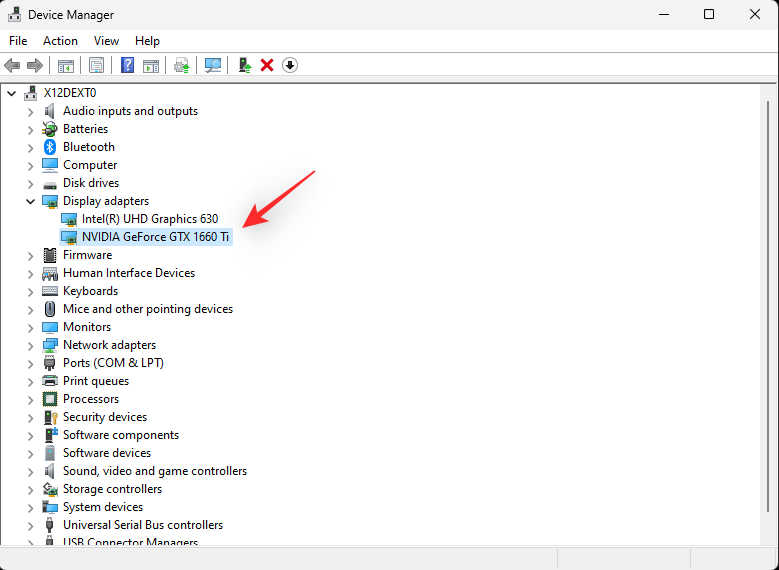
Välj Uppdatera drivrutin .
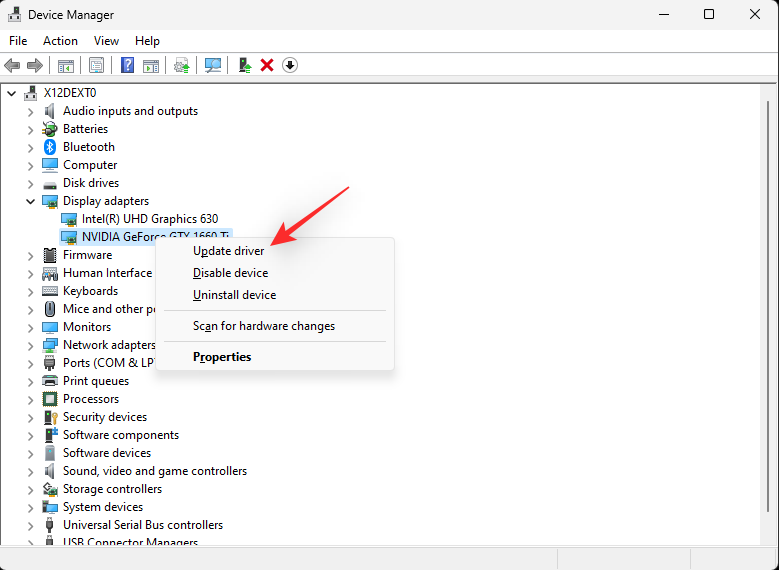
Klicka på Sök automatiskt efter drivrutiner .
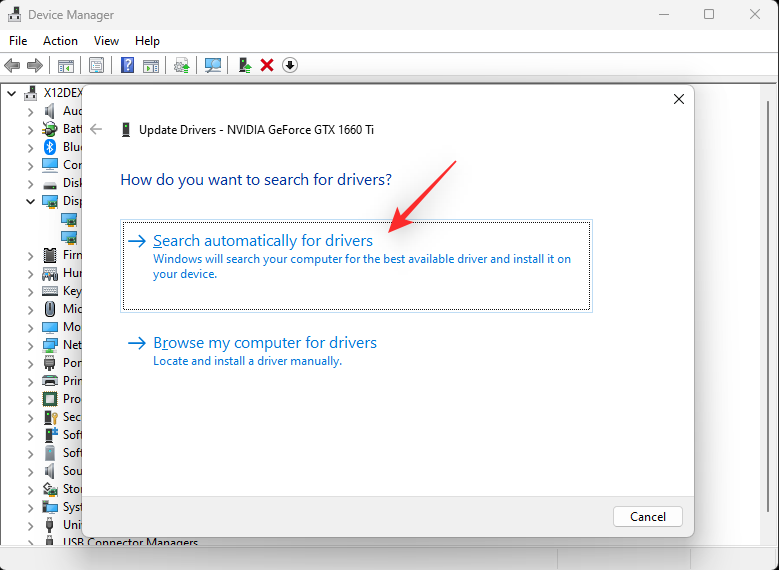
Windows kommer nu att hitta och installera de relevanta drivrutinerna för den valda enheten. Klicka på Stäng när du är klar.
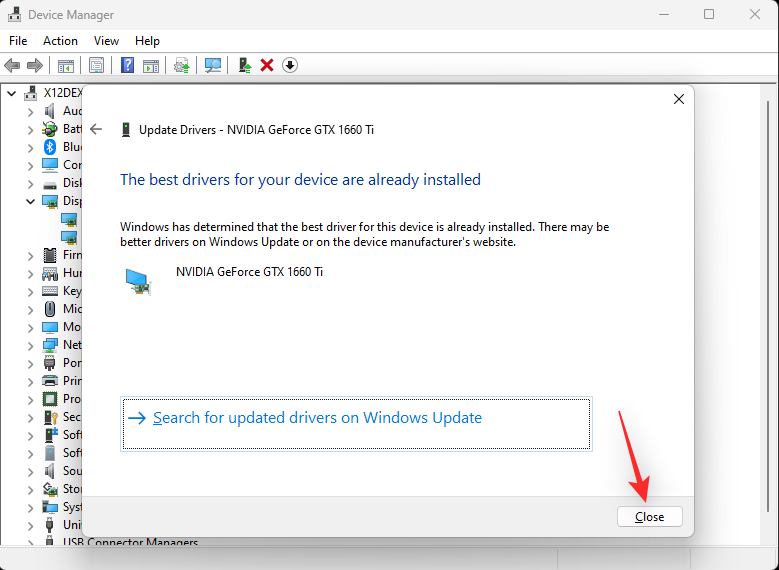
Och det är allt! Du har nu installerat lämpliga drivrutiner automatiskt med Windows.
Alternativ 2: Installera den aktuella drivrutinen manuellt
Om du har de senaste drivrutinerna för den berörda enheten till hands kan du använda guiden nedan för att installera densamma på ditt system. Du kan hitta drivrutiner som är specifika för hårdvarukomponenten på de flesta OEM-supportwebbplatser. Följ guiden nedan för att komma igång.
Tryck Windows + Xoch klicka på Enhetshanteraren .

Klicka nu på ikonen Lägg till drivrutin högst upp.
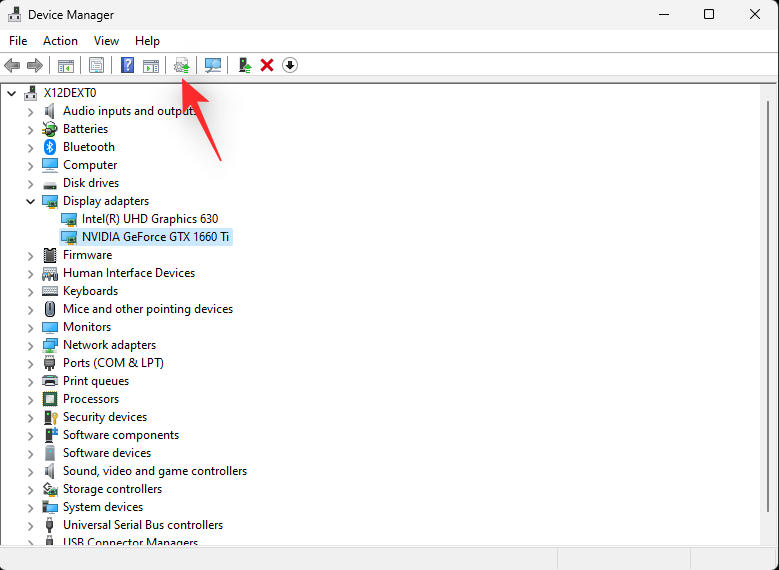
Klicka på Bläddra .
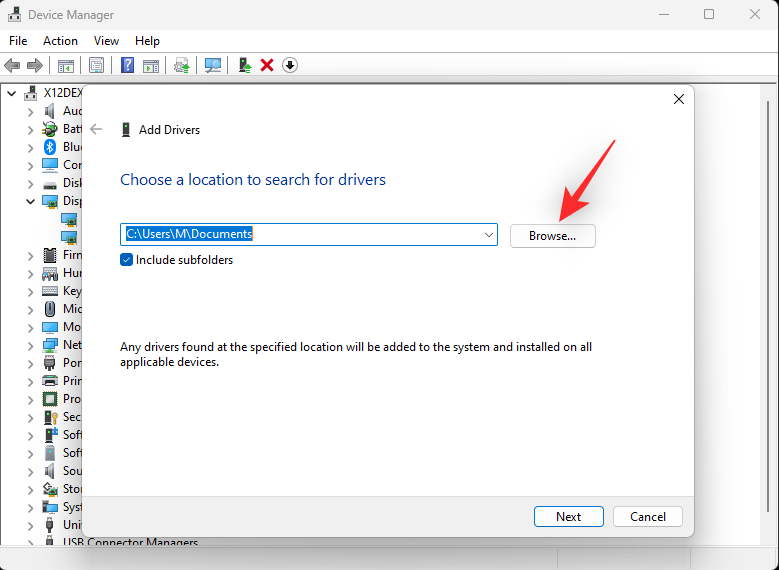
Välj nu relevant mapp för drivrutinen från din lokala lagring. Klicka på OK när du är klar.
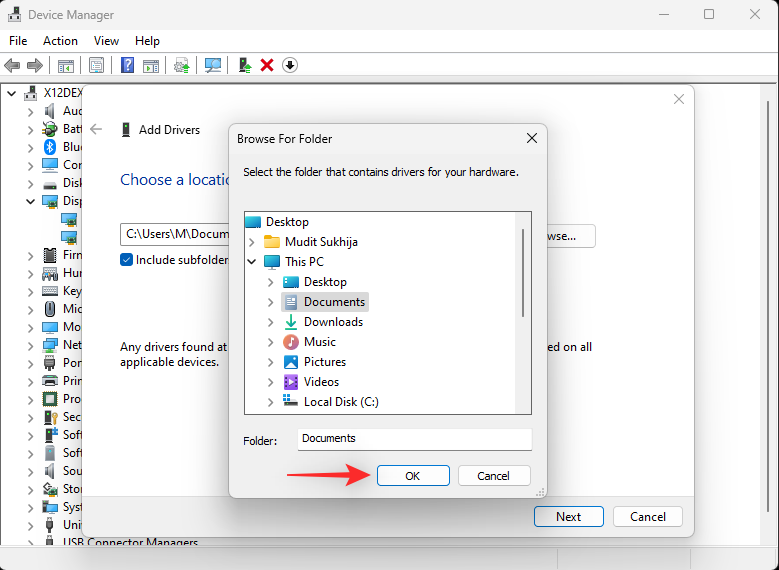
Markera rutan för Inkludera undermappar och klicka på Nästa .
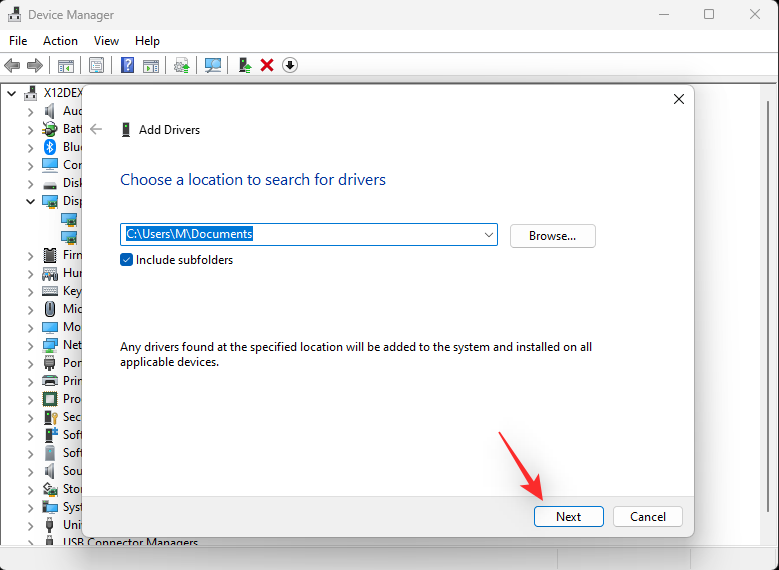
Windows kommer nu att hitta och installera alla relevanta drivrutiner för din PC från den valda platsen. När du är klar klickar du på Stäng .
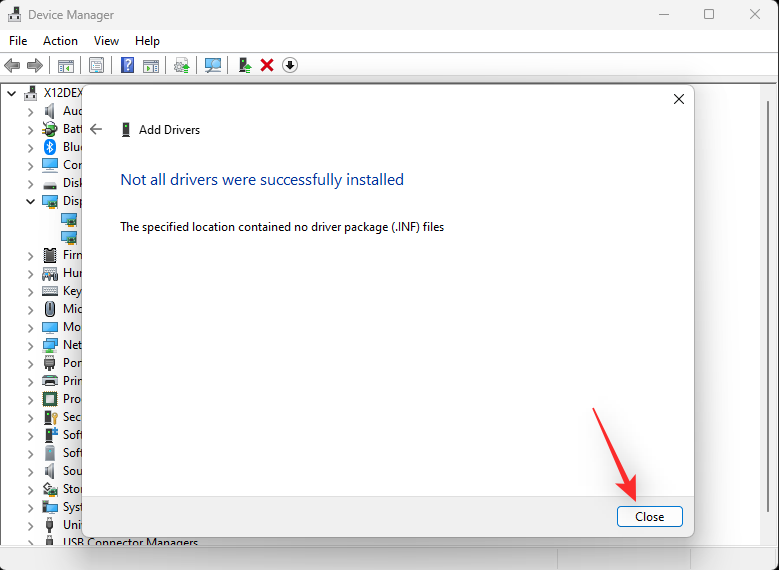
Och det är så du kan manuellt installera drivrutiner för dina hårdvarukomponenter.
Metod 7: Använda ett verktyg från tredje part
Du kan använda följande tredjepartsverktyg för att fixa Windows 11-problem utan en CD. Vi rekommenderar följande verktyg för att de är lätta att använda och lätta att ångra ändringar som görs på din PC. Följ något av avsnitten nedan beroende på vilket verktyg du vill använda.
FixWin 10
Ladda ner FixWin10 med hjälp av länken ovan och spara den på en lämplig plats. Extrahera arkivet när det har laddats ned och starta FixWin10 med .exe-filen.
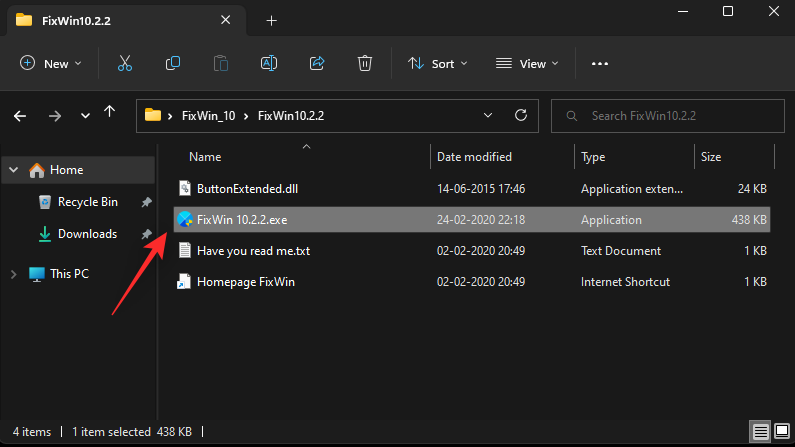
Använd nu alternativen som finns på din skärm för att fixa och reparera Windows 11. Vi rekommenderar att du väljer de korrigeringar som nämns nedan för att täcka alla dina baser.
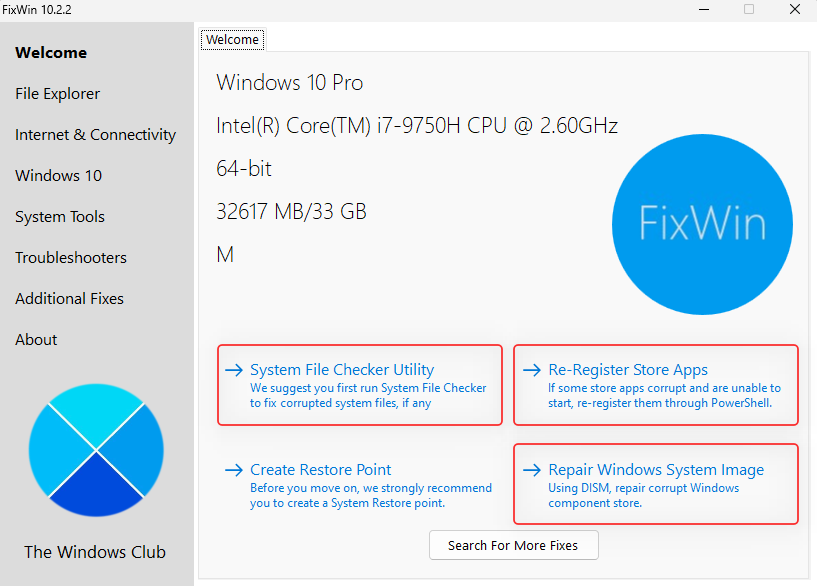
Du kan nu klicka och välja en kategori till vänster och hitta en relevant lösning för din dator beroende på de problem du står inför med Windows 11. FixWin 10 kategoriserar korrigeringar i följande kategorier.

Hitta ett problem du står inför och klicka på Åtgärda bredvid det.
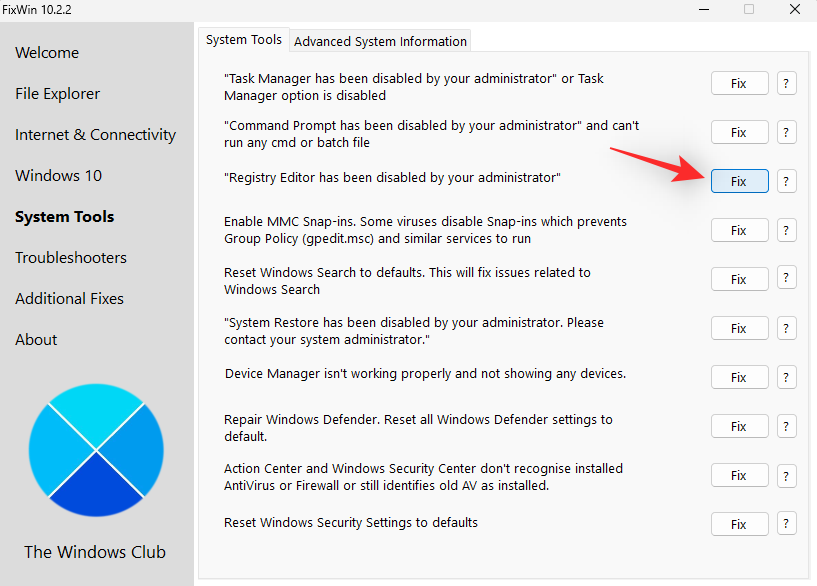
Starta om datorn när du är klar. Dina problem bör nu åtgärdas på Windows 11 tack vare FixWin 10.
Windows Reparationsverktygslåda
Ladda ner Windows Repair Toolbox med länken ovan. När du har laddat ner, extrahera arkivet och starta Windows Repair Toolbox med hjälp av .exe-filen.
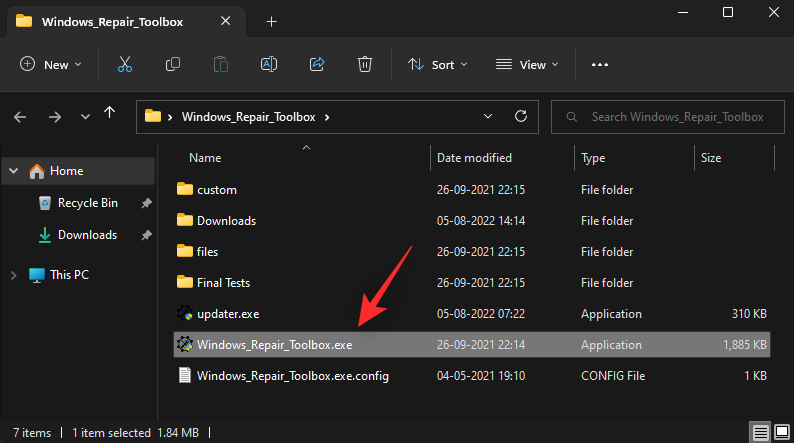
Klicka på Jag accepterar för att acceptera licensavtalet.
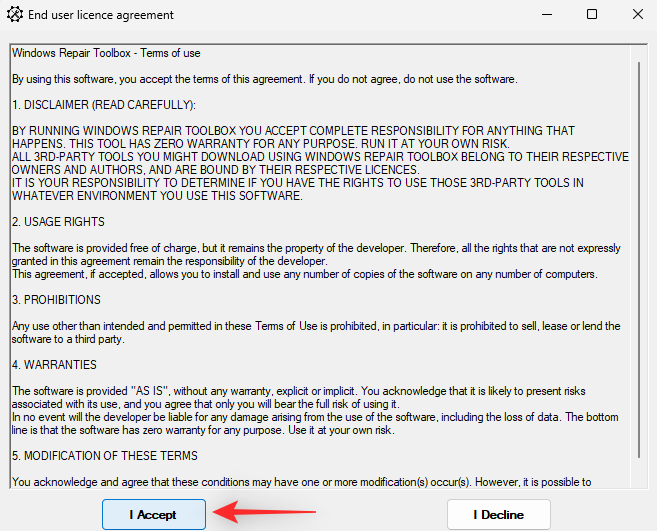
Repair Toolbox kommer nu att uppdatera sina definitioner och skanna din dator. Klicka på Start .
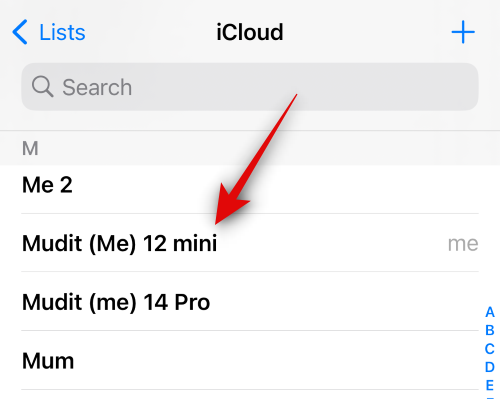
Windows Repair Toolbox kommer med olika inbyggda korrigeringar samt länkar till verktyg som kan användas ytterligare för att felsöka problem på ditt system. Den första sidan hjälper dig att hitta de flesta tredjepartsverktyg beroende på vilket problem du står inför.
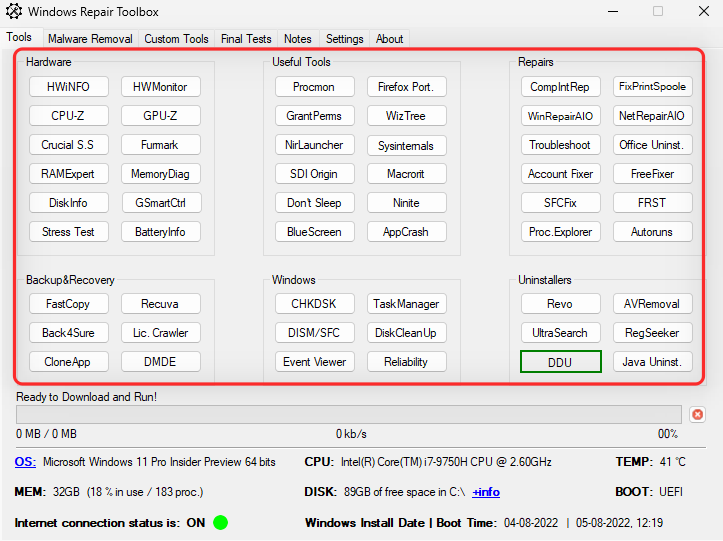
Du kan också använda Windows-sektionen för att använda inbyggda verktyg och felsöka din dator.
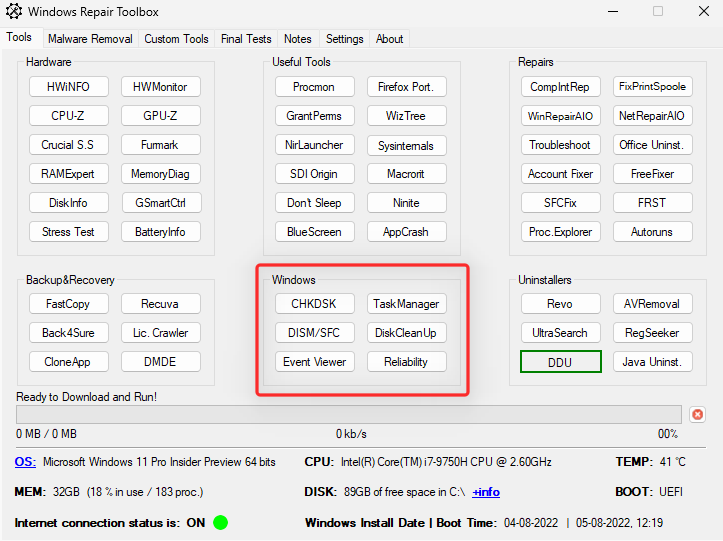
Om du håller muspekaren över ett alternativ får du mer information om detsamma.
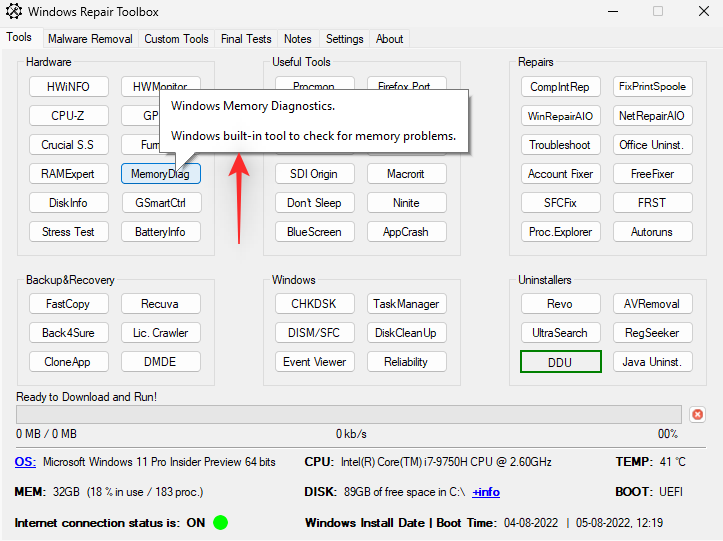
Förutom Verktyg får du även tillgång till följande kategorier med olika korrigeringar för att felsöka din PC.
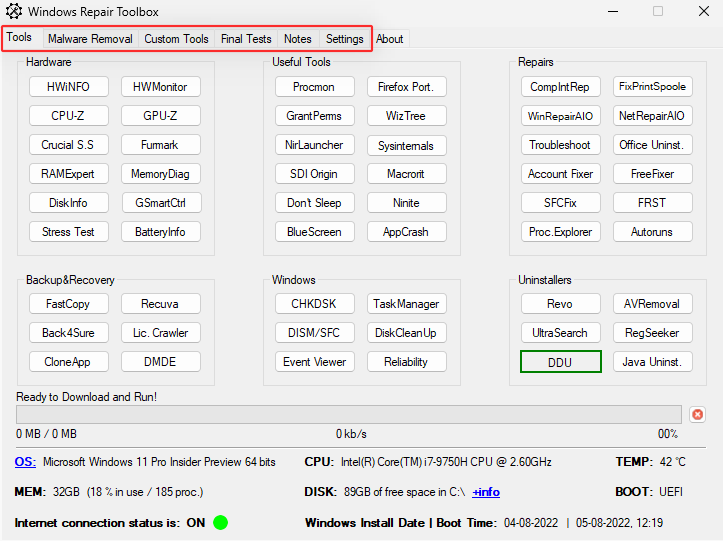
Starta om din dator när du har tillämpat de nödvändiga korrigeringarna ifall du inte blir ombedd. Du har nu fixat Windows 11 med Windows Repair Toolbox.
Metod 8: Åtgärda startproblem
Om du har problem när du startar upp Windows 11 kan du använda bootreparationsverktyg som är inbyggda i Windows för att försöka lösa problemet. Följ stegen nedan för att hjälpa dig med processen.
Obs: Om du inte kan starta Windows kan du komma åt återställningsläget efter några omstarter automatiskt.
Tryck Windows + ioch klicka på Återställning .

Klicka på Starta om nu .

När din dator har startat om klickar du på Felsök .
Klicka på Avancerade alternativ .
Klicka på Kommandotolken .
Kommandotolken bör nu starta på din skärm. Använd nu följande kommandon för att fixa och reparera din Windows 11-installation.
bootrec /fixmbrbootrec /fixbootbootrec /rebuildbcd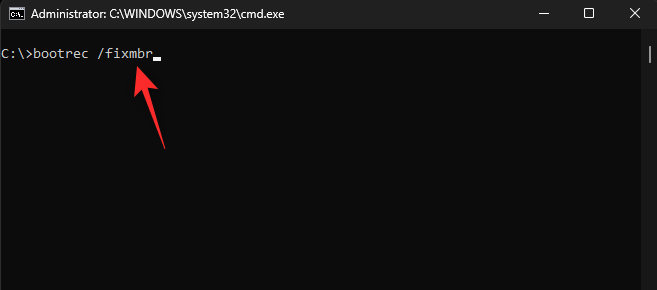
Om det sista kommandot ger dig ett fel, kan du använda följande uppsättning kommandon för att åtgärda problemet. Detta kommer att säkerhetskopiera din nuvarande BCD-butik och skapa en ny från början. Utför varje kommando ett efter ett i den ordning de är listade nedan.
bcdedit /export C:\BCD_Backup c:cd bootattrib bcd -s -h -rren c:\boot\bcd bcd.oldbootrec /RebuildBcd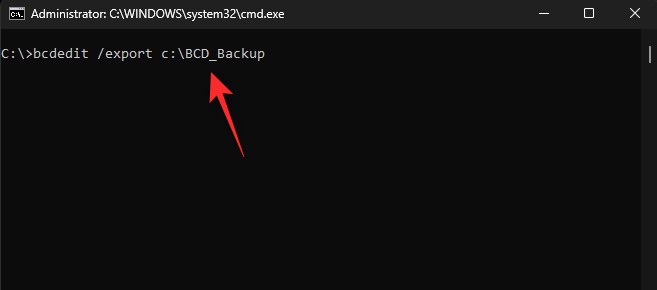
När du är klar använder du följande kommando för att stänga CMD.
exit
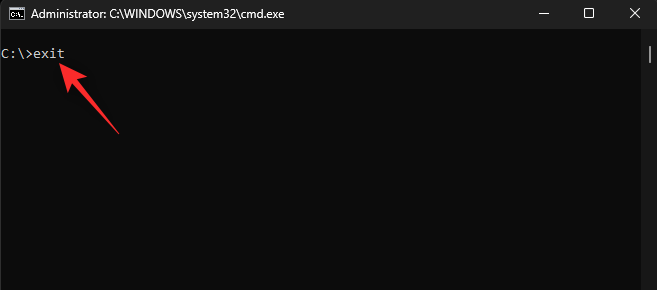
Starta om din dator och du bör nu kunna starta normalt till Windows 11.
Metod 9: Avinstallera problematiska uppdateringar och program
Problematiska uppdateringar och program kan också orsaka problem med ditt Windows 11-system. Att ta bort detsamma kan hjälpa dig att reparera din nuvarande Windows 11-installation. Följ stegen nedan för att hjälpa dig med processen.
Tryck Windows + ioch klicka på Appar .
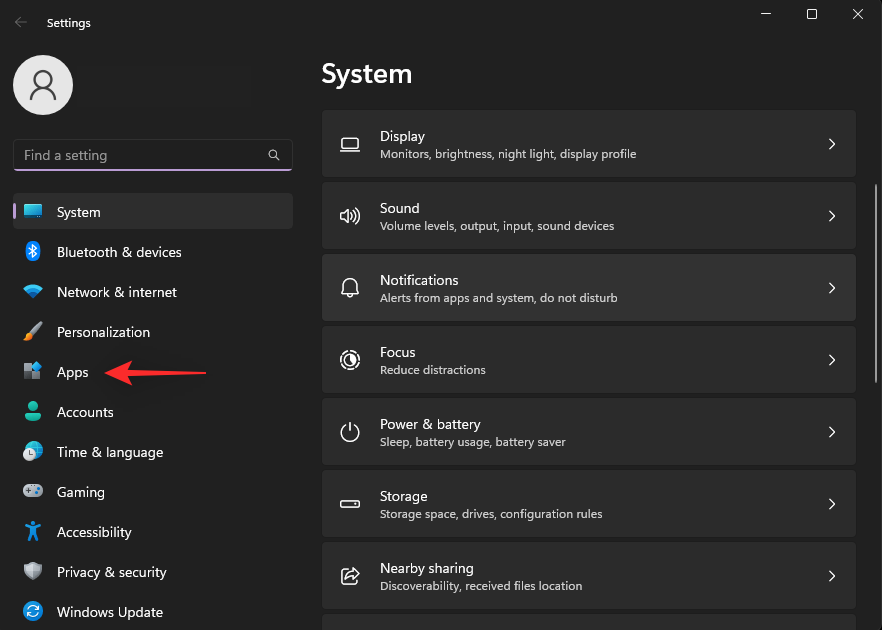
Klicka på Installerade appar .
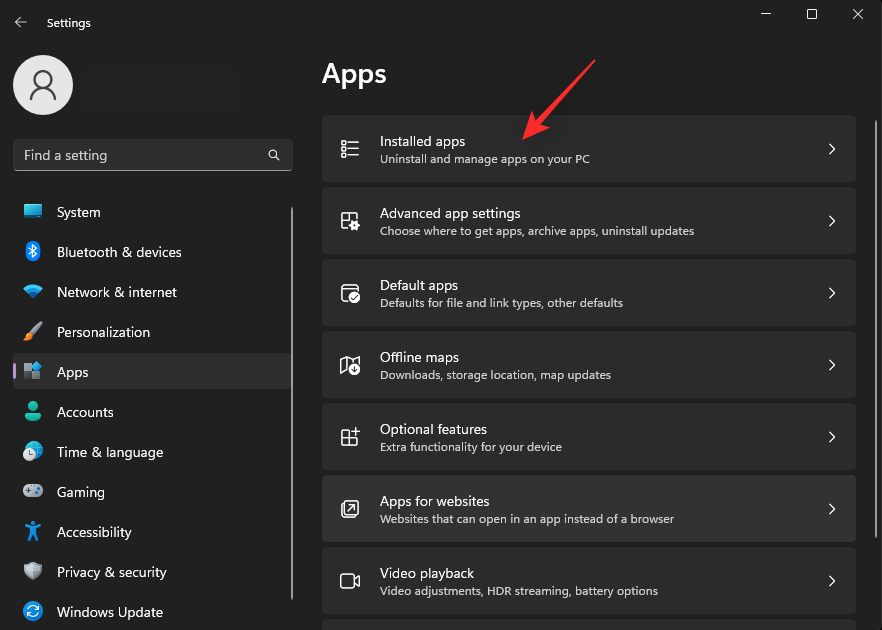
Hitta nu en app som du tror är boven på ditt system och klicka på menyikonen med tre punkter () bredvid den.
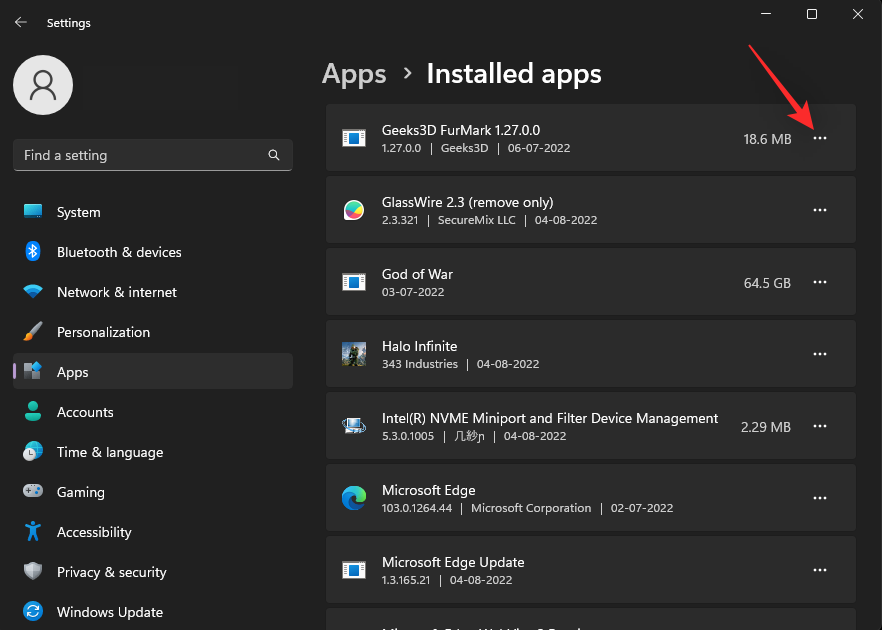
Välj Avinstallera .
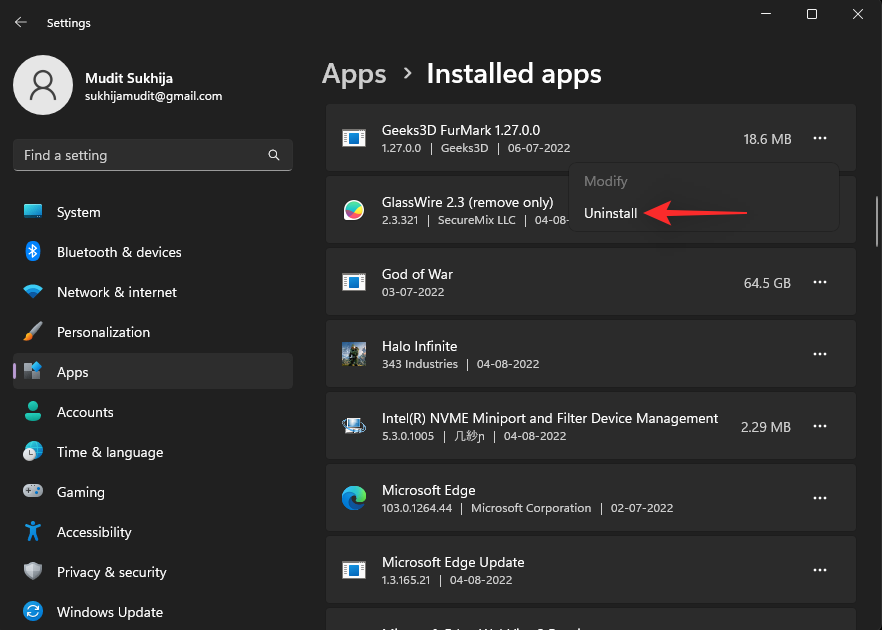
Klicka på Avinstallera igen för att bekräfta ditt val.
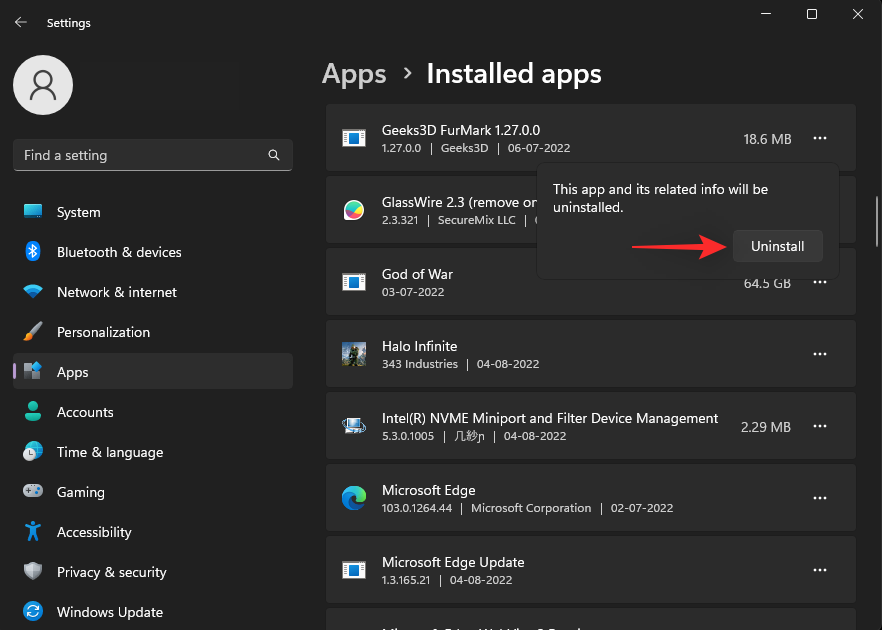
Den valda appen kommer nu att avinstalleras från din PC. Fortsätt att ta bort ytterligare appar från din dator beroende på de problem du har med ditt system. När du är klar, öppna Start-menyn, sök efter Kontrollpanelen och klicka och starta samma från dina sökresultat.
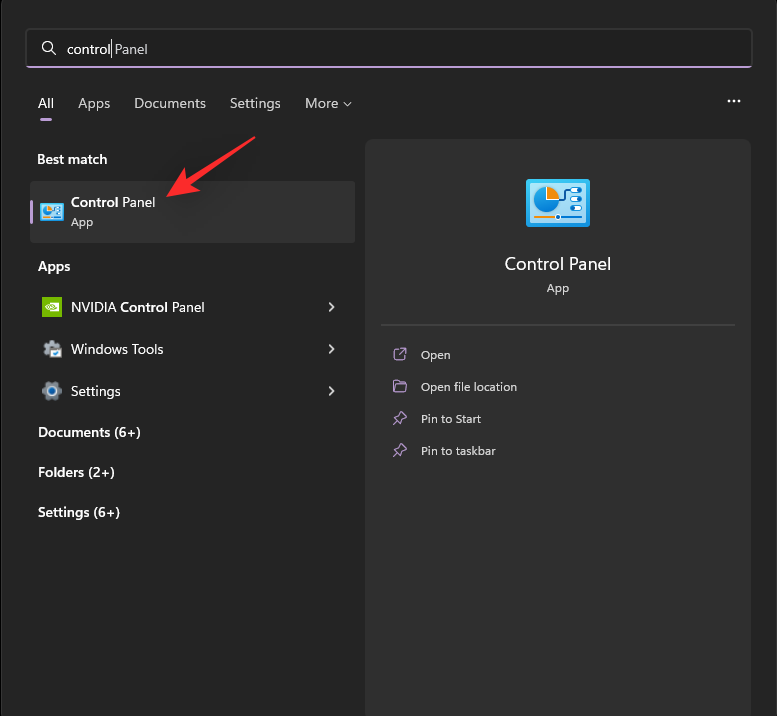
Klicka på rullgardinsmenyn i det övre högra hörnet och välj Stora ikoner .
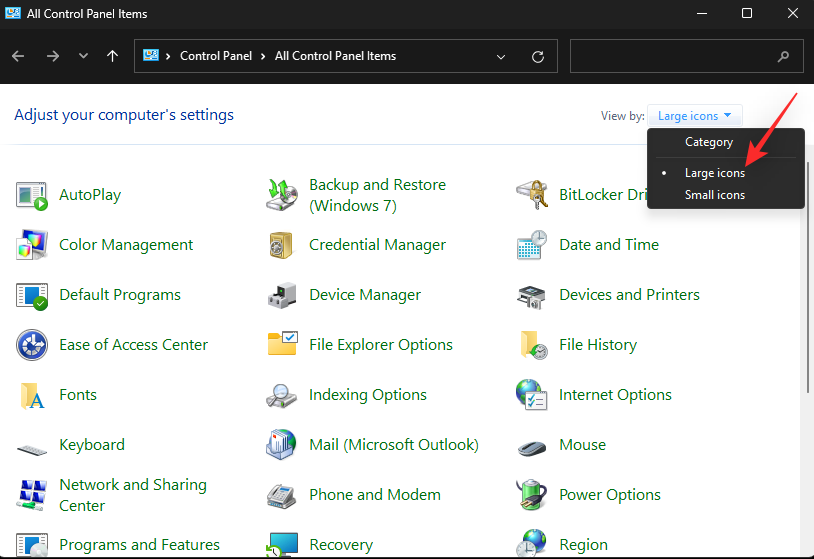
Klicka på Program och funktioner .
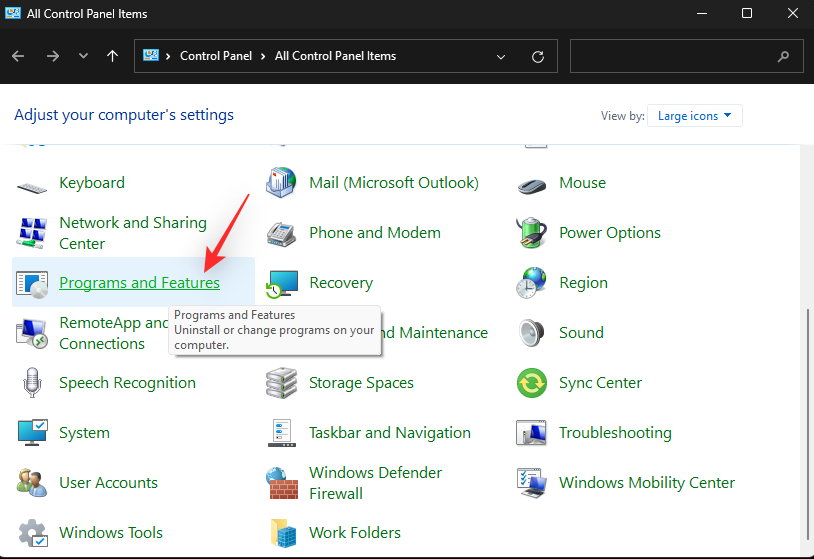
Klicka nu och välj ett program som du vill ta bort från din PC.
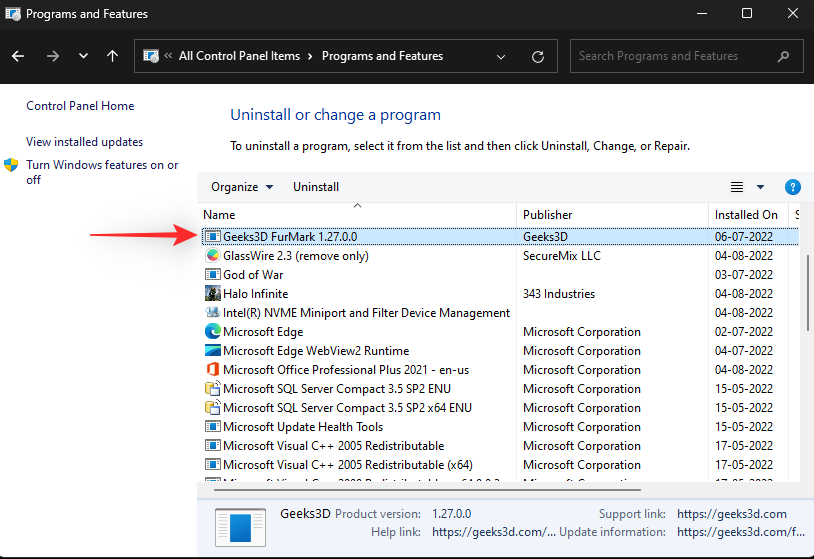
Klicka på Avinstallera högst upp.
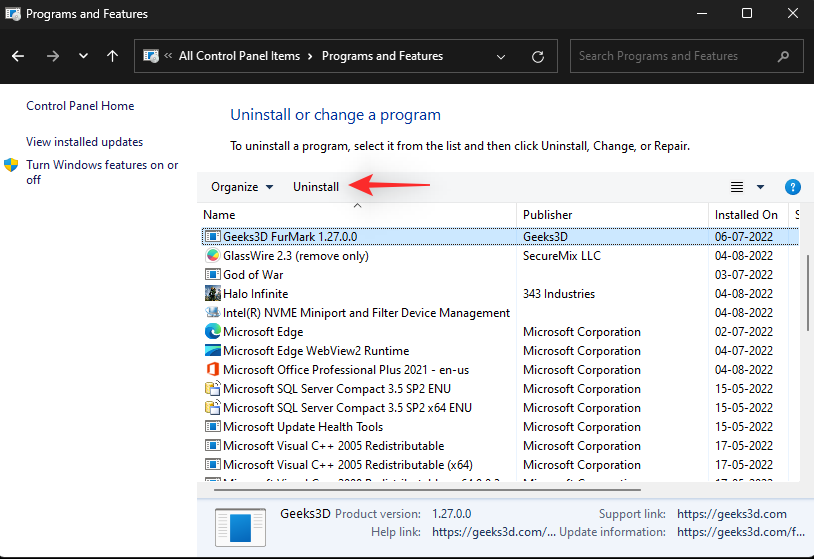
Det valda programmet kommer nu att avinstalleras från ditt system. Om programmet har ett dedikerat avinstallationsprogram kan du följa instruktionerna på skärmen för att ta bort programmet från din dator. Fortsätt att ta bort ytterligare program som du misstänker orsakar problem med din dator.
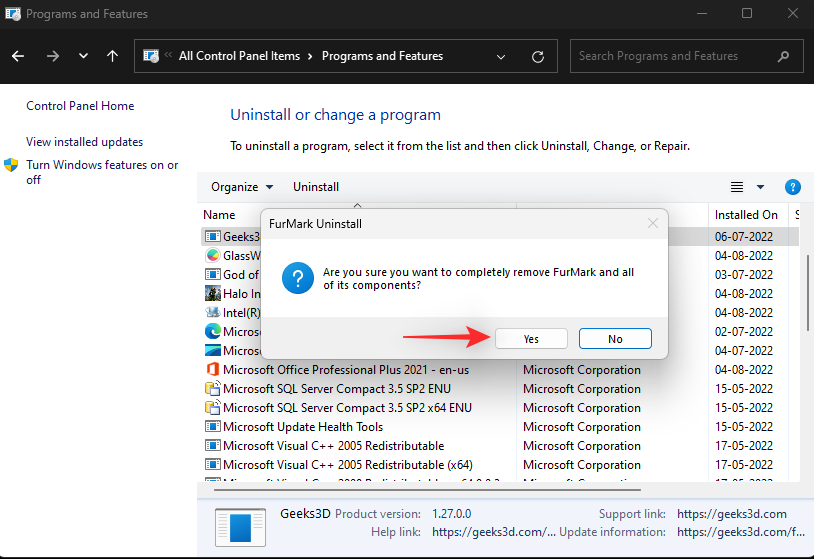
När du är klar klickar du på Visa installerade uppdateringar till vänster.
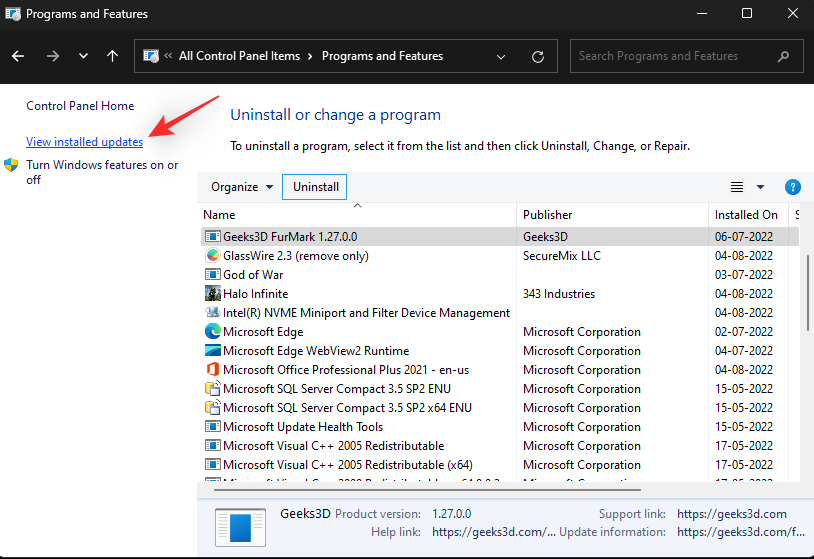
Du kommer nu att se en lista över uppdateringar som nyligen installerats på ditt system. Hitta uppdateringen som du misstänker orsakar problem med Windows 11 och klicka på Avinstallera .
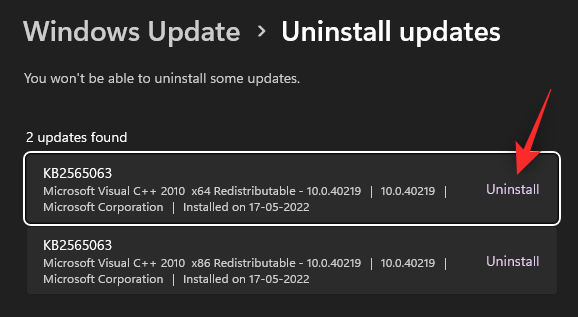
Klicka på Avinstallera igen för att bekräfta ditt val.
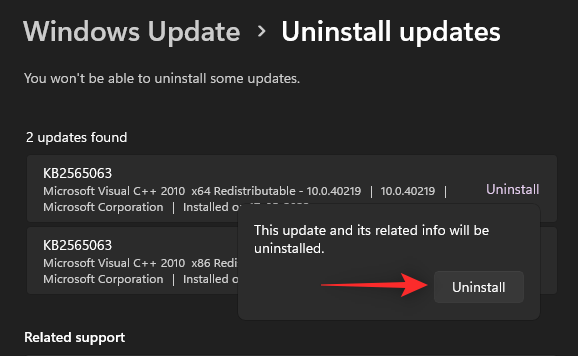
Den valda uppdateringen kommer nu att avinstalleras från ditt system. När du är klar startar du om din dator om du inte blir tillfrågad. Windows 11 bör nu fungera som avsett om en felaktig uppdatering eller ett felaktigt program orsakade problem på ditt system.
Metod 10: Rengör ditt register
Registry är den enda kontaktpunkten för att hantera alla dina Windows-inställningar. Registret innehåller värdena för alla dina anpassningar och val i Windows samt ytterligare konfigurerade inställningar för bakgrundsappar och -tjänster. Registry används också av tredjepartsprogram och appar för att lagra olika inställningar och värden.
Med tiden kan ditt register bli rörigt och i värsta fall hålla nycklar och värden inte längre giltiga för ditt system. Detta kan orsaka instabilitet, försämrad prestanda, krascher och till och med BSOD.
Att rensa ditt register är ett utmärkt sätt att underhålla och åtgärda problem med din Windows-installation. Använd den här omfattande guiden från oss för att rensa registret på Windows 11 . Du hittar så många som 4 metoder för att fixa registret på ditt Windows 11-system.
Guide: Rengör registret på Windows 11 på 4 sätt
Metod 11: Rensa din Windows 11-cache
Windows som ett OS skapar och lagrar många temporära filer i bakgrunden. Dessa filer hjälper till att minska starttiderna, förbättra prestandan och möjliggöra enkel åtkomst till data samtidigt som du säkerställer att du enkelt kan återställa alla större ändringar på ditt system. Cache och andra överblivna filer kan dock orsaka problem på vissa inställningar när tiden går.
Dessa problem kan bli ganska framträdande om du har en low-end PC med begränsade resurser. Rensa cacheminnet på Windows 11 kan hjälpa till att lösa dessa problem samtidigt som du säkerställer att du inte förlorar viktig data under processen.
Det finns flera sätt att rensa ditt systems cache på Windows 11. Vi rekommenderar att du hänvisar till det här inlägget från oss för alla sätt på vilka du kan rensa cacheminnet på Windows 11.
Metod 12: Ta bort systemskräpfiler på Windows 11
Skräp och överblivna tillfälliga filer är en annan anledning till oro om du fortfarande inte har kunnat reparera din Windows 11-installation. Skräpfiler och temporära filer skapas av de flesta program, appar och programvara som körs på ditt system.
Dessutom skapar Windows-tjänster och appar även temporära filer när du använder dem på din PC. Dessa filer hjälper appar att enkelt komma åt data i bakgrunden när det behövs för att förbättra prestanda på din dator. Men när du får uppdateringar för appar och Windows kan dessa filer försvinna eller skadas, vilket kan orsaka problem med din Windows-installation.
Använd den här omfattande guiden från oss för att ta bort skräpfiler från ditt Windows 11-system. Detta bör hjälpa till att åtgärda ihållande problem på ditt system och förbättra dess prestanda.
Guide: 9 sätt att ta bort systemskräp på Windows 11
Last Resorts
Om du vid det här laget fortfarande inte har åtgärdat problemet är det dags för några drastiska åtgärder. Vi rekommenderar att du återställer din Windows 11-dator med hjälp av den här guiden från oss . En återställning kan hjälpa dig att börja från början och ställa in din PC baserat på dina preferenser. En återställning kommer också att uppdatera systemfiler och tjänster som borde hjälpa till att lösa de flesta problem i processen.
Guide: Så här återställer du Windows 11: Allt du behöver veta
Du har möjlighet att behålla eller ta bort dina filer när du återställer din dator. Vi rekommenderar att du säkerhetskopierar viktig data och återställer din dator samtidigt som du tar bort alla filer och appar från ditt system. Detta kommer att säkerställa att inga felaktiga filer eller appar har behållits på ditt system efter en återställning som fortfarande kan orsaka problem med ditt system.
Vi hoppas att det här inlägget hjälpte dig att snabbt reparera Windows 11 utan en CD. Om du stöter på några problem eller har fler frågor får du gärna släppa dem i kommentarerna nedan.
Vill du automatisera alla dina personliga och professionella uppgifter på en Windows 11-dator? Lär dig här hur du skapar uppgifter i Windows Task Scheduler.
Ta reda på hur du fixar felkod 0x80070070 på Windows 11, som ofta dyker upp när du försöker installera en ny Windows-uppdatering.
Vad gör du när Windows 11-datorns tid mystiskt inte visar den tid den ska? Prova dessa lösningar.
Ta reda på vad du ska göra om Windows Phone Link inte fungerar, med en steg-för-steg lista med lösningar för att hjälpa dig att återansluta din telefon till din dator.
Att hantera flera e-postinkorgar kan vara en utmaning, särskilt om viktiga e-postmeddelanden hamnar i båda. Många människor står inför detta problem när de har öppnat Microsoft Outlook och Gmail-konton. Med dessa enkla steg lär du dig hur du synkroniserar Microsoft Outlook med Gmail på PC och Apple Mac-enheter.
Upptäck skillnaden mellan Windows 11 Home och Pro i ett kortfattat format i denna artikel och välj rätt Windows 11-utgåva.
Behöver du skriva ut på en nätverksansluten skrivare på kontoret eller ett annat rum hemma? Hitta här hur du lägger till en skrivare via IP-adress i Windows 11.
Om du ser felet Windows Online Troubleshooting Service Is Disabled när du använder någon Windows felsökare, läs den här artikeln nu!
Lär dig hur du rullar tillbaka Windows 11 24H2-uppdateringen om du har haft problem med denna version av Microsofts operativsystem.
Denna handledning visar hur du ändrar inställningarna för UAC i Microsoft Windows.







