Skapa ett schemalagt jobb i Windows 11

Vill du automatisera alla dina personliga och professionella uppgifter på en Windows 11-dator? Lär dig här hur du skapar uppgifter i Windows Task Scheduler.
Medan du använder kommandot kopiera och klistra in för att klistra in text, bild, etc. från en plats till en annan, kommer Urklipp till hjälp. På Windows används kommandot copy-paste så många gånger, och det har en omfattande användning medan vi kopierar något från webben eller från en social till en annan plats. Även om du använder en delad dator måste du följa några steg för att säkra din information. Med uppdateringen av Windows 1809 blev det uppenbart att använda Urklipp enklare än någonsin. I den här processen måste vi komma ihåg hur man rensar urklipp i Windows 10. I det här inlägget lär vi oss om de olika metoderna som kan användas för att rensa urklippshistorik på en Windows-dator.
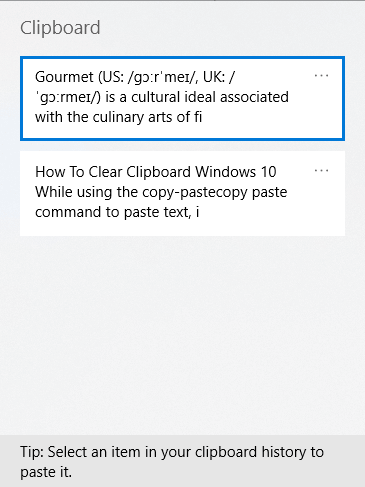
Läs: Snabbguide om hur du använder Urklipp på Windows 10
För att komma åt Urklipp måste vi trycka på Windows-tangent + V när vi har aktiverat kommandot Kopiera. Det öppnar Urklipp med historiken för kopieringskommandona. För att behålla tillgång till alla saker som text, webbtext, bild kan vi behöva klistra in den på en annan plats, vi sparar den på Urklipp. Men vi tenderar att skydda känslig information som kortuppgifter, lösenord på den också, därför uppstår behovet av att rensa Urklipp. Som du måste ha märkt att det behåller data intakt även efter att systemet startar om.
Läs också: Bästa alternativen för urklipp för Windows.
Hur man rensar urklippshistorik
Även om ett enkelt tips kan hjälpa dig om du gör det till en vana och räddar dig från prövningen att rensa urklippshistoriken, så är det fördelaktigt att alltid kopiera och klistra in en slumpmässig text för att skriva över allt du sparat på ditt urklipp. Ja, det fungerar och för att vara mer försiktig kan man utföra de olika metoderna nedan för att vara säker på att radera urklippsdata.
Steg 1: Öppna Start-menyn och klicka på ikonen Inställningar.
Steg 2: På menyn Inställningar, klicka på System.
Steg 3: Gå här till alternativet Urklipp.
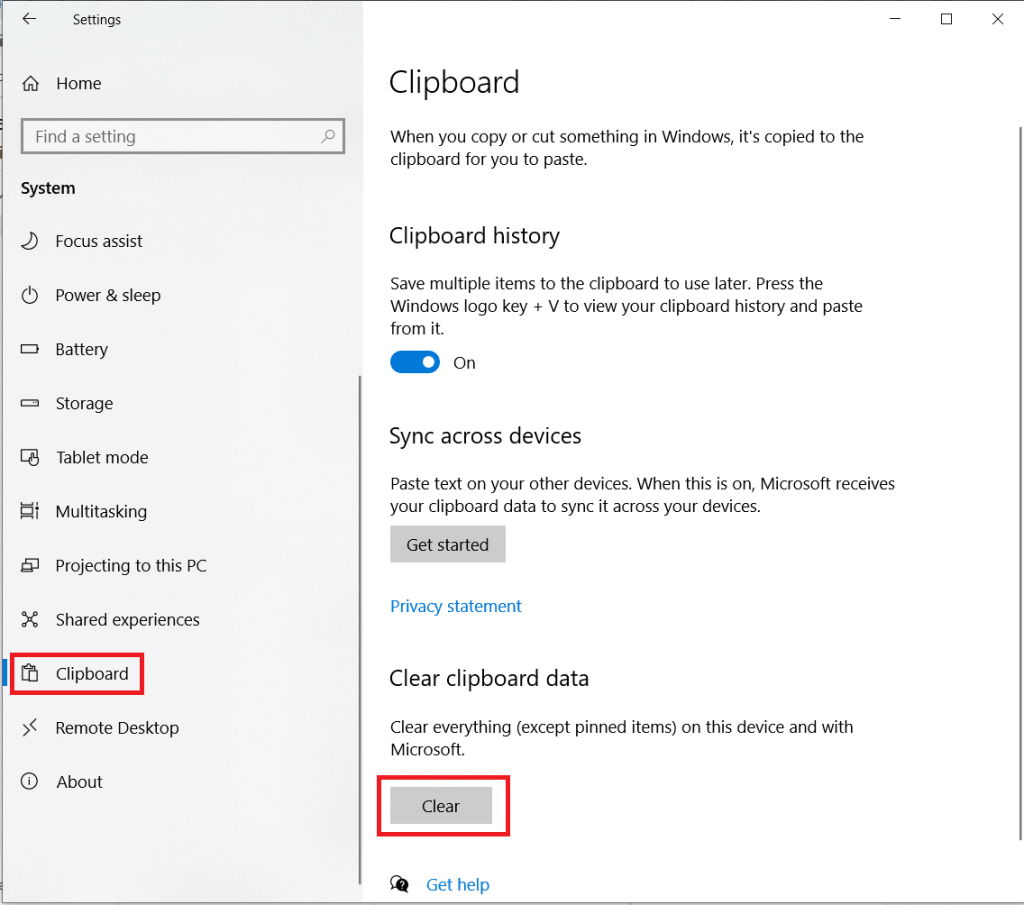
Steg 4: På fliken Urklipp kommer du att kunna se alternativen på den högra sidopanelen. Här måste du hitta rensningsknappen under avsnittet Rensa urklippsdata.
Det står att åtgärden rensar allt på enheten och med Microsoft förutom de fästa objekten.
Obs: Denna åtgärd kommer att radera all lokalt lagrad data från din dator. Dessutom kommer data som sparats på ditt Microsoft att raderas för ditt konto.
Hur man rensar urklippshistoriken med körkommandot
Om du vill lära dig hur du kan rensa Urklipp med färre steg måste du följa stegen nedan:
Steg 1: För att öppna fliken Kör kommando, tryck på Windows-tangenten + R på skrivbordet.
Eller
Öppna Start-menyn och skriv Kör i sökfältet, välj kommandot Kör från resultaten och öppna det.
Steg 2: Klicka på skrivutrymmet och kopiera och klistra in följande kommando, tänk på alla områden korrekt.
cmd /c “echo av | klämma"
Klicka på Ok.
Hela din urklippshistorik kommer att rensas när det här kommandot körs på din dator.
Hur rensar jag Urklippshistorik från Urklipp?
Steg 1: Tryck på Windows och V och för att få Urklipp.
Steg 2: För att rensa Urklippshistoriken, klicka på tre punkter på något av objekten på Urklipp och välj Rensa allt.
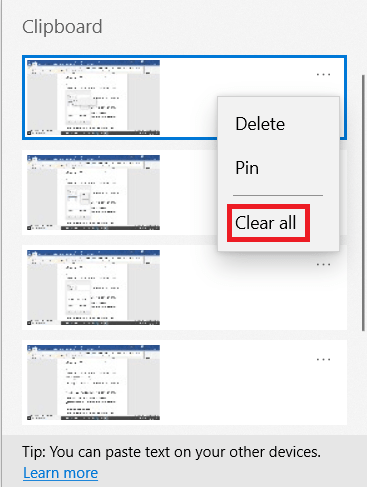
Hur tar man bort urklipp i Windows 10 med kommandotolken?
Steg 1: Tryck på Windows och R för att öppna Run-rutan.
Steg 2: Skriv CMD och tryck på CTRL +Skift + Enter för att öppna kommandotolken som administratör.
Steg 3: Skriv " echo off | klipp" och tryck på enter för att rensa urklippsdata på Windows 10.
Det ser dock lite svårt ut att memoreras som ett kommando som vi ofta kan behöva för att rensa urklippshistorik i Windows 10. Därför föreslås det att du skapar en genväg till det. Låt oss lära oss hur man skapar en:
Steg 1: Högerklicka på skrivbordet och klicka på Ny och välj Genväg .
Steg 2: Flytta till platsrutan och skriv körkommandot , dvs cmd /c “echo off | klämma"
Steg 3: Namnge genvägen "Rensa urklipp."
Steg 4: Klicka på Slutför och du är klar med den enkla fixen för att rensa Urklippshistorik.
Steg 5: När du behöver rensa urklippshistoriken härnäst måste du dubbelklicka på den här genvägen som skapats av dig, och det kommer att göras.
Läs mer: Hur man synkroniserar Urklipp mellan Mac och Windows.
Dom:
Så här kan du snabbt rensa Urklipp på Windows 10. Vi hoppas att metoderna hjälper dig att rensa bort allt du har sparat över ditt system. Du kan skapa en genväg för att enkelt komma åt kommandot clear för Urklipp.
När vi avslutar inlägget vill vi gärna veta dina åsikter. Dina förslag och kommentarer är välkomna i kommentarsektionen nedan. Dela informationen med dina vänner och andra genom att dela artikeln på sociala medier.
Vi älskar att höra från dig!
Vi finns på Facebook , Twitter , LinkedIn och YouTube . För eventuella frågor eller förslag, vänligen meddela oss i kommentarsektionen nedan. Vi älskar att återkomma till dig med en lösning. Vi lägger regelbundet ut tips och tricks tillsammans med lösningar på vanliga problem relaterade till teknik. Prenumerera på vårt nyhetsbrev för att få regelbundna uppdateringar om teknikvärlden.
Intressanta ämnen:
Bästa webbplatserna där du kan hitta gratis läroböcker.
Bästa barnappar och spel för att hålla barnen sysselsatta.
Vill du automatisera alla dina personliga och professionella uppgifter på en Windows 11-dator? Lär dig här hur du skapar uppgifter i Windows Task Scheduler.
Ta reda på hur du fixar felkod 0x80070070 på Windows 11, som ofta dyker upp när du försöker installera en ny Windows-uppdatering.
Vad gör du när Windows 11-datorns tid mystiskt inte visar den tid den ska? Prova dessa lösningar.
Ta reda på vad du ska göra om Windows Phone Link inte fungerar, med en steg-för-steg lista med lösningar för att hjälpa dig att återansluta din telefon till din dator.
Att hantera flera e-postinkorgar kan vara en utmaning, särskilt om viktiga e-postmeddelanden hamnar i båda. Många människor står inför detta problem när de har öppnat Microsoft Outlook och Gmail-konton. Med dessa enkla steg lär du dig hur du synkroniserar Microsoft Outlook med Gmail på PC och Apple Mac-enheter.
Upptäck skillnaden mellan Windows 11 Home och Pro i ett kortfattat format i denna artikel och välj rätt Windows 11-utgåva.
Behöver du skriva ut på en nätverksansluten skrivare på kontoret eller ett annat rum hemma? Hitta här hur du lägger till en skrivare via IP-adress i Windows 11.
Om du ser felet Windows Online Troubleshooting Service Is Disabled när du använder någon Windows felsökare, läs den här artikeln nu!
Lär dig hur du rullar tillbaka Windows 11 24H2-uppdateringen om du har haft problem med denna version av Microsofts operativsystem.
Denna handledning visar hur du ändrar inställningarna för UAC i Microsoft Windows.







