Skapa ett schemalagt jobb i Windows 11

Vill du automatisera alla dina personliga och professionella uppgifter på en Windows 11-dator? Lär dig här hur du skapar uppgifter i Windows Task Scheduler.
Att projicera din skärm trådlöst kan vara en välsignelse, särskilt om du försöker dela innehåll med en större grupp människor. De flesta moderna TV-apparater stöder någon form av trådlös projektion och det gör bärbara datorer också. Men hur kommer man igång? Låt oss ta reda på!
Har Windows 11 stöd för projicering av skärmen?
Ja och nej, Windows 11 använder Miracast för trådlös skärmprojektion inbyggt samtidigt som det stöder Chromecast via Chromium-webbläsare.
TV-apparater å andra sidan kommer med antingen Miracast eller Chromecast. Detta gör det svårt att hitta rätt kompatibilitet och få allt att fungera på dina enheter. Tack och lov tenderar de flesta TV-tillverkare att märka sina produkter direkt på lådan medan Microsoft låter dig kontrollera din enhetskompatibilitet med DirectX Diagnostic Tool.
Relaterat: Hur man ändrar teckensnitt i Windows 11
Hur man projicerar laptop till TV
Så här kan du projicera din bärbara dators skärm till en TV. Låt oss börja med att kontrollera kompatibiliteten för din TV och laptop.
Innan du börjar: Kontrollera enheternas kompatibilitet
Så här kan du kontrollera kompatibiliteten för dina enheter. Följ något av avsnitten nedan beroende på vad du föredrar.
På PC
Tryck Windows + Rför att starta dialogrutan Kör.
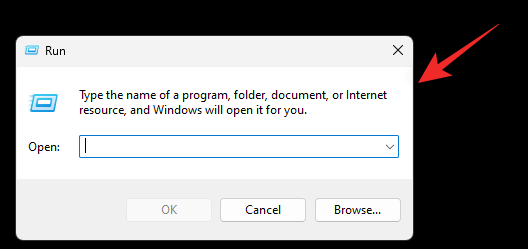
Använd följande kommando för att starta diagnostikverktyget. Tryck Entereller klicka på OK när du är klar.
dxdiag
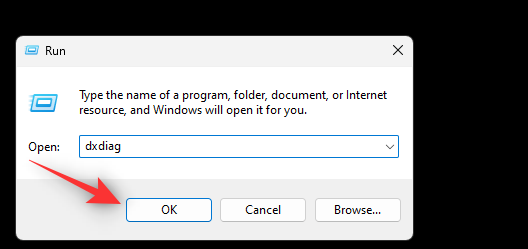
Klicka på Spara all information.
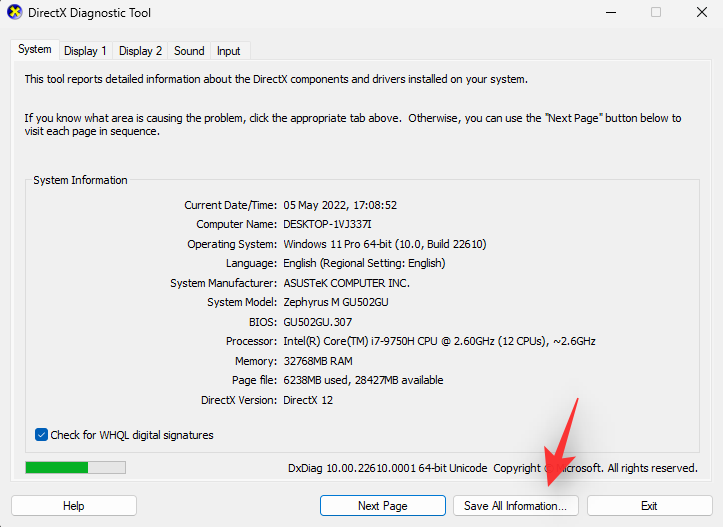
Välj önskad plats på din bärbara dator för att spara informationen och klicka på Spara.
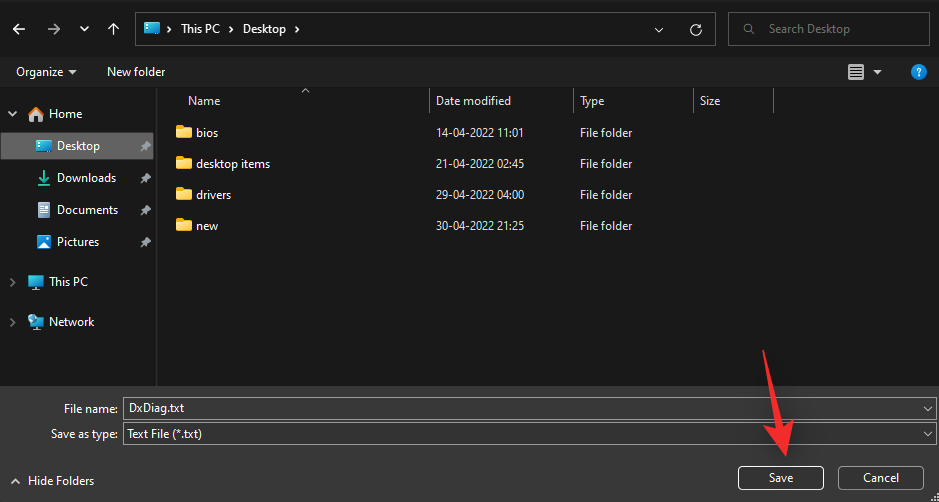
Öppna filen i önskad textredigerare. Tryck Ctrl + Fför att starta dokumentsökningen.
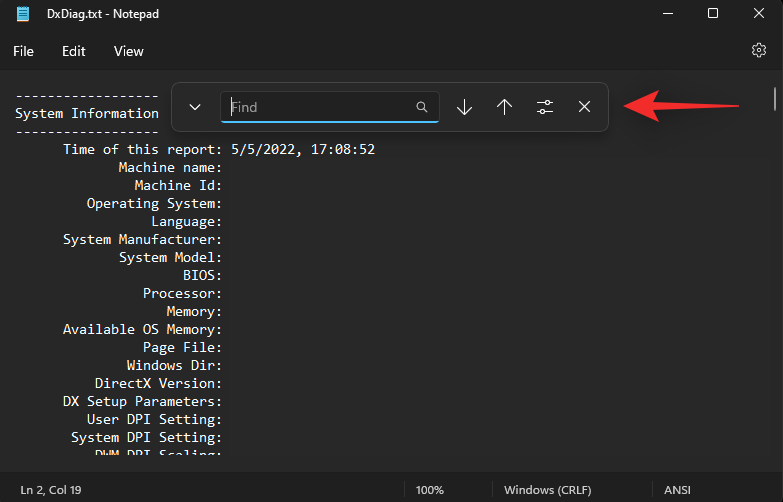
Sök efter Miracast .
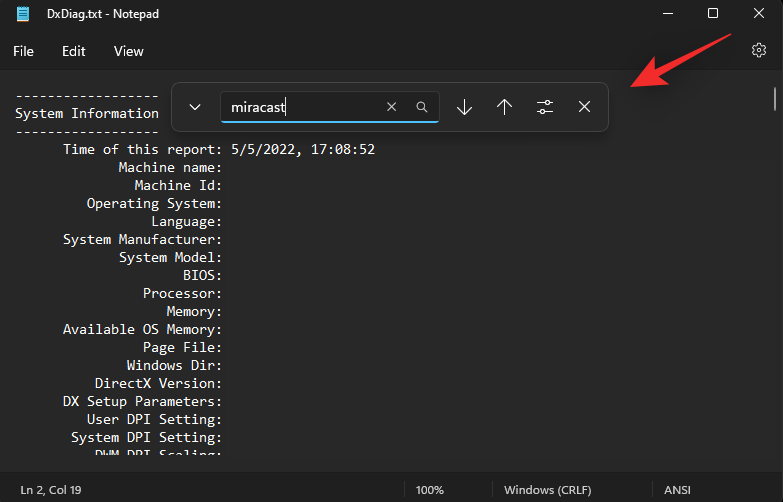
Om ditt system stöder Miracast bör det stå Miracast: Tillgängligt, med HDCP. Om din bärbara dator inte stöder Miracast kommer den att läsa Inte tillgänglig istället.
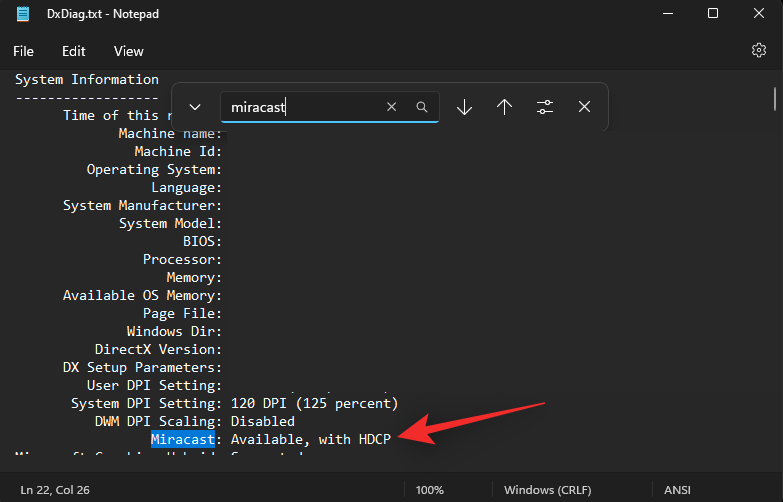
Om din bärbara dator stöder Miracast kan du använda alternativ 1 i guiden nedan för att ansluta din bärbara dator till din TV. Visst, i det här fallet bör din TV också stödja Miracast, vilket du kan kontrollera i nästa avsnitt.
Om din bärbara dator inte stöder Miracast kan du använda Chromecast istället som kan nås från din webbläsare. Din TV bör också stödja Chromecast i det här fallet och du kan använda alternativ 3 för detsamma i guiden nedan.
På tv
Att hitta din TV:s kompatibilitet kan ibland vara en tråkig uppgift beroende på när du köpte din enhet. Om du äger en Smart TV som tillverkats under de senaste fyra åren har du troligen en TV som stöder Miracast eller Chromecast. För att kontrollera kompatibiliteten rekommenderar vi att du kontrollerar följande platser beroende på din TV-modell.
1. Kontrollera din OEM-supportwebbplats: Vi rekommenderar att du kollar din OEM-webbplats för att se en lista, oavsett om det är en rea eller reklam för just din TV-modell. Du hittar trådlös casting-förmåga vanligtvis listad under funktioner i sådana listor. Du kan också kolla supportsidan för att ladda ner manualer för din enhet. Dessa är vanligtvis garanterade att innehålla alla specifikationerna för din modell.
2. Kontrollera din TV-paketlåda: Vi rekommenderar att du kontrollerar förpackningen din TV kom i. Ytterboxen listar vanligtvis de flesta funktioner som bör inkludera trådlös displaykompatibilitet för just din TV-modell.
3. Kontrollera din TV-manual: De flesta TV-apparater levereras med dokument som inkluderar manualer och underhållsguider. Dessa inkluderar även alla tekniska specifikationer för din TV med instruktioner om hur du ställer in och använder dess funktioner. Vi rekommenderar att du kontrollerar detsamma för mer information om huruvida din TV stöder Miracast eller Chromecast.
När du har identifierat din TV:s kompatibilitet kan du använda lämpligt avsnitt nedan för att hjälpa till att ansluta din bärbara dator till densamma.
3 sätt att projicera laptopskärm till TV
Så här kan du ansluta din bärbara dator till din TV beroende på enhetens kompatibilitet. Låt oss börja.
Metod 1: Använd Miracast
Vi kommer först att lägga till den trådlösa skärmfunktionen till Windows 11 och sedan ansluta vår enhet i enlighet med detta.
Steg 1: Lägg till funktionen för trådlös skärm
Så här kan du lägga till trådlös bildskärm till din bärbara dator som kör Windows 11.
1.1 – Använda appen Inställningar
Tryck Windows + ioch klicka på Appar.
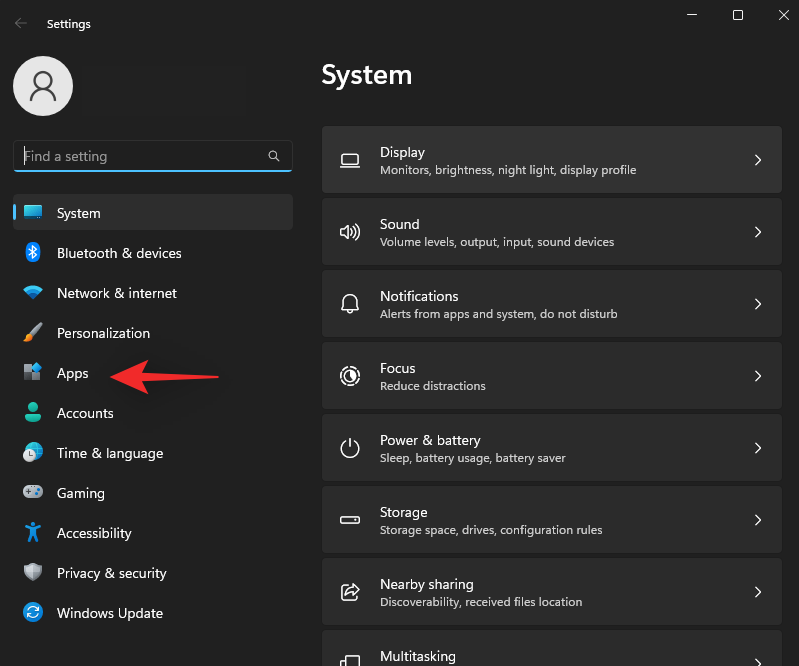
Klicka på Valfria funktioner.
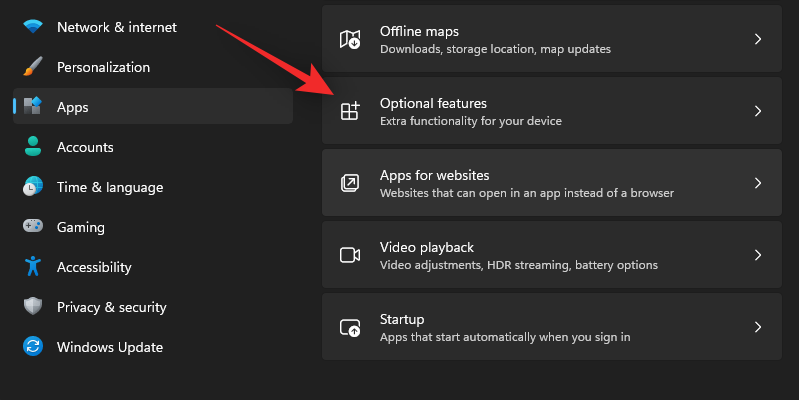
Klicka på Visa funktioner högst upp.
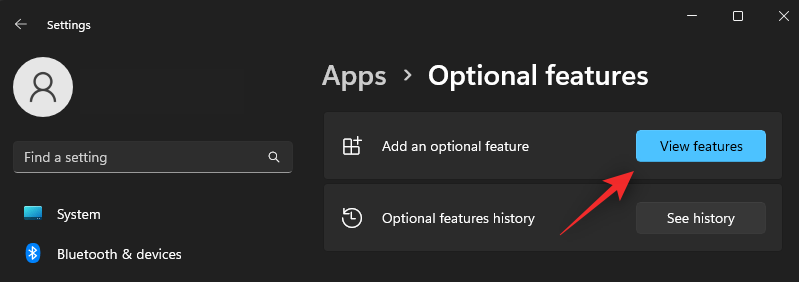
Sök efter Wireless Display.
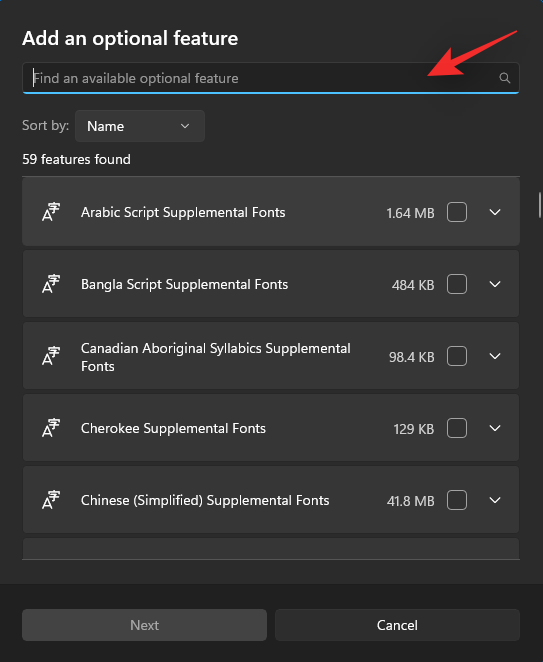
Markera rutan för samma när den dyker upp i dina sökresultat.
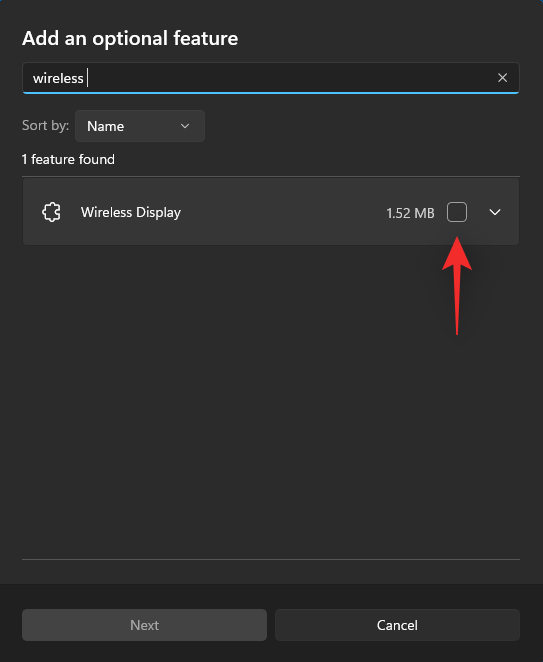
Klicka på Nästa.
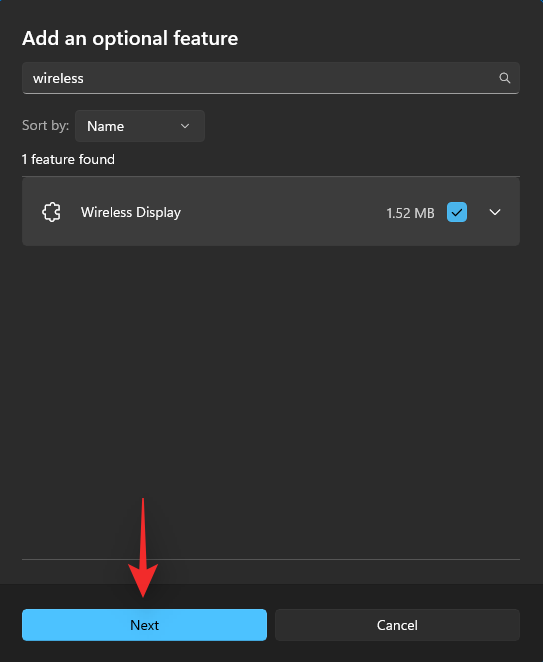
Klicka nu på Installera.
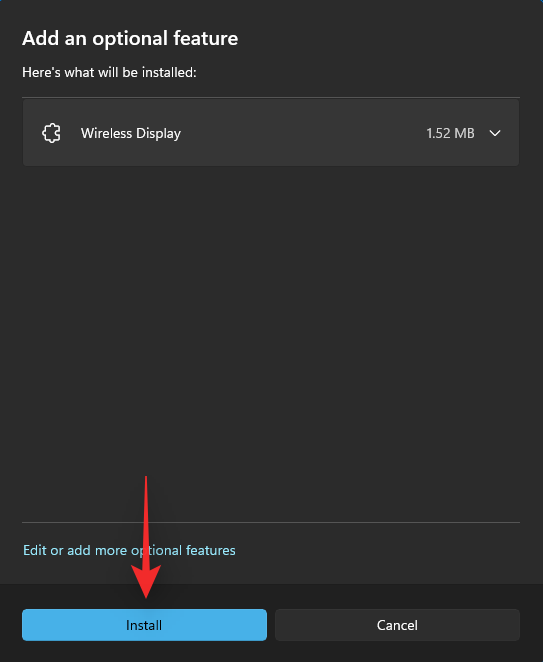
Vänta tills funktionen har installerats och när du är klar trycker du på Windows + Kför att testa densamma.

Om du får en Cast- dialogruta till höger är du bra att gå.
1.2 – Använda kommandotolken (CMD)
Du kan också lägga till den trådlösa skärmfunktionen med CMD. Följ guiden nedan för att komma igång.
Tryck Windows + Rför att starta dialogrutan Kör.
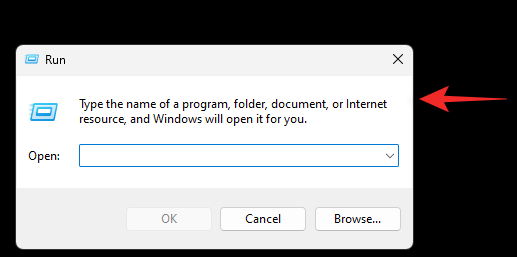
Skriv in följande kommando och tryck Ctrl + Shift + Enterpå ditt tangentbord.
cmd
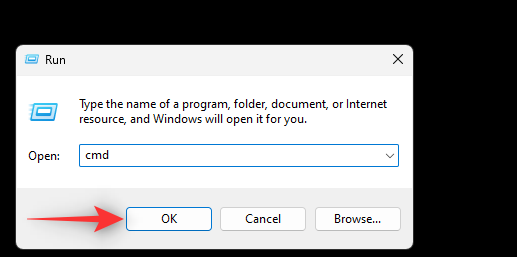
Skriv in följande kommando och tryck på Enter.
DISM/Online/Add-Capability/CapabilityName:App.WirelessDisplay.Connect~~~~0.0 1.0
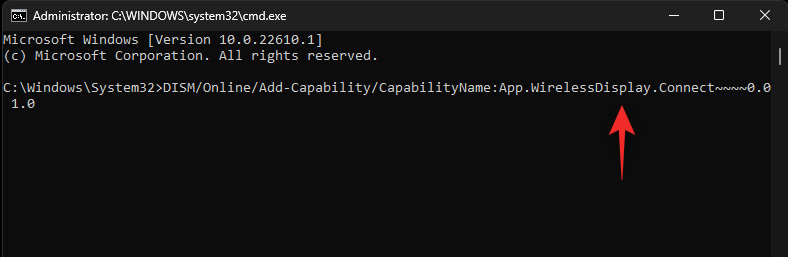
Vänta tills processen är klar och Wireless Display bör läggas till din PC. När du är klar trycker du på Windows + Kför att testa detsamma på din PC.
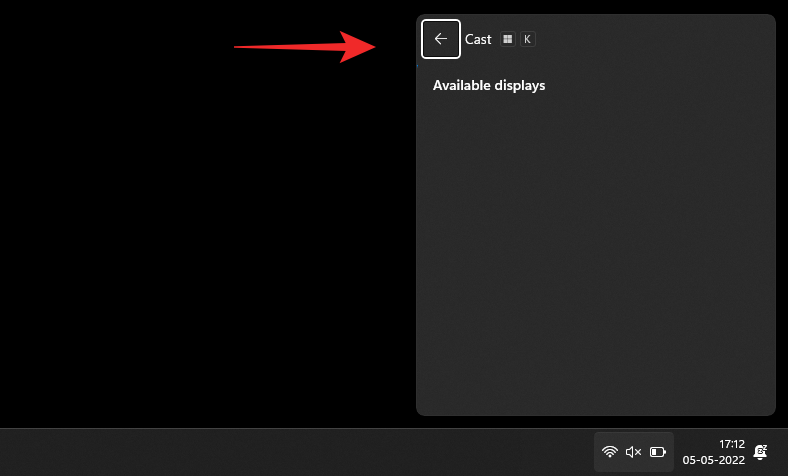
Du kan nu använda nästa steg för att ansluta din bärbara dator till din TV.
Steg 2: Anslut din bärbara dator till TV:n
Börja med att aktivera casting på din smarta TV. De flesta TV-apparater kräver att du slår på detsamma från appen Inställningar. Alternativet kan helt enkelt heta Cast eller Miracast. När det är aktiverat byter du över till din bärbara dator och trycker Windows + Kpå tangentbordet för att starta Cast- dialogrutan.

Klicka på din TV när den dyker upp under Tillgängliga bildskärmar .
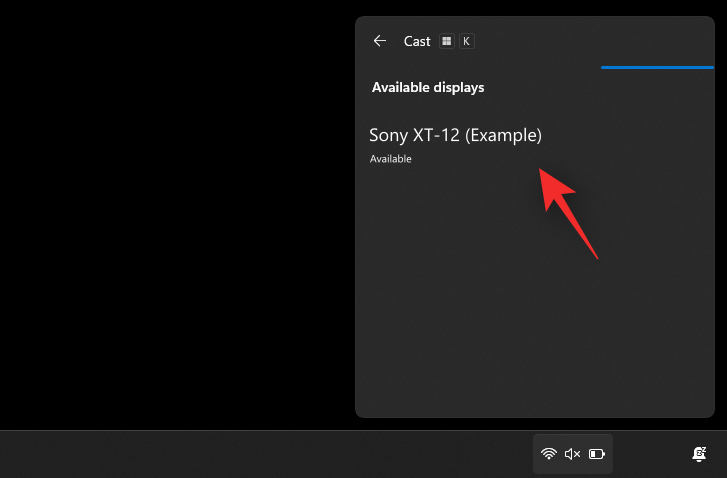
Windows kommer nu att initiera en trådlös bildskärmsanslutning till din TV. Verifiera PIN-koden eller uppmaningen på din PC när du uppmanas och din bärbara dators skärm bör snart visas på din TV.
Metod 2: Använd Miracast från kontrollpanelen
Du kan också aktivera nätverksupptäckt i kontrollpanelen och använda densamma för att casta media och andra filer till din TV. Följ guiden nedan för att hjälpa dig med detsamma.
Steg 1: Aktivera Network Discovery
Låt oss börja med att aktivera Network Discovery i kontrollpanelen. Följ guiden nedan för att hjälpa dig med processen.
Tryck på Windowstangenten på ditt tangentbord och skriv i Kontrollpanelen. Klicka och starta samma från dina sökresultat.
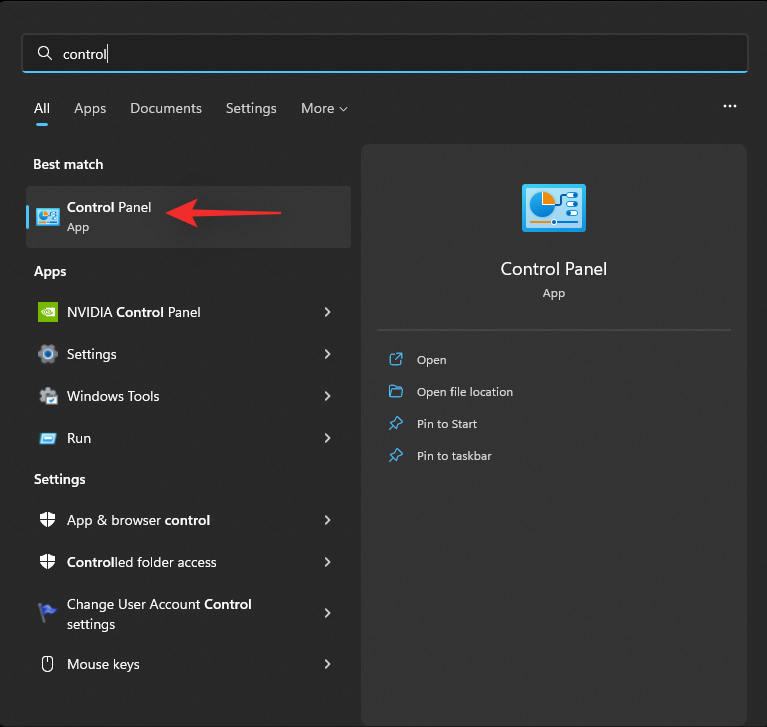
Klicka på rullgardinsmenyn uppe till höger och välj Stora ikoner.
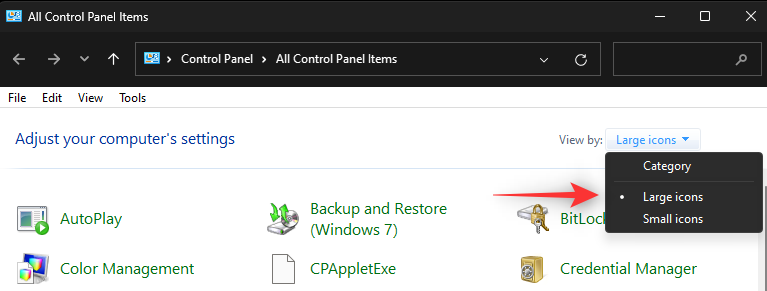
Klicka på Nätverks- och delningscenter.
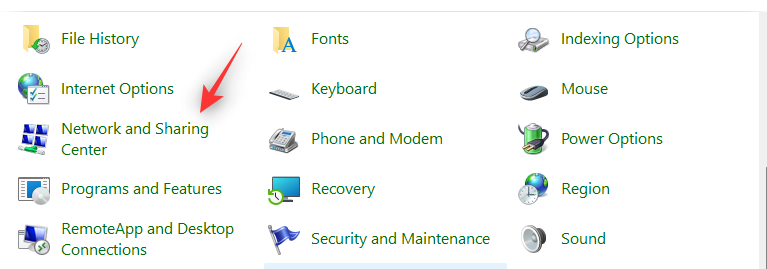
Välj Ändra avancerade delningsinställningar till vänster.
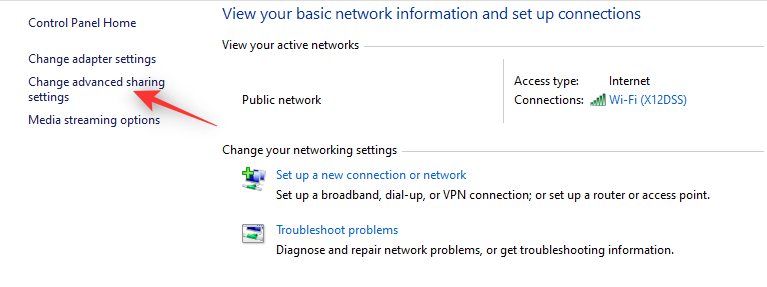
Klicka och expandera Privat.
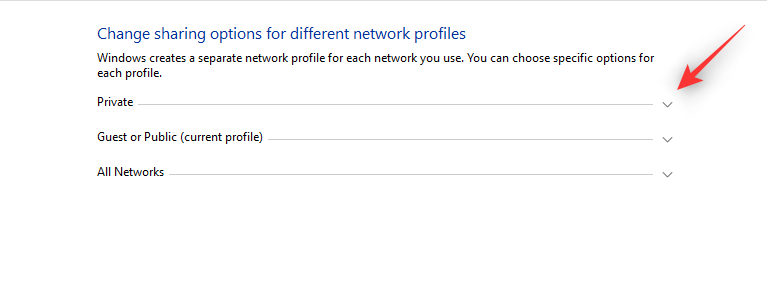
Välj Aktivera nätverksupptäckt. Markera rutan för Aktivera automatisk installation av nätverksanslutna enheter när det är klart.
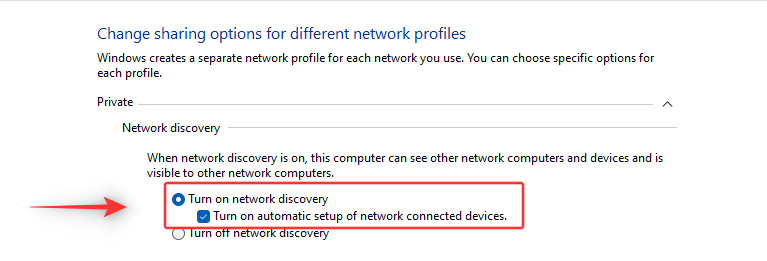
Klicka på Spara ändringar längst ned.
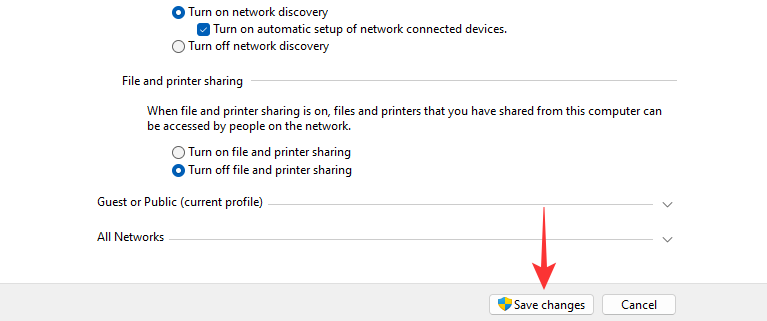
Network Discovery är nu aktiverat på din enhet. Du kan nu använda nästa steg för att casta media till din TV.
Steg 2: Casta dina media till TV:n
Hitta mediafilen du vill dela och Shift + Right-clicksamma sak. Håll muspekaren över Casta till enhet och välj din TV från listan.
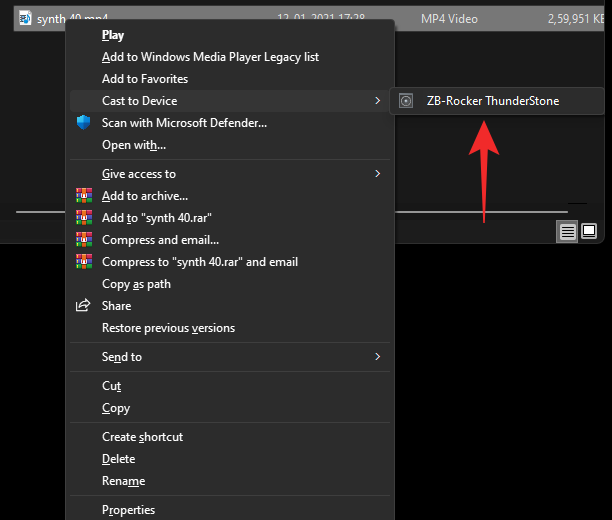
Filen kommer nu att skickas till din enhet och du bör nu kunna se densamma på din TV.
Metod 3: Använd Chromecast
Även om namnet kan vara förvirrande till en början, är Chromecast både en fysisk enhet och ett protokoll. De flesta chromium-webbläsare levereras med detta protokoll medan Chromecast hjälper till att tillhandahålla samma funktionalitet till inkompatibla enheter som tv-apparater som inte stöds och mer.
Vi kan använda Chromecast för att se vår laptopskärm på en Chromecast-kompatibel TV. Följ guiden nedan för att hjälpa dig med denna process.
Starta din föredragna Chromium-webbläsare. Vi kommer att använda Edge för den här guiden. När du är klar klickar du på ikonen i det övre högra hörnet.
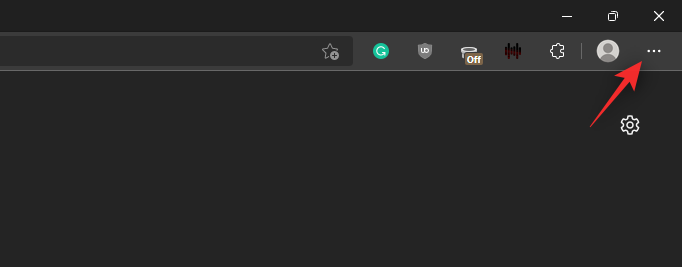
Välj Fler verktyg.
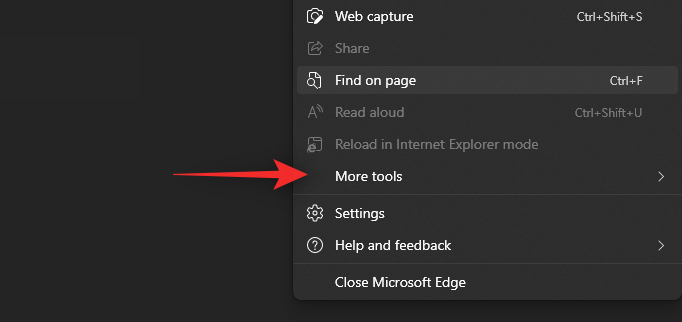
Klicka på Casta media till enheten.
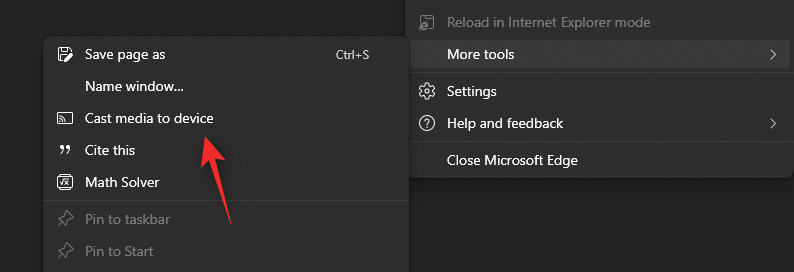
Din webbläsare söker nu efter enheter i närheten. Klicka och välj din TV när den dyker upp i listan.
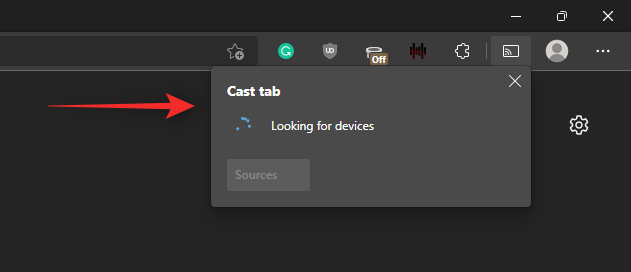
Och det är allt! Du bör nu kunna projicera din bärbara datorskärm till din TV med Chromecast.
Kan du inte ansluta till din TV? Prova dessa korrigeringar!
Casta eller projicera till en TV kan vara en komplicerad process baserat på kompatibilitet och din TV-tillverkare. Om du har problem, så här är några vanliga korrigeringar som du kan prova för att försöka felsöka ditt problem. Låt oss börja.
Fix 1: Kontrollera din kompatibilitet
Vi rekommenderar att du ser till att din dator är kompatibel med din TV och vice versa. Du kanske använder en annan metod eller ett annat protokoll som är inkompatibelt med en av dina enheter, vilket i sin tur hindrar dig från att projicera din bärbara datorskärm till din TV. Vi rekommenderar att du hänvisar till avsnittet högst upp och verifierar dina enheters kompatibilitet igen för att säkerställa att allt är som avsett i din installation.
Fix 2: Uppdatera dina Miracast-drivrutiner
Om du har försökt ansluta till en TV som nyligen släpptes är det troligt att dina Miracast-drivrutiner är föråldrade på din PC. Castningsprotokollen ändras hela tiden för att ta hänsyn till säkerhetsbrister och det kan vara så att din bärbara dator använder föråldrade drivrutiner. Så här kommer du igång.
Ladda ner appen som är länkad ovan och extrahera arkivet till en lämplig plats. Starta relevant .exe baserat på din CPU-arkitektur när den har extraherats. Klicka på Acceptera för att acceptera innehållsförteckningen och sekretesspolicyn.
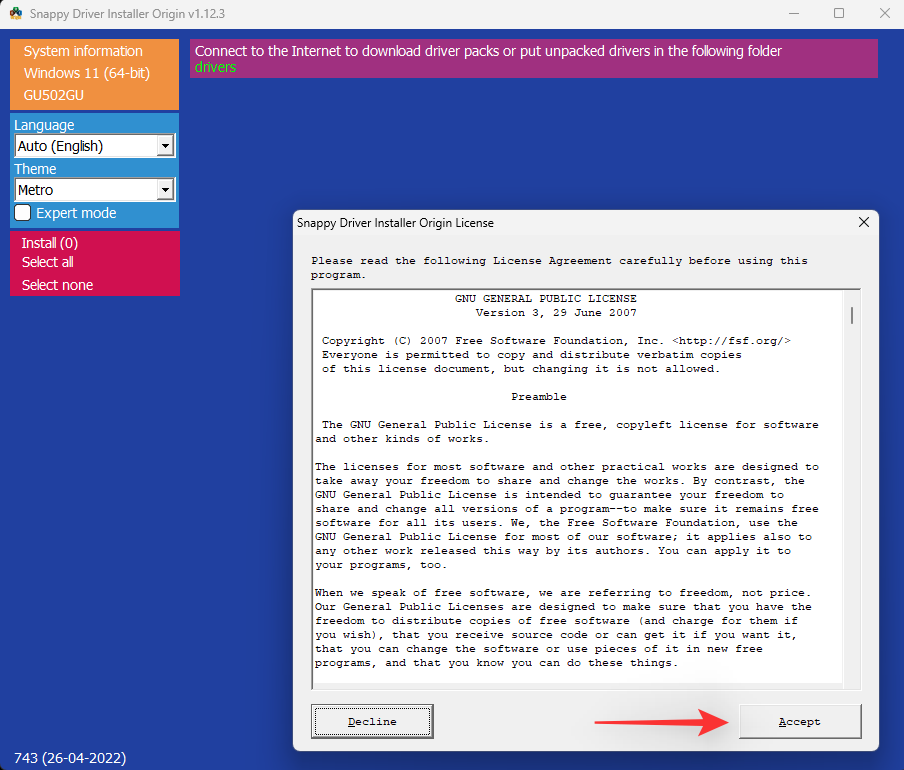
Klicka nu och välj Ladda ned endast index.
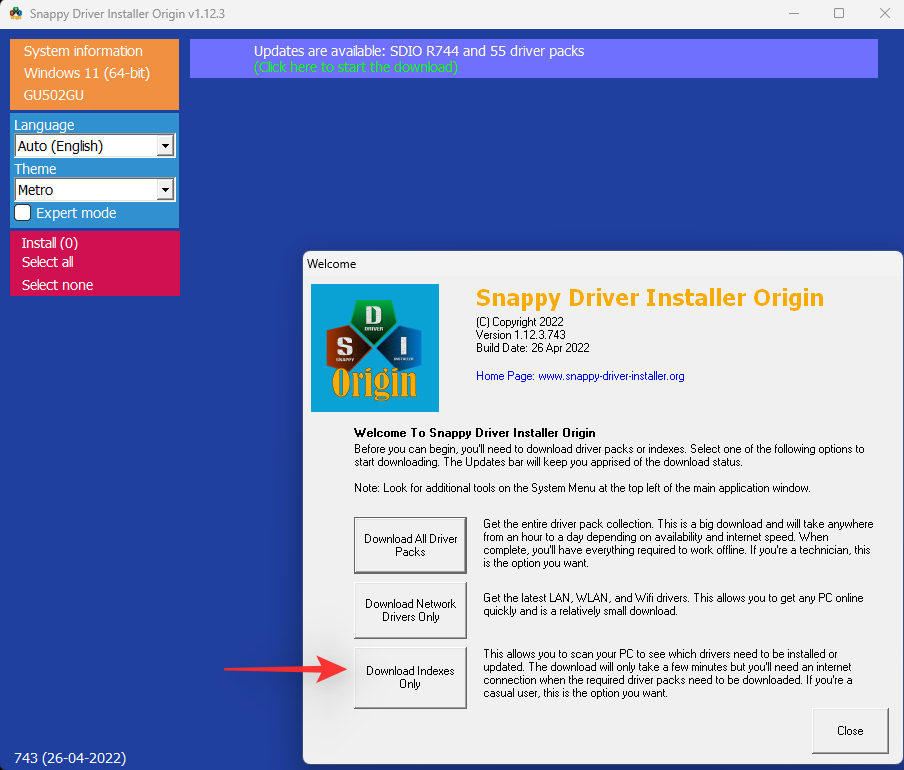
Vänta tills indexen uppdateras. När du har uppdaterat kommer du att se alla tillgängliga drivrutiner för din PC. Välj Klicka här för att välja uppdateringar högst upp.
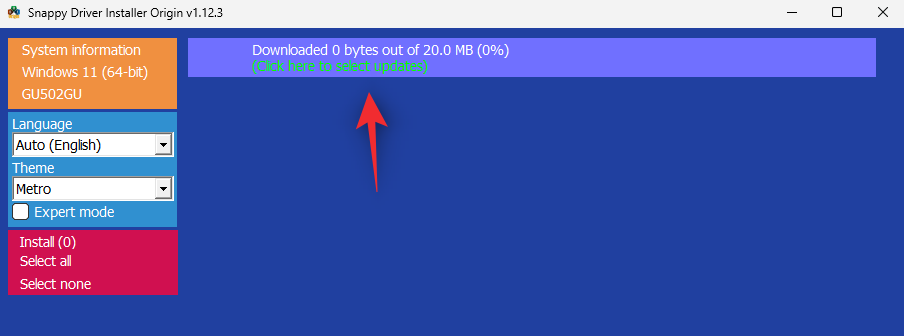
Markera rutan för Miracast-drivrutiner från listan.
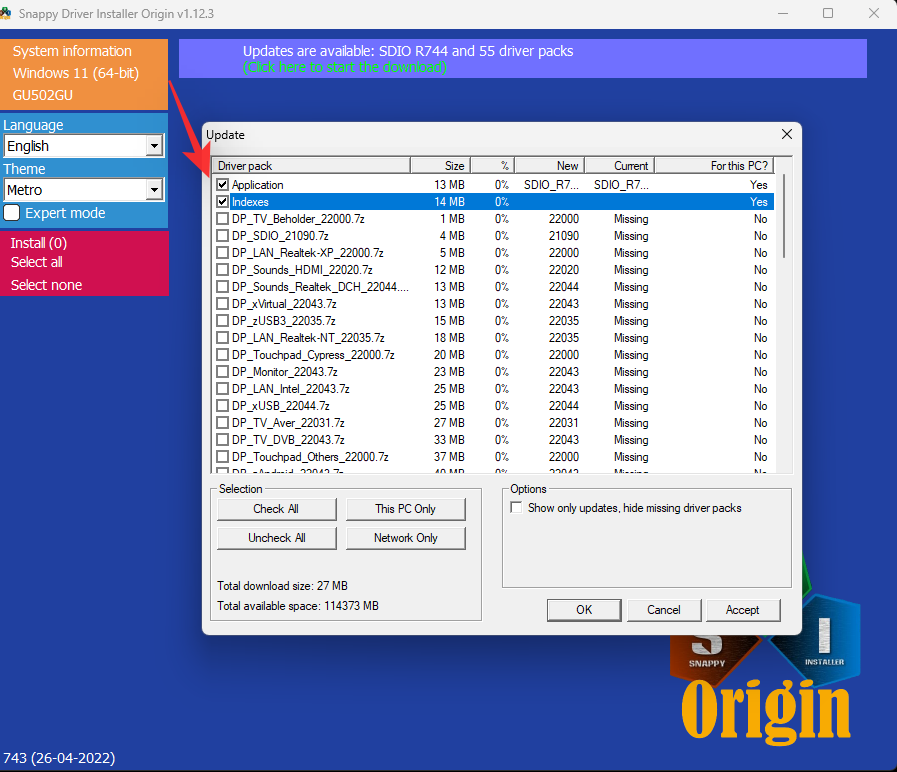
Klicka på OK.
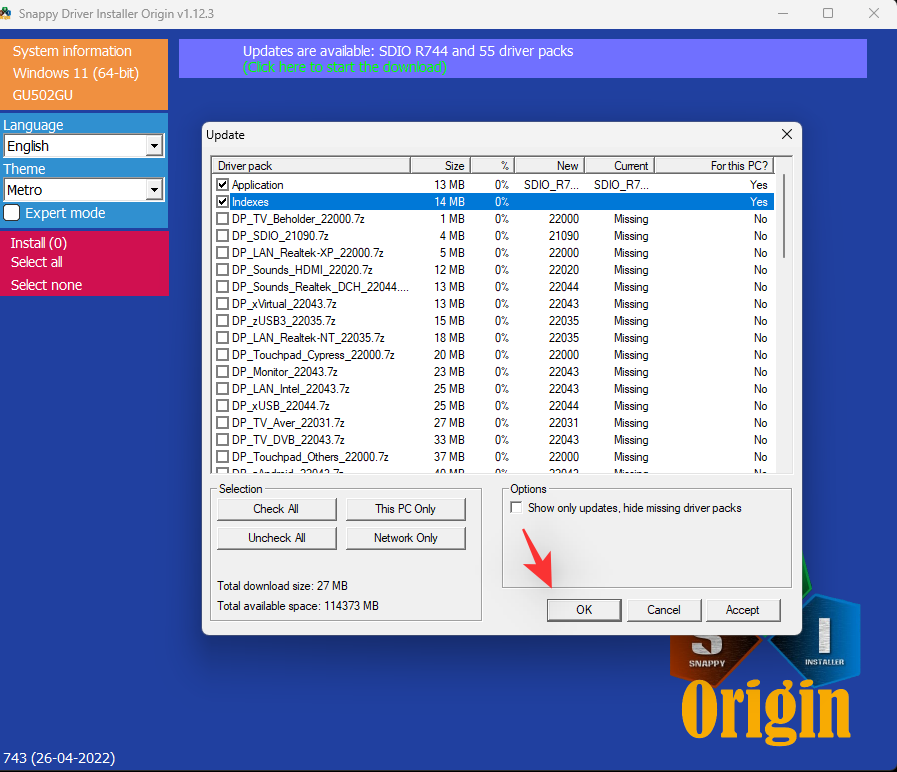
Fortsätt med att installera de valda drivrutinerna och starta om ditt system. När du har startat om kommer dina Miracast-drivrutiner att uppdateras och du bör nu kunna ansluta till din TV utan problem.
Fix 3: Använd en HDMI-kabel
Vid det här laget rekommenderar vi att du försöker använda en HDMI-kabel. En av dina enheter har sannolikt stora problem med den här funktionen, vilket kommer att kräva mer felsökning. En HDMI-kabel hjälper dig att projicera din skärm på din skärm utan att behöva använda appar från tredje part eller andra funktioner.
När den är ansluten bör din bärbara dators skärm automatiskt visas på din TV.
Fix 4: Använd en extern enhet
Om din TV inte har trådlös skärmfunktion kan du lägga till densamma genom att lägga till en extern enhet till densamma. Du kan välja en enkel USB/HDMI Miracast-mottagare eller välja ett mer omfattande alternativ som Chromecast, FireTV Stick och mer.
Om du använder en enkel USB/HDMI-mottagare lägger den helt enkelt till Miracast-funktionalitet till din enhet. Vi rekommenderar att du håller ett öga på din mottagares protokoll när du köper en. Vissa mottagare på marknaden använder föråldrade protokoll som kan vara inkompatibla med moderna bärbara datorer.
Om du har valt en enhet som Chromecast, Amazon FireTV Stick eller Roku Stick kommer du att kunna njuta av inbyggd streaming och surfning direkt från din kringutrustning. Det låter dig också projicera din bärbara dators skärm till enheten när du vill.
Vanliga frågor
Här är några vanliga frågor om projicering till din TV som borde hjälpa dig att svara på några brännande frågor. Låt oss börja.
Vad är skillnaden mellan Miracast och Chromecast?
Miracast och Chromecast är båda proprietära trådlösa skärmprotokoll. Dessa är inte korskompatibla vilket gör det lite svårt att hitta kompatibla enheter. Dessa protokoll hjälper dig att projicera din skärm till kompatibla enheter över ett trådlöst nätverk.
Ska jag investera i en ny enhet?
Vi rekommenderar inte att du investerar i en ny enhet om du tillfälligt vill projicera på en större skärm. En HDMI-kabel hjälper dig att uppnå samma sak med bättre visuell kvalitet och upplösning.
Men om du har fastnat med en inkompatibel enhet och vill fortsätta projicera till en större skärm rekommenderar vi att du investerar i en ny enhet.
Om din TV saknar denna funktion kan du välja en enkel USB/HDMI-mottagare eller välja något som en Chromecast eller Roku-sticka.
Men om din dator saknar kompatibilitet med Miracast, oroa dig inte, du behöver inte köpa en ny enhet. Använd bara en chromium-webbläsare för att projicera till en kompatibel Chromecast-enhet.
Kan vem som helst ansluta till min TV?
Ja, om din TV har anslutningar och upptäckt aktiverat så kan praktiskt taget alla kompatibla enheter ansluta till din PC.
Men beroende på säkerhetsinställningarna på din TV kan du behöva godkänna en uppmaning eller lösenord för att bekräfta anslutningen. Detta bör hjälpa till att förhindra obehöriga anslutningar till din TV.
Vi hoppas att det här inlägget hjälpte dig att enkelt projicera din bärbara dators skärm till din TV. Om du stöter på några problem eller har några frågor, hör gärna av dig via kommentarsektionen nedan.
RELATERAD:
Vill du automatisera alla dina personliga och professionella uppgifter på en Windows 11-dator? Lär dig här hur du skapar uppgifter i Windows Task Scheduler.
Ta reda på hur du fixar felkod 0x80070070 på Windows 11, som ofta dyker upp när du försöker installera en ny Windows-uppdatering.
Vad gör du när Windows 11-datorns tid mystiskt inte visar den tid den ska? Prova dessa lösningar.
Ta reda på vad du ska göra om Windows Phone Link inte fungerar, med en steg-för-steg lista med lösningar för att hjälpa dig att återansluta din telefon till din dator.
Att hantera flera e-postinkorgar kan vara en utmaning, särskilt om viktiga e-postmeddelanden hamnar i båda. Många människor står inför detta problem när de har öppnat Microsoft Outlook och Gmail-konton. Med dessa enkla steg lär du dig hur du synkroniserar Microsoft Outlook med Gmail på PC och Apple Mac-enheter.
Upptäck skillnaden mellan Windows 11 Home och Pro i ett kortfattat format i denna artikel och välj rätt Windows 11-utgåva.
Behöver du skriva ut på en nätverksansluten skrivare på kontoret eller ett annat rum hemma? Hitta här hur du lägger till en skrivare via IP-adress i Windows 11.
Om du ser felet Windows Online Troubleshooting Service Is Disabled när du använder någon Windows felsökare, läs den här artikeln nu!
Lär dig hur du rullar tillbaka Windows 11 24H2-uppdateringen om du har haft problem med denna version av Microsofts operativsystem.
Denna handledning visar hur du ändrar inställningarna för UAC i Microsoft Windows.







