Skapa ett schemalagt jobb i Windows 11

Vill du automatisera alla dina personliga och professionella uppgifter på en Windows 11-dator? Lär dig här hur du skapar uppgifter i Windows Task Scheduler.
Undrar du om det finns något sätt att köra och komma åt ett Windows 10-program från låsskärmen? Tja, det korta svaret är Ja! Om du vill ta en snabb skärmdump av Windows- inloggningsskärmen; det finns ett enkelt sätt att göra det. Idag kommer vi att diskutera en problemfri metod som kan hjälpa dig att köra vissa appar när du är utestängd från Windows 10.
Kort sagt, din PC kommer att vara låst, men du kan köra ett program utan att behöva låsa upp ditt Windows-system!
Kort om tid? Titta på den här snabba videon för att lära dig hur man kör valfri programvara från Windows 10 låsskärm utan att logga in på din dator?
Windows-trick: Hur får man åtkomst till appar från Windows låsskärm?
Windows OS är packat med massor av användbara inbyggda lösningar och funktioner ; vi måste söka i systemets vrå för att hitta dem.
Oroa dig inte, för denna "How-To" behöver du inte gå djupt ner. Följ stegen noggrant för att köra ett program över Windows 10-låsskärmen utan att använda programvara från tredje part.
Undrar du hur du kan säkerhetskopiera ditt register? Kolla in vår tidigare blogg för hjälp!
STEG 1- Det är inte många användare som vet, men Ease of Access-modulen i Windows-inställningar är ganska användbar och den hjälper användare med en uppsjö av tillgänglighetsfunktioner. Du måste tilldela en Windows 10-app till Ease of Access- knappen på Windows 10-låsskärmen. Så fort du gör det kommer lättåtkomstfunktionerna att börja visas på Windows låsskärm.
STEG 2- För att göra det, öppna Registerredigeraren . (Genväg för att starta Registereditorn – Tryck Win + R > Skriv Regedit i Kör-fönstret och tryck på Enter)
STEG 3- Följ katalogen nedan. (Kopiera-klistra in följande sökväg högst upp i registerredigeraren).
Computer\HKEY_LOCAL_MACHINE\SOFTWARE\Microsoft\Windows NT\CurrentVersion\Image File Execution Options
STEG 4- Från uppsättningen mappar måste du högerklicka på "Alternativ för bildfilkörning" > Ny > högerklicka på nyckel.
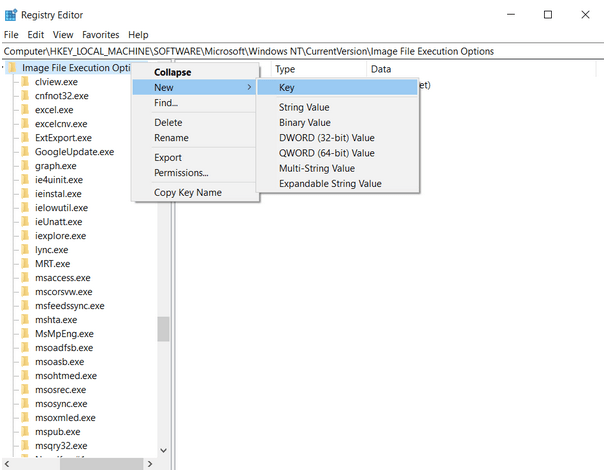
STEG 5- En snabbmapp skulle skapas nedan med namnet "Ny nyckel #1". Du måste byta namn på den till utilman.exe
STEG 6- Nu från den högra rutan i fönstret, klicka på Ny > Strängvärde > Ge det ett namn Debugger
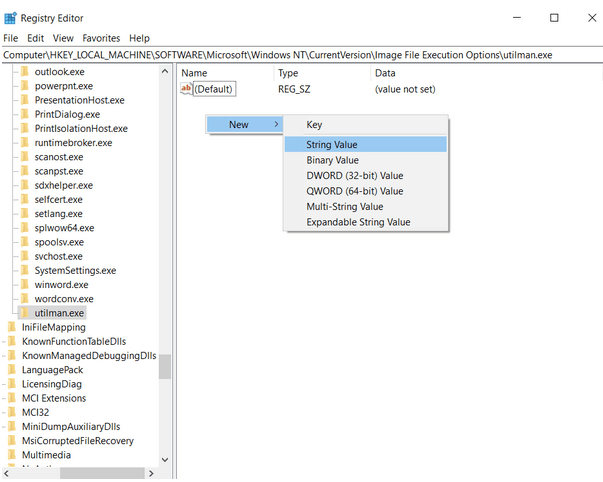
STEG 7- Du måste högerklicka på Debugger-mappen > Ändra > Ange nu försiktigt hela katalogen för appen eller programvaran, du vill köra från din Windows-låsskärm . (Du kan öppna Filutforskaren, hitta önskad app eller programvara och kopiera sökvägen).
STEG 8- Klistra in katalogen i alternativet Redigera sträng i den nyskapade Debugger-mappen.
STEG 9 – För den här guiden tar vi Task Manager som ett exempel för att öppna den på Windows 10-låsskärmen. Så skriv in värdedata till C:\Windows\System32\cmd.exe i Debugger-mappen.
STEG 10 – Tryck på Enter-tangenten för att spara posten och stänga Registereditorn. Logga nu ut från din Windows för att se om den här metoden fungerar för dig att komma åt appar från Windows låsskärm. Resultatet borde se ut ungefär så här!
Om du vill starta och köra Aktivitetshanteraren när du är utelåst från Windows, ändra värdedata till C:\Windows\System32\takmgr.exe och tryck på Retur!
Obs: Vi vill göra dig uppmärksam på att inte alla Windows 10-program kommer att fungera genom detta trick. Oftast visar Microsoft Apps problemet när vi försöker öppna dem via sådana körbara filer.
Vi hoppas att detta snabba Windows 10-trick hjälper dig att öppna och köra dina favoritprogram eller programvara på Windows 10- låsskärmen. Nu behöver du inte logga in för att använda valfri applikation, använd det här tricket för att komma åt en app även när du är utestängd från Windows.
Vill du att vi delar fler sådana artiklar? Nåväl, rösta upp artikeln för att hålla oss motiverade!
LÄS NÄSTA: Hur låser jag upp Windows PC när tangentbordet slutar fungera?
Vill du automatisera alla dina personliga och professionella uppgifter på en Windows 11-dator? Lär dig här hur du skapar uppgifter i Windows Task Scheduler.
Ta reda på hur du fixar felkod 0x80070070 på Windows 11, som ofta dyker upp när du försöker installera en ny Windows-uppdatering.
Vad gör du när Windows 11-datorns tid mystiskt inte visar den tid den ska? Prova dessa lösningar.
Ta reda på vad du ska göra om Windows Phone Link inte fungerar, med en steg-för-steg lista med lösningar för att hjälpa dig att återansluta din telefon till din dator.
Att hantera flera e-postinkorgar kan vara en utmaning, särskilt om viktiga e-postmeddelanden hamnar i båda. Många människor står inför detta problem när de har öppnat Microsoft Outlook och Gmail-konton. Med dessa enkla steg lär du dig hur du synkroniserar Microsoft Outlook med Gmail på PC och Apple Mac-enheter.
Upptäck skillnaden mellan Windows 11 Home och Pro i ett kortfattat format i denna artikel och välj rätt Windows 11-utgåva.
Behöver du skriva ut på en nätverksansluten skrivare på kontoret eller ett annat rum hemma? Hitta här hur du lägger till en skrivare via IP-adress i Windows 11.
Om du ser felet Windows Online Troubleshooting Service Is Disabled när du använder någon Windows felsökare, läs den här artikeln nu!
Lär dig hur du rullar tillbaka Windows 11 24H2-uppdateringen om du har haft problem med denna version av Microsofts operativsystem.
Denna handledning visar hur du ändrar inställningarna för UAC i Microsoft Windows.







