Skapa ett schemalagt jobb i Windows 11

Vill du automatisera alla dina personliga och professionella uppgifter på en Windows 11-dator? Lär dig här hur du skapar uppgifter i Windows Task Scheduler.
Enhetslänkar
En bra mängd video-RAM är avgörande för alla visuellt intensiva PC-spel eller uppgifter. Om din dator har kämpat på den här avdelningen på sistone, kanske du tror att uppgradering av ditt grafikkort är den enda lösningen.

Medan ett nytt grafikkort utan tvekan skulle öka din stationära dators visuella prestanda, är det inte alltid ett alternativ för bärbara datorer. Videokort kan också vara ganska dyra, så att få ut det mesta av det du har för närvarande kan spara pengar för tillfället. En lösning som inte kräver att du uppgraderar din hårdvara är att öka din PC:s dedikerade video-RAM. Läs vidare för att lära dig mer om den här lösningen och hur du implementerar den själv.
Ökar dedikerat video-RAM
Video RAM (eller VRAM) är RAM dedikerat till videodelen av en PC. Till skillnad från vanligt RAM-minne fungerar VRAM med din GPU för att lagra kortsiktiga grafikrelaterade data. VRAM är inte den enda faktorn som avgör hur smidig din upplevelse är när du redigerar videor, renderar 3D-modeller eller kör grafikintensiva spel. En viss mängd VRAM är dock nödvändig för dessa operationer. Även om du inte fysiskt kan ändra ditt VRAM utan att ändra din GPU, kan du instruera din dator att använda det du har till fullo.
Att öka ditt VRAM är inte garanterat att förbättra din upplevelse, men det kan hjälpa dig att kringgå vissa hinder. Prova följande lösningar på din Windows-dator.
Hur man ökar dedikerat video-RAM i Windows 11
Det finns flera sätt att justera VRAM i Windows 11, men du bör också se vad som för närvarande används innan du gör några ändringar. Så här kontrollerar du det aktuella VRAM-minnet och de olika alternativen för att ändra det.
Kontrollera den för närvarande använda VRAM-storleken i Windows 11
Innan du ger dig ut på din resa för att öka ditt dedikerade video-RAM, är det en bra idé att kontrollera hur mycket din Windows 11-dator för närvarande använder. Följ dessa steg för att hitta den informationen.
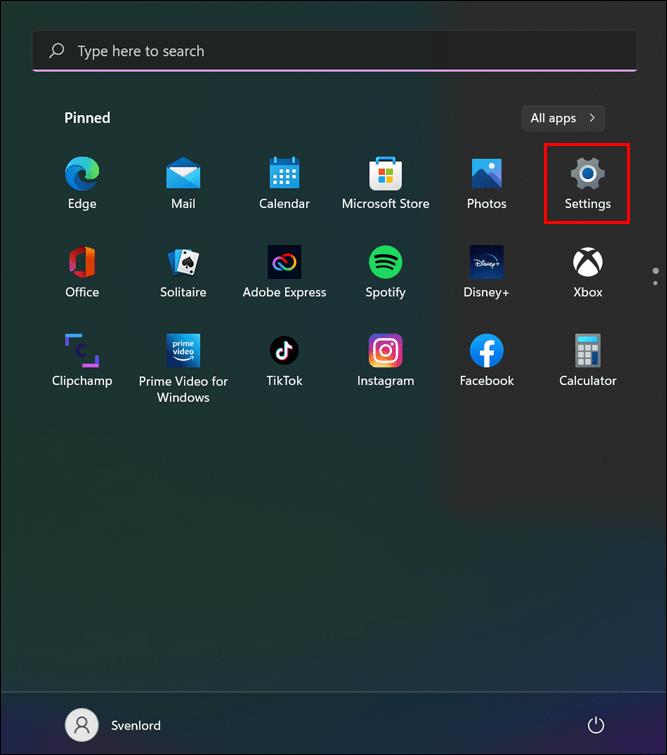
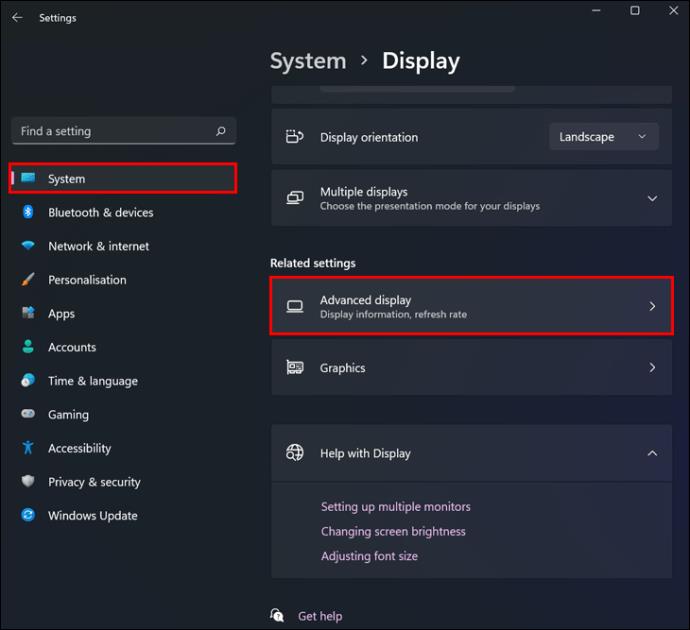
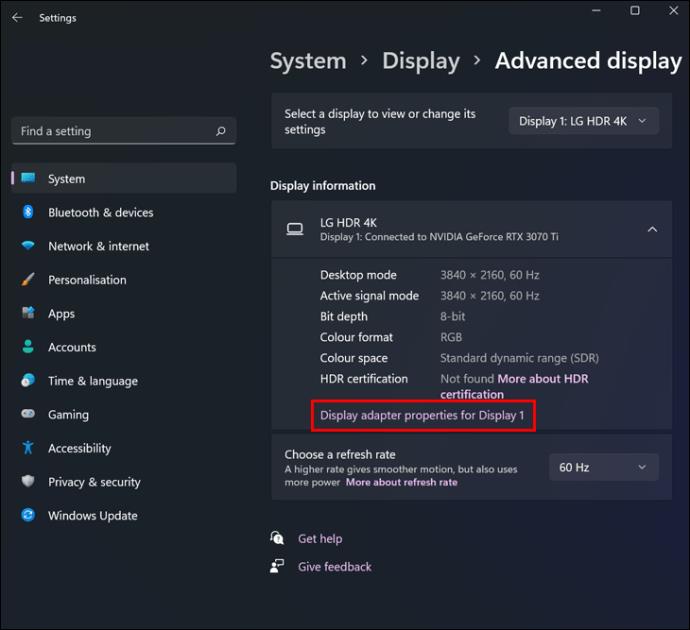
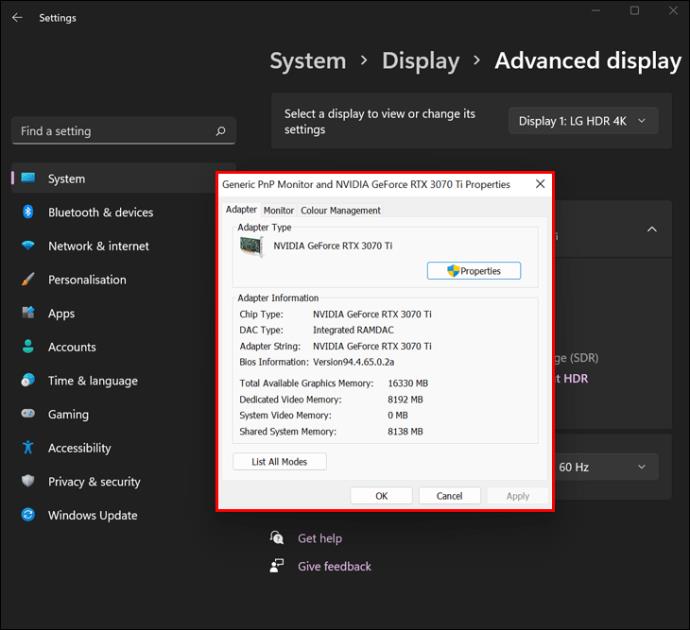
Justera Windows 11 VRAM med hjälp av BIOS
Om du upptäcker att mängden VRAM som används i Windows 11 är otillräcklig, prova att justera det i ditt BIOS. Så här gör du.
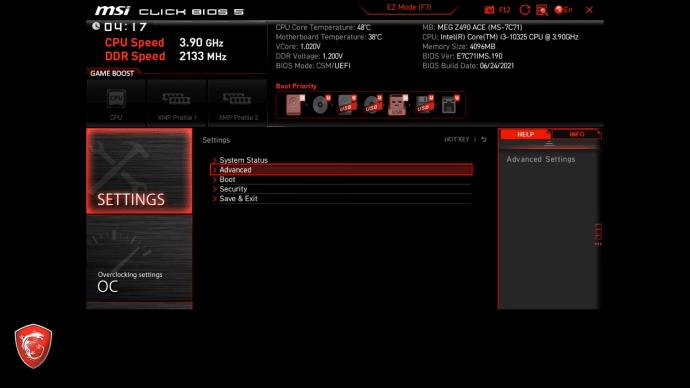
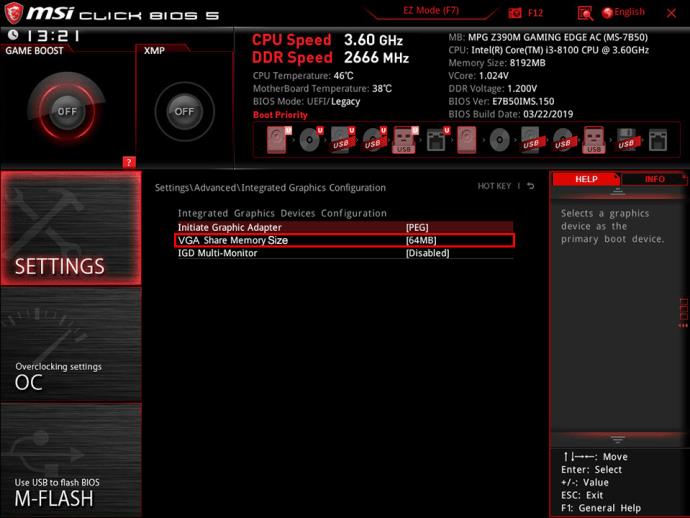
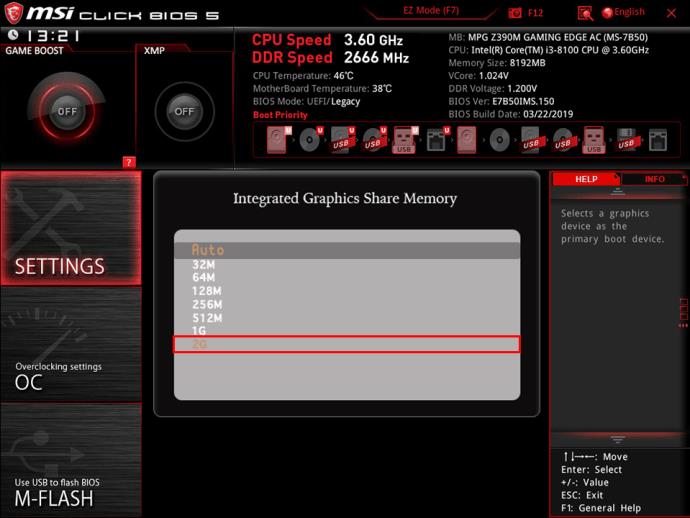
Justera Windows 11 VRAM med registerredigeraren
Ett annat sätt att justera ditt dedikerade Windows 11-video-RAM är genom registerredigeraren. Även om detta inte tekniskt kommer att öka ditt VRAM, kommer det att få program att tro att de har mer juice att arbeta med.
Observera att det här tricket kanske inte fungerar hela tiden. Vissa processer kan överskrida den faktiska VRAM-gränsen om de är programmerade att utnyttja/maximera vad de använder. Däremot sätter andra lägre gränser än vad som är tillgängligt, vilket gör att de kan använda mer eftersom de tror att mer är tillgängligt för användning.
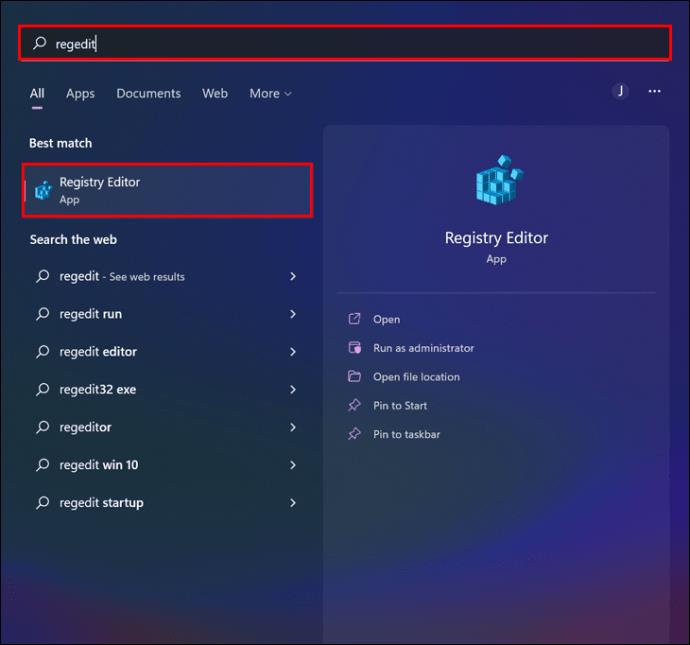
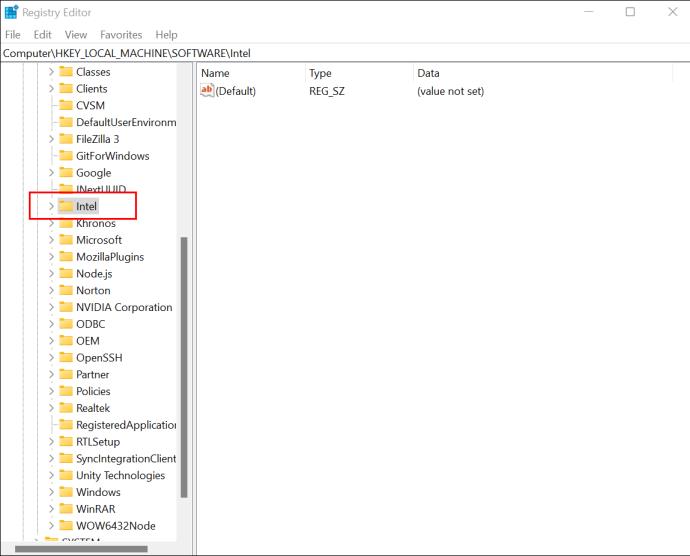
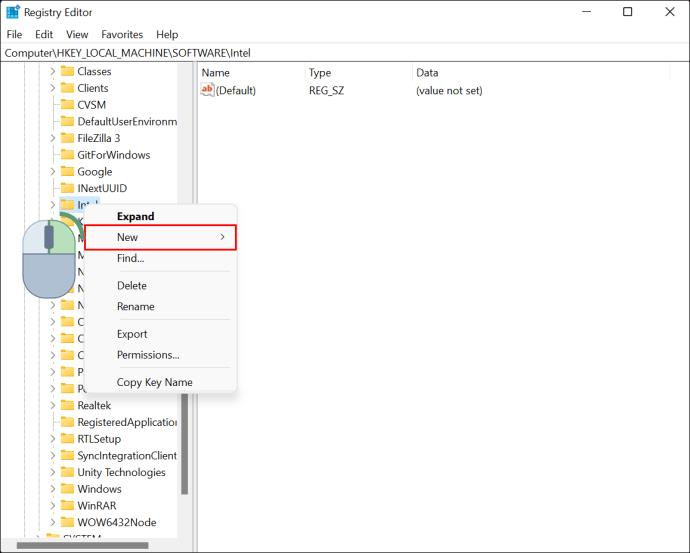
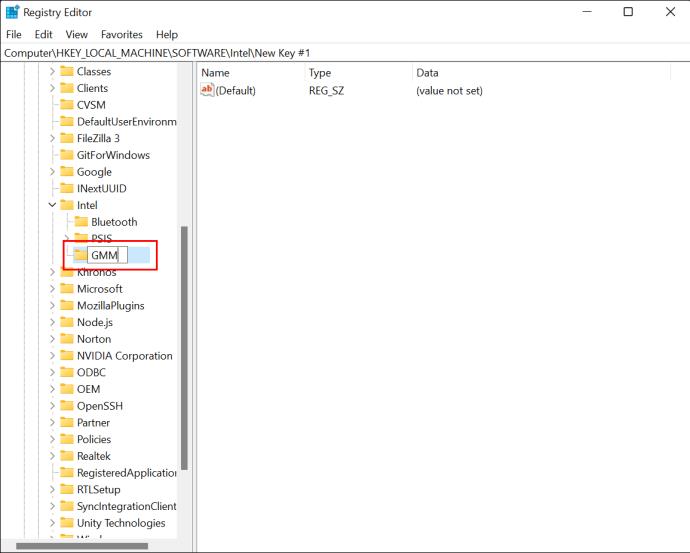
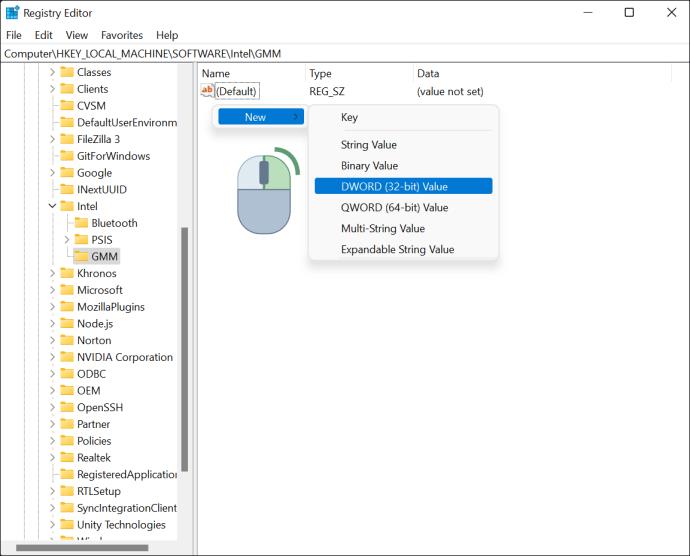
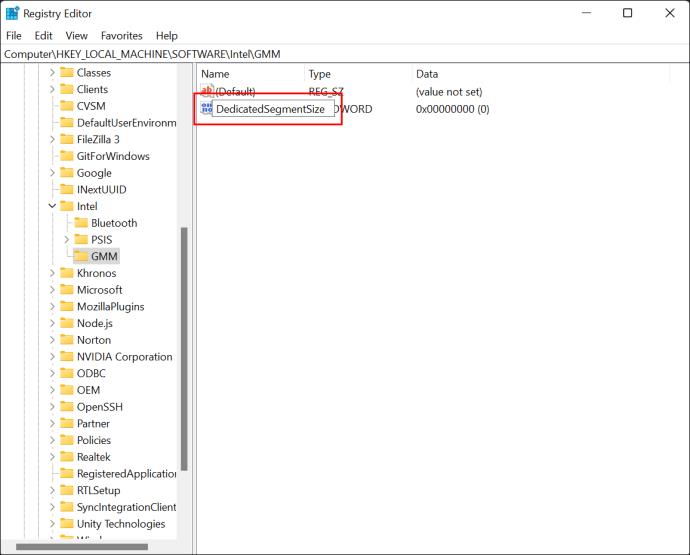
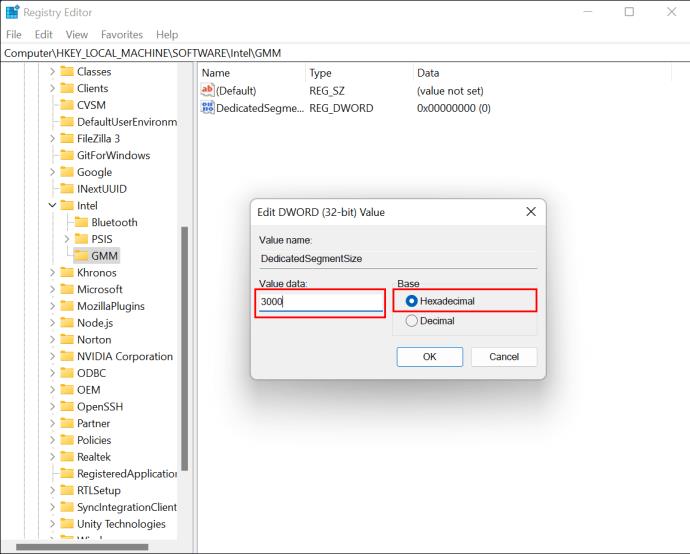
Hur man ökar dedikerat video-RAM i Windows 10
Stegen för att öka ditt VRAM på Windows 10 liknar Windows 11.
Kontrollera ditt nuvarande VRAM i Windows 10
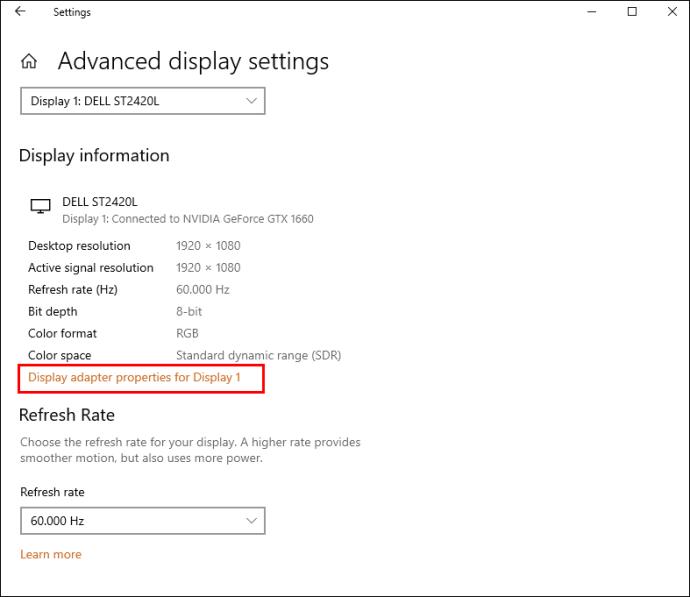
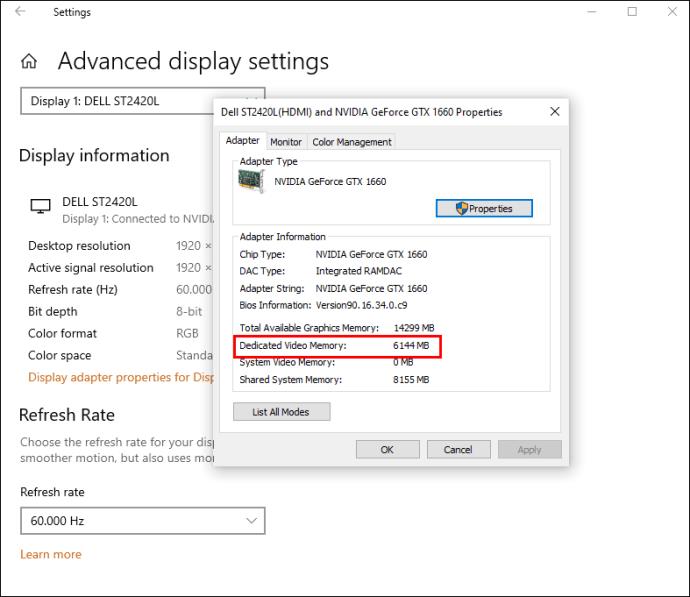
Om mängden VRAM inte är till din smak, finns det två sätt att öka den utan att uppgradera någon hårdvara.
Öka VRAM i Windows 10 med hjälp av BIOS
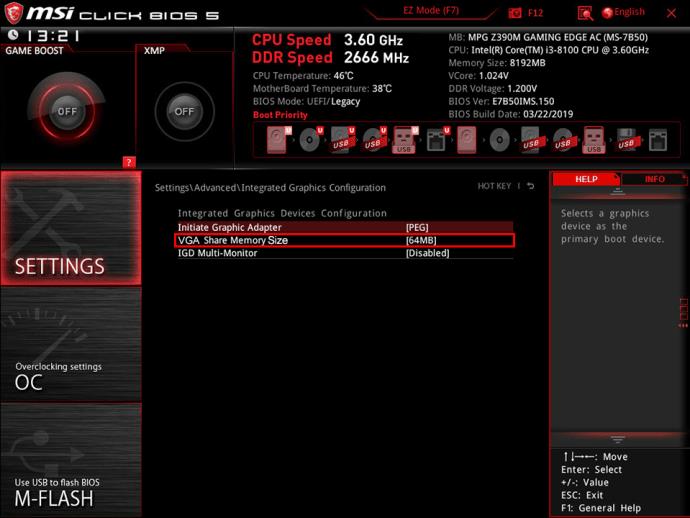
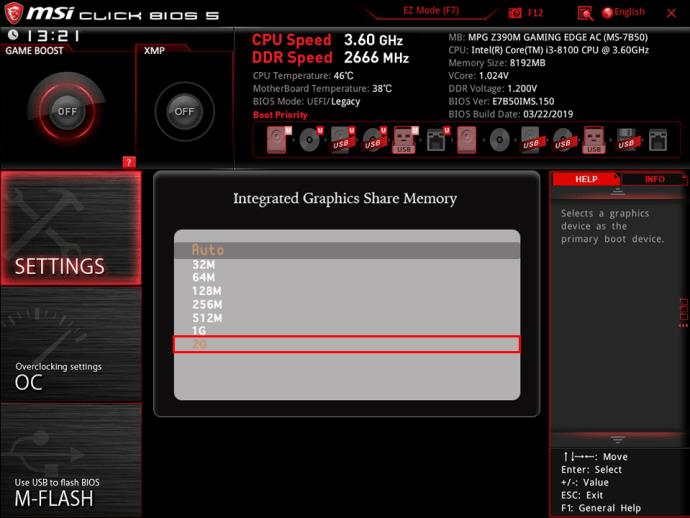
Att redigera ditt BIOS är inte ett alternativ för alla. Lyckligtvis kan du också justera ditt VRAM med Windows 10 Registereditorn.
Öka VRAM i Windows 10 med hjälp av registerredigeraren
Även om ändring av VRAM-detaljer i registret inte förändrar din dators prestanda, kommer det att lura program som vägrar att fungera på grund av ditt för närvarande låga VRAM. Deras prestation kan bli lidande, men de kommer åtminstone att springa. Mer specifikt, om ett program begränsar vad det allokerar baserat på tillgängligt VRAM, kommer det att öka den mängden och prestera bättre. Det kan ha problem om det tilldelar VRAM baserat på det maximala beloppet sedan du lurade det. Detta innebär att processen är experimentell men ofta låter appar som kräver högre VRAM startas.

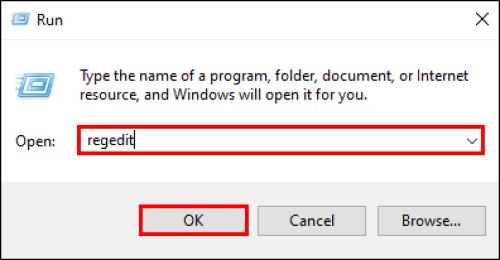
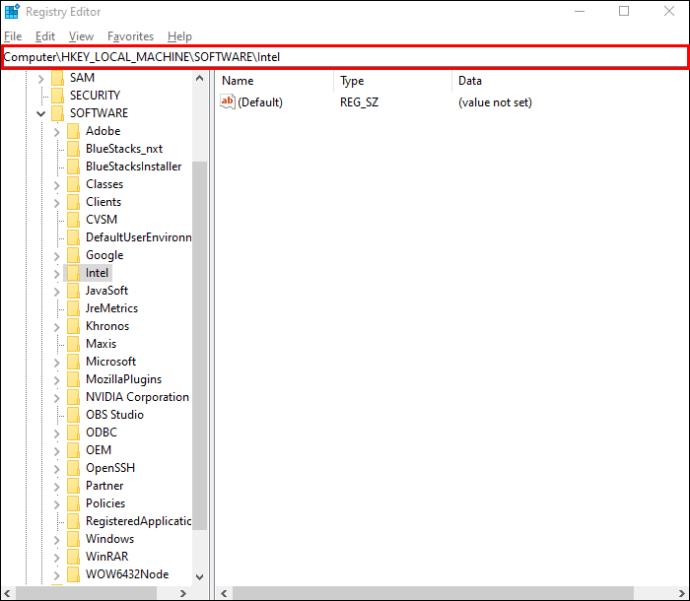
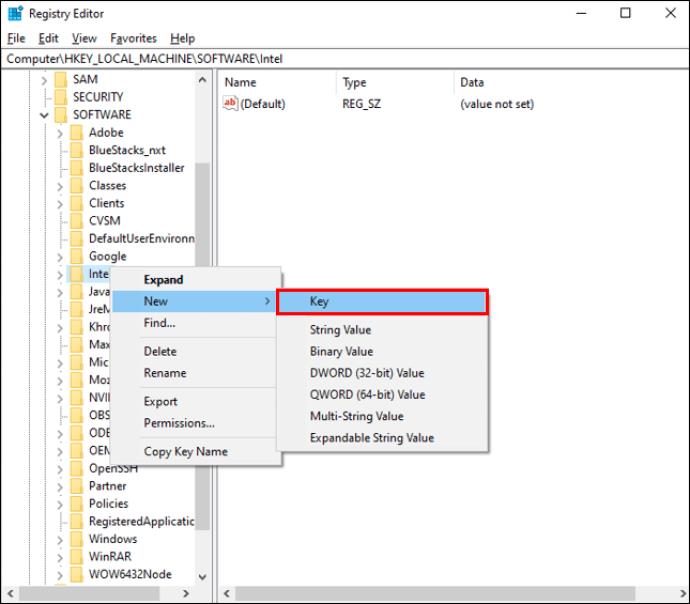
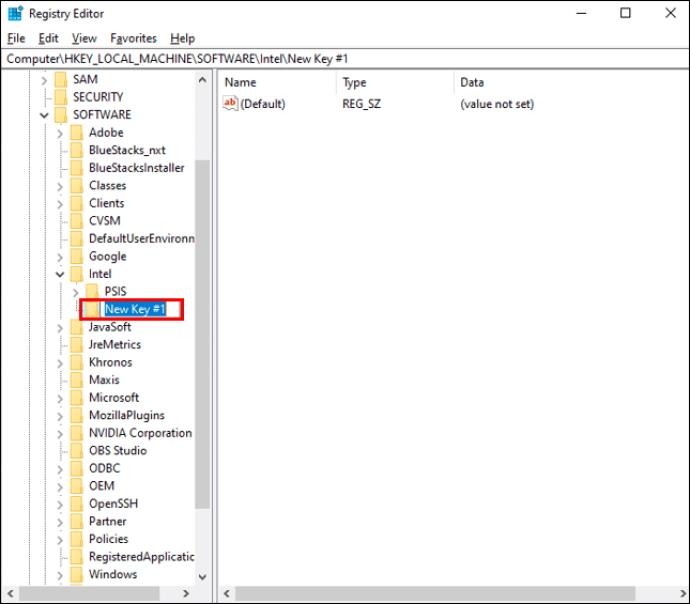
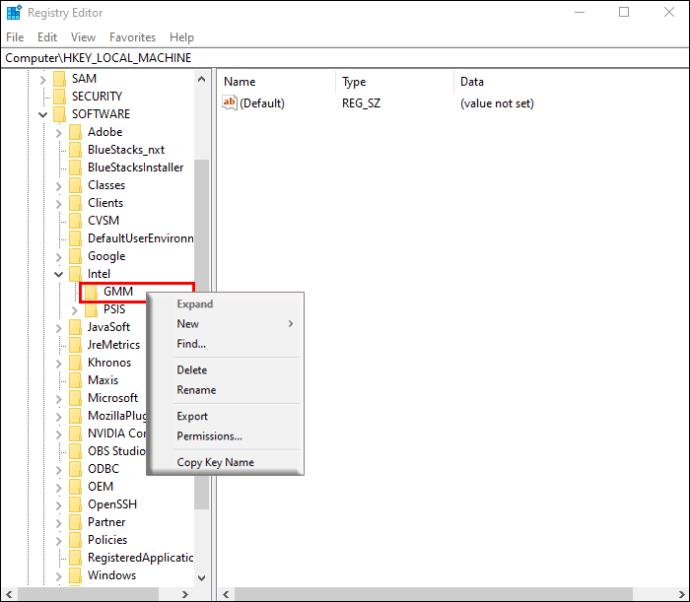
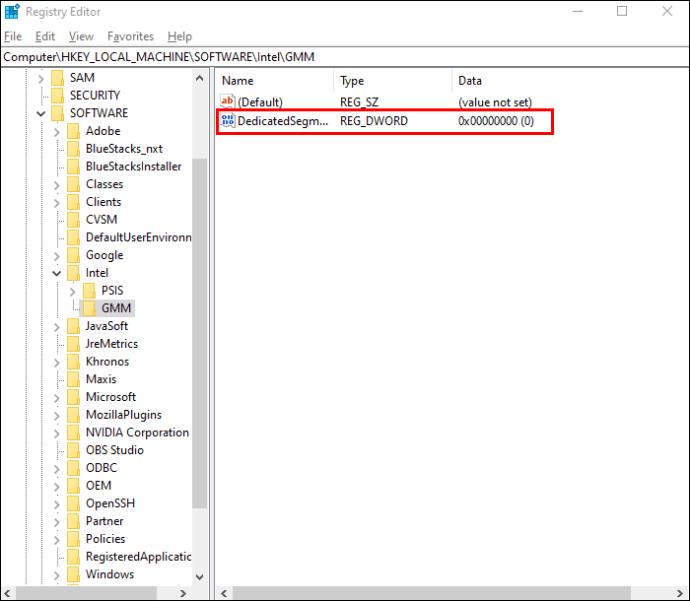
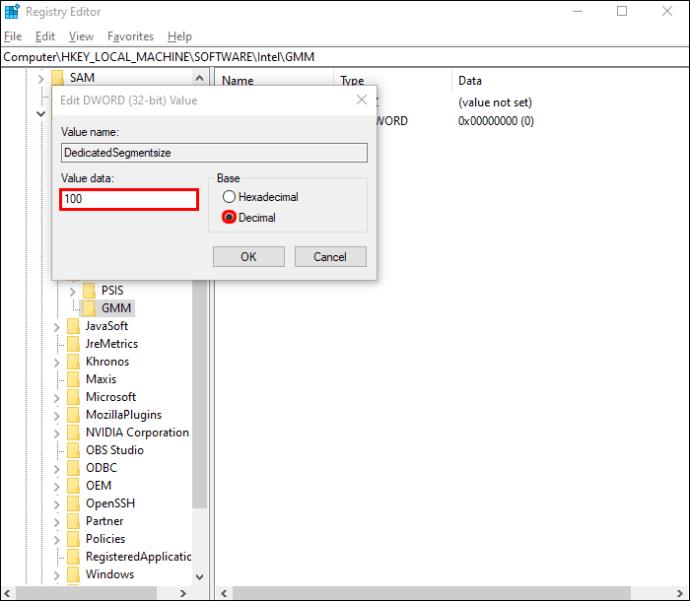
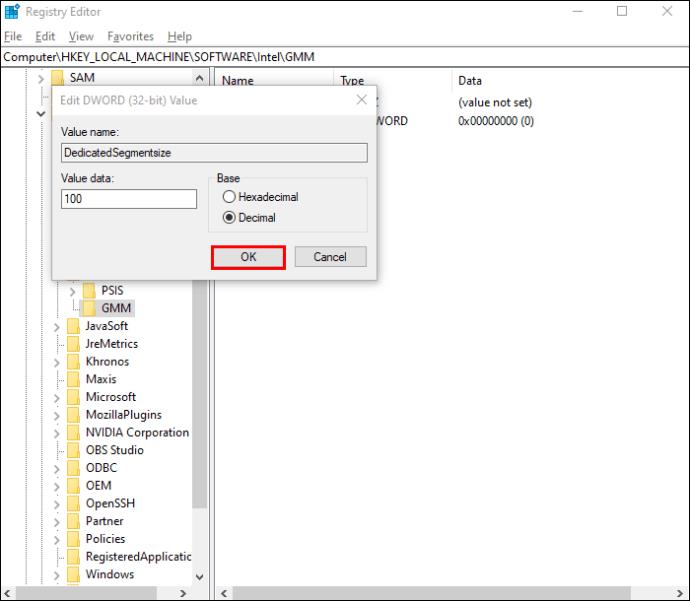
Hur man ökar dedikerat video-RAM i Windows 7
För de som fortfarande använder Windows 7, kan öka VRAM göras med hjälp av Registereditorn, till skillnad från Windows 10 och 11. Innan du ändrar mängden dedikerad VRAM på din Windows 7, verifiera din nuvarande VRAM i dina Display Settings.
Kontrollera ditt nuvarande VRAM i Windows 7
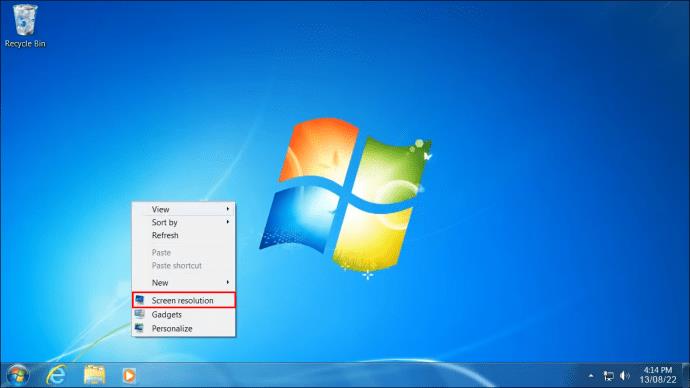
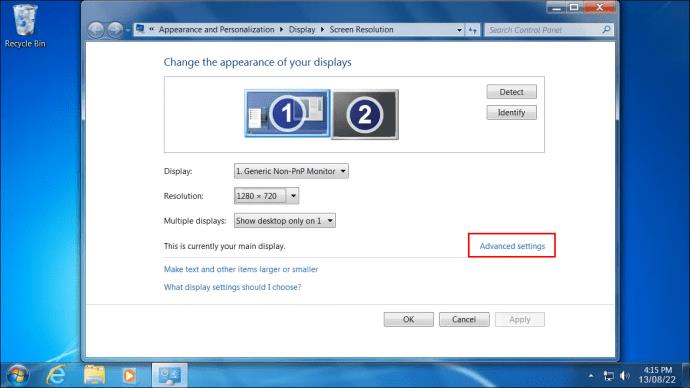

Öka Windows 7 VRAM med hjälp av Registereditorn
För att öka VRAM i Windows 7 för att köra programvara som kräver ett högre minimum för att starta, följ dessa steg:
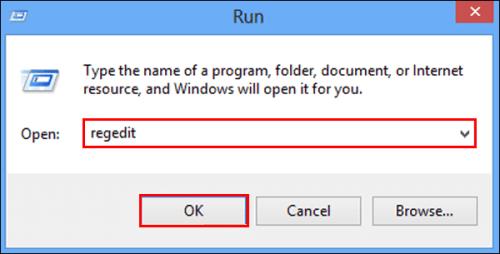
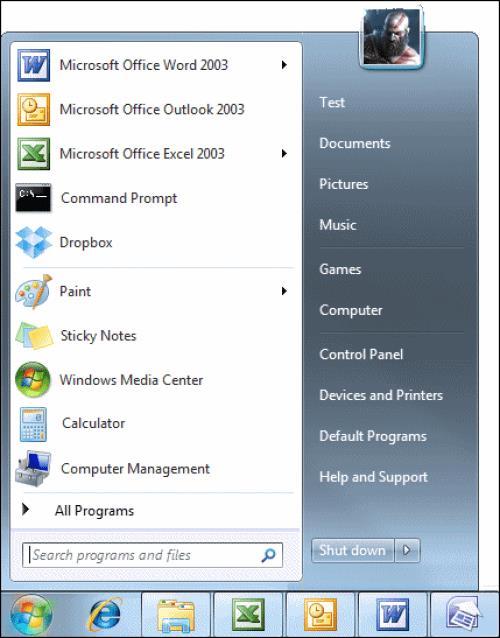
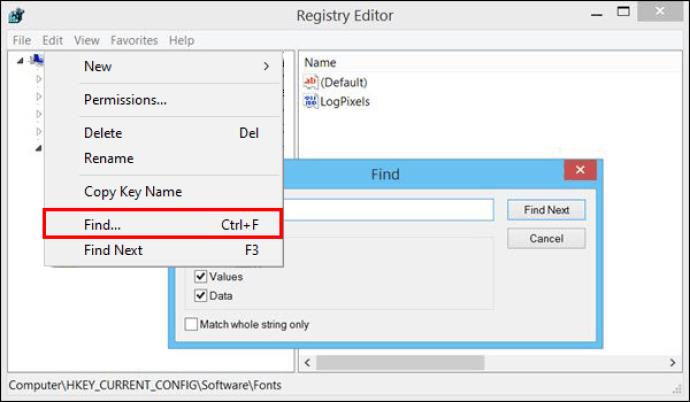
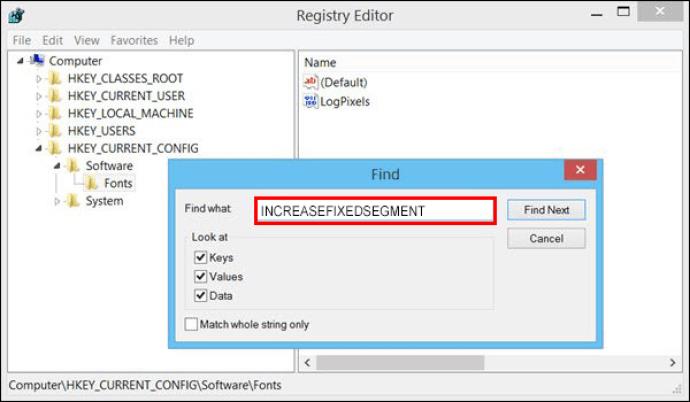
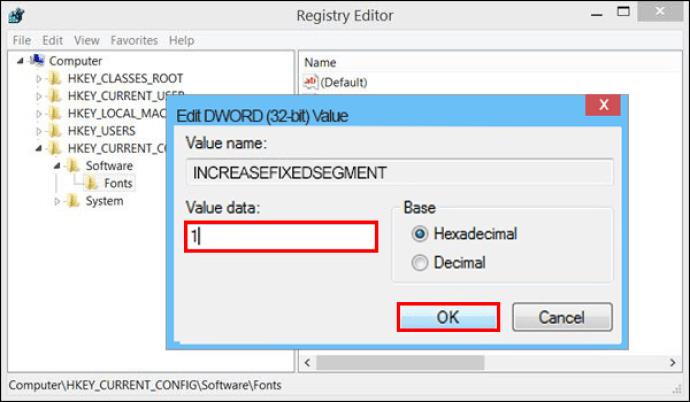
Sammantaget kan otillräckligt video-RAM lätt leda till fördröjningar och frysningar, vilket är irriterande och allvarligt kan hindra ditt arbete. Om det inte är möjligt att köpa ett nytt grafikkort kan du prova att öka ditt Windows 7/10/11 dedikerade video-RAM med hjälp av instruktionerna ovan.
Vill du automatisera alla dina personliga och professionella uppgifter på en Windows 11-dator? Lär dig här hur du skapar uppgifter i Windows Task Scheduler.
Ta reda på hur du fixar felkod 0x80070070 på Windows 11, som ofta dyker upp när du försöker installera en ny Windows-uppdatering.
Vad gör du när Windows 11-datorns tid mystiskt inte visar den tid den ska? Prova dessa lösningar.
Ta reda på vad du ska göra om Windows Phone Link inte fungerar, med en steg-för-steg lista med lösningar för att hjälpa dig att återansluta din telefon till din dator.
Att hantera flera e-postinkorgar kan vara en utmaning, särskilt om viktiga e-postmeddelanden hamnar i båda. Många människor står inför detta problem när de har öppnat Microsoft Outlook och Gmail-konton. Med dessa enkla steg lär du dig hur du synkroniserar Microsoft Outlook med Gmail på PC och Apple Mac-enheter.
Upptäck skillnaden mellan Windows 11 Home och Pro i ett kortfattat format i denna artikel och välj rätt Windows 11-utgåva.
Behöver du skriva ut på en nätverksansluten skrivare på kontoret eller ett annat rum hemma? Hitta här hur du lägger till en skrivare via IP-adress i Windows 11.
Om du ser felet Windows Online Troubleshooting Service Is Disabled när du använder någon Windows felsökare, läs den här artikeln nu!
Lär dig hur du rullar tillbaka Windows 11 24H2-uppdateringen om du har haft problem med denna version av Microsofts operativsystem.
Denna handledning visar hur du ändrar inställningarna för UAC i Microsoft Windows.







