Skapa ett schemalagt jobb i Windows 11

Vill du automatisera alla dina personliga och professionella uppgifter på en Windows 11-dator? Lär dig här hur du skapar uppgifter i Windows Task Scheduler.
Enhetslänkar
Många Gmail-användare föredrar att vara inloggade på flera konton samtidigt eftersom det låter dem hantera personliga och arbetskonversationer utan att behöva logga in och ut från varje konto när de vill byta.

Oavsett vilket kanske du inte behöver ett specifikt Google-konto på en eller flera enheter, så att logga ut är den bästa lösningen.
Det finns två sätt att logga ut från ett Google-konto i Windows, Mac eller Linux, vilket inkluderar följande:
Logga ut från ett Google-konto på en PC med Mac/Windows/Linux
Med Chrome eller en annan webbläsare kan du dyka in i "Säkerhets"-inställningarna för det inloggade Google-kontot för att logga ut från andra enheter. Observera användningen av "andra enheter". Om du inte ser alternativet att logga ut från en viss enhet använder du för närvarande den enheten, vilket innebär att ditt Google-konto körs i bakgrunden. Du behöver helt enkelt en annan dator för att komma åt Google-kontot och logga ut från önskad Mac-, Windows- eller Linux-maskin. Så här gör du.
Du bör nu loggas ut från det specifika Google-kontot på din valda enhet. Kom ihåg att du måste vara inloggad på rätt Google-konto på den sekundära datorn för att logga ut från andra datorer.
Logga ut från ett Google-konto på din dator med Android/iPhone
Förutom att använda en webbläsare på en annan dator, kan du också använda din Android/iPhone-enhet för att logga ut från ett specifikt Google-konto på din PC. Du måste använda Gmail-appen för Android eller iPhone. Så här loggar du ut från ett konto på din Mac-, Windows- eller Linux-dator med mobilappen:
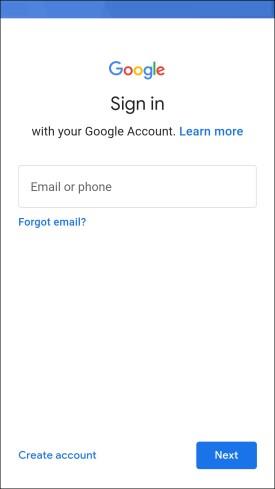
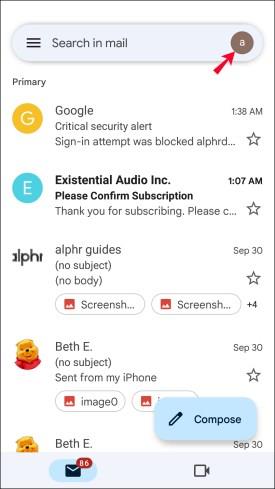
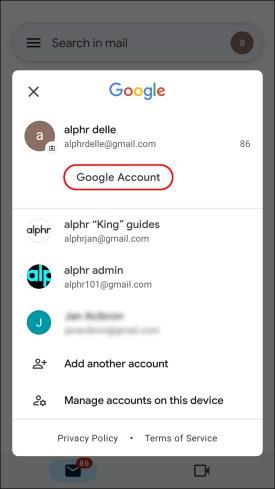
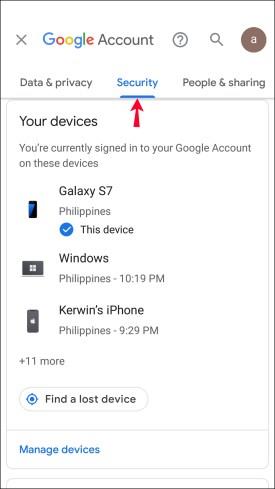
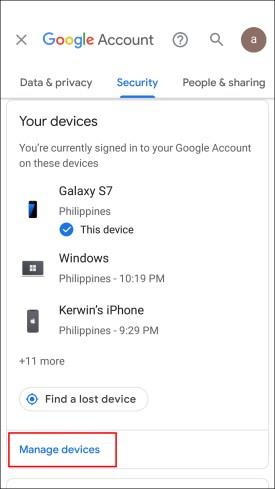
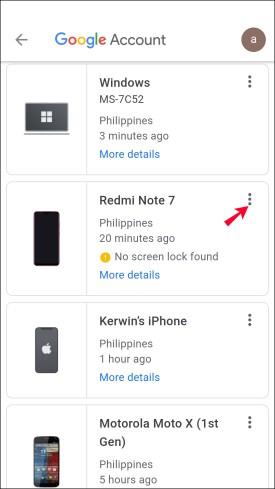

Vanliga frågor: Ta bort Gmail-kontot på en PC
Kan du logga ut från bara ett Google-konto i webbläsaren?
Ja, men som nämnts ovan måste du använda en annan enhet för att logga ut från ett individuellt Google/Gmail-konto på önskad dator.
Kan jag logga ut från ett Google-konto i appen?
Du kan inte logga ut från ett konto på vilken dator som helst med Gmail-appen, främst för att det inte finns någon inbyggd Google-kontoapp för macOS, Windows eller Linux. Du kan dock använda appen på Android eller macOS/iPhone/iPad.
Slutsats
Att vara utloggad från alla konton när du bara vill logga ut från ett är ett steg du inte ska behöva ta. Det är därför många användare helt har bytt från Gmail-skrivbordet till mobilappen. På en mobil enhet behöver du bara logga ut från ett specifikt Google-konto för att inaktivera det. Oavsett vilket skulle det utan tvekan vara bättre om Google fixade problemet i skrivbordsversionen, så låt oss hoppas att det kommer att hända i framtida uppdateringar.
Vill du automatisera alla dina personliga och professionella uppgifter på en Windows 11-dator? Lär dig här hur du skapar uppgifter i Windows Task Scheduler.
Ta reda på hur du fixar felkod 0x80070070 på Windows 11, som ofta dyker upp när du försöker installera en ny Windows-uppdatering.
Vad gör du när Windows 11-datorns tid mystiskt inte visar den tid den ska? Prova dessa lösningar.
Ta reda på vad du ska göra om Windows Phone Link inte fungerar, med en steg-för-steg lista med lösningar för att hjälpa dig att återansluta din telefon till din dator.
Att hantera flera e-postinkorgar kan vara en utmaning, särskilt om viktiga e-postmeddelanden hamnar i båda. Många människor står inför detta problem när de har öppnat Microsoft Outlook och Gmail-konton. Med dessa enkla steg lär du dig hur du synkroniserar Microsoft Outlook med Gmail på PC och Apple Mac-enheter.
Upptäck skillnaden mellan Windows 11 Home och Pro i ett kortfattat format i denna artikel och välj rätt Windows 11-utgåva.
Behöver du skriva ut på en nätverksansluten skrivare på kontoret eller ett annat rum hemma? Hitta här hur du lägger till en skrivare via IP-adress i Windows 11.
Om du ser felet Windows Online Troubleshooting Service Is Disabled när du använder någon Windows felsökare, läs den här artikeln nu!
Lär dig hur du rullar tillbaka Windows 11 24H2-uppdateringen om du har haft problem med denna version av Microsofts operativsystem.
Denna handledning visar hur du ändrar inställningarna för UAC i Microsoft Windows.







