Skapa ett schemalagt jobb i Windows 11

Vill du automatisera alla dina personliga och professionella uppgifter på en Windows 11-dator? Lär dig här hur du skapar uppgifter i Windows Task Scheduler.
Skulle det inte vara bra om du kan lägga till undertext till Windows Media Player? Det kommer att göra det lättare att titta på mediefiler på din dator. När du är intresserad av att titta på videor med Windows Media Player kan du använda undertextningsfunktionen. Windows mediaspelare. För Windows-versionen före 10 var standardmediaspelaren inställd på Windows Media Player. Om du använder Windows 10, leta efter Windows Media Player från sökfältet på Start-menyn. Du kan anpassa inställningarna för att göra den till din standardmediaspelare.
Hur slår jag på undertexter i Windows Media Player?
Här är stegen för att lägga till undertexter i Windows Media Player. Du kan följa instruktionerna för att ha undertexter på dina nedladdade videor. Undertextfilen måste laddas ner till ditt system.
När du har din videofil och undertextfilen på ditt system kan du spara dem tillsammans i en mapp. Denna metod kommer att fungera när den börjar med följande steg:
Steg 1: Starta Windows Media Player på ditt system.
Steg 2: Gå till din mapp där videofilen och undertextfilen sparas.
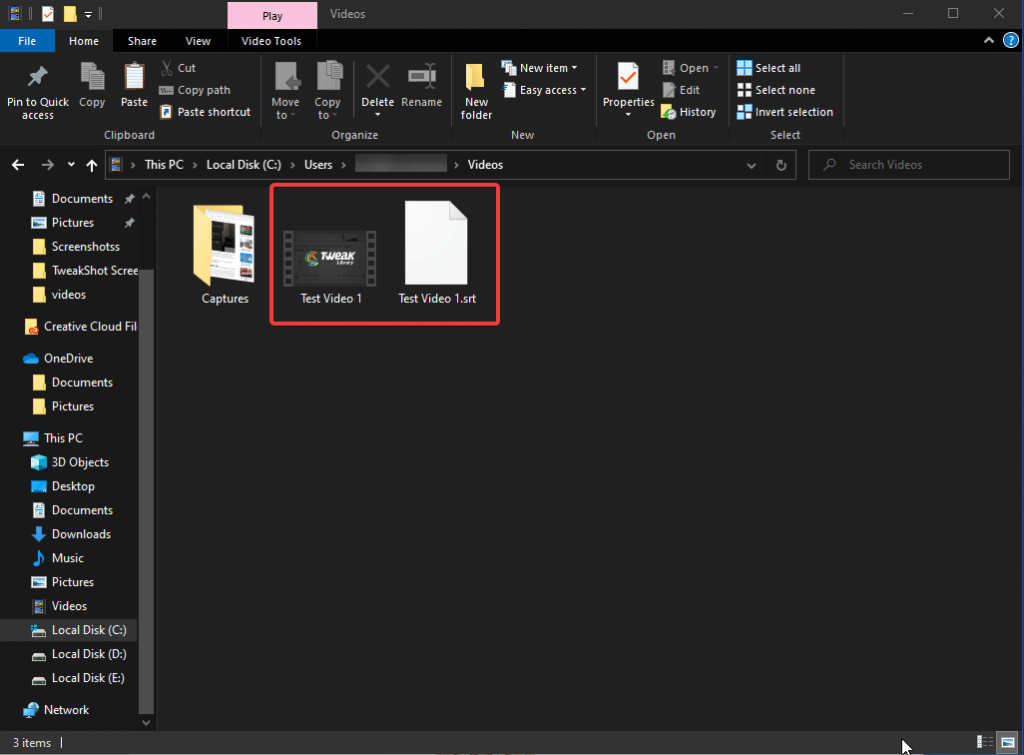
Steg 3: Ändra namnet på båda filerna som samma med ett annat filtillägg. Här har vi använt Test Video 1 och ändrat vår undertextfils namn i enlighet med detta. Ändra namnet på någon av dem till samma namn som andra.
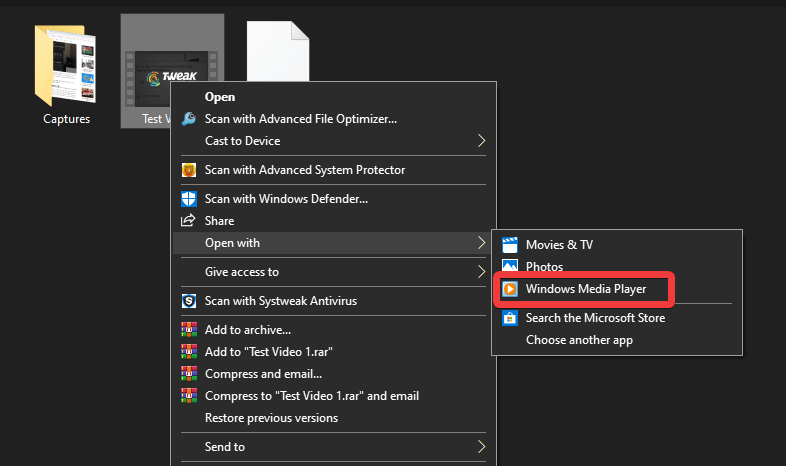
Steg 4: För att öppna videofilen, högerklicka på den och välj Öppna med Windows Media Player från egenskaperna.
Steg 5: När videon börjar spelas måste du flytta markören på fönstret och högerklicka på den. Under alternativet, gå till Texter, bildtexter och undertexter och klicka på det.
Steg 6: Statusen är Av på standard, och du måste klicka på På om det är tillgängligt för att aktivera undertexterna.
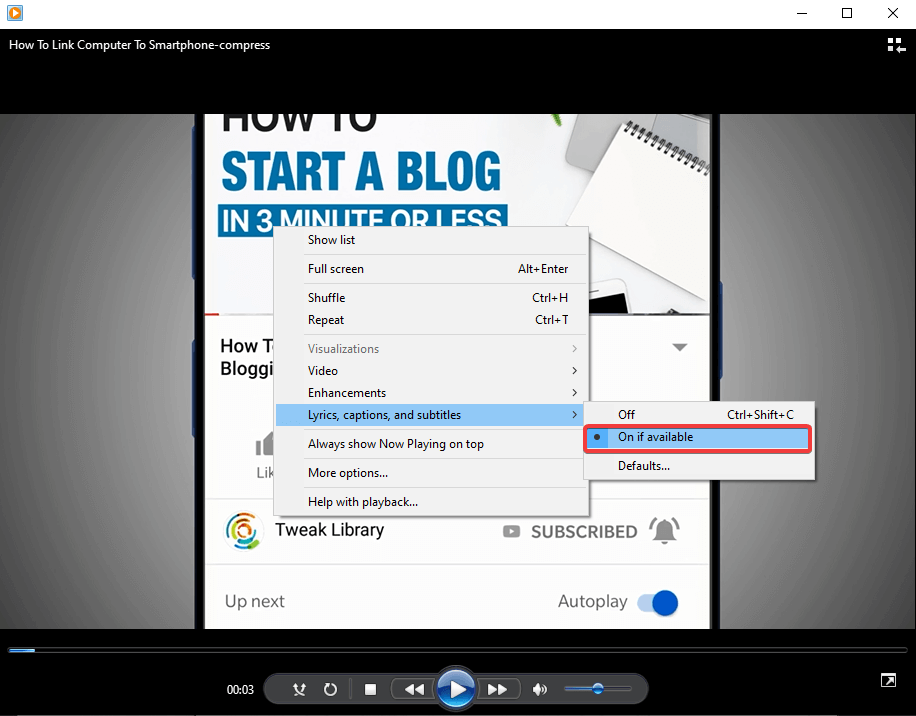
Steg 7: Om du har problem med att spela undertexterna med videofilen, försök att ändra formatet på undertextfilen.
Steg 8: Du måste ladda ner Advanced Codec som är ett tredjepartsverktyg. Det hjälper dig att konvertera den digitala dataströmmen. Du kan enkelt ladda ner den från dess officiella hemsida.
När du är klar med installationen, kör programmet som administratör.
Klicka på den typ av filformat du använder, här använder vi en MP4-fil, och öppnar därför den fliken. Gå nu till alternativet "inaktivera Media Foundation for MP4" och markera rutan framför den. Det här alternativet hjälper dig att lägga till undertexter till videon som du spelar upp i Windows Media Player.
Steg 9: Öppna Windows Media Player igen och spela upp din video, den här gången kommer du att se att videon spelas med undertexterna.
Slutsats:
På det här enkla sättet lärde du dig hur du lägger till undertexter i Windows Media Player. De externa undertexterna kan läggas till en video medan du spelar den på Windows Media Player, som kanske är din standardspelare eller inte. Namnge båda filerna med samma namn och kom ihåg att följa stegen för att lägga till undertexter till en video på Windows Media Player.
Vi älskar att höra från dig
Berätta för oss vad du tycker om det här inlägget i kommentarsfältet nedan. Lämna också dina synpunkter och frågor i kommentarsfältet nedan. Vi återkommer gärna med en lösning. Vi publicerar regelbundet tips och tricks tillsammans med lösningar på vanliga problem relaterade till teknik. Prenumerera på vårt nyhetsbrev för att få regelbundna uppdateringar om teknikvärlden. Följ oss på Facebook , Twitter , LinkedIn och YouTube och dela våra artiklar.
Vill du automatisera alla dina personliga och professionella uppgifter på en Windows 11-dator? Lär dig här hur du skapar uppgifter i Windows Task Scheduler.
Ta reda på hur du fixar felkod 0x80070070 på Windows 11, som ofta dyker upp när du försöker installera en ny Windows-uppdatering.
Vad gör du när Windows 11-datorns tid mystiskt inte visar den tid den ska? Prova dessa lösningar.
Ta reda på vad du ska göra om Windows Phone Link inte fungerar, med en steg-för-steg lista med lösningar för att hjälpa dig att återansluta din telefon till din dator.
Att hantera flera e-postinkorgar kan vara en utmaning, särskilt om viktiga e-postmeddelanden hamnar i båda. Många människor står inför detta problem när de har öppnat Microsoft Outlook och Gmail-konton. Med dessa enkla steg lär du dig hur du synkroniserar Microsoft Outlook med Gmail på PC och Apple Mac-enheter.
Upptäck skillnaden mellan Windows 11 Home och Pro i ett kortfattat format i denna artikel och välj rätt Windows 11-utgåva.
Behöver du skriva ut på en nätverksansluten skrivare på kontoret eller ett annat rum hemma? Hitta här hur du lägger till en skrivare via IP-adress i Windows 11.
Om du ser felet Windows Online Troubleshooting Service Is Disabled när du använder någon Windows felsökare, läs den här artikeln nu!
Lär dig hur du rullar tillbaka Windows 11 24H2-uppdateringen om du har haft problem med denna version av Microsofts operativsystem.
Denna handledning visar hur du ändrar inställningarna för UAC i Microsoft Windows.







