Skapa ett schemalagt jobb i Windows 11

Vill du automatisera alla dina personliga och professionella uppgifter på en Windows 11-dator? Lär dig här hur du skapar uppgifter i Windows Task Scheduler.
Windows har en funktion där flera användare kan logga in i Windows 10. I stort sett kan du lägga till två typer av konton. Dessa konton:
(1) Kan vara av familjemedlemmar och
(2) Lokala konton för medlemmar som inte är en del av familjen
Var och en av dessa redogörelser har en betydelse som vi ska diskutera ingående. På så sätt kommer du att vara medveten om vilka konton du ska använda när. Vi kommer även att diskutera hur du kan ta bort flera användarkonton i Windows 10 också.
Läs också: Så här inaktiverar du snabbt användarbyte i Windows 10
Lägga till flera typer av användarkonton i Windows 10
1. Familj
Barn
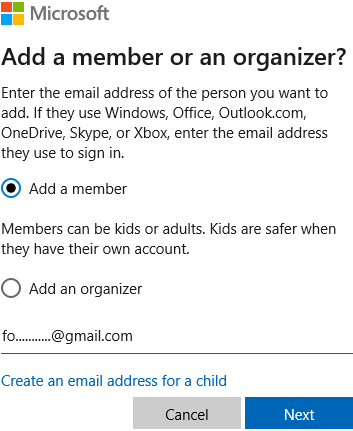
Ett sätt att lägga till flera användare i Windows 10 är att lägga till ett barnkonto. På så sätt kan du se deras senaste aktiviteter vilket kan vara fördelaktigt, särskilt om användaren är ett barn. Så här lägger du till ett barnkonto:
Notera:
Vuxen eller arrangör
Arrangörerna är främst vuxna som kan redigera säkerhetsinställningarna för familjemedlemmarna. De kan till och med lägga till eller ta bort familjemedlemmar. Stegen för att nå hit är mer eller mindre desamma.
Inställningar >Familj och andra användare > Din familj > Lägg till en familjemedlem
Men istället för att markera alternativknappen Lägg till en medlem i Microsoft Windows, markera alternativknappen Lägg till en arrangör .
Hur tar jag bort en familjemedlems konto?
Vi kommer snabbt att sammanfatta de gamla stegen som redan har nämnts i detalj med hjälp av en väg –
Inställningar > Konton > Familj och andra användare > Din familj
Nu kommer det ytterligare steget som hjälper dig att ta bort en familjemedlem.
Läs också: Lär dig hur du ändrar ditt inloggningsskärmnamn på Windows 10 PC
2. Andra användare
Den första frågan som kan dyka upp i ditt sinne är, hur skiljer sig andra användare från familjemedlemmar? Det här kontot är annorlunda på ett sätt så att medlemmar här inte kommer att kunna använda molnintegreringstjänster i motsats till familjemedlemmar.
Nu, om du har den här personens e-post-ID, väl och bra, följ sökvägen Inställningar > Konton > Familj och andra användare , under Andra användare klickar du på Lägg till någon annan på den här datorn och lägg till deras e-post-ID. Men vad händer om du inte känner till deras e-post-ID? Oroa dig inte!
I samma Microsoft-fönster som används för att ange e-postadressen klickar du på Jag har inte den här personens inloggningsinformation . Ett nytt fönster öppnas och du kan välja mellan tre alternativ –
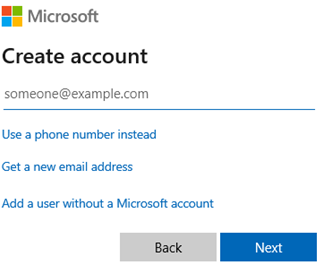
(i) Använd ett telefonnummer
Här kan du ange telefonnummer och lösenord
(ii) Få ett nytt e-postmeddelande
Du kan skapa ett nytt outlook-konto för personen
(iii) Du kan skapa personkontot utan Microsoft-konto
För detta kommer du att behöva fylla i uppgifter som – Användarnamn, Lösenord och 3 Säkerhetsfrågor ifall du glömmer lösenordet. Det är allt.
Hur tar jag bort ett konto för icke-familjemedlemmar
Efter att du har följt sökvägen, Inställningar> Konton> Familj och andra användare som är vanligt för att lägga till flera användare i Windows 10, under Andra användare klicka på knappen Ta bort och e-postadressen tas bort.
Viktig notering:
Efter att ha klickat på Ta bort och innan, trycker du på knappen Ta bort konto och data ; du måste se till att alla objekt på skrivbordet – dokument, nedladdningar, foton och andra filer säkerhetskopieras. För när du väl trycker på raderingsknappen finns det ingen tillbakablick och deras data kommer att raderas.
I slutet
Vi hoppas att du nu kommer att kunna lägga till eller ta bort flera användare i Windows 10 (familjemedlemmar och andra) utan att svettas. Och om du fastnar någonstans hjälper vi dig mer än gärna. Om du tyckte att bloggen var användbar, ge oss en shoutout i kommentarsfältet nedan. För mer sådant felsökningsinnehåll och allt tekniskt under solen, fortsätt att läsa Systweak-bloggar . Du kan också följa oss på Facebook , YouTube .
Vill du automatisera alla dina personliga och professionella uppgifter på en Windows 11-dator? Lär dig här hur du skapar uppgifter i Windows Task Scheduler.
Ta reda på hur du fixar felkod 0x80070070 på Windows 11, som ofta dyker upp när du försöker installera en ny Windows-uppdatering.
Vad gör du när Windows 11-datorns tid mystiskt inte visar den tid den ska? Prova dessa lösningar.
Ta reda på vad du ska göra om Windows Phone Link inte fungerar, med en steg-för-steg lista med lösningar för att hjälpa dig att återansluta din telefon till din dator.
Att hantera flera e-postinkorgar kan vara en utmaning, särskilt om viktiga e-postmeddelanden hamnar i båda. Många människor står inför detta problem när de har öppnat Microsoft Outlook och Gmail-konton. Med dessa enkla steg lär du dig hur du synkroniserar Microsoft Outlook med Gmail på PC och Apple Mac-enheter.
Upptäck skillnaden mellan Windows 11 Home och Pro i ett kortfattat format i denna artikel och välj rätt Windows 11-utgåva.
Behöver du skriva ut på en nätverksansluten skrivare på kontoret eller ett annat rum hemma? Hitta här hur du lägger till en skrivare via IP-adress i Windows 11.
Om du ser felet Windows Online Troubleshooting Service Is Disabled när du använder någon Windows felsökare, läs den här artikeln nu!
Lär dig hur du rullar tillbaka Windows 11 24H2-uppdateringen om du har haft problem med denna version av Microsofts operativsystem.
Denna handledning visar hur du ändrar inställningarna för UAC i Microsoft Windows.







