Skapa ett schemalagt jobb i Windows 11

Vill du automatisera alla dina personliga och professionella uppgifter på en Windows 11-dator? Lär dig här hur du skapar uppgifter i Windows Task Scheduler.
Androids lagerkameraapp erbjuder några användbara bildredigeringsalternativ. Det finns dock vanligtvis inget självklart alternativ eller inställning för att lägga till en datum- och tidsstämpel på bilden du har tagit.
Obs: I förtydligande syfte och för att undvika förvirring diskuterar den här artikeln alternativen för att lägga till en datum- och tidsstämpel "ÖVER" dina foton , inte för att spara datum- och tidsdata.
På nyare Motorola-telefoner som Moto G-serien finns det ett alternativ i kamerainställningarna att lägga till en tidsstämpel över fotot när det tas. Det är ofta det enklaste alternativet om din smartphone har tidsstämpelfunktionen.
För de flesta smartphones kan du kontrollera metadata för ditt fotografi och sedan använda bildredigeringsprogram för att lägga till datum och tid. Detta tillvägagångssätt är dock tidskrävande och lite invecklat, och den resulterande bilden kan lätt ändras av någon annan, vilket är en säkerhetsrisk.
För att undvika säkerhets- eller hackningsrisker på dina värdefulla bilder behöver du ett alternativ som bäddar in datum- och tidsstämplar när du tar bilder med din Android-enhet. Eftersom Androids kameraapp vanligtvis inte erbjuder ett datum- och tidsstämpelalternativ måste du ladda ner en app från tredje part. Det finns många gratisalternativ där ute.
Den här instruktionsartikeln ger information om hur du lägger till en tidsstämpel över dina foton med hjälp av inbyggda alternativ (om tillgängliga på din telefon) eller en av flera tredjeparts tidsstämpelappar.
Lägg till tidsstämplar över foton med hjälp av inbyggda Android-alternativ
Android har vanligtvis inte möjlighet att lägga en tidsstämpel på dina tagna bilder, men vissa telefoner erbjuder det . Som tidigare nämnts låter Motorola G-seriens telefoner (och förmodligen andra modeller) dig lägga till en tidsstämpel, och vissa rapporterar att utvalda Samsung-telefoner också gör det. Gör följande för att se om din telefon har ett fotostämpelalternativ:



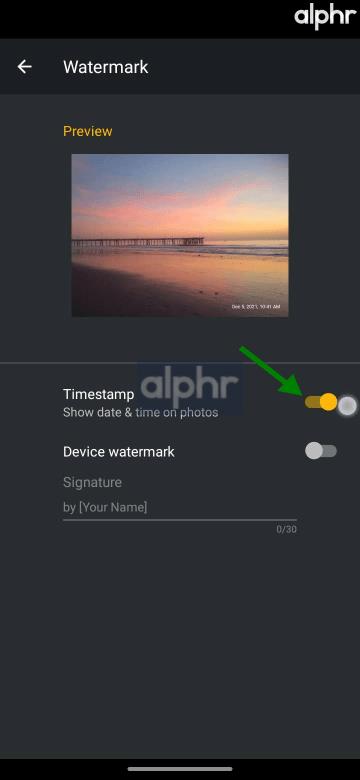

Använda kameraappar från tredje part för att lägga till en tidsstämpel
Använd 'Timestamp Camera Free' för att lägga till datum och tid till dina foton
Timestamp Camera Free är en "GRATIS" (uppenbarligen) applikation tillgänglig på Google Play Store och iOS App Store. Du kan uppgradera appen mot en engångsavgift, som erbjuder fler funktioner. För de flesta fungerar gratisalternativet alldeles utmärkt.
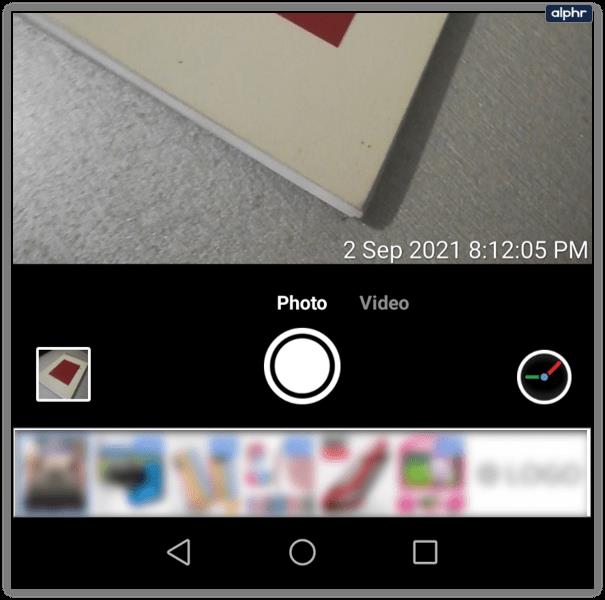
Så här använder du den.
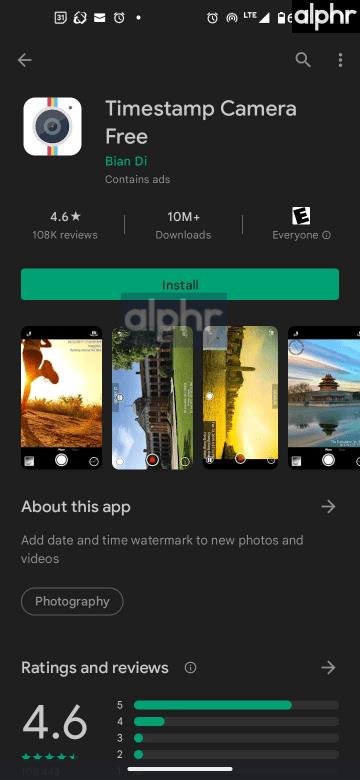
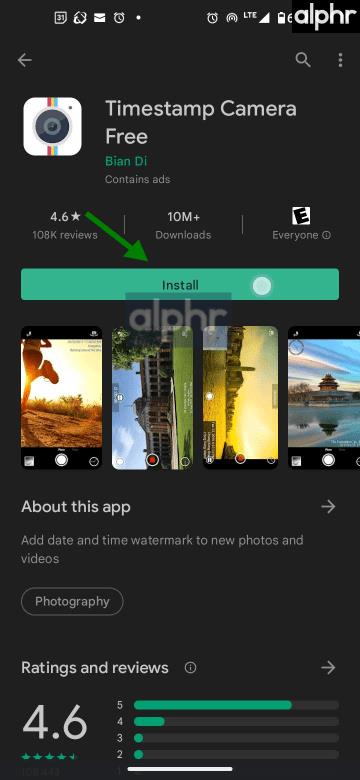
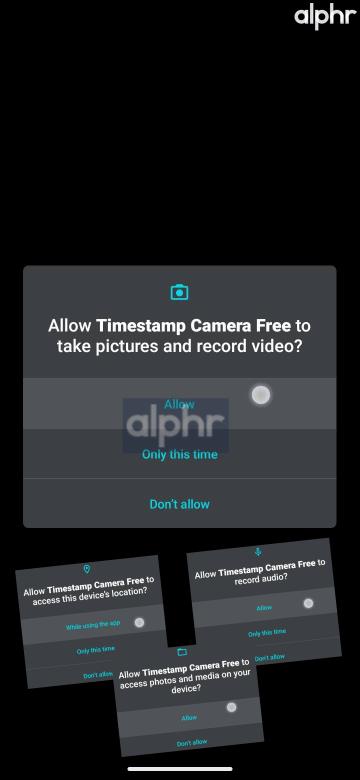

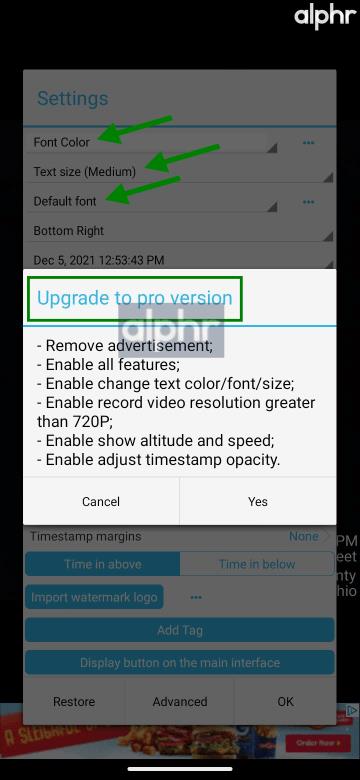

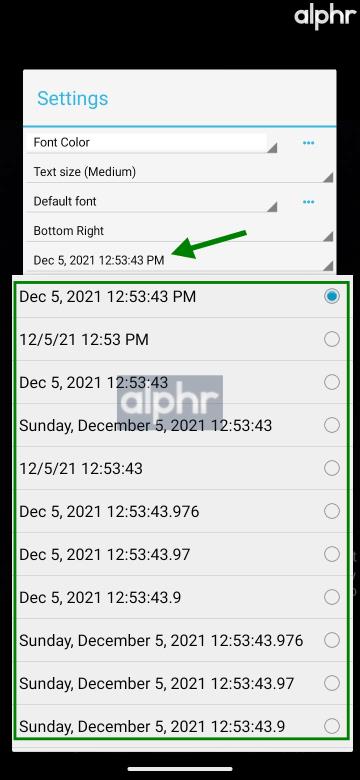
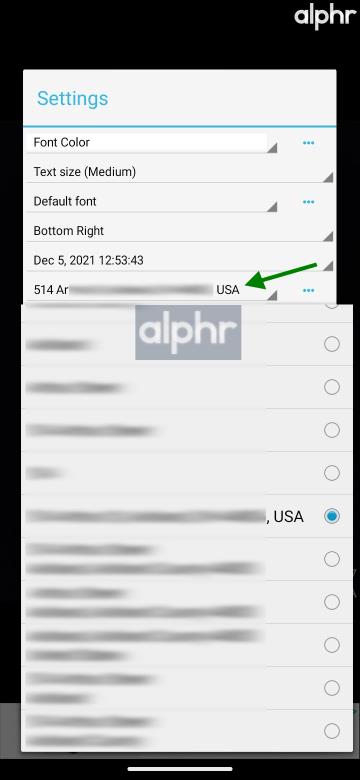

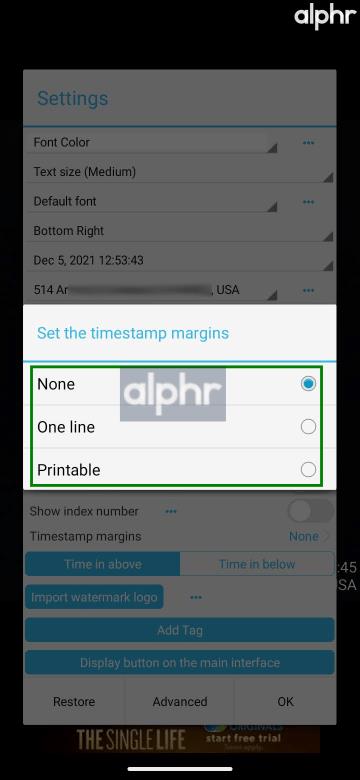
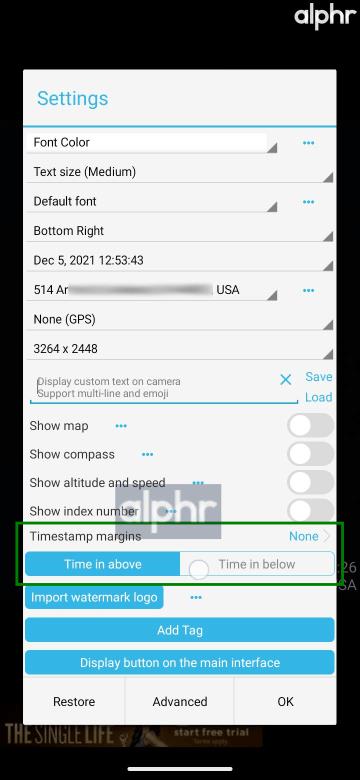

Timestamp Camera Free är en utmärkt app för att lägga detaljer över bilderna du tar, men du måste avstå från din inhemska Android-kameraapp för att göra det. Det är naturligtvis ingen stor sak för de flesta. Standardkameran finns alltid där när du behöver den. Starta bara den här appen istället!
Använd 'PhotoStamp Camera Free' för Android för att lägga till datum och tid till dina foton
PhotoStamp Camera Free -appen är endast tillgänglig på Android-enheter, men det är ett toppval eftersom den är enkel att använda och har en robust funktionsuppsättning, inklusive:
PhotoStamp Camera Free stöder också alla bildförhållande och upplösningsinställningar.
Så här använder du PhotoStamp Camera Free på Android.
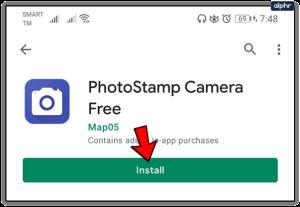
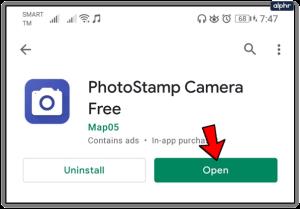
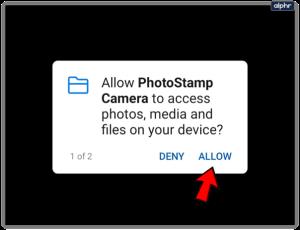
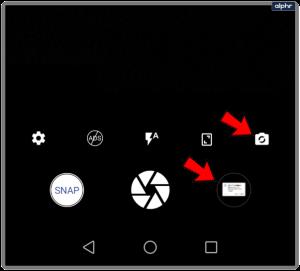

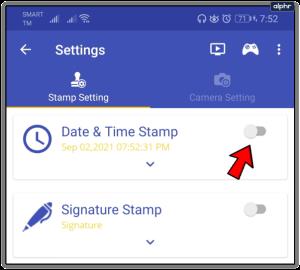
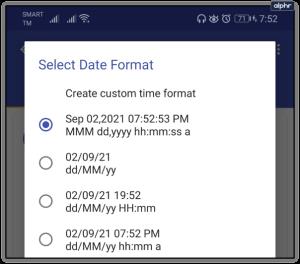
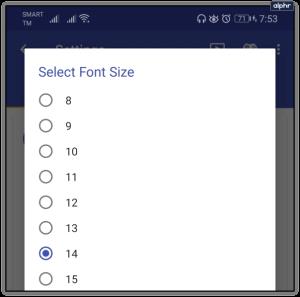
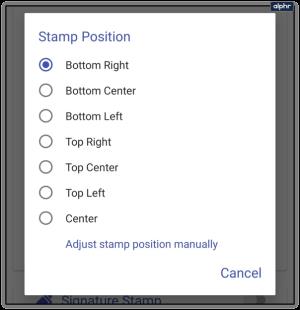
Att använda PhotoStamp Camera Free för att datum/tidsstämpelfoton är enkelt.
Om du är villig att betala för en annonsfri upplevelse kanske du gillar att använda Vignette . Denna app är ganska prisvärd och kommer med flera fotoredigeringsalternativ.
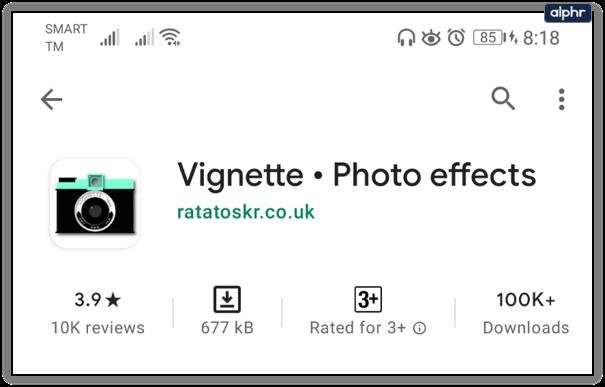
Camera360 är ett annat bra val för automatisk tids-/datumstämpling. Det är gratis att använda och innehåller många filter för att förbättra dina fotografier. Den här appen är dock lite mer komplicerad att använda.
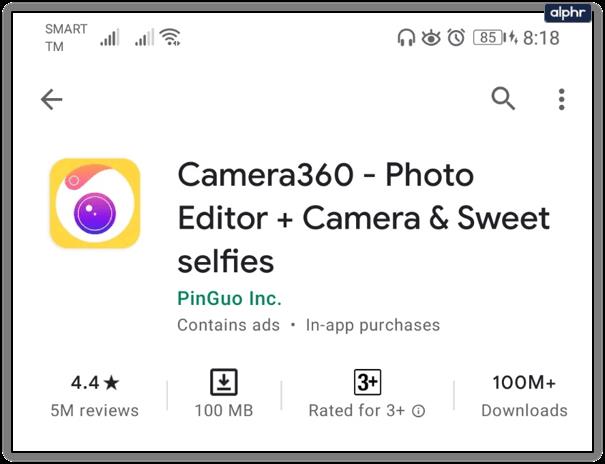
Datum/tid stämplade foton
Automatisk tidsstämpling är avgörande för många Android-användare. Lyckligtvis finns det ett brett utbud av gratisappar för detta ändamål. För de som har turen att ha alternativet inbyggt i sin telefon (sällsynt), som med specifika Motorola- eller Samsung-telefoner, behöver du inte lägga till fler appar och förbruka mer utrymme. Naturligtvis kanske du vill ha ytterligare funktioner som en kameraapp från tredje part tillhandahåller.
PhotoStamp Camera Free är ett utmärkt alternativ om att lägga till exakta tid-/datumstämplar till dina bilder är ditt enda mål. Men om du letar efter filter som kan förbättra bildkvaliteten kan du välja en kameraapp för allmän användning där tids-/datumstämpling bara är en av många funktioner.
Om du gillade den här artikeln kanske du gillar att lära dig om de bästa kameraapparna för Android.
Vill du automatisera alla dina personliga och professionella uppgifter på en Windows 11-dator? Lär dig här hur du skapar uppgifter i Windows Task Scheduler.
Ta reda på hur du fixar felkod 0x80070070 på Windows 11, som ofta dyker upp när du försöker installera en ny Windows-uppdatering.
Vad gör du när Windows 11-datorns tid mystiskt inte visar den tid den ska? Prova dessa lösningar.
Ta reda på vad du ska göra om Windows Phone Link inte fungerar, med en steg-för-steg lista med lösningar för att hjälpa dig att återansluta din telefon till din dator.
Att hantera flera e-postinkorgar kan vara en utmaning, särskilt om viktiga e-postmeddelanden hamnar i båda. Många människor står inför detta problem när de har öppnat Microsoft Outlook och Gmail-konton. Med dessa enkla steg lär du dig hur du synkroniserar Microsoft Outlook med Gmail på PC och Apple Mac-enheter.
Upptäck skillnaden mellan Windows 11 Home och Pro i ett kortfattat format i denna artikel och välj rätt Windows 11-utgåva.
Behöver du skriva ut på en nätverksansluten skrivare på kontoret eller ett annat rum hemma? Hitta här hur du lägger till en skrivare via IP-adress i Windows 11.
Om du ser felet Windows Online Troubleshooting Service Is Disabled när du använder någon Windows felsökare, läs den här artikeln nu!
Lär dig hur du rullar tillbaka Windows 11 24H2-uppdateringen om du har haft problem med denna version av Microsofts operativsystem.
Denna handledning visar hur du ändrar inställningarna för UAC i Microsoft Windows.







