Skapa ett schemalagt jobb i Windows 11

Vill du automatisera alla dina personliga och professionella uppgifter på en Windows 11-dator? Lär dig här hur du skapar uppgifter i Windows Task Scheduler.
Vad man ska veta
%LocalAppdata%\Packages\Microsoft.Windows.ContentDeliveryManager_cw5n1h2txyewy/LocalState/Assetsi Filutforskaren eller kommandorutan KÖR. dir | rename-item -NewName {$_. name + ".png"}.Windows har aldrig varit en att förbise estetik. Från de idylliska gröna fälten i XP till den blå virveldesignen i Windows 11, har standardskrivbordsbakgrunden varit en källa till glädje för användare genom åren.
Tack vare Windows Spotlight får du nu tillgång till vackra, imponerande bilder direkt till låsskärmen och skrivbordsbakgrunder varje dag. Tyvärr hänger inte dessa bilder kvar. Om du har blivit förälskad i en av Windows spotlight-bilder vill du veta hur du laddar ner dem så att du kan behålla dem som bakgrund ett tag till. Här är allt du behöver veta om det.
Vad är Windows Spotlight?
Window Spotlight är en automatisk bakgrundsuppdatering som kan aktiveras från Personalisering > Bakgrund i appen Inställningar.
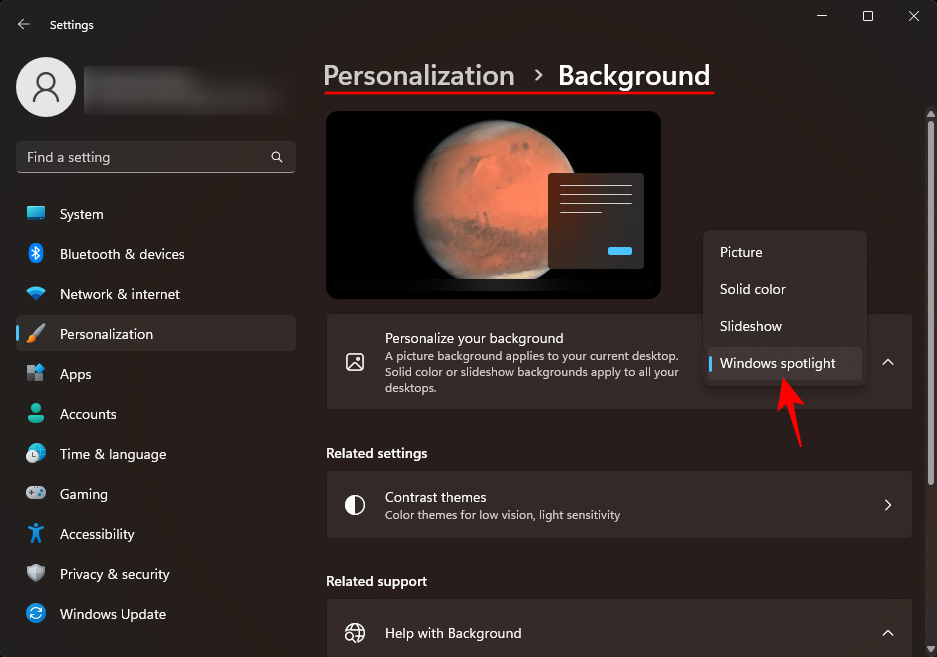
Bilderna kommer från hela världen och uppdateras dagligen. På senare tid har ytterligare en "Läs mer om den här bilden" skrivbordsikon skapats som öppnas för Microsoft Bing där användare kan få ytterligare information om bilden.
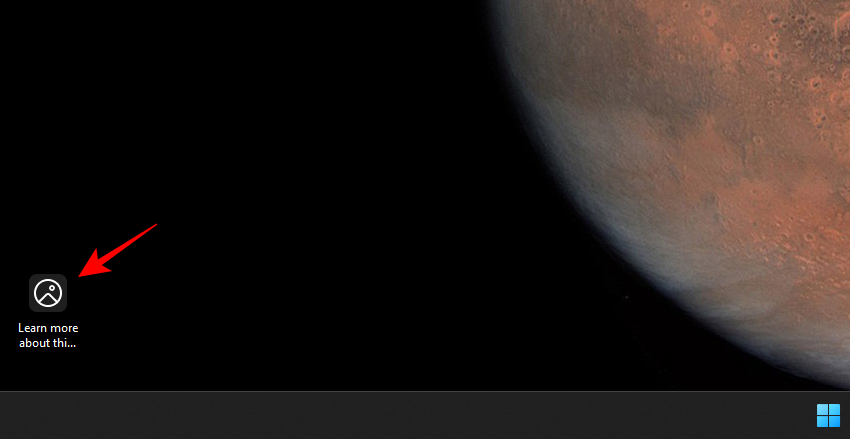
Det enda problemet med Windows Spotlight är att användare inte har någon kontroll över vilka bilder de får (det är alltid en överraskning), och hur länge de kommer att stanna innan de ersätts (vanligtvis en dag).
Lyckligtvis finns det några sätt att spara Windows Spotlight-bilder som laddas ner på din PC. Här är de:
Hur man får Windows Spotlight-bilder
Windows Spotlight-bildfiler är inte lätta att hitta. Men de kan nås på följande sätt:
Tryck Win+Rför att öppna kommandorutan KÖR och kopiera och klistra in följande i den:
%LocalAppdata%\Packages\Microsoft.Windows.ContentDeliveryManager_cw5n1h2txyewy/LocalState/Assets
Tryck sedan på Enter.
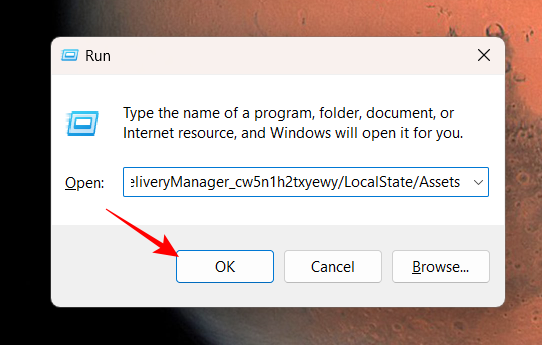
Detta öppnar Windows Spotlight-filerna i den dolda Assets-mappen.
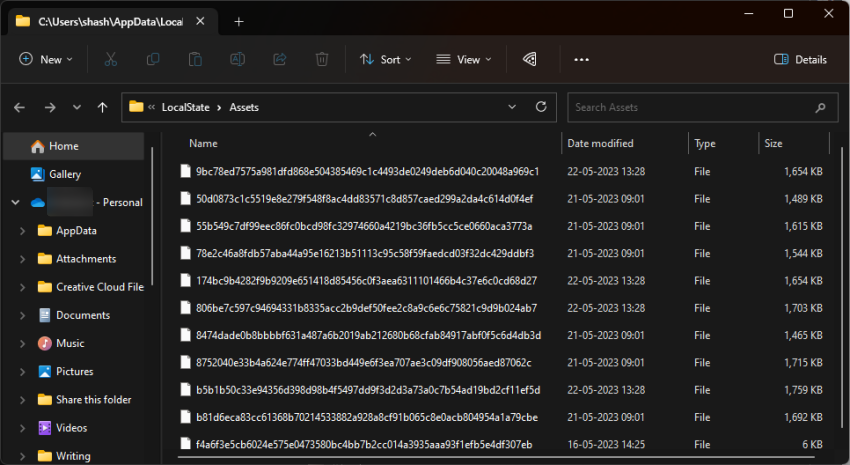
Windows Spotlight-funktionen tar emot sina bilder via Windows Content Delivery System, vilket är anledningen till att filerna som du ser alla är kodade och utan filtillägg. Utan ett igenkännbart bildformat kommer du inte att kunna visa eller öppna dem. Men det går att fixa relativt enkelt.
1. Konvertera spotlight-filer till PNG individuellt
När du väl är inne i mappen Tillgångar är det första du bör göra att sortera filerna efter storlek. För att göra det klickar du på kolumnen Storlek så att de största filerna är överst.
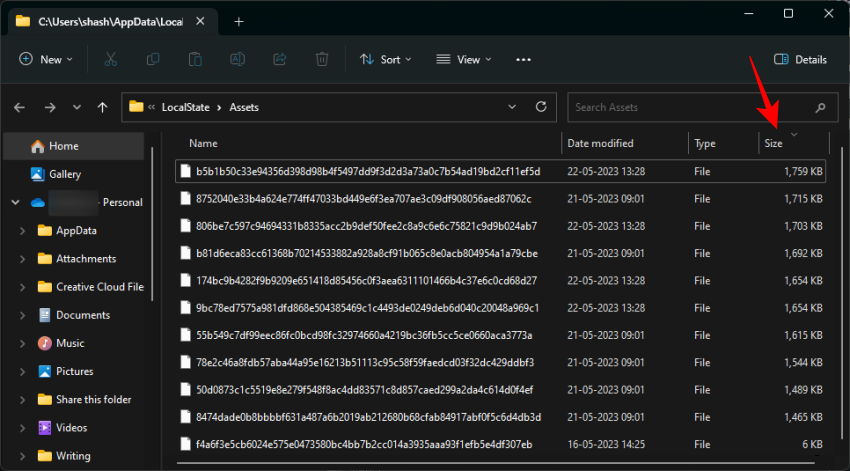
Om du gör detta kommer du att se filer som har bilder i dem överst medan alla andra icke-bildfiler förpassas till botten.
Nu är det bättre att kopiera dessa stora filer och klistra in dem i en annan mapp så att originalen förblir orörda om Windows Spotlight bestämmer sig för att komma åt dem igen. Välj filerna och tryck på Ctrl+Cför att kopiera dem.
Gå sedan till platsen där du vill spara dessa filer och klistra in dem ( ) Ctrl+V. Vi skapar en mapp som heter "Windows Spotlight i "Bilder" för att spara dessa filer i.
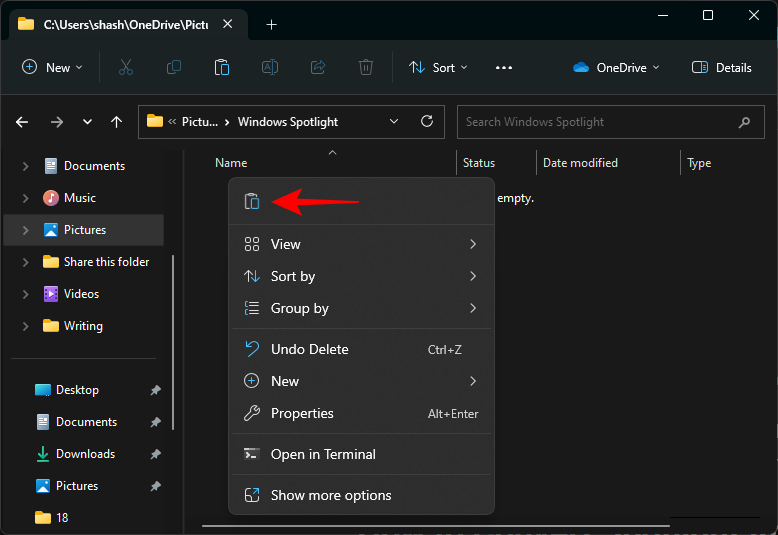
Välj sedan en fil och klicka sedan på ikonen för byt namn längst upp.
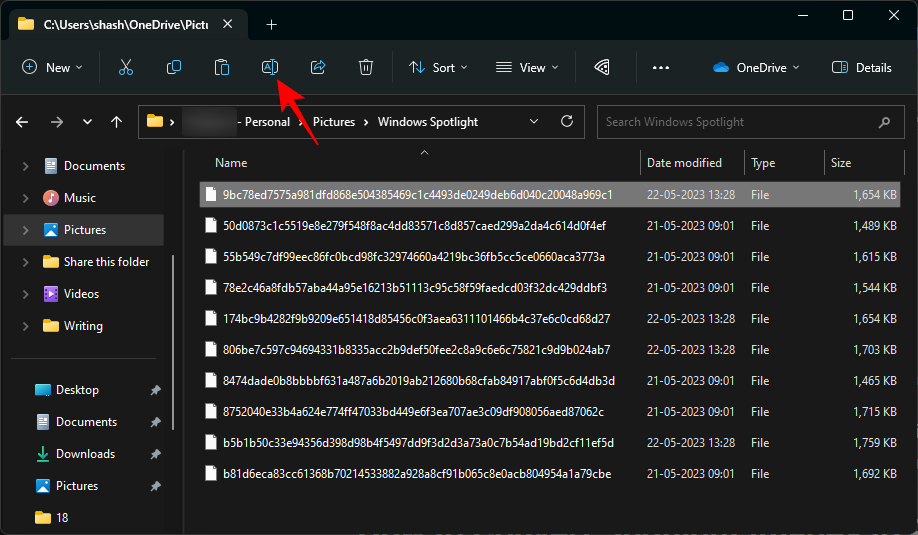
Lägg nu till tillägget .png i slutet.
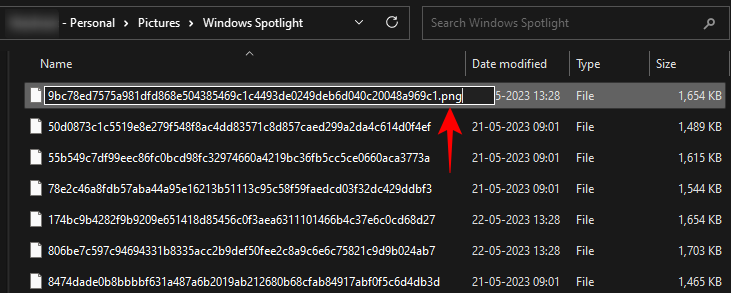
Och tryck på Enter. Öppna den sedan.
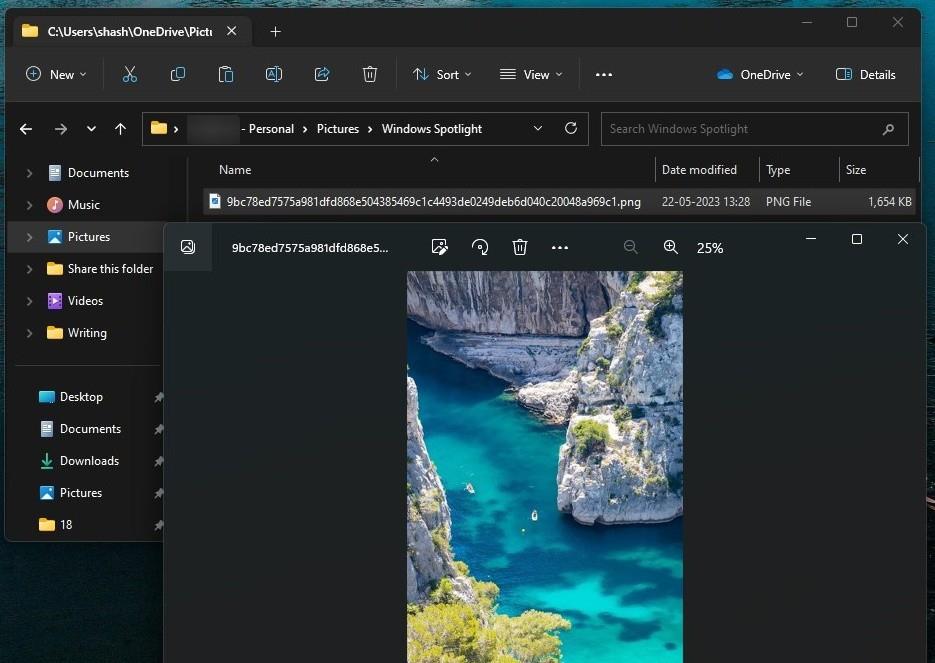
Du har nu framgångsrikt gjort de kodade Windows Spotlight-filerna till verkliga bildfiler.
2. Konvertera spotlight-filer till PNG i bulk med en terminalapp
Att byta namn på alla filer och lägga till ett filtillägg i slutet av varenda en av dem manuellt kan bli tråkigt. Ett bättre alternativ är att lägga till tillägget till alla med en terminalapp på en gång. Så här går du tillväga:
Först högerklicka inuti mappen och välj Öppna i terminal .
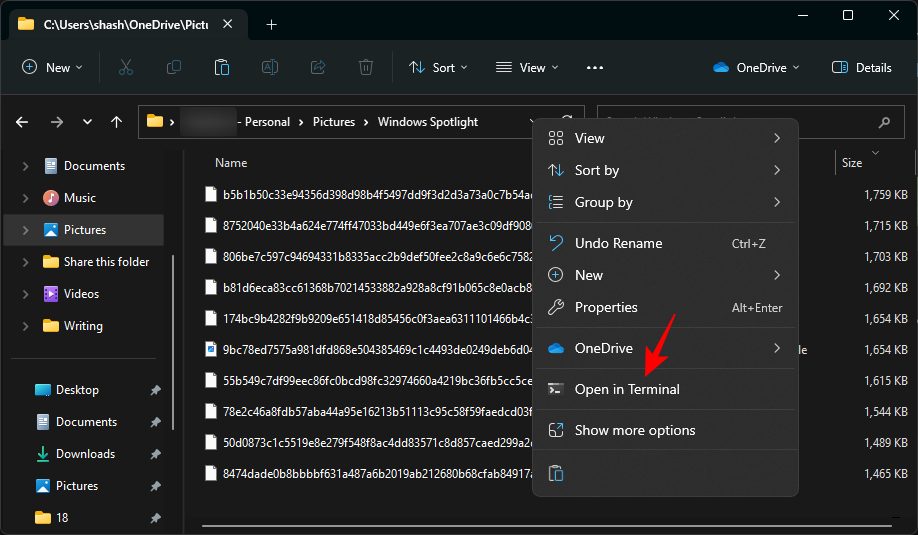
Detta öppnar Windows Terminal (PowerShell) i samma katalog som mappen.
Alternativt, om du öppnar PowerShell separat, måste du först ge följande kommando:
cd "full_path"
Ersätt full_path med mappadressen.
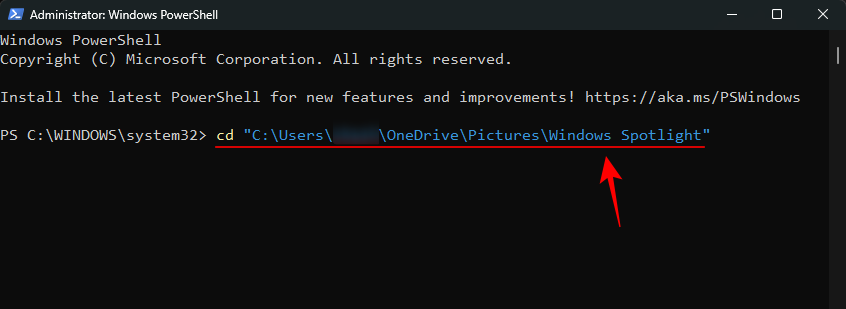
Och tryck på Enter.
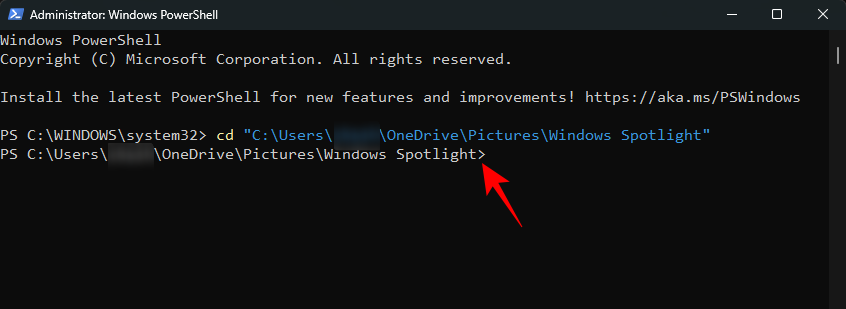
Nu när terminalen pekar på rätt katalog, skriv in följande kommando:
dir | rename-item -NewName {$_. name + ".png"}
Alternativt, för att undvika eventuella fel, kopiera ovanstående och klistra in det i terminalen.
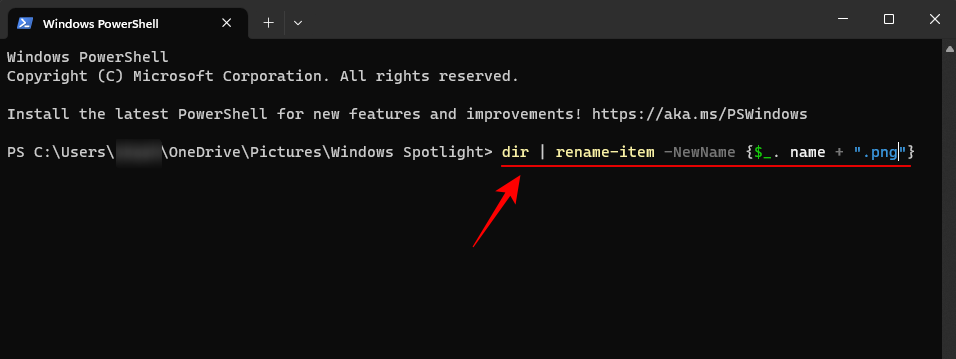
Tryck sedan på Enter.
Alla dina filer i mappen kommer att döpas om och tillägget .png läggs till i dem.
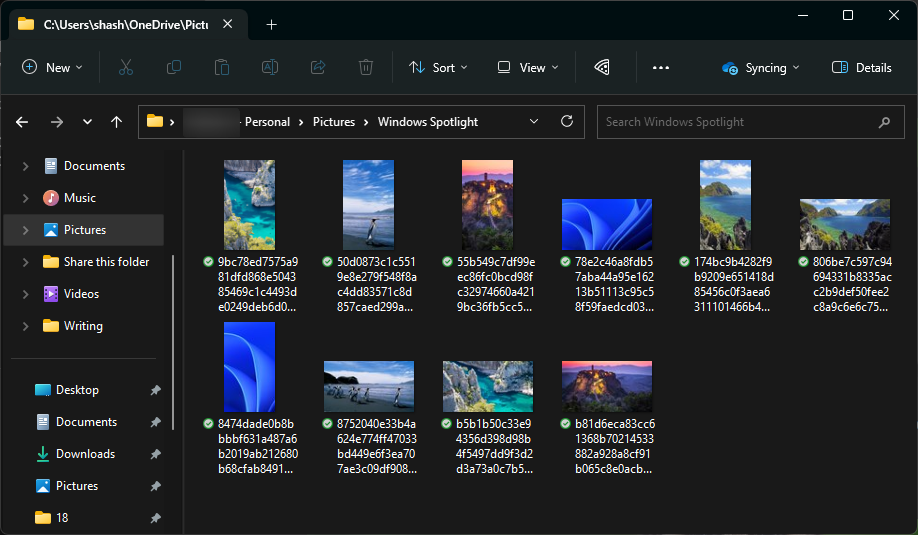
Dina Windows Spotlight-filer sparas nu som bilder. Gå vidare och kolla in dem.
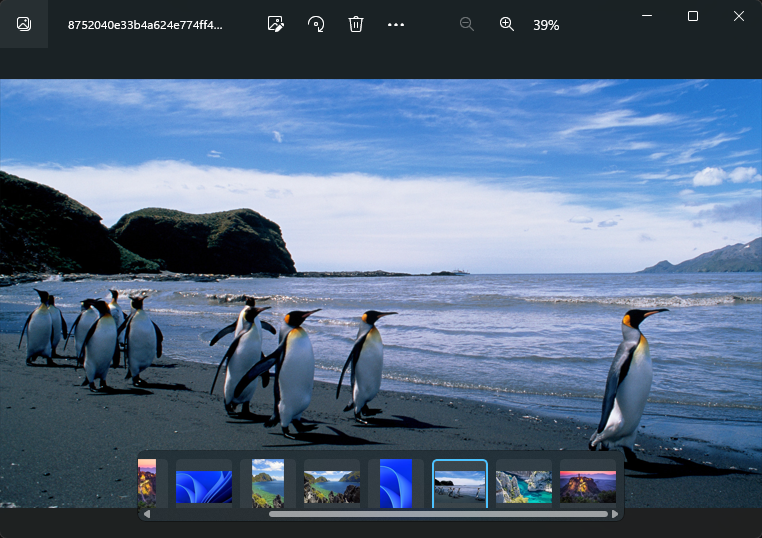
3. Använd en Windows Spotlight-bildapp
Det finns en app för nästan allt under solen, och en för Windows Spotlight-älskare också. Så öppna "Microsoft Store" från Start.
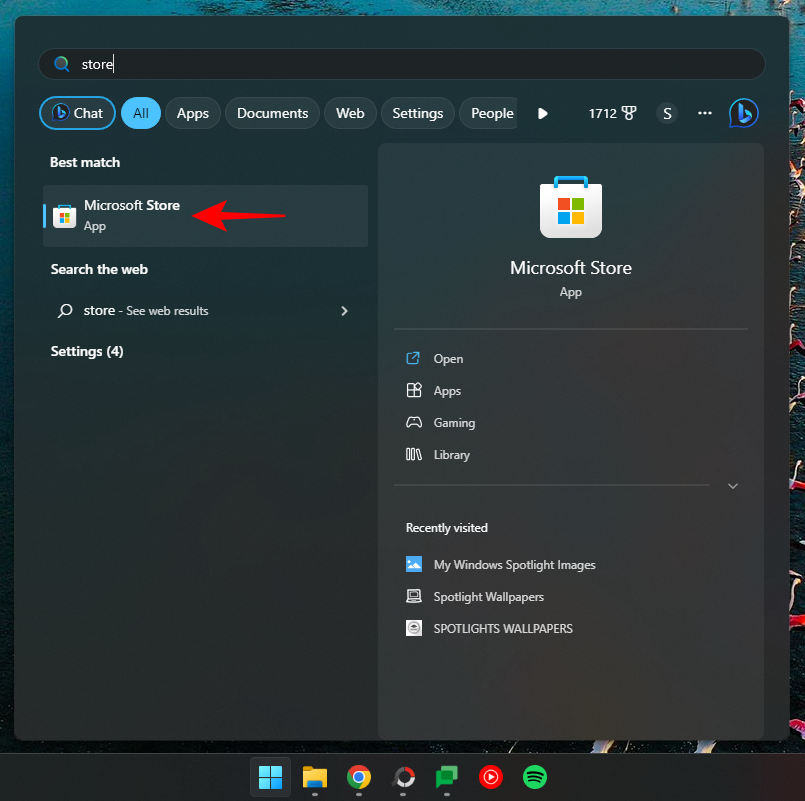
Sök efter spotlight
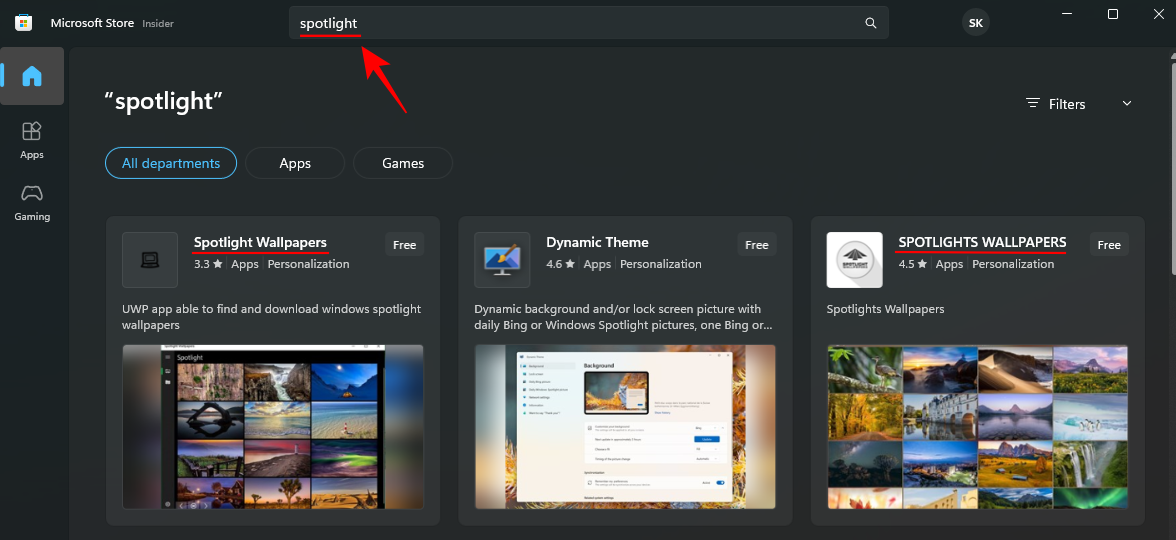
Och välj bland de tillgängliga Spotlight- och Bing-bakgrundsapparna. De två som vi verkligen gillade var Spotlight Wallpapers av Ram6ler och Spotlights Wallpapers av 665Apps .
Klicka bara på dem och hämta dem.
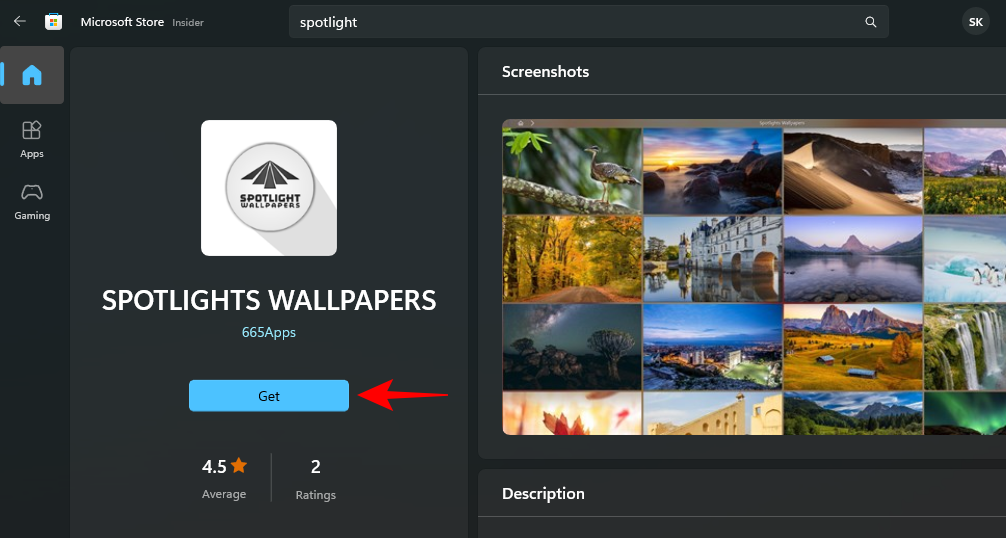
När det är installerat klickar du på Öppna .
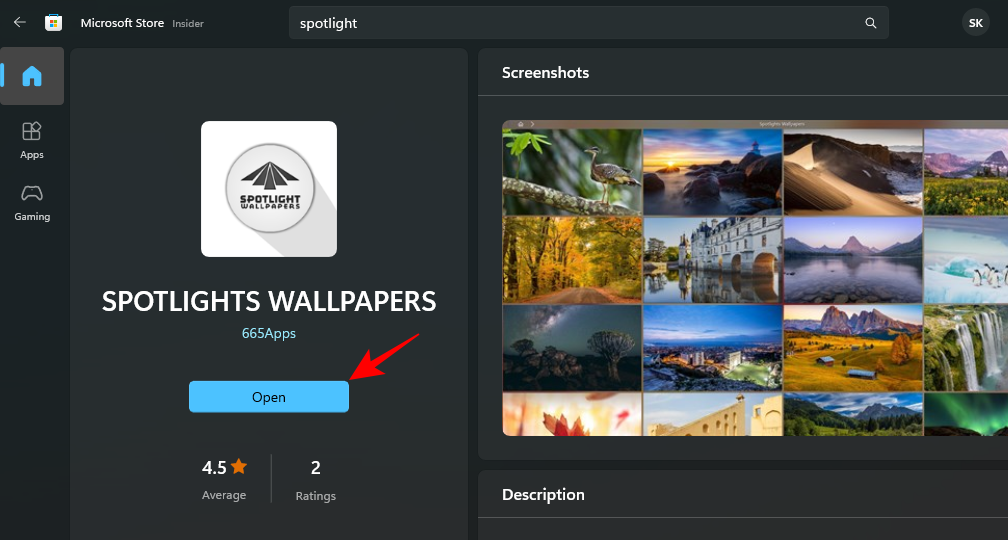
Hittade du en bild du tycker om? Klicka på den för att få ytterligare alternativ och ställ in den som skrivbordsunderlägg och/eller låsskärmsbakgrund, eller spara den på din PC.
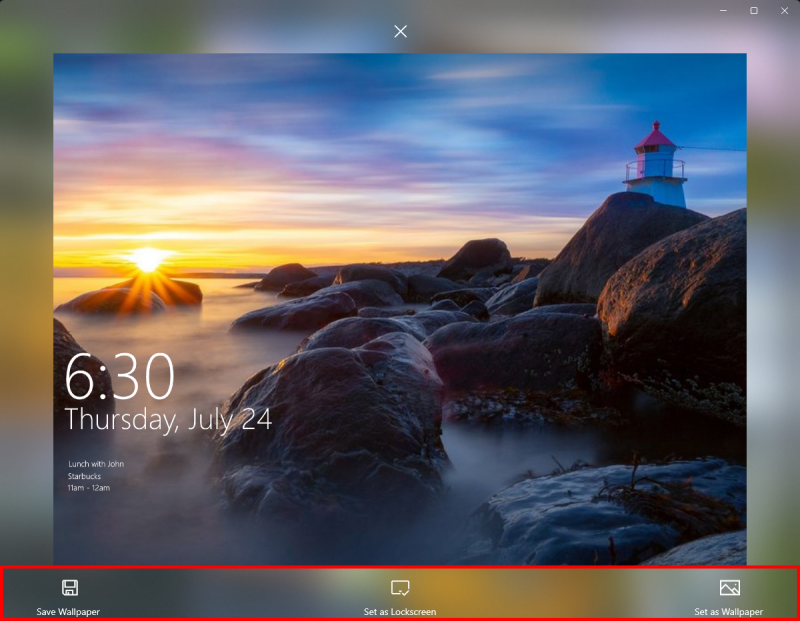
Alla dina Windows Spotlight-bilder, när de väl är i ett format som stöds, kan ställas in som bakgrund.
FAQ
Låt oss ta en titt på några vanliga frågor om Windows Spotlight-bilder.
Hur hittar jag Windows Spotlight-bilder på min dator?
Windows Spotlight-filer lagras på följande plats %LocalAppdata%\Packages\Microsoft.Windows.ContentDeliveryManager_cw5n1h2txyewy/LocalState/Assetssom du kan mata in i filutforskarens adressfält eller kommandorutan KÖR. Filerna i den här mappen är dina Windows Spotlight-bildfiler. Men eftersom de inte har någon förlängning måste en läggas till dem (vanligtvis .jpg eller .png) innan de kan nås som bildfiler.
Hur laddar jag ner bilder på Windows 11 Spotlight på låsskärmen?
Windows 11 Spotlight-låsskärmsbilder är desamma som skrivbordsbilderna.
Hur ofta ändras Windows spotlight-bilder?
Windows spotlight-bilder ändras var 1-2 dag.
När allt är sagt och gjort är ens skrivbordsbakgrund det som verkligen ger ens persondator en personlighet och Windows Spotlight-bilder ger en fräsch ansiktslyftning varje dag. Vi hoppas att du lyckades hitta bilderna som fångade ditt öga. Tills nästa gång!
Vill du automatisera alla dina personliga och professionella uppgifter på en Windows 11-dator? Lär dig här hur du skapar uppgifter i Windows Task Scheduler.
Ta reda på hur du fixar felkod 0x80070070 på Windows 11, som ofta dyker upp när du försöker installera en ny Windows-uppdatering.
Vad gör du när Windows 11-datorns tid mystiskt inte visar den tid den ska? Prova dessa lösningar.
Ta reda på vad du ska göra om Windows Phone Link inte fungerar, med en steg-för-steg lista med lösningar för att hjälpa dig att återansluta din telefon till din dator.
Att hantera flera e-postinkorgar kan vara en utmaning, särskilt om viktiga e-postmeddelanden hamnar i båda. Många människor står inför detta problem när de har öppnat Microsoft Outlook och Gmail-konton. Med dessa enkla steg lär du dig hur du synkroniserar Microsoft Outlook med Gmail på PC och Apple Mac-enheter.
Upptäck skillnaden mellan Windows 11 Home och Pro i ett kortfattat format i denna artikel och välj rätt Windows 11-utgåva.
Behöver du skriva ut på en nätverksansluten skrivare på kontoret eller ett annat rum hemma? Hitta här hur du lägger till en skrivare via IP-adress i Windows 11.
Om du ser felet Windows Online Troubleshooting Service Is Disabled när du använder någon Windows felsökare, läs den här artikeln nu!
Lär dig hur du rullar tillbaka Windows 11 24H2-uppdateringen om du har haft problem med denna version av Microsofts operativsystem.
Denna handledning visar hur du ändrar inställningarna för UAC i Microsoft Windows.







