Skapa ett schemalagt jobb i Windows 11

Vill du automatisera alla dina personliga och professionella uppgifter på en Windows 11-dator? Lär dig här hur du skapar uppgifter i Windows Task Scheduler.
Windows har tagit med nya framsteg inom området för ett operativsystem. En av dess stora iterationer som introducerades med Windows 10-uppdateringen i maj 2019 är Sandbox-programmet. I grund och botten är det en lätt miljö från din huvudinstallation för att köra misstänkta körbara filer eller för att testa programvara från tredje part.
För att kontrollera potentiellt tvivelaktiga appar, brukade tidigare utvecklare skapa repliker av OS med bilder för att köra misstänkta filer i en isolerad miljö. Medan Windows 10 Sandbox är designad med syftet att hjälpa nybörjare att utföra tester utan att påverka värddatorn eller ha någon hård teknisk kunskap.

Hur fungerar Windows 10 Update – Sandbox?
Sandbox-programmet är en slags virtuell maskin som använder Microsofts Hypervisor och hårdvaruvirtualisering för att skapa en isolerad miljö eller en separat ensam kärna från värdsystemets OS-bild. Vilka uppgifter du än utför inom den här sandlådesessionen förblir den oberoende av värdsystemet.
Den bästa delen av Windows 10 Update - Sandbox är dess petita installation (bara 100 MB), integrerad Kernel Scheduler tillsammans med ett mycket effektivt minneshanteringssystem. Sandbox-appen är av engångstyp, så snart du stänger Sandbox-fönstret rensas alla tilldelade resurser. Användare kan testa programvara och köra körbara filer i denna isolerade miljö. Det kommer att visas som ett litet fönster på din skrivbordsskärm där du kan kopiera de körbara filerna från din värddator till Windows Sandbox Virtual Machine och installera programvaran.
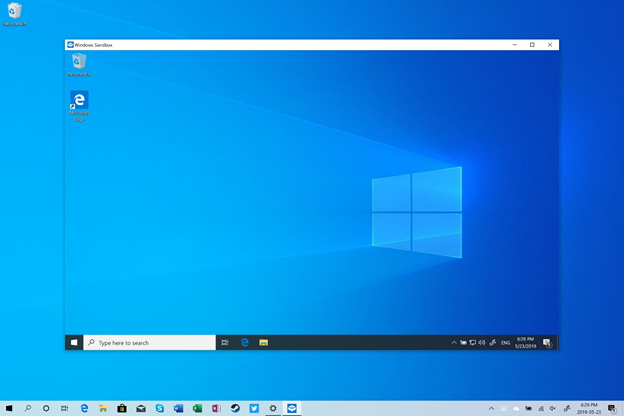
Specifikationer som krävs för att installera och använda Windows 10 Sandbox
Användare som har Windows 10 Home edition kan inte dra nytta av Sandbox-programmet, det kräver Windows 10 Pro, Enterprise Insider build 18305 eller senare tillsammans med följande specifikationer:
Hur man ställer in Windows 10 Sandbox?
För att ställa in Sandbox-appen på din Windows 10, följ den enkla metoden:
| Set-VMProcessor -VMName -ExposeVirtualizationExtensions $true |
5. Systemet kommer att installera funktionen, starta om systemet för att slutföra installationsprocessen.
Är det inte ganska lätt att ställa in Windows 10 Sandbox-appen? Att använda det är mycket lättare än så här.
Hur man använder Windows 10 Sandbox-funktionen?
Nu när du framgångsrikt har installerat Sandbox-programmet på din Windows, är nästa steg att veta hur man använder det för att börja testa programvara från tredje part.
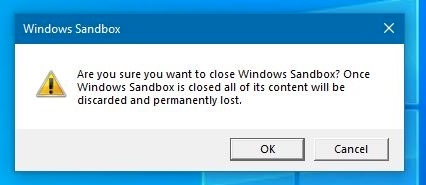
Att köra Windows 10 Sandbox är en enda lösning för att installera programvara från tredje part eller öppna någon annan misstänkt bilaga i den virtualiserade behållaren utan att påverka värdsystemet.
Men att skydda din dator från andra virus och skadlig programvara som kan komma in via din vanliga webbläsare under installationen, orsakar ingen skada. Så se till att du redan har en kraftfull antimalware-programvara nedladdad på din PC.
REKOMMENDERAT VAL: Advanced System Protector
Advanced System Protector är ett dedikerat Windows-verktyg för att skydda ditt system från virus och annat skadligt innehåll. Mjukvaran är designad med en idealisk kombination av antivirus-, antispionprogram- och antimalware-tekniker som erbjuder ett heltäckande skydd till datorer. Den behöver bara några klick för att aktivt ta bort misstänkta och osäkra hot som kan skada din dator. Windows-applikationen ger fullständigt webbskydd, tar bort alla oönskade adware och spionprogram för att säkerställa verklig säkerhet när du surfar. Applikationen tillhandahåller flera skanningslägen som rengör din dator med blixtsnabb än andra antivirusprogram för Windows som finns på marknaden.
Till skillnad från andra program i samma kategori uppdateras Advanced System Protectors databas regelbundet så att ingen senaste skadlig programvara eller hot kan skada din dator.
Du kan läsa om dess andra funktioner och fördelar här !
Vi vet hur många gånger vi tänker innan vi kör någon misstänkt körbar fil i vårt system. Men med Windows Sandbox behöver du inte oroa dig för att köra någon opålitlig fil på ditt system, eftersom det tillåter användare att köra vilken programvara som helst utan att modifiera ditt värdsystem. Windows 10 Sandbox är mycket säkert, effektivt och virtuellt avbildat engångsoperativsystem med minimala resurser. Det är alltid roligt att se vad Microsoft kan få i sin nästa Windows 10-uppdatering.
Kan det vara ett perfekt virtualiseringsalternativ? Kolla in andra alternativ som liknar Windows 10 Sandbox !
Vill du automatisera alla dina personliga och professionella uppgifter på en Windows 11-dator? Lär dig här hur du skapar uppgifter i Windows Task Scheduler.
Ta reda på hur du fixar felkod 0x80070070 på Windows 11, som ofta dyker upp när du försöker installera en ny Windows-uppdatering.
Vad gör du när Windows 11-datorns tid mystiskt inte visar den tid den ska? Prova dessa lösningar.
Ta reda på vad du ska göra om Windows Phone Link inte fungerar, med en steg-för-steg lista med lösningar för att hjälpa dig att återansluta din telefon till din dator.
Att hantera flera e-postinkorgar kan vara en utmaning, särskilt om viktiga e-postmeddelanden hamnar i båda. Många människor står inför detta problem när de har öppnat Microsoft Outlook och Gmail-konton. Med dessa enkla steg lär du dig hur du synkroniserar Microsoft Outlook med Gmail på PC och Apple Mac-enheter.
Upptäck skillnaden mellan Windows 11 Home och Pro i ett kortfattat format i denna artikel och välj rätt Windows 11-utgåva.
Behöver du skriva ut på en nätverksansluten skrivare på kontoret eller ett annat rum hemma? Hitta här hur du lägger till en skrivare via IP-adress i Windows 11.
Om du ser felet Windows Online Troubleshooting Service Is Disabled när du använder någon Windows felsökare, läs den här artikeln nu!
Lär dig hur du rullar tillbaka Windows 11 24H2-uppdateringen om du har haft problem med denna version av Microsofts operativsystem.
Denna handledning visar hur du ändrar inställningarna för UAC i Microsoft Windows.







