Skapa ett schemalagt jobb i Windows 11

Vill du automatisera alla dina personliga och professionella uppgifter på en Windows 11-dator? Lär dig här hur du skapar uppgifter i Windows Task Scheduler.
För att utföra olika åtgärder på Windows 10 kan du helt enkelt använda batchfiler med kommandotolken. När du skriver kommandon på ditt system för DOS eller Windows måste du skriva om många av dem för att kunna köra kommandon. Batchfiler lagrar kommandona i en serie så att de körs och exekveras i samma uppställning. Kommandoradstolken tar indata från batchfilen och kör den i samma ordning. Även om det finns många sätt att köra batchfilen som administratör på Windows 10, diskuterar vi dem i den här artikeln. Låt oss börja med en översikt över batchfiler.
Vad är en batchfil?
Batchfil är en skriptfil som består av en serie kommandon i vanlig text för exekvering i kommandoradstolken. Det krävdes för att göra arbetet enkelt för användare att spara de ofta använda kommandona. När batchfilen körs exekveras kommandona rad för rad. Batchfilen är i form av filtilläggen .bat,.cmd,.btm. Du kan hitta den sparad i det enkla textformuläret på Anteckningar eller en annan textredigerare.
Enkla kommandon för batchfiler kommer att vara:
echo- Skriver ut inmatningssträng.
cls- Rensar kommandofönstret.
paus- Stoppa körningen av batchfilen.
title- Ändrar titeln för promptfönstret .
exit- Avsluta kommandotolken.
copy- Kopierar en fil/filer.
::- Lägg till en kommentar i batchfilen.
Det finns olika typer av batchfiler tillgängliga.
Hur skapar man en batchfil?
För att fortsätta behöver du bara en textredigerare på ditt system med kunskap om kommandotolken. Följ stegen nedan för att skapa en batchfil. I följande metod använder vi ett anteckningsblock för att skapa en batchfil.
Steg 1: Öppna Start- menyn och skriv Anteckningar i sökfältet.
Steg 2: Öppna Anteckningar.
Steg 3: Skriv följande –
@ECHO AV
ECHO Din första batchfil.
PAUS.
Här försöker vi köra en batchfil med resultatet som säger – Din första batchfil.
Steg 4: Klicka på Arkiv från menyn och klicka på Spara från rullgardinsmenyn.
Steg 5: Spara filnamnet med filtillägget .bat . Till exempel: First_batch_file.bat
Kör batchfil som administratör på Windows 10
Det finns många sätt att köra batchfiler som administratör på Windows 10. Det kan köras av filutforskaren, kommandotolken och uppgiftsschemaläggaren.
1. Kör batchfil som administratör på Windows 10 med hjälp av filutforskaren-
Detta är en av metoderna för att köra batchfiler på begäran. Öppna File Explorer och leta reda på mappen med den sparade batchfilen. För att köra batchfilen som administratör på Windows 10 med hjälp av filutforskaren högerklicka på den. Egenskaperna visar dig alternativet att köra som administratör.
Klicka på Ja i bekräftelsedialogrutan. Det är en av de enklaste metoderna för att köra batchfiler utan kommandotolk.
2. Kör batchfil som administratör på Windows 10 med kommandotolk-
Det är en annan metod för att köra batchfil som administratör på Windows 10 med kommandotolken . Följ stegen nedan:
Steg 1: Öppna Start-menyn och skriv kommandotolken i sökfältet.
Steg 2: Välj Kommandotolken och klicka sedan på Kör som administratör på panelen till höger .
Steg 3: Kommandotolken öppnas med titeln Administratör: Kommandotolk.
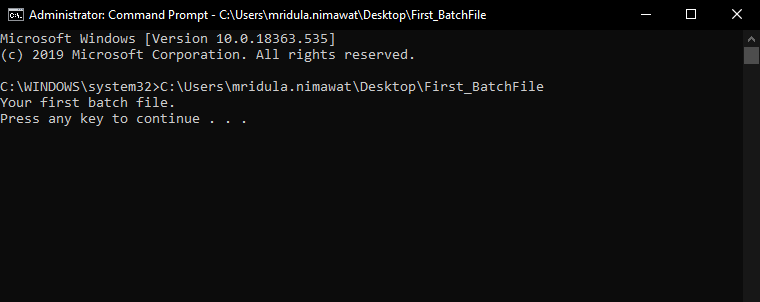
Skriv batchfilens sökväg och namn och tryck på Enter.
Det är hur du kan använda batchfil istället för att skriva kommandona här för att utföra en uppgift. För att köra kommandot på kommandotolken genom att helt enkelt lägga till en batchfil som består av skript.
3. Kör batchfil som administratör på Windows 10 med Task Scheduler-
En annan metod för att köra batchfil som administratör på Windows 10 som kommer att schemalägga en uppgift . Följande steg gör att du schemalägger en uppgift med en batchfil.
Steg 1: Öppna Start-menyn och skriv Task Scheduler .
Steg 2: Öppna Task Scheduler från resultaten.
Steg 3: För att öppna en ny mapp, högerklicka på Scheduler-biblioteket. Skriv ett namn för din mapp och klicka på OK.
Steg 4: På den vänstra panelen högerklickar du på den nyligen sparade mappen. Välj Skapa grundläggande uppgift .
Steg 5: Ange namn och beskrivning av typen av schemalagd uppgift. Klicka på Nästa och välj när du vill att uppgiften ska börja – dagligen, veckovis, månadsvis etc.
Steg 6: Välj typ av uppgift och ange sökvägen för batchfilen från webbläsaralternativet i Start, en programsektion i Action Center. Och klicka på Slutför.
Avslutar:
Så här kan du köra batchfil som administratör på Windows 10. Den inkluderade den vanligaste metoden att använda en kommandotolk för att köra batchfil som administratör. Tillsammans med uppgiftsschemaläggaren och filutforskaren som är andra metoder för att köra batchfiler utan uppmaning på Windows 10.
Vi älskar att höra från dig
Berätta för oss vad du tycker om det här inlägget i kommentarsfältet nedan. Lämna också dina synpunkter och frågor i kommentarsfältet nedan. Vi återkommer gärna med en lösning. Vi publicerar regelbundet tips och tricks tillsammans med lösningar på vanliga problem relaterade till teknik. Prenumerera på vårt nyhetsbrev för att få regelbundna uppdateringar om teknikvärlden. Följ oss på Facebook , Twitter , LinkedIn och YouTube och dela våra artiklar.
Vill du automatisera alla dina personliga och professionella uppgifter på en Windows 11-dator? Lär dig här hur du skapar uppgifter i Windows Task Scheduler.
Ta reda på hur du fixar felkod 0x80070070 på Windows 11, som ofta dyker upp när du försöker installera en ny Windows-uppdatering.
Vad gör du när Windows 11-datorns tid mystiskt inte visar den tid den ska? Prova dessa lösningar.
Ta reda på vad du ska göra om Windows Phone Link inte fungerar, med en steg-för-steg lista med lösningar för att hjälpa dig att återansluta din telefon till din dator.
Att hantera flera e-postinkorgar kan vara en utmaning, särskilt om viktiga e-postmeddelanden hamnar i båda. Många människor står inför detta problem när de har öppnat Microsoft Outlook och Gmail-konton. Med dessa enkla steg lär du dig hur du synkroniserar Microsoft Outlook med Gmail på PC och Apple Mac-enheter.
Upptäck skillnaden mellan Windows 11 Home och Pro i ett kortfattat format i denna artikel och välj rätt Windows 11-utgåva.
Behöver du skriva ut på en nätverksansluten skrivare på kontoret eller ett annat rum hemma? Hitta här hur du lägger till en skrivare via IP-adress i Windows 11.
Om du ser felet Windows Online Troubleshooting Service Is Disabled när du använder någon Windows felsökare, läs den här artikeln nu!
Lär dig hur du rullar tillbaka Windows 11 24H2-uppdateringen om du har haft problem med denna version av Microsofts operativsystem.
Denna handledning visar hur du ändrar inställningarna för UAC i Microsoft Windows.







