Skapa ett schemalagt jobb i Windows 11

Vill du automatisera alla dina personliga och professionella uppgifter på en Windows 11-dator? Lär dig här hur du skapar uppgifter i Windows Task Scheduler.
Vad man ska veta
Win+Shift+T– för att aktivera Text Extractor och rita en ruta runt din text för att kopiera den till klippbordet.Att kunna kopiera all text som du ser på skärmen är inte en lyx som stöds av Windows. Som många andra operativsystem kan du inte bara markera texten som du ser på skärmen och kopiera den.
Lyckligtvis erbjuder PowerToys-verktyget ett bekvämt sätt att göra detta. Med sin Text Extractor-funktion kan du extrahera vilken text som helst från alla språk som du ser på skärmen. Så här kan du extrahera och kopiera text från var som helst på skärmen med PowerToys .
Hur man kopierar text från var som helst på skärmen med Text Extractor (OCR) från PowerToys
Traditionellt måste man ta en ögonblicksbild av skärmen och sedan använda OCR-verktyg (Optical Character Recognition) för att extrahera texten, vilket är en lång och besvärlig lösning. Men med textextraktionsfunktionen i PowerToys kan bokstavligen varje ord du ser på din skärm fångas och kopieras till urklipp, det också på vilket språk som helst.
Innan vi börjar, se till att installera PowerToys på din Windows-dator . När PowerToys är på ditt system, starta det och följ stegen nedan för att börja kopiera texten på din skärm.
Guide: Installera PowerToys på din Windows-dator
Använd sedan guiderna nedan för att börja fånga text på din skärm med hjälp av PowerToys-verktyget.
1. Aktivera Text Extractor på PowerToys och välj ditt "föredragna språk"
I PowerToys-fönstret, scrolla ner till vänster och välj Text Extractor .
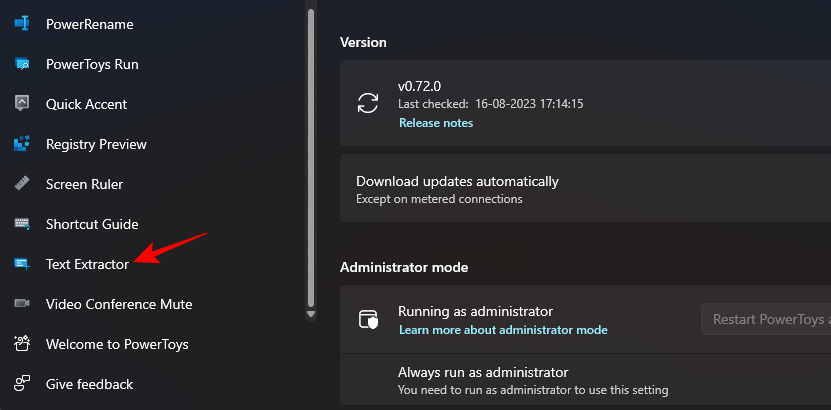
Till höger, se till att alternativet Aktivera textextraktor är aktiverat.
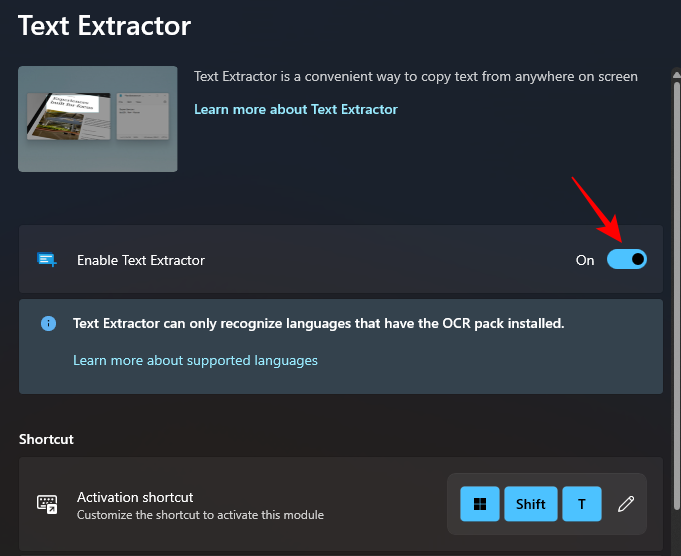
Välj sedan "Önskat språk" under avsnittet "Genväg" genom att klicka på rullgardinsmenyn bredvid.
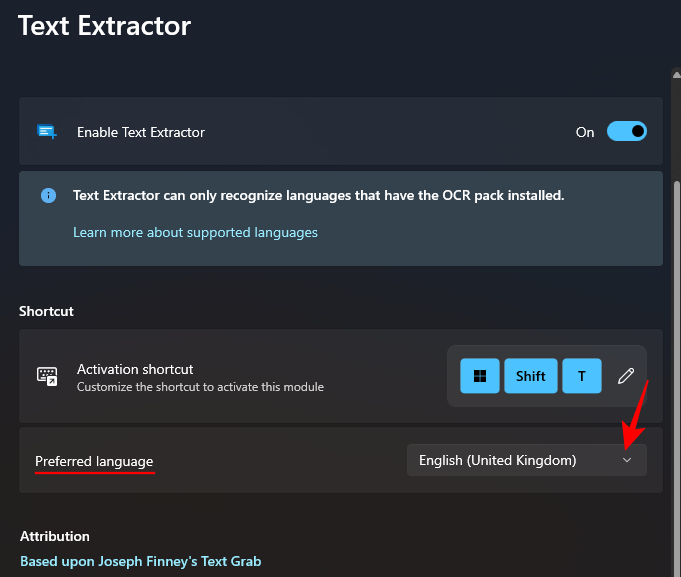
Och välj språket för texten som du vill kopiera.
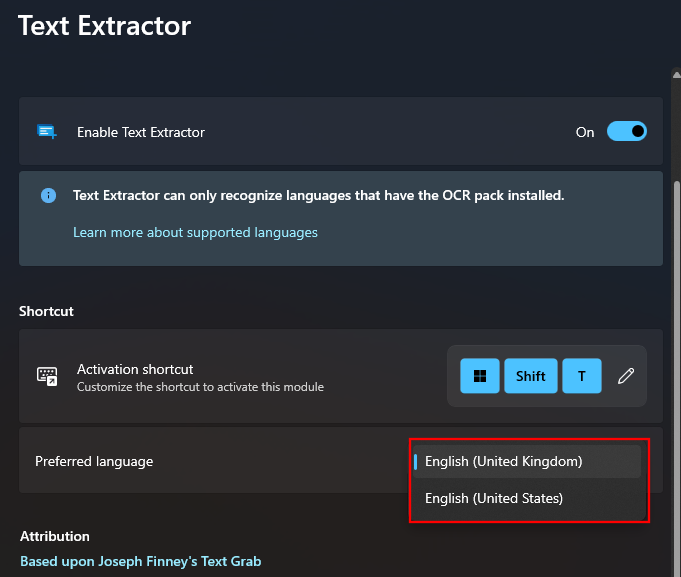
Du kommer bara att se de grundläggande engelska språkplaceringspaketen om du inte har några ytterligare OCR-paket installerade på din Windows-dator. För att veta mer om att installera OCR-språkpaket på Windows, se det tredje steget.
2. Fånga text på skärmen
Om texten du vill fånga är på engelska öppnar du helt enkelt bilden, sidan eller fönstret där texten finns så att den syns på din skärm. Tryck sedan på aktiveringsgenvägen – Win+Shift+T.
Din skärm blir grå och markören förvandlas till ett hårkors.
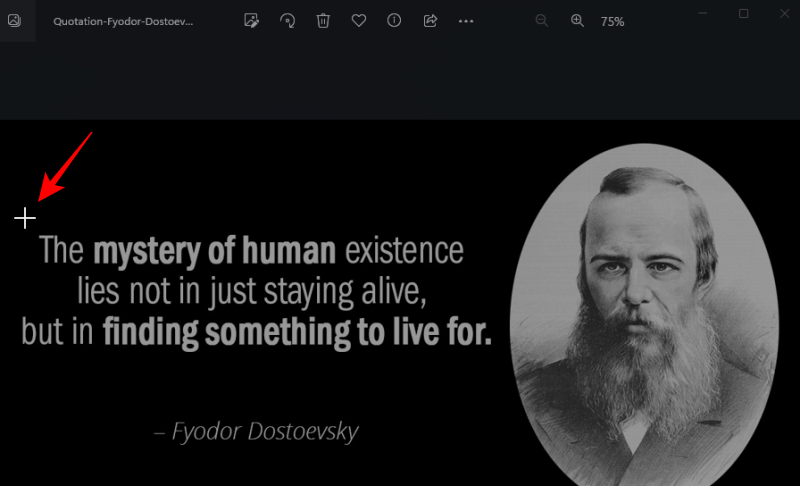
Håll ned vänsterklicka och dra markören för att skapa en ruta runt texten som du vill kopiera.
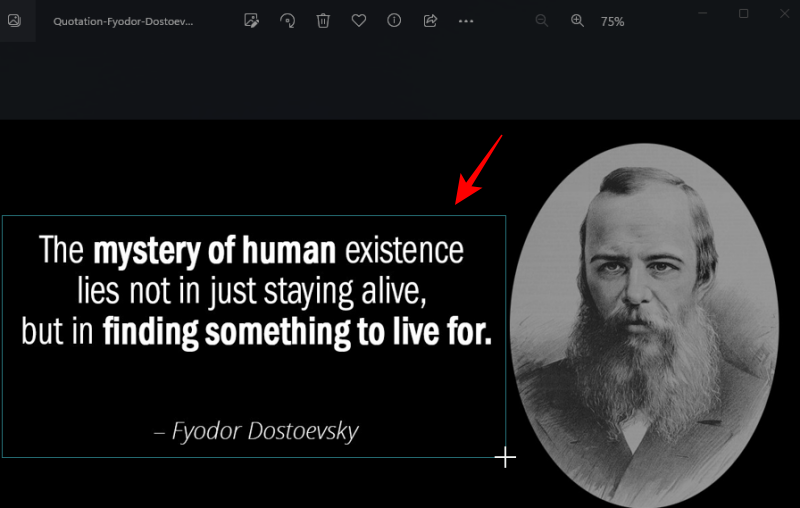
När du är klar släpper du markören. Texten kommer automatiskt att upptäckas och kopieras till urklipp. Du är nu fri att klistra in texten ( Ctrl+V) var du vill.
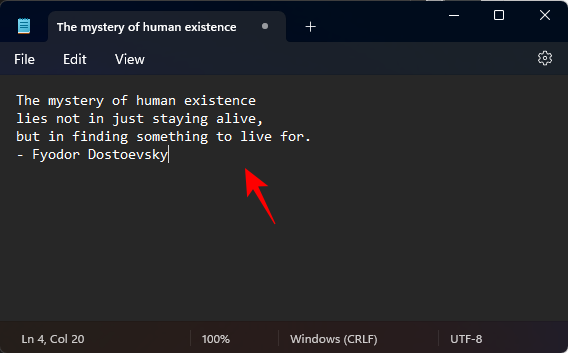
3. Fånga text på ett annat språk
Om texten som du vill kopiera är på ett annat språk måste du ha OCR-paketet för det språket installerat på Windows. Så här kan du få tag på det och använda det för att fånga text på ett annat språk än engelska.
3.1 – Få en lista över OCR-språkpaket som stöds på Windows
Se först till att språket vars OCR-paket du vill installera stöds av Windows. För att få en lista över dessa, öppna först en förhöjd instans av PowerShell. För att göra det, tryck på Start, skriv Powershell och välj Kör som administratör .
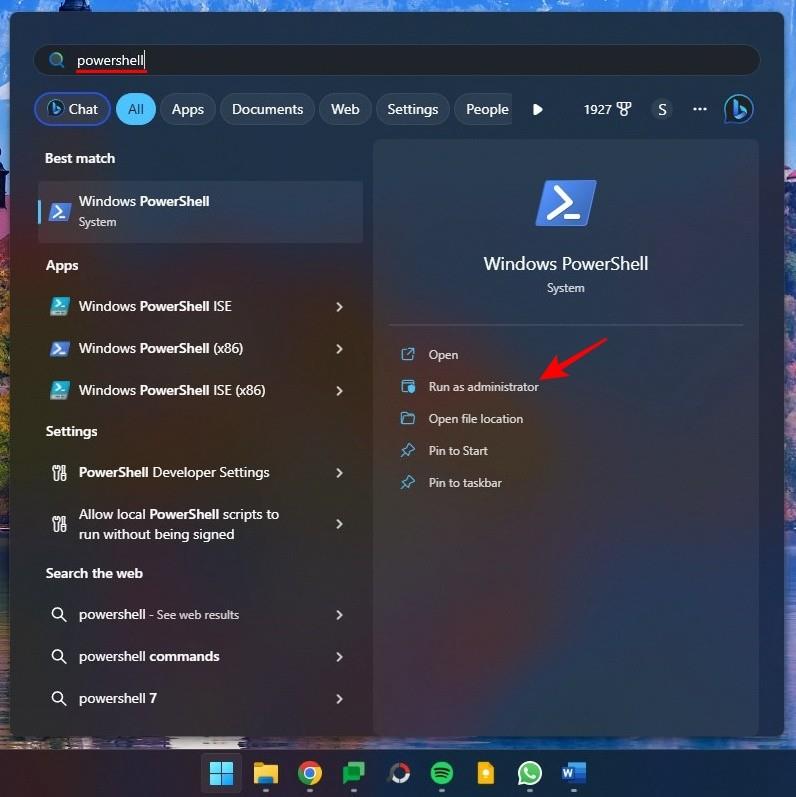
Skriv eller kopiera sedan följande till PowerShell:
Get-WindowsCapability -Online | Where-Object { $_.Name -Like 'Language.OCR*' }
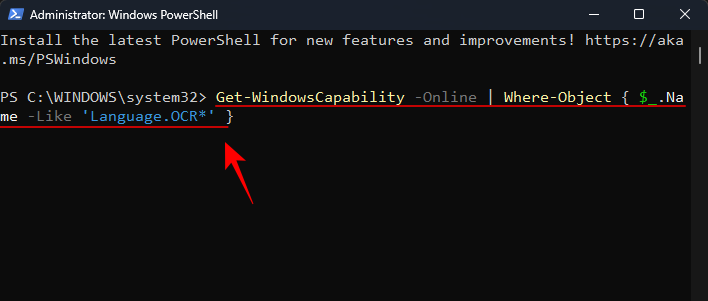
Och tryck på Enter. Du kommer att få en lista över alla OCR-språkpaket som stöds på Windows.
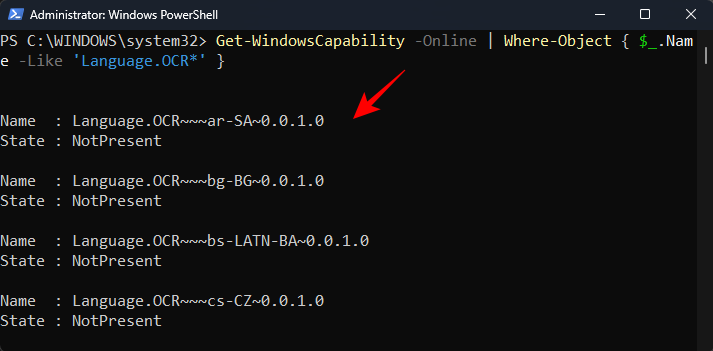
Språken kommer att förkortas i formatet språk-plats. Så, ar-SA är "arabiskt-Saudiarabien".
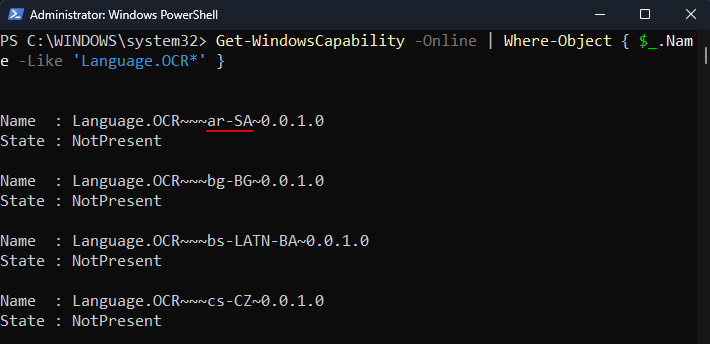
Och en-US är 'English-US'.
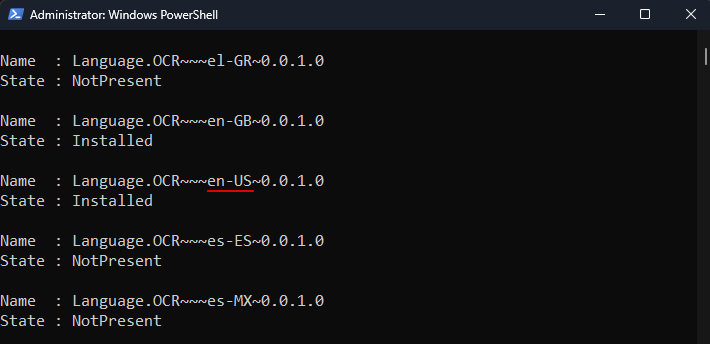
Om ett OCR-språkpaket redan finns på ditt system, kommer du att se "Installerad" bredvid dess "Tillstånd". Annars kommer du att se "NotPresent". Om ett språk inte är tillgängligt i listan, stöds det inte av OCR.
3.2 – Installera ett OCR-språkpaket som stöds på Windows
För att börja installera ett OCR-språkpaket som stöds på Windows, notera språk-platsförkortningen för det språket.
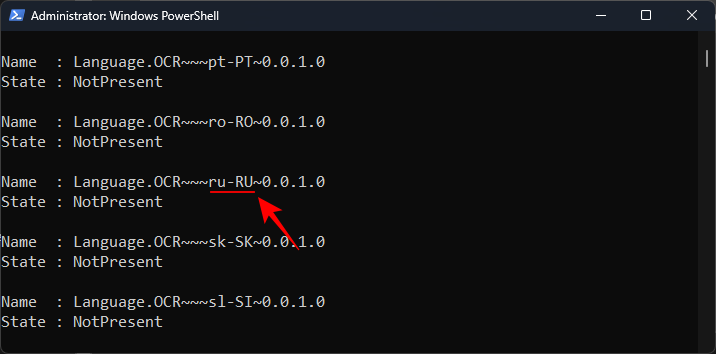
Skriv eller kopiera sedan följande till PowerShell:
$Capability = Get-WindowsCapability -Online | Where-Object { $_.Name -Like 'Language.OCR*en-US*' }
I exemplet ovan, ersätt en-US med paketet som du vill installera. I vårt fall går vi med Ryssland-Ryssland vars förkortning är ru-RU.
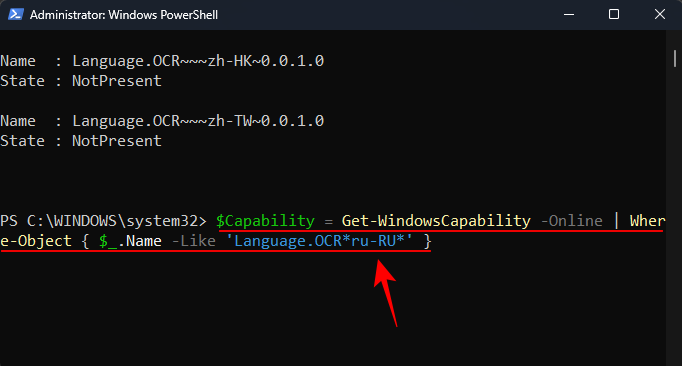
Tryck sedan på Enter. Skriv sedan följande:
$Capability | Add-WindowsCapability -Online
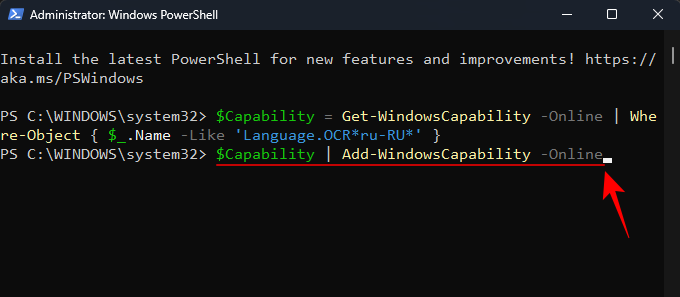
Och tryck på Enter. Vänta på att paketet ska laddas ner och installeras.
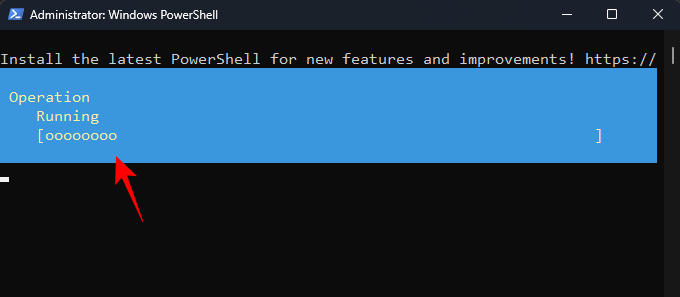
När du är klar bör du se Online : Truebekräftelsemeddelandet.
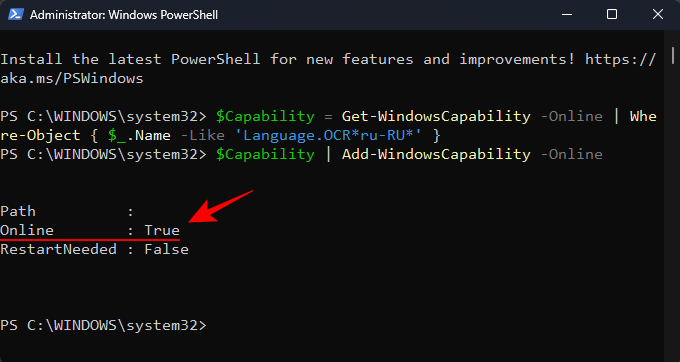
3.3 – Välj ditt nya föredragna språk i Text Extractor
Nu när ditt språkpaket är installerat, gå tillbaka till Text Extractor i PowerToys. Klicka på rullgardinsmenyn bredvid Önskat språk .
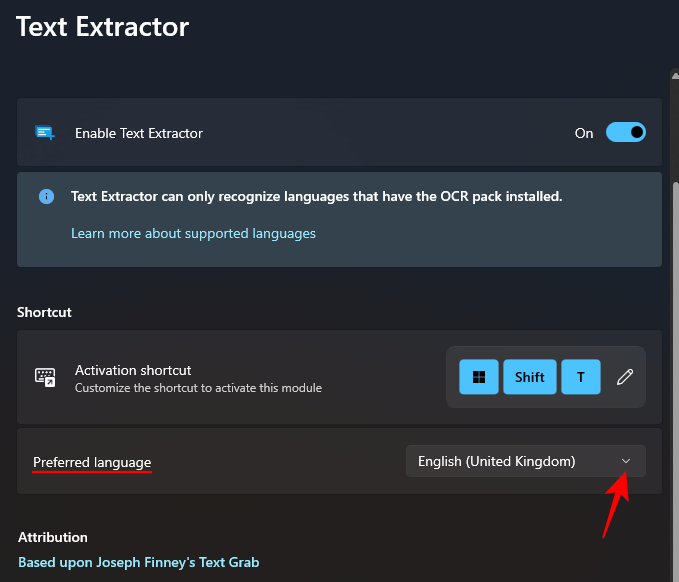
Och välj ditt nya föredragna språk.
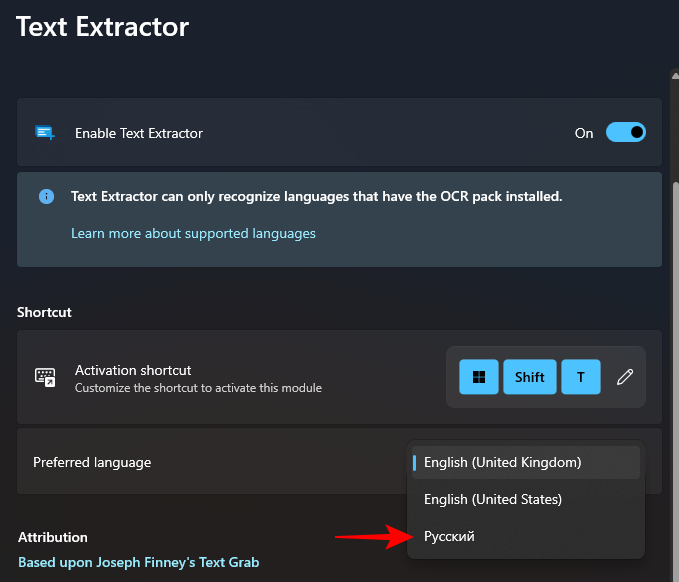
3.4 – Fånga text på det nya språket
Med ditt föredragna språk valt i PowerToys öppnar du bilden, fönstret eller sidan där texten finns. Tryck sedan på aktiveringsgenvägen – Win+Shift+T.
Som tidigare, vänsterklicka och dra markören för att rita en ruta runt texten som du vill kopiera.
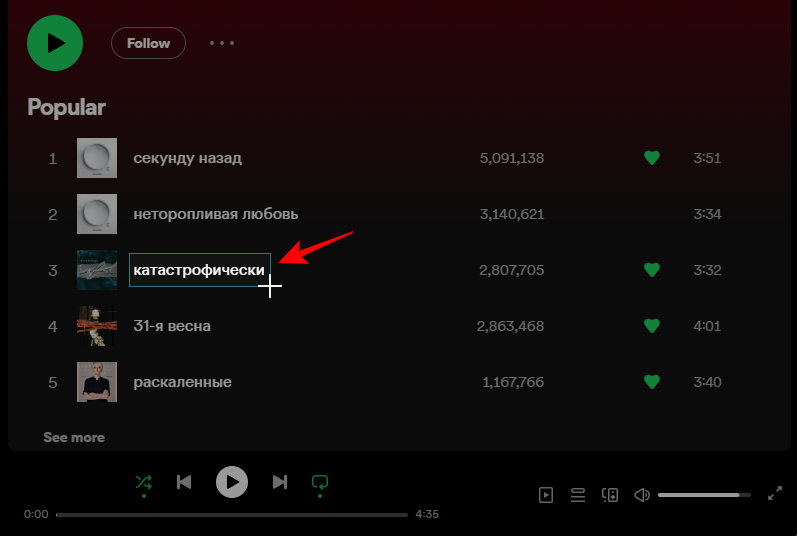
Släpp vänsterklicket och texten kommer att kännas igen och kopieras till urklipp. Klistra in den var du vill.
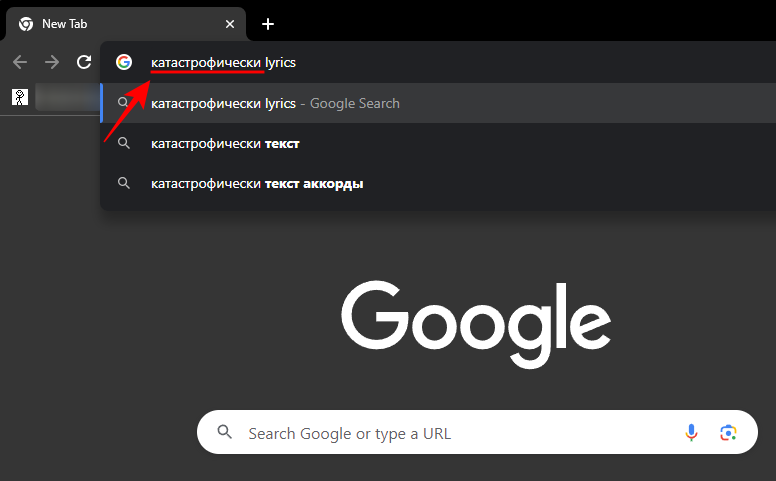
Tecken i texten kommer att vara i det exakta skriptet för textspråket.
FAQ
Låt oss överväga några vanliga frågor om att extrahera och kopiera text från var som helst på skärmen med PowerToys på Windows.
Hur tar man bort ett installerat OCR-språkpaket på Windows?
Om du har installerat ett OCR-språkpaket som du nu vill avinstallera, kör PowerShell som administratör och anger $Capability = Get-WindowsCapability -Online | Where-Object { $_.Name -Like 'Language.OCR*en-US*' } Se till att ersätta en-US med förkortningen av språkpaketet som du vill ta bort. Ange sedan $Capability | Remove-WindowsCapability -Online. Ditt paket kommer att tas bort direkt.
Varför fungerar inte Text Extractor?
Om Text Extractor inte fungerar, försök att köra PowerShell som administratör. Försök också att stänga alla program som ändras eller stör ditt Windows-gränssnitt, till exempel MicaForEveryone som är känt för att orsaka problem när du använder PowerToys Text Extractor.
Vilka skärmar kan PowerToys kopiera text från?
Verktyget Text Extractor inom PowerToys kan kopiera text från var som helst på din skärm, vare sig det är i en bild, ett öppet fönster, din webbläsare, en Windows-inställningssida, etc. Så länge den är synlig för dig på din skärm, kan den vara kopieras till urklipp. Tryck bara Win+Shift+Tför att ta fram textextraktionen, rita en ruta runt texten så kommer den att kännas igen och kopieras till urklipp automatiskt.
Verktyget Text Extractor i PowerToys erbjuder ett enkelt och effektivt sätt att kopiera text som du ser på skärmen. Och möjligheten att göra det på alla språk är säker på att aktivera dina dagliga Windows-uppgifter och funktioner. Vi hoppas att den här guiden hjälpte dig med detsamma. Tills nästa gång!
Vill du automatisera alla dina personliga och professionella uppgifter på en Windows 11-dator? Lär dig här hur du skapar uppgifter i Windows Task Scheduler.
Ta reda på hur du fixar felkod 0x80070070 på Windows 11, som ofta dyker upp när du försöker installera en ny Windows-uppdatering.
Vad gör du när Windows 11-datorns tid mystiskt inte visar den tid den ska? Prova dessa lösningar.
Ta reda på vad du ska göra om Windows Phone Link inte fungerar, med en steg-för-steg lista med lösningar för att hjälpa dig att återansluta din telefon till din dator.
Att hantera flera e-postinkorgar kan vara en utmaning, särskilt om viktiga e-postmeddelanden hamnar i båda. Många människor står inför detta problem när de har öppnat Microsoft Outlook och Gmail-konton. Med dessa enkla steg lär du dig hur du synkroniserar Microsoft Outlook med Gmail på PC och Apple Mac-enheter.
Upptäck skillnaden mellan Windows 11 Home och Pro i ett kortfattat format i denna artikel och välj rätt Windows 11-utgåva.
Behöver du skriva ut på en nätverksansluten skrivare på kontoret eller ett annat rum hemma? Hitta här hur du lägger till en skrivare via IP-adress i Windows 11.
Om du ser felet Windows Online Troubleshooting Service Is Disabled när du använder någon Windows felsökare, läs den här artikeln nu!
Lär dig hur du rullar tillbaka Windows 11 24H2-uppdateringen om du har haft problem med denna version av Microsofts operativsystem.
Denna handledning visar hur du ändrar inställningarna för UAC i Microsoft Windows.







