Skapa ett schemalagt jobb i Windows 11

Vill du automatisera alla dina personliga och professionella uppgifter på en Windows 11-dator? Lär dig här hur du skapar uppgifter i Windows Task Scheduler.
Kommandotolken är ett av de mest kraftfulla verktygen i Windows operativsystem. Men trots att man kan göra det som Windows GUI inte kan uppnå, verkar kommandotolken alltid ha några problem med att kopiera och klistra in i verktyget. För att göra det enkelt för användarna kommer den här guiden att förklara hur man kopierar i kommandotolken samt klistra in en kommandorad om det behövs.
Hur man kopierar i kommandotolken i Windows 10
Standardtangenterna CTRL + C trycks ihop för kopiering, filer, text etc. på alla applikationer och Windows 10 kommer inte att fungera i kommandotolken. För att kopiera i kommandotolken måste vi använda en annan metod:
Steg 1 : Tryck på CTRL + A på kommandotolken eller högerklicka på kommandotolksfönstret och klicka sedan på Markera allt.
Steg 2 . Släpp musknappen för att avmarkera hela skärmen, och detta kommer automatiskt att aktivera en liten musmarkörsvisning.
Steg 3. Välj nu vilken text du vill kopiera i kommandotolken och den delen av texten kommer att ändra färg samtidigt som den markeras precis som den lilla muspekaren visar.
Steg 4. Den här markerade delen kan kopieras med CTRL + C och kan klistras in i ett ordbehandlare eller textdokument med CTRL + V. Om CTRL + C inte fungerar på din Windows 10, försök sedan med den alternativa kombinationen för att kopiera det är CTRL + SHIFT+ C.
Obs: Använd inte högerklicka på kommandotolken när du kopierar eftersom detta skulle avmarkera allt och du måste upprepa processen från steg 1 för att använda kopian i kommandotolken.
Läs också: Ett enkelt knep för att spara kommandotolkutdata till en textfil
Hur man klistrar in kommandotolken i Windows 10
Nu när vi har lärt oss hur man kopierar i kommandotolken, låt oss också lära oss stegen för att klistra in text. Standardgenvägen för att klistra in i många appar och Windows-operativsystemet är CTRL + V. Det fungerar dock inte i kommandotolken. Här är stegen för att klistra in i kommandotolken:
Steg 1 . Gör ett högerklick var som helst i kommandotolksfönstret och välj "Egenskaper" från snabbmenyn.
Steg 2. Klicka sedan på fliken Alternativ och under Redigera alternativ; hitta "Använd CTRL + SHIFT + V som kopiera/klistra in".
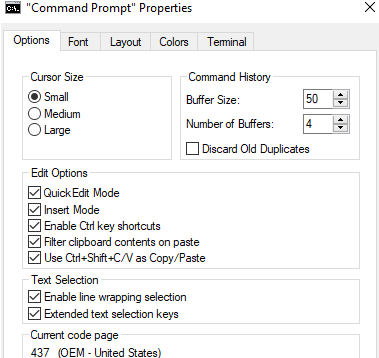
Steg 3. Markera rutan bredvid och klicka på OK-knappen.
Steg 4. Nu kan du kopiera valfri kodrad från webbläsaren eller dokumentet och klistra in den i kommandotolken med hjälp av CTRL + V-tangenten eller genom att högerklicka i kommandotolken och välja Klistra in från kontextmenyn.
Obs : Om CTRL + V inte fungerar kan du alltid använda CTRL + SHIFT + V för att klistra in i kommandotolken.
Läs också: Skapa mapp som inte kan raderas med kommandotolken i Windows 10
Hur man använder andra redigeringsnycklar i kommandotolken i Windows 10.
Nu när du har lärt dig att kopiera i kommandotolken och klistra in också, kommer ytterligare två enkla kommandon att hjälpa dig mycket.
Först: Använd Esc-tangenten för att rensa en linje
Om du har gjort ett misstag när du skrev koden kan du använda backstegstangenten för att radera den och skriva in rätt kod igen. Men i fall av långa koder är det bättre att trycka på ESC-tangenten en gång för att rensa den aktuella raden istället för att trycka på backstegstangenten flera gånger.
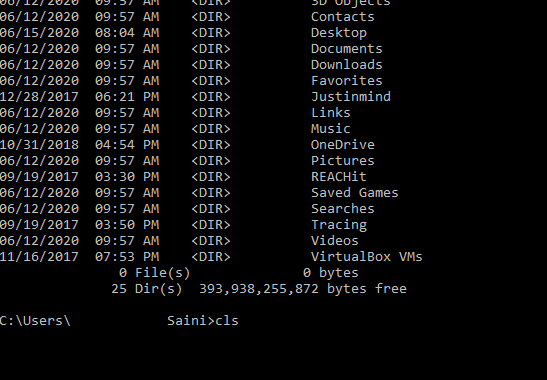
Andra. Använd Cls för att rensa skärmen
Om du vill rensa hela terminalen, skriv sedan "cls" vid kommandotolken och hela appskärmen rensas från alla kommandon som skrivits tidigare.
Läs också: Hur du säkert döljer filer och mappar i Windows 10 med kommandotolken
Det sista ordet om hur man kopierar i kommandotolken i Windows 10
Eftersom de flesta av oss föredrar att använda appar med det grafiska användargränssnittet, används kommandotolken i Windows 10 sällan. Ingen gillar att skriva in långa kommandorader för att utföra en process. Allt man föredrar är att göra några musklick för att utföra vad de vill på datorn. Men i de fall du måste använda kommandotolken är det viktigt att veta hur man utför den primära funktionen att kopiera i kommandotolken.
Följ oss på sociala medier – Facebook och YouTube . För eventuella frågor eller förslag, vänligen meddela oss i kommentarsektionen nedan. Vi återkommer gärna med en lösning. Vi publicerar regelbundet tips och tricks tillsammans med lösningar på vanliga problem relaterade till teknik.
Föreslagen läsning:
Hur man fixar Kan inte köra kommandotolken som administratör i Windows 10
Kommandotolken öppnas inte i Windows 10? Så här åtgärdar du
Enkla sätt att köra kommandotolken som administratör i Windows 10
Vill du automatisera alla dina personliga och professionella uppgifter på en Windows 11-dator? Lär dig här hur du skapar uppgifter i Windows Task Scheduler.
Ta reda på hur du fixar felkod 0x80070070 på Windows 11, som ofta dyker upp när du försöker installera en ny Windows-uppdatering.
Vad gör du när Windows 11-datorns tid mystiskt inte visar den tid den ska? Prova dessa lösningar.
Ta reda på vad du ska göra om Windows Phone Link inte fungerar, med en steg-för-steg lista med lösningar för att hjälpa dig att återansluta din telefon till din dator.
Att hantera flera e-postinkorgar kan vara en utmaning, särskilt om viktiga e-postmeddelanden hamnar i båda. Många människor står inför detta problem när de har öppnat Microsoft Outlook och Gmail-konton. Med dessa enkla steg lär du dig hur du synkroniserar Microsoft Outlook med Gmail på PC och Apple Mac-enheter.
Upptäck skillnaden mellan Windows 11 Home och Pro i ett kortfattat format i denna artikel och välj rätt Windows 11-utgåva.
Behöver du skriva ut på en nätverksansluten skrivare på kontoret eller ett annat rum hemma? Hitta här hur du lägger till en skrivare via IP-adress i Windows 11.
Om du ser felet Windows Online Troubleshooting Service Is Disabled när du använder någon Windows felsökare, läs den här artikeln nu!
Lär dig hur du rullar tillbaka Windows 11 24H2-uppdateringen om du har haft problem med denna version av Microsofts operativsystem.
Denna handledning visar hur du ändrar inställningarna för UAC i Microsoft Windows.







