Skapa ett schemalagt jobb i Windows 11

Vill du automatisera alla dina personliga och professionella uppgifter på en Windows 11-dator? Lär dig här hur du skapar uppgifter i Windows Task Scheduler.
Android-lagring är inte som det brukade vara. Nuförtiden är utbyggbara minnesplatser inte längre trendiga och du har fastnat för lagringskapaciteten som din telefon har att erbjuda. Detta gör livet svårt för den genomsnittliga Android-användaren som ännu inte säljs på molntjänster.
I sådana situationer är det viktigt att veta vilka appar och filer som tar upp hur mycket utrymme på din enhet. Även om den inbyggda filutforskaren kan visa storleken på en fil, ger den ingen uppdelning av din lagringsanvändning på det hela taget.
Lyckligtvis finns det diskhanteringsverktyg som TreeSize som kan komma väl till pass. Med ingenting mer än din USB-kabel kan du ta reda på den fullständiga uppdelningen av använt utrymme på din Android-enhet. I den här guiden ger vi steg-för-steg-instruktioner om hur du använder TreeSize för att hitta din Android-telefons lagringsanvändning via MTP. FYI, du kan också använda TreeSize för att trådlöst hitta använt lagringsutrymme på en Android .
Använd TreeSize för att hitta Android-lagringsanvändning via MTP (med kabel)
TreeSize är diskhanteringsverktyget som vi kommer att använda för denna process. Den har både en gratisversion och en betalversion. Den senare kan också användas under en 30-dagars provperiod så att du kan kolla in dess funktioner. Men för våra avsikter och syften är till och med TreeSize Free tillräckligt bra.
Här är allt du behöver göra för att hitta användningen av lagringsutrymme på din Android-enhet med din Windows-dator.
Steg 1. Installera TreeSize
Först ut, följ länken nedan för att ladda ner TreeSize Free.
På webbsidan klickar du på Gratis nedladdning i det övre högra hörnet.
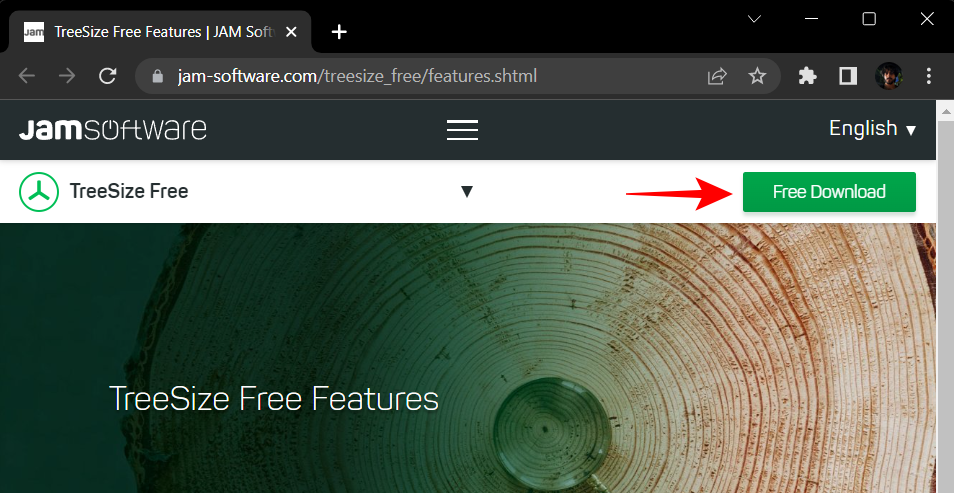
Välj den körbara installationsfilen och klicka på Ladda ner .
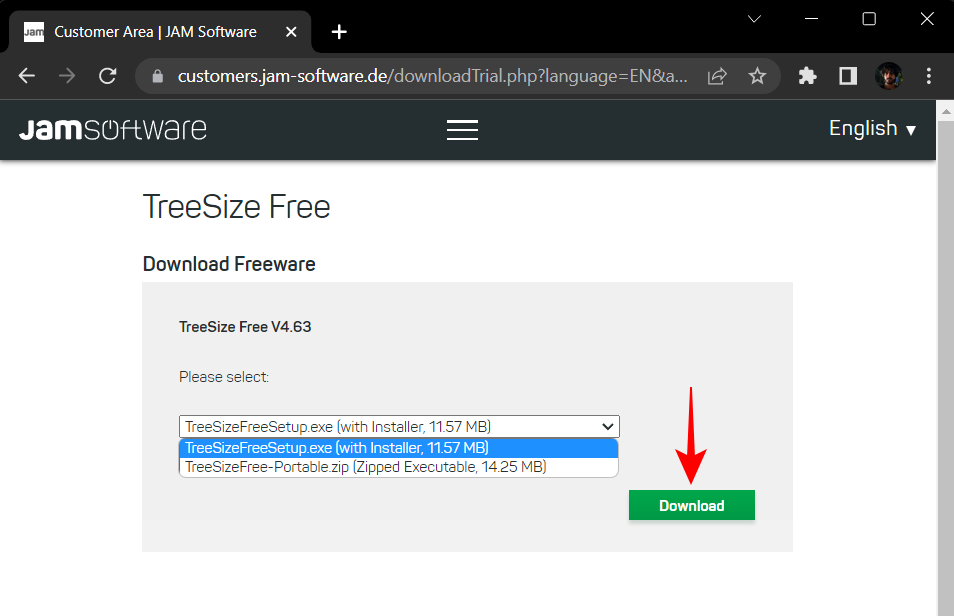
Klicka på Fortsätt med TreeSize Free längst ner.
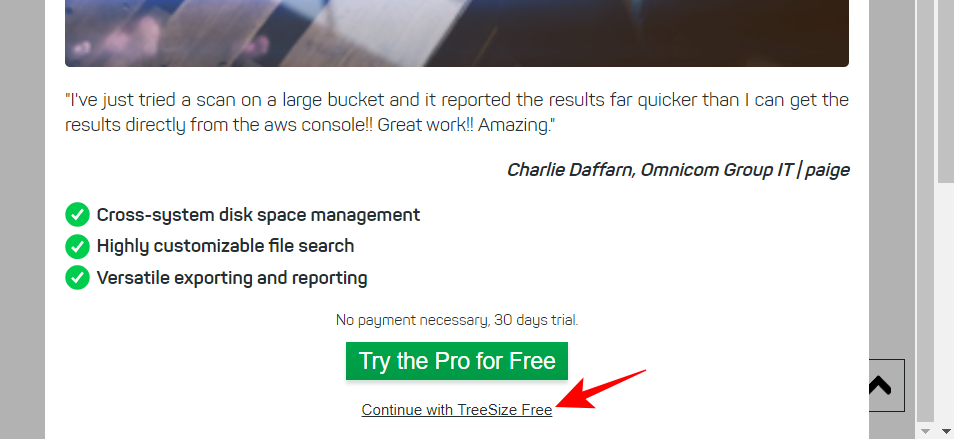
När du har laddat ner, kör installationsfilen.
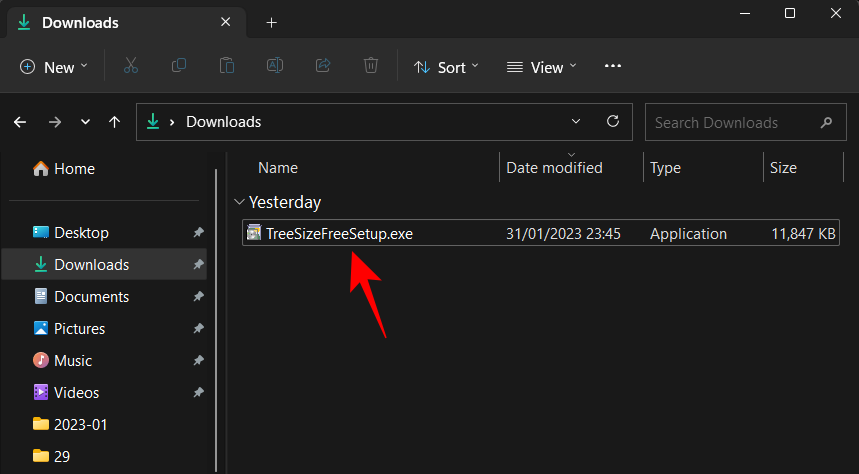
Och följ instruktionerna på skärmen för att slutföra installationen.
Steg 2. Anslut Android till PC med USB
Anslut sedan din Android-enhet och din dator via en USB-kabel. När du är ansluten tar du ner meddelandefältet och väljer "Laddar den här enheten via USB".
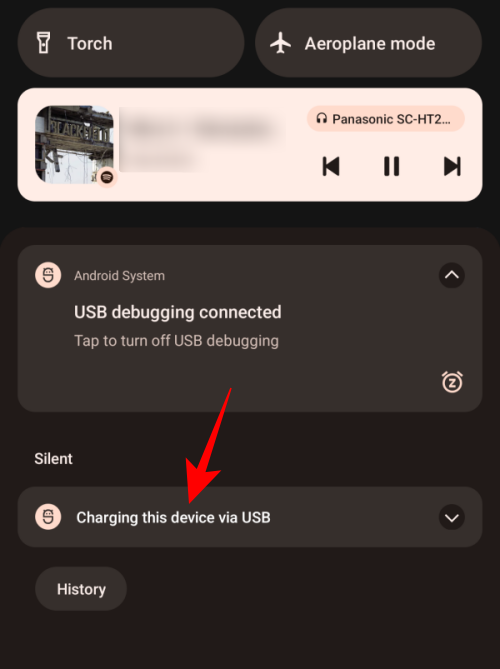
När den expanderar trycker du på den igen för att se fler alternativ.
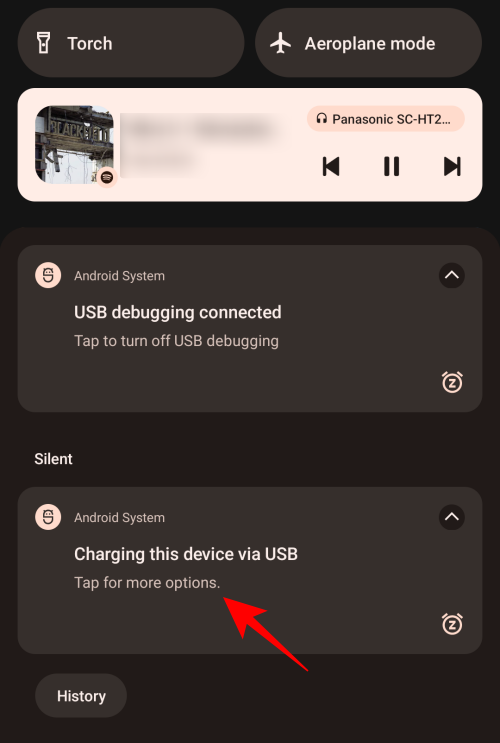
Välj här Filöverföring .
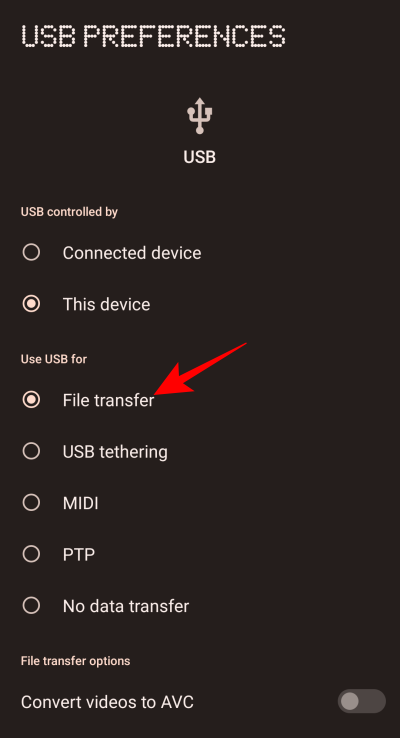
Detta kommer att göra att din interna lagring upptäcks av Windows för filöverföring och visning av lagringsanvändning.
Steg 3. Skanna intern lagring med TreeSize
Kör TreeSize Free på din dator.
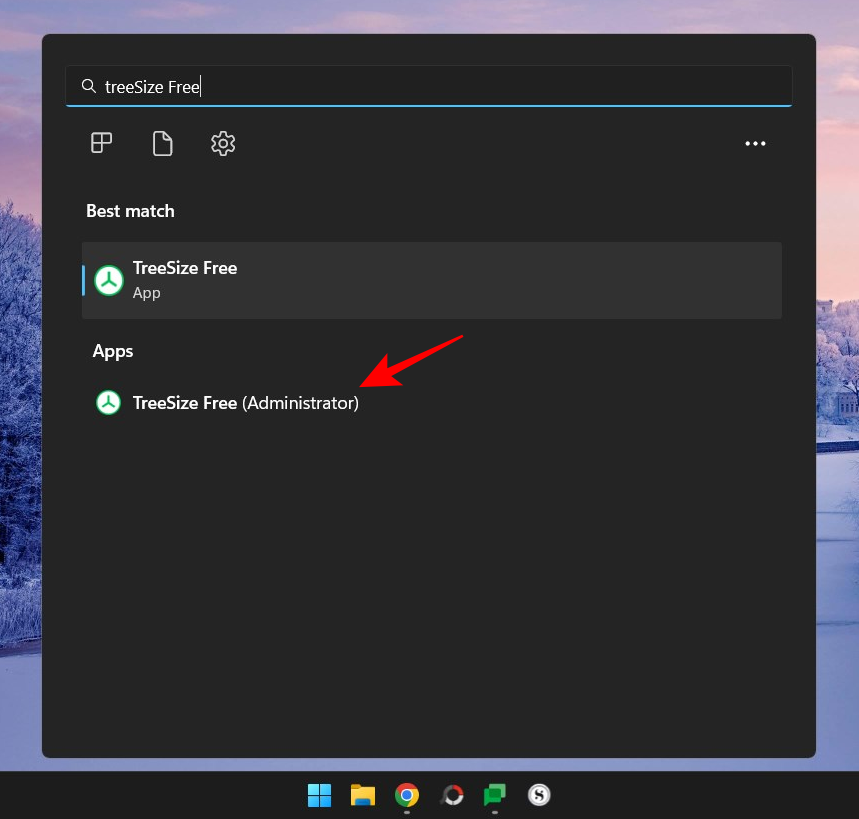
Klicka på Välj katalog i den vänstra rutan.
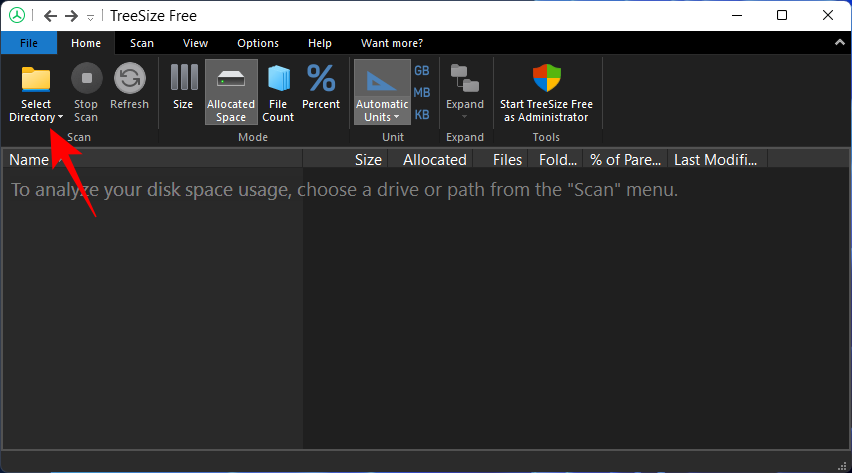
Klicka på Välj katalog längst ner i listan.
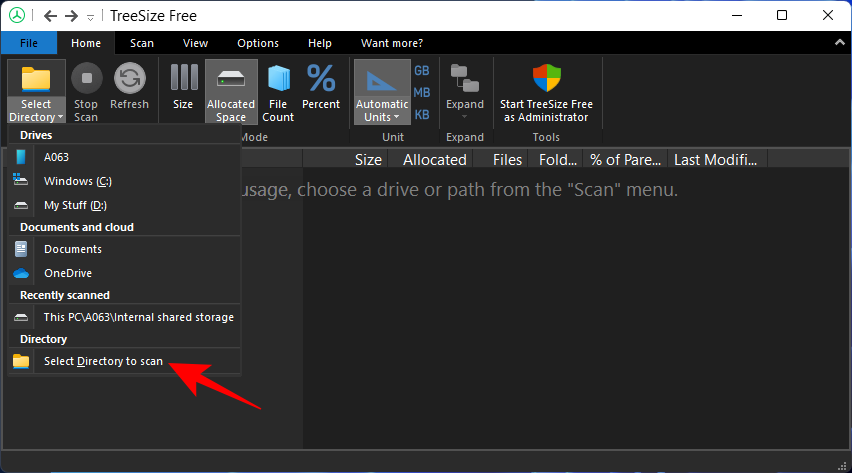
Navigera till "Den här datorn" från den vänstra rutan och dubbelklicka på din Android-enhet.
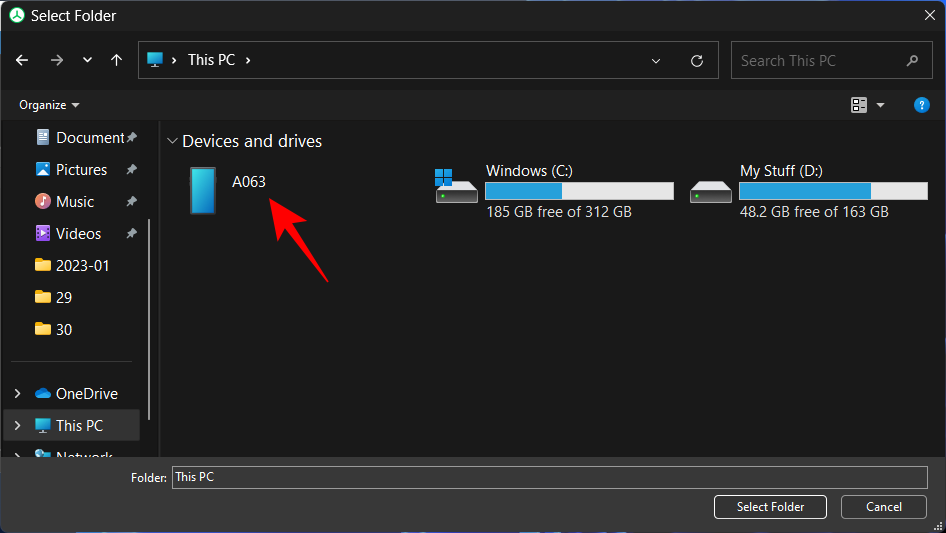
Välj din lagring och klicka på Välj mapp längst ner till höger.
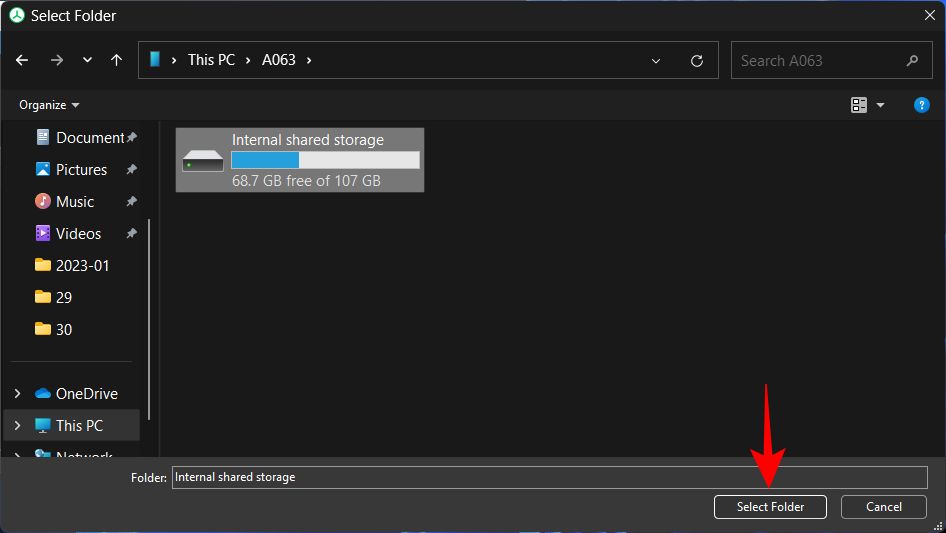
Dina interna lagringsfiler kommer nu att skannas och visas i en lista baserad på tilldelat utrymme.
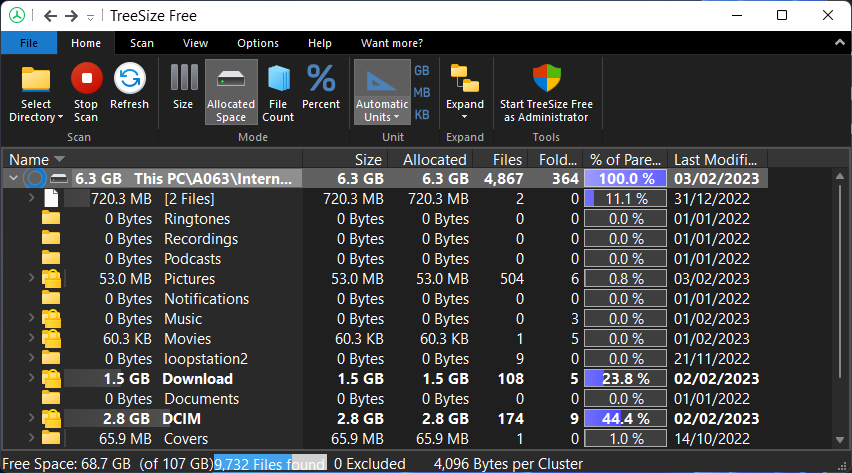
Steg 4. Visa utrymme som används på Android
Alla mappar och undermappar kommer att återspegla andelen (eller procent) av deras utrymmesanvändning i förhållande till deras överordnade mapp. Så om vi till exempel expanderar mappen "Ladda ner" ser vi att mappen "Telegram" i den tar upp cirka 2,1 % av lagringsutrymmet som används av mappen "Ladda ner", vilket tar upp 17,2 % av det totala använda utrymmet.
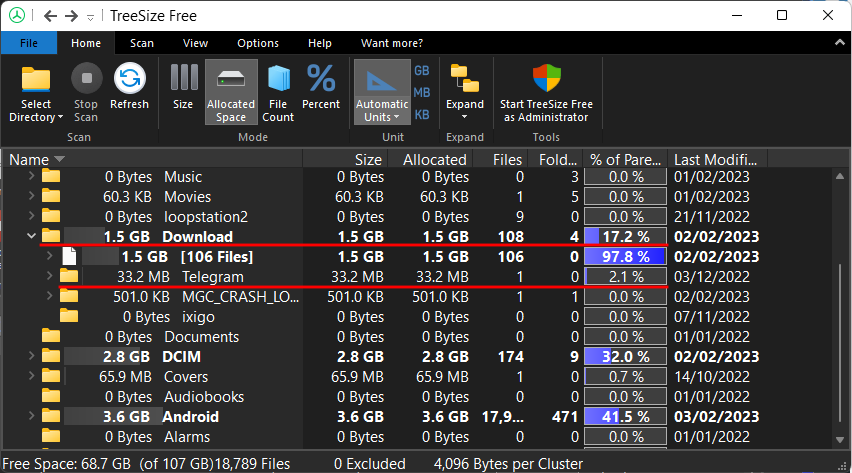
För att få ytterligare visningsalternativ, klicka på fliken Visa högst upp.
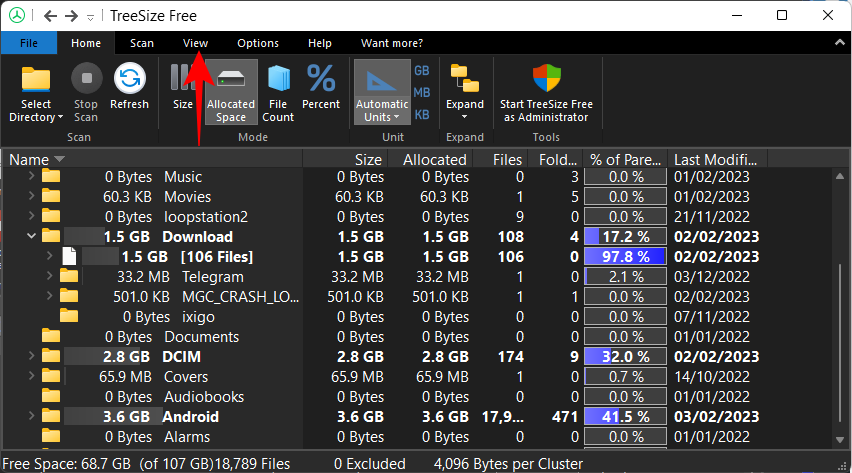
Välj sedan Visa trädkarta .
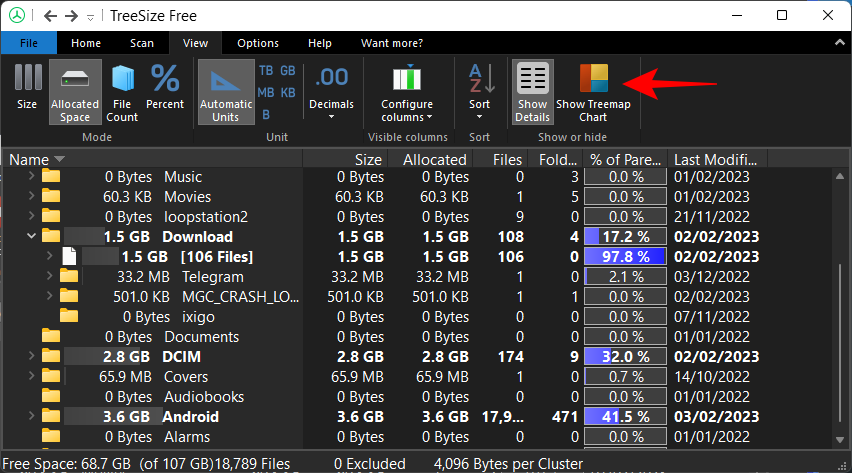
Till höger kommer diagrammet att ge dig en översikt över storleken på olika mappar (reflekteras av storleken på mapprutorna) samt hur djupt de är i själva lagringen (undermappen "Nivåer").
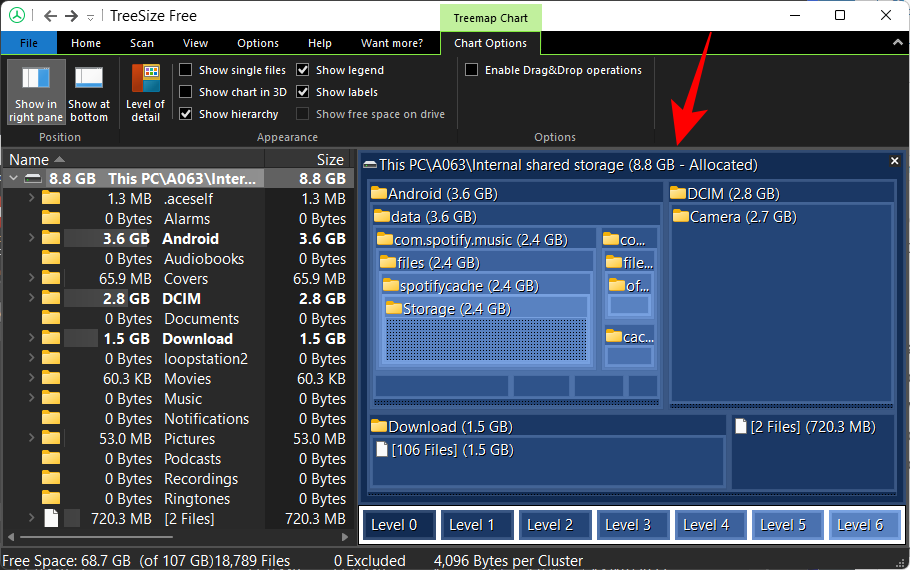
Men det här visar bara "utrymmesanvändningen" av mappar. Om du vill kontrollera hur olika appar använder din Android-telefons lagringsutrymme måste du expandera Android- mappen specifikt (som innehåller apparna) i den vänstra rutan.
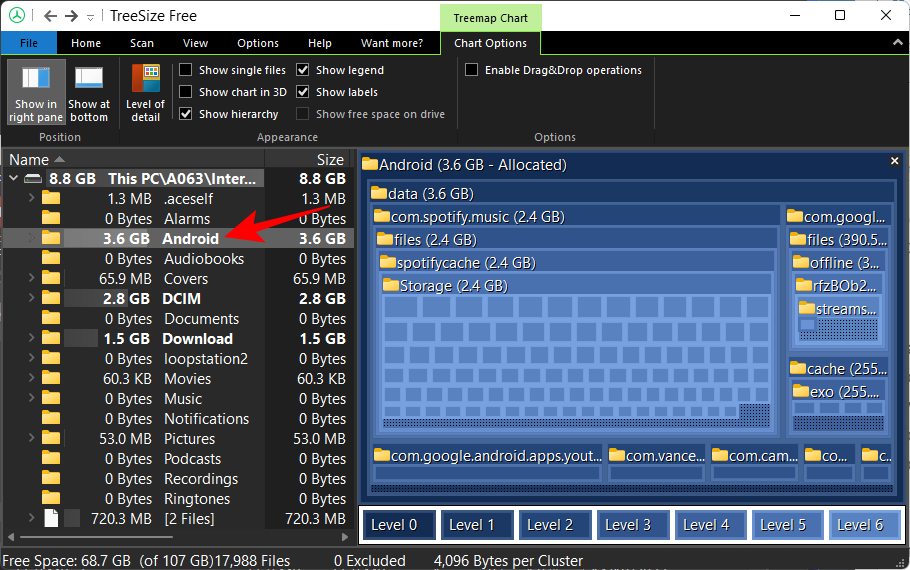
Och välj sedan data .
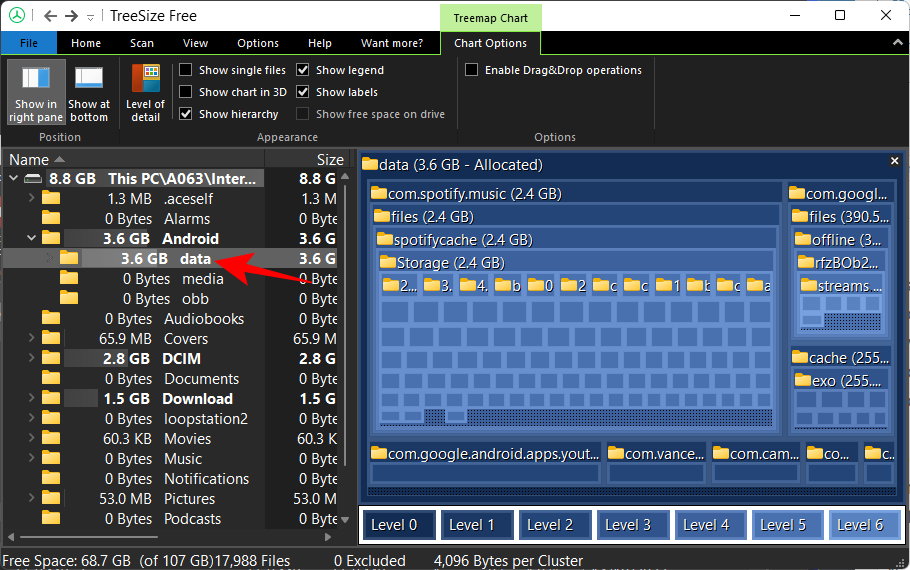
För att få en bättre överblick över trädkartan, klicka på Visa längst ner .
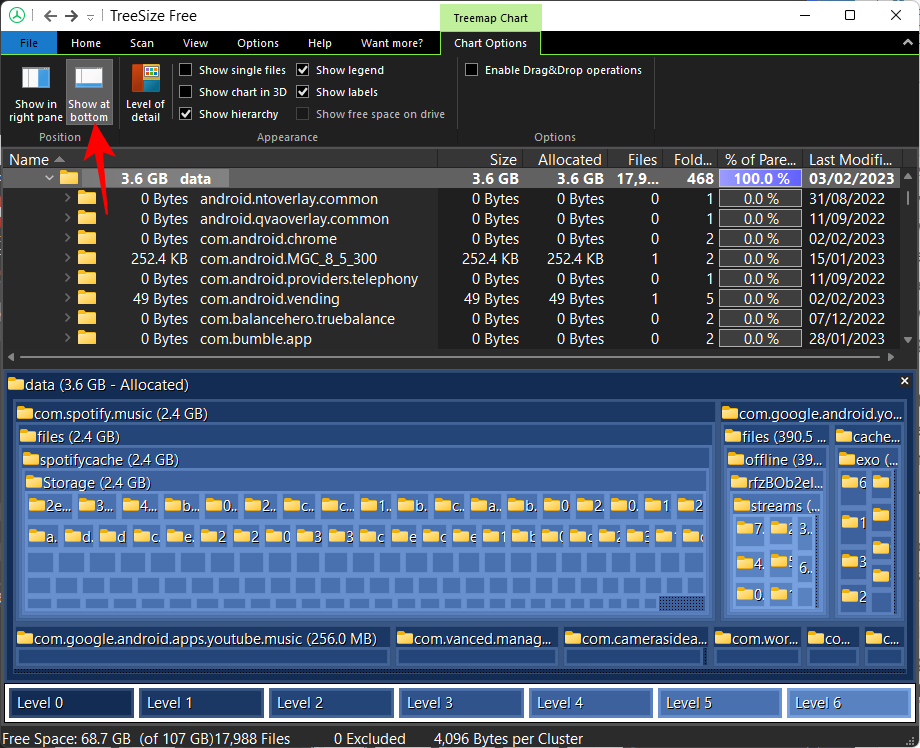
Och välj även Visa diagram i 3D .
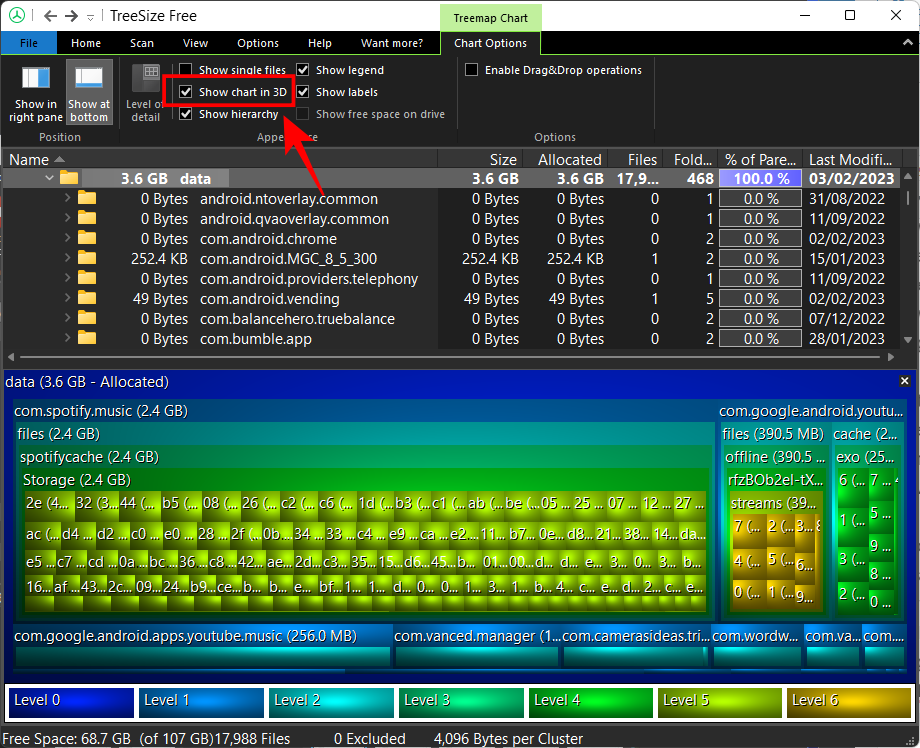
3D-återgivningen kommer att ge en bättre ledtråd om hur djupa filerna är samt andelen av deras lagringsanvändning.
Beroende på din användning kan vissa appar hålla majoriteten av det använda utrymmet medan andra bara tar upp minimalt med utrymme. För att sortera dem baserat på deras andel av utrymmesanvändning, klicka på kolumnen "% av förälder".
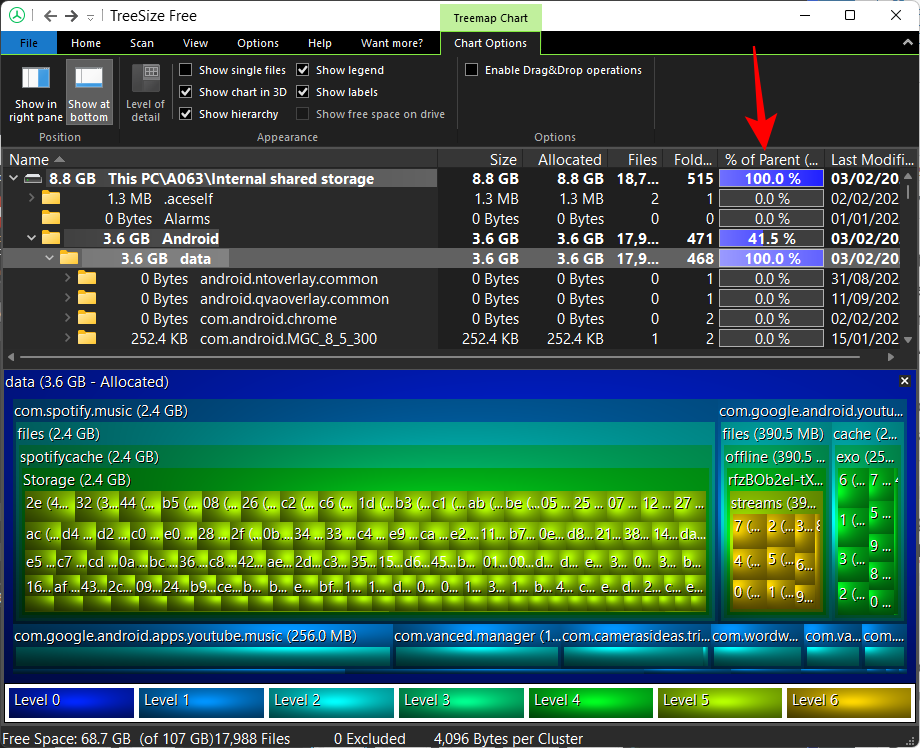
Med den här layouten kommer du att kunna ta reda på vilka appar som är de största rymdhamstrarna. I vårt fall är det Spotify (64,6%) och YouTube (17,3%) av den totala apputrymmesanvändningen.
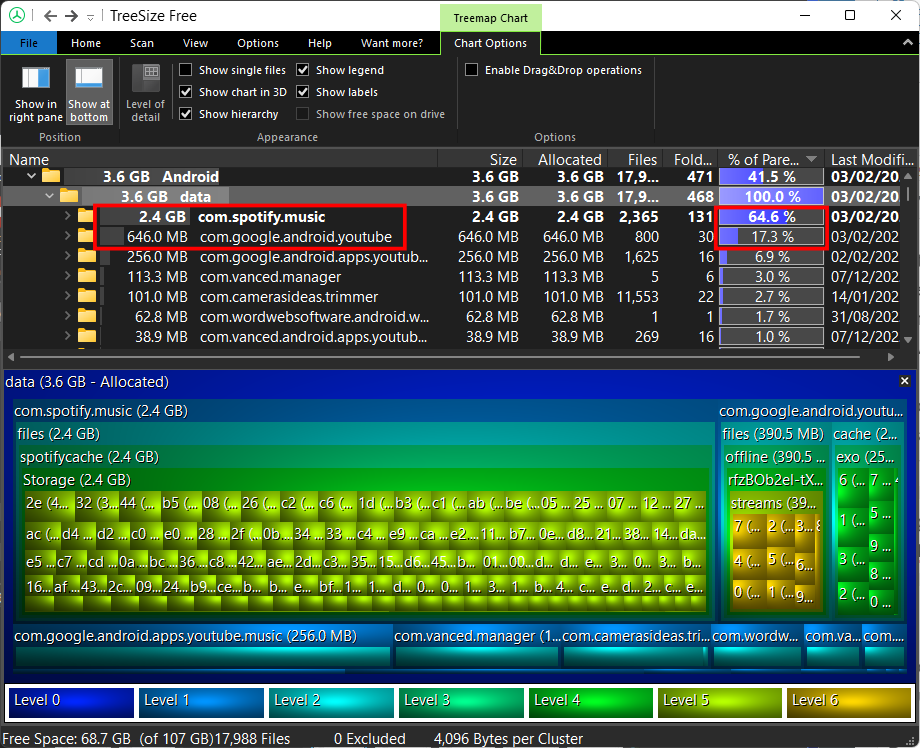
Använd gärna andra "Visa" och sorteringsalternativ för att ta reda på lagringsanvändningen på det sätt som verkar lämpligast för dig.
Vanliga frågor
I det här avsnittet kastar vi lite ljus över några vanliga frågor om åtkomst till lagringsutrymmet på en Android-telefon med en Windows-dator.
Hur kommer jag åt min Android-telefonlagring från PC?
Det enklaste sättet att komma åt din Android-telefonlagring är att ansluta den till din Windows-dator via USB och använda Filutforskaren för att se din telefonlagring. Men om du vill ha en detaljerad uppdelning av din användning av lagringsutrymme kan TreeSize-appen vara praktisk. Se guiden ovan för att veta hur.
Hur ser jag hur mycket utrymme en app tar upp på Windows?
TreeSize Free-appen är ett utmärkt verktyg för att ta reda på hur mycket utrymme en app tar upp. Med din Android-enhet ansluten till Windows via MTP, skanna den interna lagringen med TreeSize Free och kolla in undermappen "data" i mappen "Android". Här kommer du att kunna se lagringsutrymmet som en app tar upp.
Hur kan jag komma åt min mobila lagring från PC trådlöst?
För att trådlöst få tillgång till mobil lagring från en PC måste du använda en WebDAV-serverapp för Android, slå på den och sedan ange IP-adressen i TreeSize.
Vi hoppas att du kunde ta reda på om Android-lagringsanvändningen med TreeSize-appen för dina mappar och appar. Även om det också finns en TreeSize-betald app som har ytterligare funktioner, om du vill ansluta din telefon och se lagringsanvändning via MTP, fungerar TreeSize Free-appen bra. Tills nästa gång, var säker!
Vill du automatisera alla dina personliga och professionella uppgifter på en Windows 11-dator? Lär dig här hur du skapar uppgifter i Windows Task Scheduler.
Ta reda på hur du fixar felkod 0x80070070 på Windows 11, som ofta dyker upp när du försöker installera en ny Windows-uppdatering.
Vad gör du när Windows 11-datorns tid mystiskt inte visar den tid den ska? Prova dessa lösningar.
Ta reda på vad du ska göra om Windows Phone Link inte fungerar, med en steg-för-steg lista med lösningar för att hjälpa dig att återansluta din telefon till din dator.
Att hantera flera e-postinkorgar kan vara en utmaning, särskilt om viktiga e-postmeddelanden hamnar i båda. Många människor står inför detta problem när de har öppnat Microsoft Outlook och Gmail-konton. Med dessa enkla steg lär du dig hur du synkroniserar Microsoft Outlook med Gmail på PC och Apple Mac-enheter.
Upptäck skillnaden mellan Windows 11 Home och Pro i ett kortfattat format i denna artikel och välj rätt Windows 11-utgåva.
Behöver du skriva ut på en nätverksansluten skrivare på kontoret eller ett annat rum hemma? Hitta här hur du lägger till en skrivare via IP-adress i Windows 11.
Om du ser felet Windows Online Troubleshooting Service Is Disabled när du använder någon Windows felsökare, läs den här artikeln nu!
Lär dig hur du rullar tillbaka Windows 11 24H2-uppdateringen om du har haft problem med denna version av Microsofts operativsystem.
Denna handledning visar hur du ändrar inställningarna för UAC i Microsoft Windows.







