Skapa ett schemalagt jobb i Windows 11

Vill du automatisera alla dina personliga och professionella uppgifter på en Windows 11-dator? Lär dig här hur du skapar uppgifter i Windows Task Scheduler.
Är du redo att skapa en berättelse från högen av foton som sitter på din telefon? Att kombinera bilder är sättet att göra det. Collage och rutnät är ett sätt att göra ett enda foto av två eller flera.
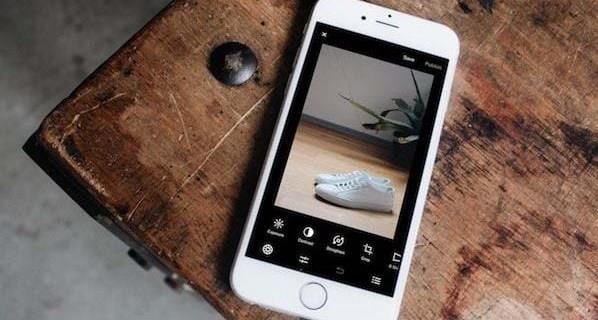
Utforska följande lista för att hitta några lätta och användarvänliga appar för collagetillverkning för Android.
Kombinera via TinyWow
TinyWow är ett gratis webbaserat konverteringsverktyg som erbjuder omfattande lösningar för olika filtyper. Tillgänglig från en webbläsare eller mobil, det är ett praktiskt sätt att konvertera allt du tänker på till populära format, som PDF eller GIF.
TinyWow har också en bildkombinerare , som låter dig slå samman två bilder sida vid sida eller vertikalt. Det är ett lättanvänt verktyg som kan hjälpa dig att kombinera foton direkt och var som helst. Tyvärr tillåter det inte att kombinera mer än två bilder i sin gratisversion. Om du vill slå samman fler än två bilder, erbjuder TinyWow premiumfunktioner med ett månadsabonnemang.
Så här kombinerar du bilder med TinyWow:
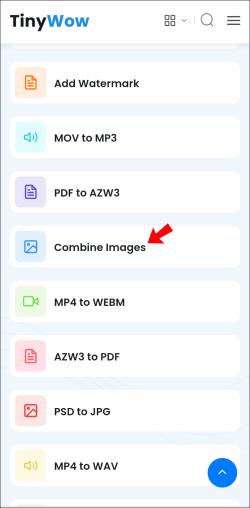


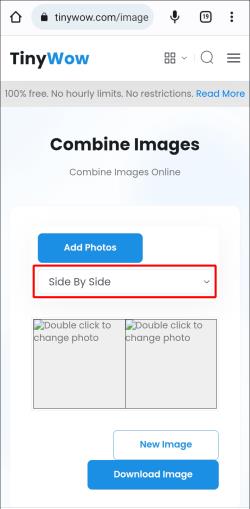
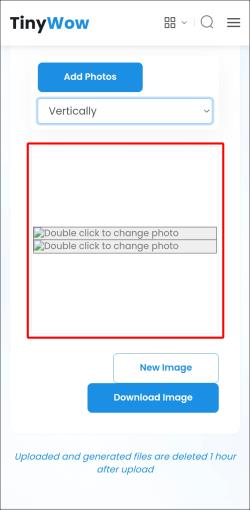
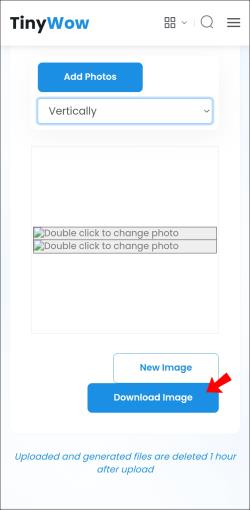
Förutom andra praktiska verktyg, erbjuder TinyWow även bildredigeringsfunktioner. Dessa alternativ inkluderar att konvertera bildformat, skala upp och ändra storlek på bilder och skärpa och lägga till filter.
Kombinera via Adobe Photoshop Express
Adobe har utvecklat en mobilvänlig version av Adobe Photoshop-appen, som också tillåter utmärkta fotokombinationsfunktioner. Du kan experimentera med olika layouter och kombinera bilder. Appen ger också ytterligare avancerade redigeringsalternativ. Photoshop Express är ett mångsidigt verktyg och är en bra lösning för den som vill ha mer av fotokombination.
Se till att du har ett Adobe-konto innan du använder appen. När du har startat appen kan du skapa ett nytt konto gratis om du inte har ett.
Så här kombinerar du bilder i Photoshop Express:

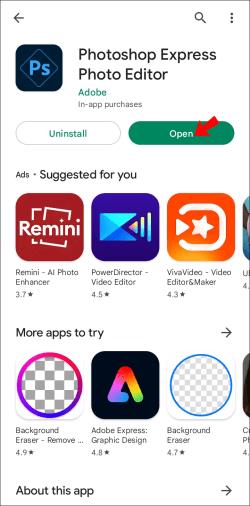
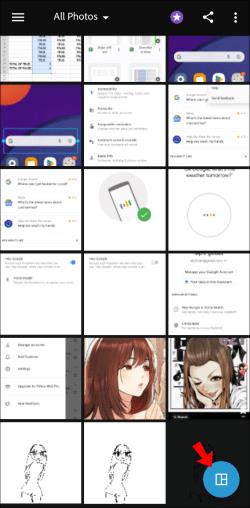
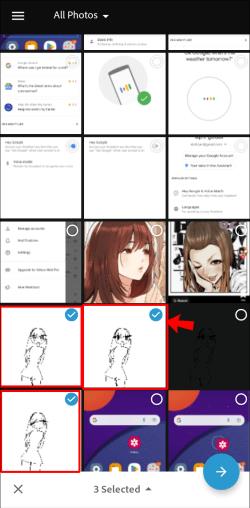
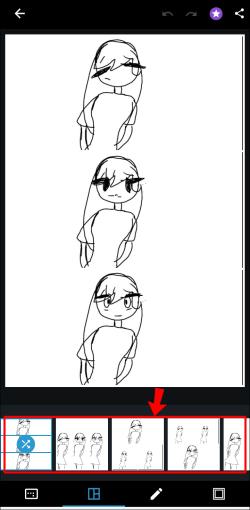
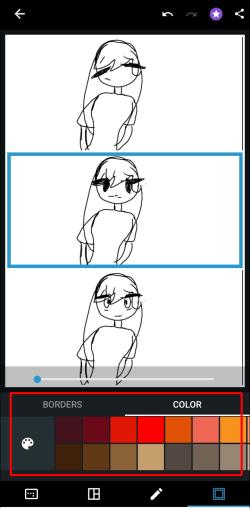

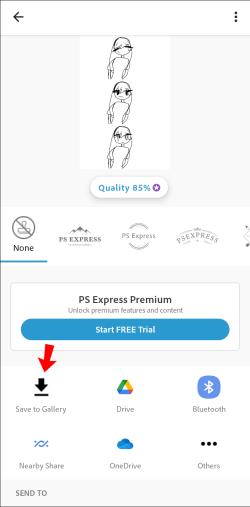
Observera att Photoshop Express placerar dina bilder i en vertikal layout om du väljer två till tre bilder. Appen kommer att ordna dem i ett rutnät om det finns fyra eller fler.
Google Photos är en förinstallerad funktion på många Android-enheter. Om du inte kan komma åt Google Foton på din telefon, ladda ner den från Play Butik .
Kombinera med Google Foto
Google Photos är ett annat utmärkt verktyg för att kombinera bilder. Det är användarvänligt, vilket gör det roligt och lättillgängligt att skapa collage.
Att kombinera bilder till ett rutnät via mobilappen görs på följande sätt:

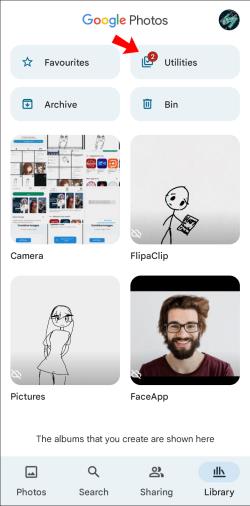
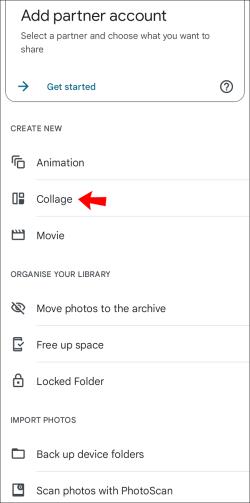
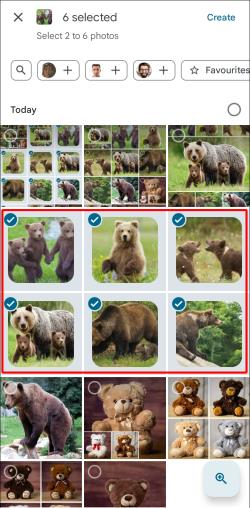

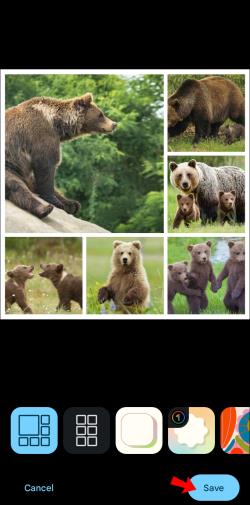
Ett alternativt sätt att skapa ett collage via Google Fotos webbplats kräver följande steg:
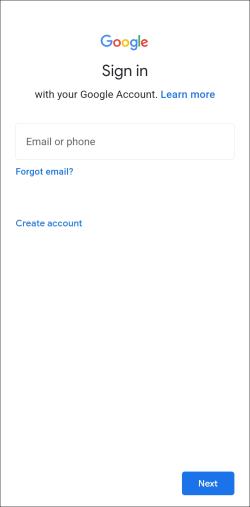
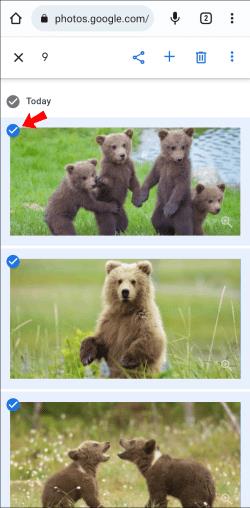
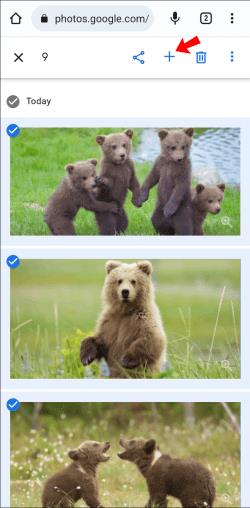
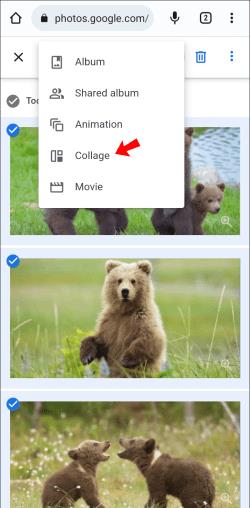
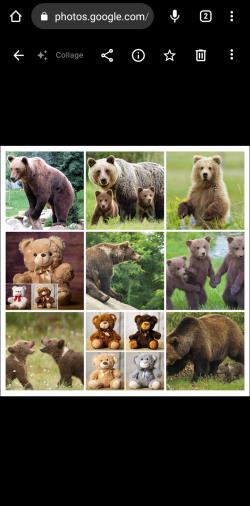
Kombinera med Layout Från Instagram
Instagram är där de flesta delar sina bilder. Appen erbjuder fantastiska funktioner för att lägga till filter och grundläggande manipulation av ljusinställningarna. Men om du vill kombinera flera bilder till en, bör du använda Layout från Instagram. Det låter dig blanda om upp till 10 bilder till en bild, en funktion som den primära Instagram-appen saknar.
Layouten från Instagram är utformad för att passa Instagram-användarnas behov. Det är ganska okomplicerat och tillåter att göra okomplicerade montage direkt. Appen har flera utmärkta designfunktioner, som ramar som du kan applicera på varje bild, olika sammansättningsstilar och linser. Den innehåller också vanliga Instagram-filter, som ger allt som behövs för ett snyggt Instagram-collage.
Instagram Story Layout Mode
Instagram introducerade layoutläget som en Instagram Story-funktion. Det här alternativet låter dig mixa om upp till sex bilder till en unik Instagram-berättelse som erbjuder olika layouter. Du kan använda den här funktionen oavsett om du vill lägga upp historien eftersom Instagram låter dig spara utkasten på din enhet.
Gör följande för att komma åt Instagram-storylayoutläget:


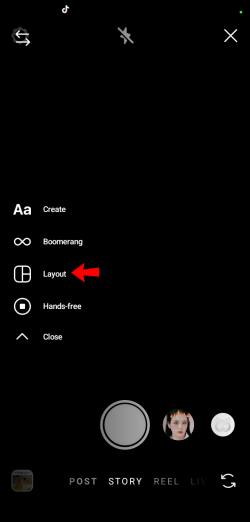
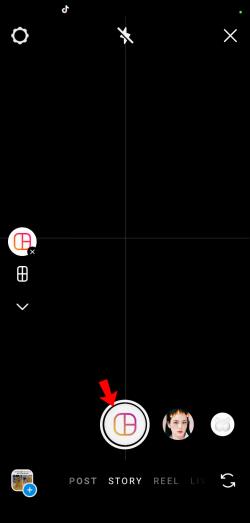
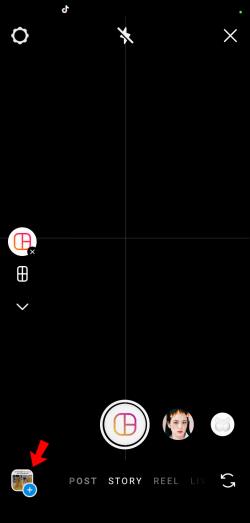
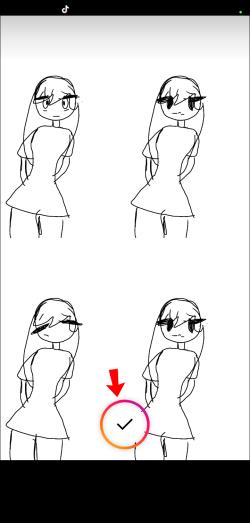
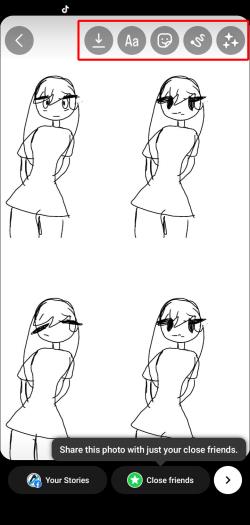
Ordna foton sida vid sida
Att göra collage är lika ekonomiskt som det är roligt. Att samla flera bilder till en kan berätta en historia, markera framsteg och enkelt visa en bildsamling. Många appar på den nuvarande marknaden, som TinyWow, kan hjälpa dig att enkelt ordna och remixa foton. De flesta erbjuder ytterligare funktioner som ökar kreativiteten och stilen i fotorutnätet du skapar.
Vilken app använde du för att göra din perfekta kombination av bilder? Lämna dina intryck i kommentarsfältet nedan.
Vill du automatisera alla dina personliga och professionella uppgifter på en Windows 11-dator? Lär dig här hur du skapar uppgifter i Windows Task Scheduler.
Ta reda på hur du fixar felkod 0x80070070 på Windows 11, som ofta dyker upp när du försöker installera en ny Windows-uppdatering.
Vad gör du när Windows 11-datorns tid mystiskt inte visar den tid den ska? Prova dessa lösningar.
Ta reda på vad du ska göra om Windows Phone Link inte fungerar, med en steg-för-steg lista med lösningar för att hjälpa dig att återansluta din telefon till din dator.
Att hantera flera e-postinkorgar kan vara en utmaning, särskilt om viktiga e-postmeddelanden hamnar i båda. Många människor står inför detta problem när de har öppnat Microsoft Outlook och Gmail-konton. Med dessa enkla steg lär du dig hur du synkroniserar Microsoft Outlook med Gmail på PC och Apple Mac-enheter.
Upptäck skillnaden mellan Windows 11 Home och Pro i ett kortfattat format i denna artikel och välj rätt Windows 11-utgåva.
Behöver du skriva ut på en nätverksansluten skrivare på kontoret eller ett annat rum hemma? Hitta här hur du lägger till en skrivare via IP-adress i Windows 11.
Om du ser felet Windows Online Troubleshooting Service Is Disabled när du använder någon Windows felsökare, läs den här artikeln nu!
Lär dig hur du rullar tillbaka Windows 11 24H2-uppdateringen om du har haft problem med denna version av Microsofts operativsystem.
Denna handledning visar hur du ändrar inställningarna för UAC i Microsoft Windows.







