Skapa ett schemalagt jobb i Windows 11

Vill du automatisera alla dina personliga och professionella uppgifter på en Windows 11-dator? Lär dig här hur du skapar uppgifter i Windows Task Scheduler.
Teckensnitt är inget annat än olika typer av digitala handstilar, vilket förändrar textens utseende. Det finns olika typsnittsstilar och var och en är unik på sitt sätt. Ett rätt typsnitt valt gör det lätt att läsa och ger ibland också en dramatisk effekt på innehållet. Operativsystemet Windows 10 har många teckensnitt förinstallerade, och varje ytterligare tredjepartsapp du installerar kommer med sitt typsnittspaket för appen.
Men om det finns ett specifikt teckensnitt du vill installera eller om du vill kontrollera alla teckensnitt som är installerade i din Windows 10 och ta bort de onödiga, så är det här rätt artikel du läser. Så med ytterligare väsen, låt oss börja vår resa in i teckensnittens värld och börja lägga till teckensnitt i Windows 10.
“To Install Fonts in Windows 10, you are going to have to get them first!”

Olika typsnittsstilar är nödvändiga av många anledningar, som att skapa en affisch eller skriva en artikel eller till och med designa ett kreativt projekt. Alla typsnitt som ser är inte tillgängliga utan kostnad, och några av dem faller under premiumkategorin där de alla kostar ett eller annat.
Läs också: Bädda in teckensnitt i ett Microsoft Word-dokument
Installera teckensnitt i Windows 10 gratis
Den mest omfattande tillgängliga databasen med gratis typsnitt är Google Fonts som har en uppskattad samling av 900 webbklara teckensnittsfamiljer. Det är den mest omfattande samlingen för att välja och lägga till typsnitt i Windows 10. Andra källor inkluderar Fonts.com och Font Bundles som har ett stort urval av gratis typsnitt. När du väl har valt typsnitt kan du installera dem i typsnittets mapp i Windows 10.
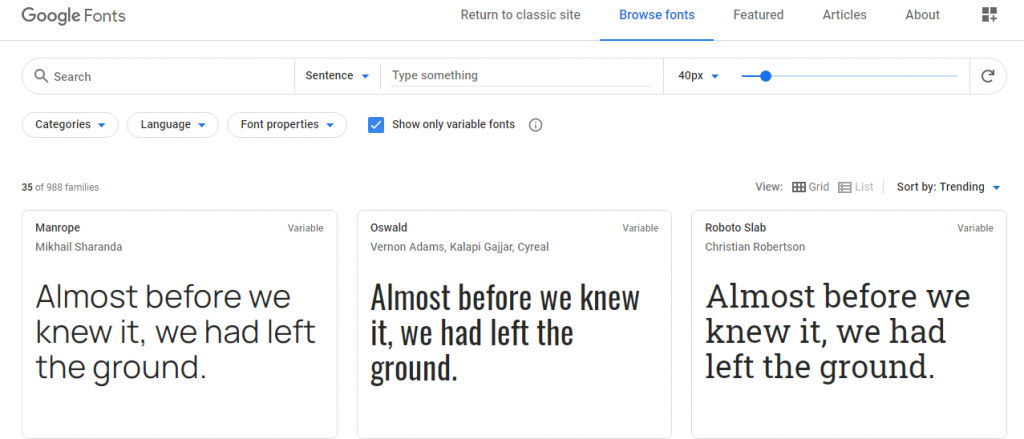
Besök Google Fonts genom att klicka här.
Besök Font.com genom att klicka här.
Besök Font Bundles.net genom att klicka här.
Läs också: Hur ändrar jag standardteckensnittet för Google Chrome?
Installera teckensnitt i Windows 10 efter att du har köpt dem
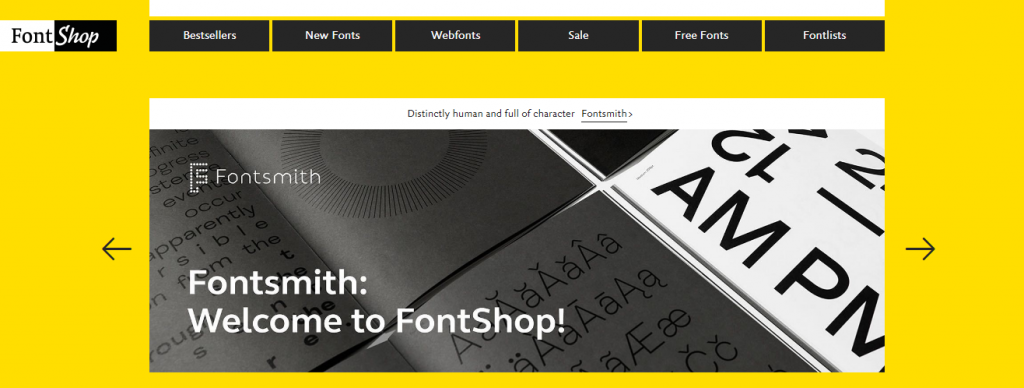
Om du vill göra ditt innehåll unikt fånga uppmärksamhet, måste du betala några dollar. Den bästa källan för betalda typsnitt är Linotype, som har en enorm samling teckensnittspaket som också kan köpas ett teckensnitt i taget. Det är en bra källa för att lägga till typsnitt i Windows 10. En annan webbplats som har en anständig samling kategoriserad efter designer eller kategori är Font Shop. Alla köpta typsnitt kommer att installeras i typsnittets mapp i Windows 10.
Besök Linotype genom att klicka här.
Besök Font Shop.com genom att klicka här.
Läs också: Så här ändrar du standardteckensnittstypen i Windows 10
"Kontrollera teckensnittssamlingen som finns på din dator"
Om du vill kontrollera de installerade typsnitten på Windows 10 och förhandsgranska dem kan du följa följande steg:
Steg 1 . Skriv Kontrollpanelen i sökrutan i det nedre vänstra hörnet av aktivitetsfältet.
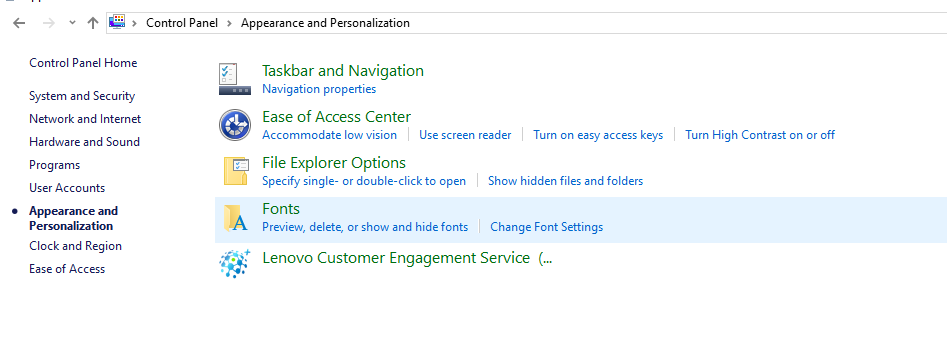
Steg 2. Från listan med alternativ, klicka på " Utseende och anpassning."
Steg 3 . Välj Teckensnitt och klicka på Teckensnittsinställningar från menyn till vänster.
Alla installerade teckensnitt i Windows 10 kommer att visas. Du kan förhandsgranska dem genom att högerklicka på någon av dem och välja Förhandsgranska från kontextmenyn.
Läs också: Topp 8 bästa teckensnittshanterare för Windows 2020
"Hämta det typsnittet du behöver från Microsoft Store".
För att ladda ner och installera teckensnitt i Windows 10 är ett av de enklaste sätten att komma åt Microsoft Store och installera dem. Här är några steg för hur du gör det:
Steg 1 . Tryck på Windows + I på ditt tangentbord.
Steg 2 . Den Settings öppnas. Leta upp och välj Anpassning .
Steg 3 . Ett nytt fönster öppnas. Under avsnittet Teckensnitt klickar du på länken märkt som " Hämta fler teckensnitt i Microsoft Store ".
Steg 4. När Store-appen öppnas, kontrollera listan över teckensnitt och deras kostnad. När du har valt det du behöver klickar du på knappen GET för att lägga till teckensnitt i Windows 10.
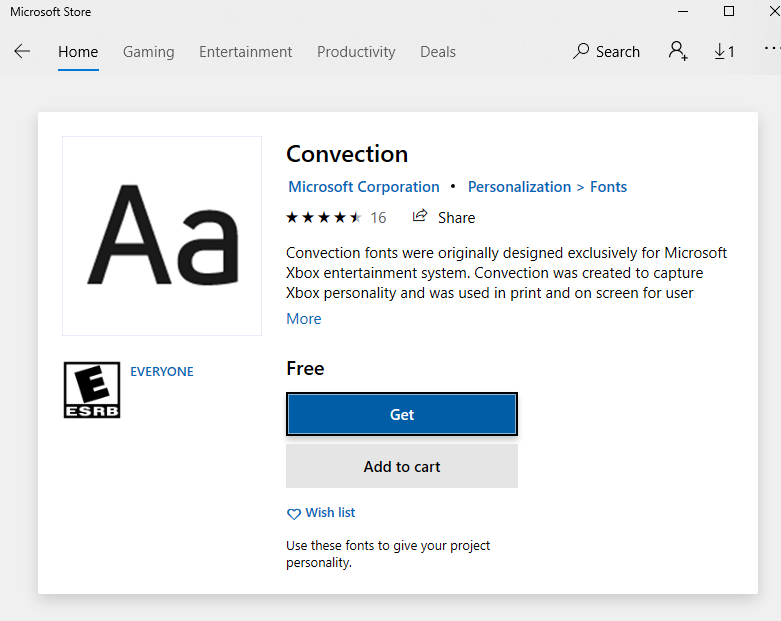
Läs också: Så här använder du nya teckensnittsinställningar för Windows 10
Installerade du typsnitt i Windows 10?
För många typsnitt spelar en viktig roll när vi läser eller skriver något på vår dator. För andra är det bara vanlig engelska med alfabeten vridna och vända. Men när du väl hittar något du gillar ska du aldrig släppa det teckensnittet och antagligen ställa in det som standard på din dator. För de som arbetar med projekt vet du var du kan få dina betalda typsnitt ifrån, medan andra kan prova de gratis typsnitt som finns tillgängliga på Googles typsnitt eller Microsoft Store. Så utan att vänta längre, börja välja och installera teckensnitt i Windows 10.
Följ oss på sociala medier – Facebook och YouTube . För eventuella frågor eller förslag, vänligen meddela oss i kommentarsektionen nedan. Vi återkommer gärna med en lösning. Vi publicerar regelbundet tips och tricks tillsammans med lösningar på vanliga problem relaterade till teknik. Prenumerera på vårt nyhetsbrev för att få regelbundna uppdateringar om teknikvärlden.
Vill du automatisera alla dina personliga och professionella uppgifter på en Windows 11-dator? Lär dig här hur du skapar uppgifter i Windows Task Scheduler.
Ta reda på hur du fixar felkod 0x80070070 på Windows 11, som ofta dyker upp när du försöker installera en ny Windows-uppdatering.
Vad gör du när Windows 11-datorns tid mystiskt inte visar den tid den ska? Prova dessa lösningar.
Ta reda på vad du ska göra om Windows Phone Link inte fungerar, med en steg-för-steg lista med lösningar för att hjälpa dig att återansluta din telefon till din dator.
Att hantera flera e-postinkorgar kan vara en utmaning, särskilt om viktiga e-postmeddelanden hamnar i båda. Många människor står inför detta problem när de har öppnat Microsoft Outlook och Gmail-konton. Med dessa enkla steg lär du dig hur du synkroniserar Microsoft Outlook med Gmail på PC och Apple Mac-enheter.
Upptäck skillnaden mellan Windows 11 Home och Pro i ett kortfattat format i denna artikel och välj rätt Windows 11-utgåva.
Behöver du skriva ut på en nätverksansluten skrivare på kontoret eller ett annat rum hemma? Hitta här hur du lägger till en skrivare via IP-adress i Windows 11.
Om du ser felet Windows Online Troubleshooting Service Is Disabled när du använder någon Windows felsökare, läs den här artikeln nu!
Lär dig hur du rullar tillbaka Windows 11 24H2-uppdateringen om du har haft problem med denna version av Microsofts operativsystem.
Denna handledning visar hur du ändrar inställningarna för UAC i Microsoft Windows.







