Skapa ett schemalagt jobb i Windows 11

Vill du automatisera alla dina personliga och professionella uppgifter på en Windows 11-dator? Lär dig här hur du skapar uppgifter i Windows Task Scheduler.
Känner du att din Windows 11-dator har varit laggig eller hackig nyligen? Tar det för lång tid att stänga av, sova eller starta upp? Du måste installera om Windows 11 för att uppleva förbättrad prestanda som en ny dator.
De dagarna är förbi när du var tvungen att bryta banken för att få ett Windows-operativsystem att installera om Windows på din bärbara eller stationära dator. Idag har Microsoft gjort Windows 11, 10 och andra populära operativsystem tillgängliga på sin webbplats.
Du kan få det senaste Windows OS gratis för att installera om Windows 11 på din PC, förutsatt att du har den tidigare Windows-aktiveringsnyckeln. Dessutom, om din befintliga Windows-dator kommer med en digital licens, behöver du inga aktiveringsnycklar.
Men den största utmaningen är att förstå funktionerna och attributen för olika processer för att installera om Windows 11 på en bärbar eller stationär dator. Läs vidare när jag förklarar ominstallationsmetoder för Windows 11 för en fungerande och problematisk dator.
Förberedelser för att installera om Windows 11
Utför dessa vardagliga uppgifter innan du börjar installera om Windows 11:
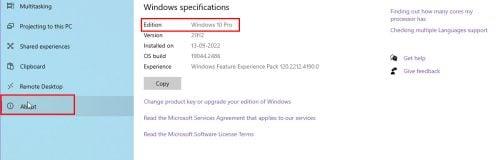
Ta reda på Windows 11-utgåvan av din dator för att installera om Windows 11
Förstå olika metoder för att installera om Windows 11
Du kan utföra ominstallation av Windows 11 på många sätt. Du måste dock känna till funktionerna i alla dessa metoder för att välja den lämpliga metoden för din PC. Kolla in tabellen nedan för att lära dig mer:
| Metoder | Installera om lägen | Tredjepartsappar | Personlig information | Filer på andra enheter/mappar | Förvaringskrav |
| Återställ Windows 11 | Behåll filer | Borttagna appar från tredje part som lagts till av dig | Behåller alla personliga data på Windows installationsenhet | Står kvar | Medium |
| Ta bort alla | Borttagna appar från tredje part som lagts till av dig | Raderar all personlig data på Windows installationsenhet | raderade | Låg | |
| Installera om Windows 11 med USB/DVD/ISO | Standard | Alla appar och inställningar förblir orörda | Behåller alla personliga data på Windows installationsenhet | Står kvar | Hög |
| Behåll egen data | Tar bort alla appar | Behåller alla personliga data på Windows installationsenhet | Står kvar | Medium | |
| Radera allt | Tar bort alla appar | Raderar all personlig data på Windows installationsenhet | raderade | Låg | |
| Reninstallera Windows 11 med USB/DVD/ISO | N/A | Tar bort alla appar | Raderar all personlig data på Windows installationsenhet | raderade | Väldigt låg |
Om du fortfarande lär dig olika nyanser av Windows 11 bör du använda Reset Windows 11-vägen för att installera om Windows 11 och lösa prestandaproblem. Detta kommer att förbruka extra utrymme på din dator, men det är okej.
Men om du har tillräckligt med kunskap om BIOS, WinRE, PC-hårdvara, skivenheter, startpartitioner, etc., så kanske du vill välja ominstallera Windows 11 med USB/DVD/ISO, etc., genom att formatera Windows-installationsenheten . Den här metoden kräver mindre lagringsutrymme och stör inte Windows-installationsenheten.
Fortsätt läsa när jag visar dig flera alternativ för att installera om Windows 11 och installera om Windows 11 utan att förlora filer.
Metod 1: Återställ för att installera om Windows 11
Att återställa Windows 11 är precis som en fabriksåterställning av en Android- eller iOS-smarttelefon. Din PC går tillbaka till den status då du fick den för första gången från en butik eller ett kontor.
Processen tar bort alla appar från tredje part. Det beror på vilket Återställ Windows 11-läge du väljer för personliga filer.
Så här kan du utföra ominstallation av Windows 11 via Återställ Windows 11-metoden:
Går inte hem
Om datorn inte går till startskärmen eller skrivbordet, följ dessa steg istället:
Nu när du är på skärmen Återställ denna PC antingen i WinRE-miljön eller från Windows 11 Inställningar> Återställningsskärm, är stegen för att utföra resten liknande. Följ dessa instruktioner för att återställa datorn:
Windows tar över härifrån. Datorn kan starta om några gånger medan den återställs.
När du ser OOBE-fönstret (out-of-the-box experience) för att ställa in ditt land eller din region, tänk på att du har installerat om Windows 11 med återställningsläget.
Metod 2: Installera om Windows 11 med Media Creation Tool
Du kan också använda Media Creation Tool för att ladda ner, skapa en startbar USB/DVD och sedan installera om Windows 11. Här är en lista över alla steg:
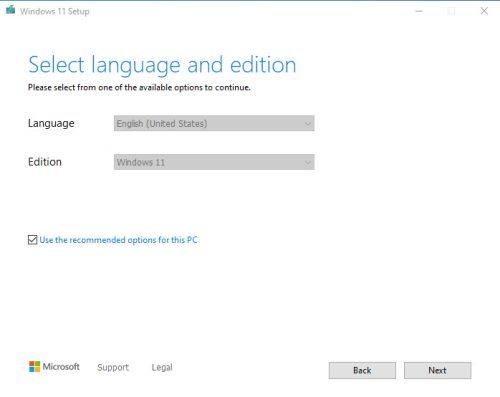
Mediaskapande verktyg välj språk
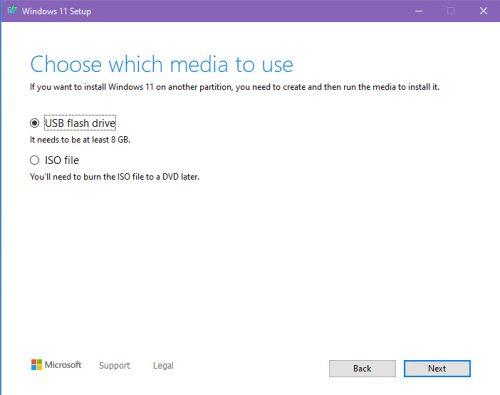
Välj mediasidan för verktyget för att skapa media
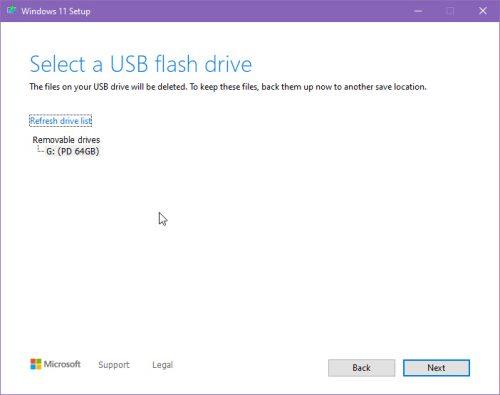
Välj verktyget för att skapa media för USB-sidor
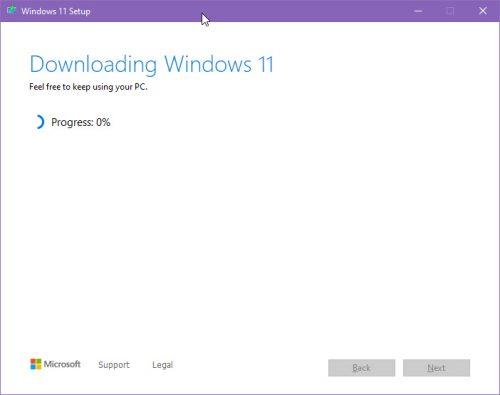
Laddar ner Windows 11 för att installera om Windows 11 via media creation tool.jpg
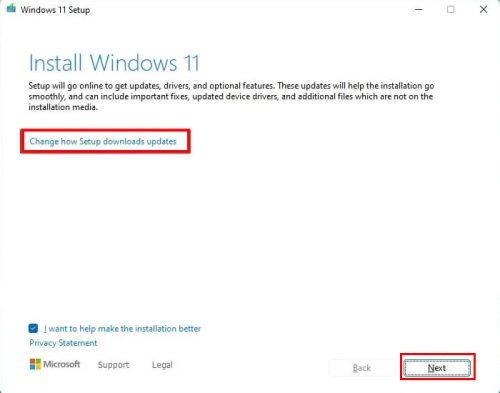
Installationsguiden för Windows 11
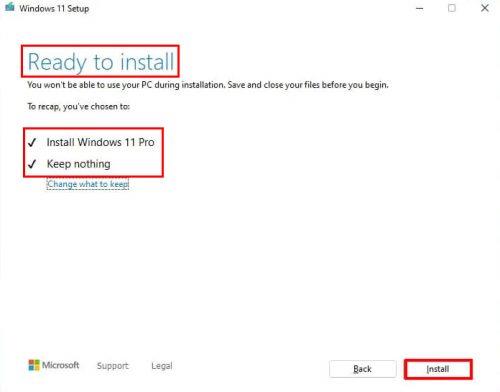
Färdig att installera skärmen
Metod 3: Installera om Windows 11 från WinRE
Det här är den manuella processen för ren ominstallation av Windows 11. Följ dessa steg på din sida:
Slutsats
Hittills har du gått igenom tre olika metoder för att installera om Windows 11 på din dator. Välj den metod som passar din situation.
Du kanske också vill kolla in det här: Windows 11 22H2 Download .
Vill du automatisera alla dina personliga och professionella uppgifter på en Windows 11-dator? Lär dig här hur du skapar uppgifter i Windows Task Scheduler.
Ta reda på hur du fixar felkod 0x80070070 på Windows 11, som ofta dyker upp när du försöker installera en ny Windows-uppdatering.
Vad gör du när Windows 11-datorns tid mystiskt inte visar den tid den ska? Prova dessa lösningar.
Ta reda på vad du ska göra om Windows Phone Link inte fungerar, med en steg-för-steg lista med lösningar för att hjälpa dig att återansluta din telefon till din dator.
Att hantera flera e-postinkorgar kan vara en utmaning, särskilt om viktiga e-postmeddelanden hamnar i båda. Många människor står inför detta problem när de har öppnat Microsoft Outlook och Gmail-konton. Med dessa enkla steg lär du dig hur du synkroniserar Microsoft Outlook med Gmail på PC och Apple Mac-enheter.
Upptäck skillnaden mellan Windows 11 Home och Pro i ett kortfattat format i denna artikel och välj rätt Windows 11-utgåva.
Behöver du skriva ut på en nätverksansluten skrivare på kontoret eller ett annat rum hemma? Hitta här hur du lägger till en skrivare via IP-adress i Windows 11.
Om du ser felet Windows Online Troubleshooting Service Is Disabled när du använder någon Windows felsökare, läs den här artikeln nu!
Lär dig hur du rullar tillbaka Windows 11 24H2-uppdateringen om du har haft problem med denna version av Microsofts operativsystem.
Denna handledning visar hur du ändrar inställningarna för UAC i Microsoft Windows.







