Skapa ett schemalagt jobb i Windows 11

Vill du automatisera alla dina personliga och professionella uppgifter på en Windows 11-dator? Lär dig här hur du skapar uppgifter i Windows Task Scheduler.
Hisense är ett av de främsta TV-märkena med ett brett utbud av modeller för att passa olika behov och smaker. De flesta moderna Hisense TV-apparater kommer med smarta funktioner, som möjligheten att ansluta till närliggande bärbara datorer och datorer. Om dessa funktioner slutar fungera kan de relevanta drivrutinerna behöva uppdateras.
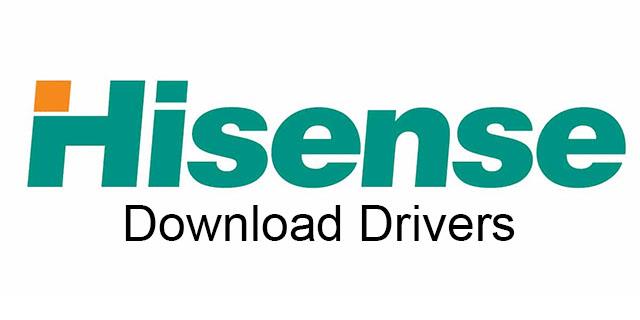
Den här artikeln kommer att förklara hur du installerar Hisense TV-drivrutiner på Windows 11.
Hur man installerar de senaste drivrutinerna
För att säkerställa att din Hisense TV kan kommunicera med din Windows 11-enhet är det viktigt att ha de senaste nyckeldrivrutinerna installerade. Här är steg-för-steg-instruktioner för de olika metoderna.
Kör en automatisk uppdatering
Att köra en automatisk uppdatering är det snabbaste och enklaste sättet att ladda ner och installera alla nyckeldrivrutiner som du kanske saknar.
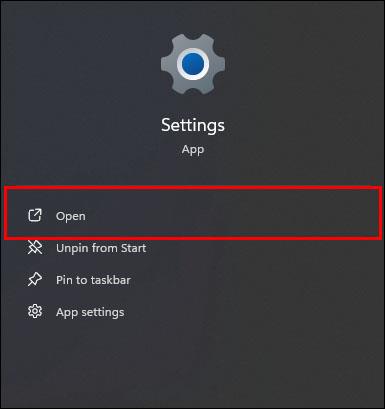
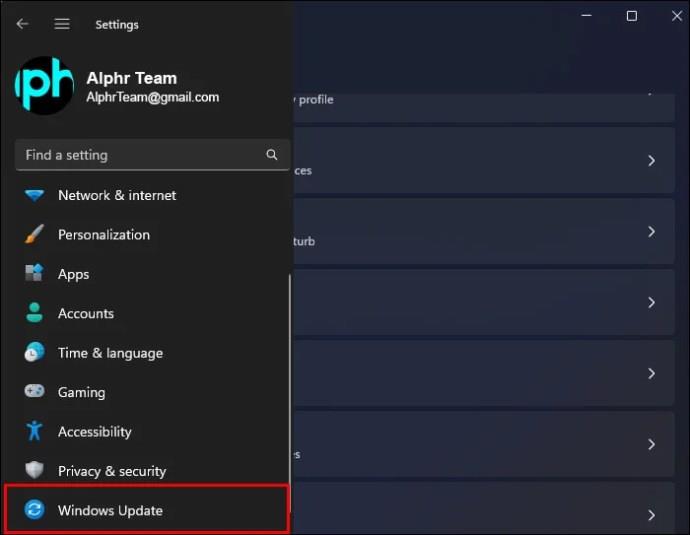
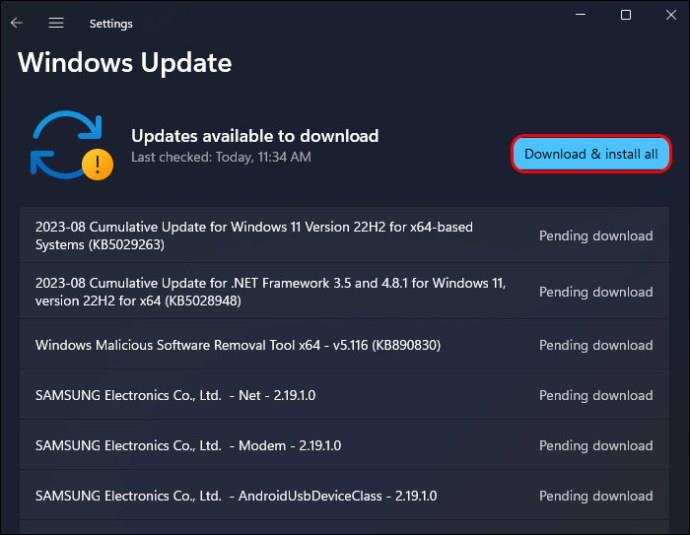
Denna process bör installera alla saknade drivrutiner för nyckelkomponenter i ditt system. Det kan lösa eventuella anslutningsproblem som du haft mellan din Windows 11-enhet och Hisense TV.
Uppdatera drivrutiner för specifika enheter
Ibland finns det en chans att den automatiska uppdateringen missar något. Alternativt kanske du bara vill installera de senaste drivrutinerna för en av din dators enheter eller komponenter, som din bildskärmsadapter eller nätverksadapter.
Så här går det till:
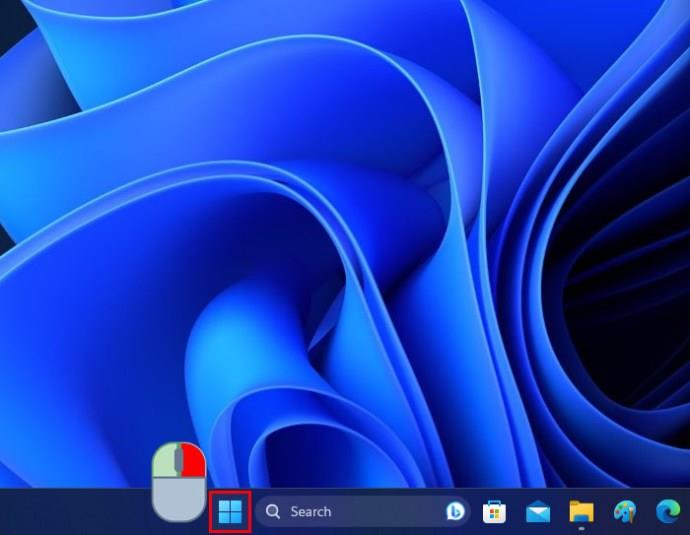
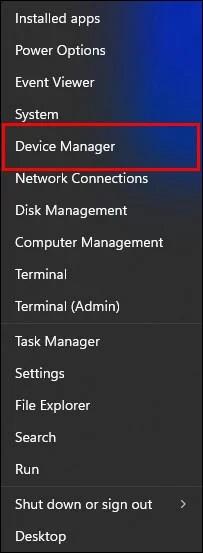
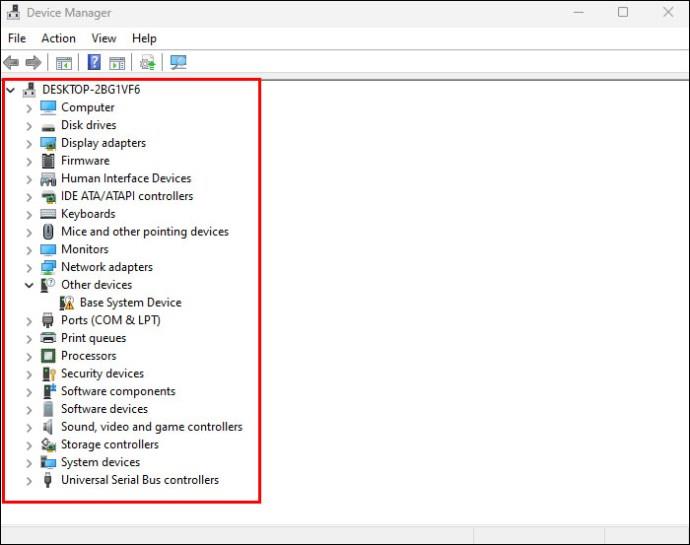
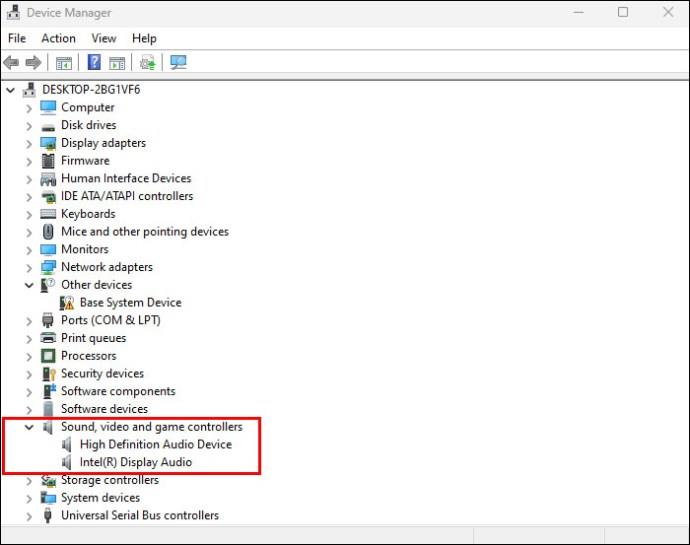
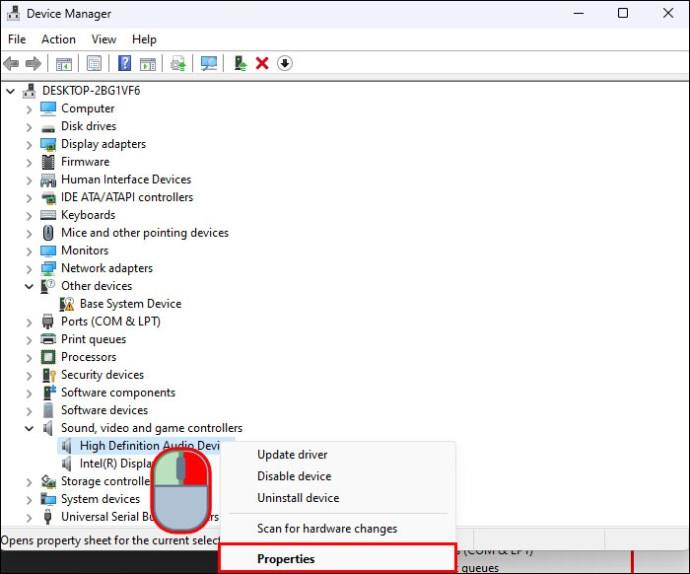
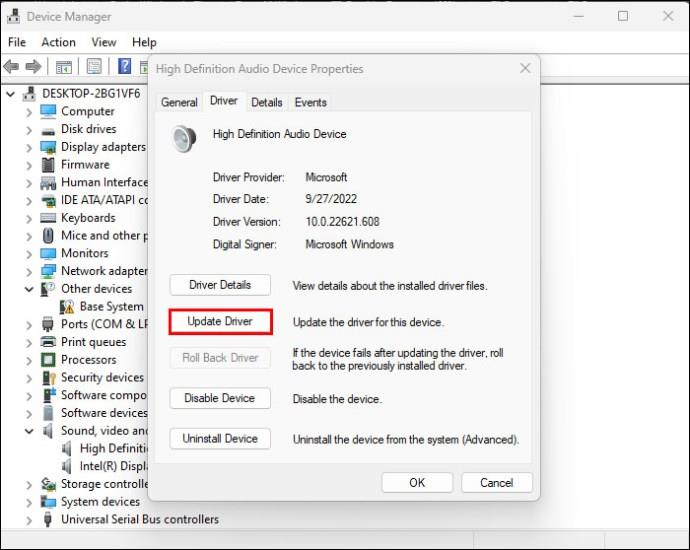
Använd Hisenses webbplats för att hitta drivrutiner för din TV
Stora tekniska tillverkare som Hisense erbjuder också nedladdning av programvara och drivrutiner direkt från sina webbplatser. Du kan ange din TV:s serienummer på Hisense-webbplatsen för att komma åt den senaste programvaran, som kan innehålla alla relevanta drivrutiner som råkar saknas.
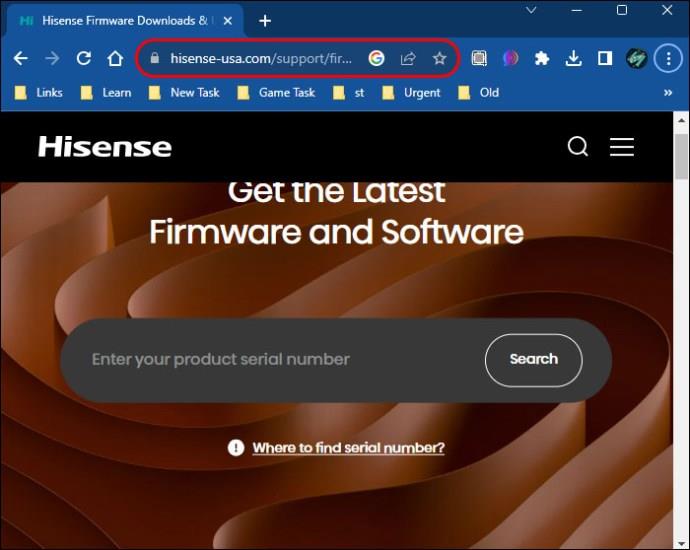
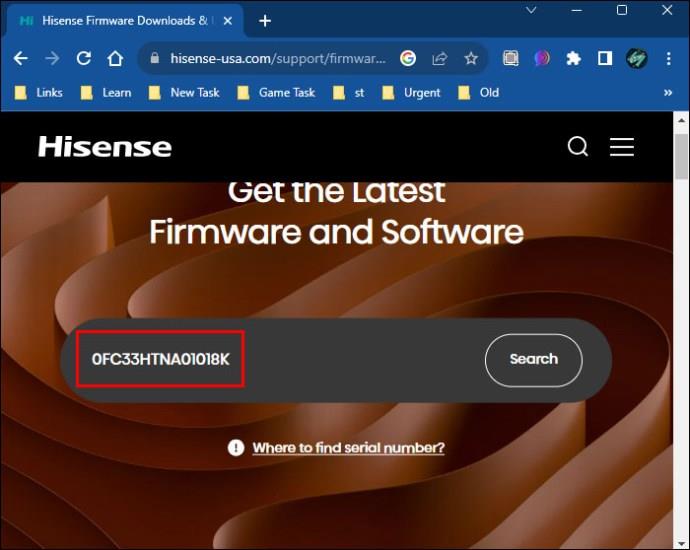
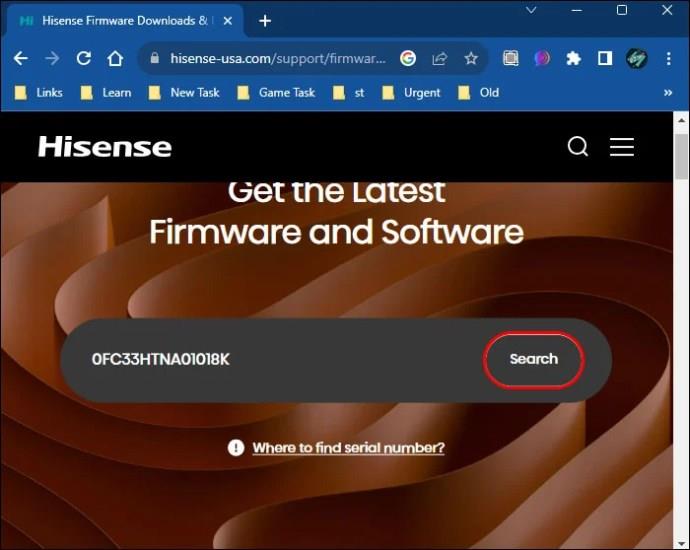
Observera att du kanske inte behöver uppdatera drivrutinerna på din Windows 11-enhet. Istället kan du behöva uppdatera själva TV:ns firmware för att hjälpa den att ansluta till din dator och fungera korrekt.
Uppdateringsprocessen för varje Hisense TV kommer att variera beroende på vilken modell du har och vilket operativsystem den använder. Vissa modeller har Android TV, andra använder Google TV eller Vidda TV, och installationsprocessen varierar något för var och en.
Du kan hitta alla relevanta filer och installationsinstruktioner via Hisense-webbplatsen genom att följa de numrerade stegen ovan.
Andra förarwebbplatser och källor
Det är också värt att notera att det, förutom Hisense-webbplatsen, finns andra webbplatser som erbjuder nedladdning av drivrutiner. Du kanske kan hitta viktiga drivrutiner för att ansluta till din Hisense TV på dessa webbplatser, men det är viktigt att vara försiktig.
Vissa av dessa webbplatser som verkar vara hjälpsamma att erbjuda drivrutinsnedladdningar kan också dölja skadlig programvara eller oönskade tillägg med dessa nedladdningar. Det är därför det är bäst att antingen använda Windows Update-systemet eller Hisenses egen webbplats för att hitta den programvara du behöver. Om du måste använda en tredje parts drivrutinswebbplats, se till att verifiera att den är säker innan du laddar ner något.
Vanliga frågor
Vad är Hisense TV-förare?
Drivrutiner är små programvaror som är utformade för att hjälpa enheter att ansluta och kommunicera med ett operativsystem. Det finns drivrutiner för de olika komponenterna i en dator eller enhet, såväl som andra enheter som vill ansluta till den, som smarta TV-apparater och bildskärmar. När vi pratar om Hisense TV-drivrutiner syftar detta på drivrutiner som är speciellt utformade för att hjälpa Hisense TV-apparater att kommunicera med en dator.
Vilka problem kan uppstå på grund av drivrutiner?
Om din dator inte har de relevanta drivrutinerna installerade kan det vara omöjligt att ansluta till din Hisense TV och använda dess smarta funktioner. Du kanske inte kan casta till TV:n till exempel. Eller, om du planerar att använda den som en monitor eller extra skärm, kanske skärmen inte fungerar korrekt. Uppdatering och installation av nya drivrutiner bör hjälpa till att lösa problemet.
Vad gör nya förare?
Vanligtvis släpper företag nya drivrutiner för sina enheter för att hjälpa dem att fungera bättre. Nya drivrutiner kan lösa buggar eller problem som användare har stött på med tidigare versioner, och de kan innehålla nya funktioner. De kan också åtgärda möjliga säkerhetsproblem eller svagheter, eller hjälpa till att förbättra prestandan när du ansluter till eller använder en enhet från din dator.
Finns det några risker med att uppdatera drivrutiner?
Det kan finnas vissa risker om en förare släpps i dåligt skick utan ordentlig testning. Det kan ha nya buggar eller orsaka problem för vissa användare när de försöker ansluta eller använda sina enheter. Men i de flesta fall testar tillverkare noggrant alla nya drivrutiner för att kontrollera att de fungerar smidigt. Som sådan är det vanligtvis bäst att uppdatera drivrutiner regelbundet för att säkerställa att du alltid har de senaste funktionerna.
Hur uppdaterar jag min Hisense TV:s firmware?
Det beror på vilken modell av TV du har och vilket operativsystem som körs. Vanligtvis kan du navigera genom TV:ns inställningsmeny för att hitta den relevanta uppdateringsfunktionen och installera den senaste firmware automatiskt. I vissa fall kan du istället behöva ladda ner firmware från Hisense-webbplatsen, ladda den på ett USB-minne och sedan använda det för att manuellt uppdatera din TV.
Njut av sömlösa Smart TV-interaktioner med de senaste drivrutinerna
Om du har stött på några problem med att ansluta till din Hisense TV, eller om du vill hålla jämna steg med alla dess smarta funktioner, se till att installera nya drivrutiner regelbundet. Installera nya Windows 11-uppdateringar när de dyker upp och kontrollera Hisense-webbplatsen för eventuella uppdateringar du kan ha missat.
Vilken Hisense TV-modell har du? Har du haft några problem med att uppdatera eller ansluta till din Hisense TV? Låt oss veta i kommentarsfältet nedan.
Vill du automatisera alla dina personliga och professionella uppgifter på en Windows 11-dator? Lär dig här hur du skapar uppgifter i Windows Task Scheduler.
Ta reda på hur du fixar felkod 0x80070070 på Windows 11, som ofta dyker upp när du försöker installera en ny Windows-uppdatering.
Vad gör du när Windows 11-datorns tid mystiskt inte visar den tid den ska? Prova dessa lösningar.
Ta reda på vad du ska göra om Windows Phone Link inte fungerar, med en steg-för-steg lista med lösningar för att hjälpa dig att återansluta din telefon till din dator.
Att hantera flera e-postinkorgar kan vara en utmaning, särskilt om viktiga e-postmeddelanden hamnar i båda. Många människor står inför detta problem när de har öppnat Microsoft Outlook och Gmail-konton. Med dessa enkla steg lär du dig hur du synkroniserar Microsoft Outlook med Gmail på PC och Apple Mac-enheter.
Upptäck skillnaden mellan Windows 11 Home och Pro i ett kortfattat format i denna artikel och välj rätt Windows 11-utgåva.
Behöver du skriva ut på en nätverksansluten skrivare på kontoret eller ett annat rum hemma? Hitta här hur du lägger till en skrivare via IP-adress i Windows 11.
Om du ser felet Windows Online Troubleshooting Service Is Disabled när du använder någon Windows felsökare, läs den här artikeln nu!
Lär dig hur du rullar tillbaka Windows 11 24H2-uppdateringen om du har haft problem med denna version av Microsofts operativsystem.
Denna handledning visar hur du ändrar inställningarna för UAC i Microsoft Windows.







