Skapa ett schemalagt jobb i Windows 11

Vill du automatisera alla dina personliga och professionella uppgifter på en Windows 11-dator? Lär dig här hur du skapar uppgifter i Windows Task Scheduler.
Vad man ska veta
Windows 11 fick stor dragning när det först tillkännagavs att det skulle levereras med möjligheten att installera och använda Android-appar. Användare väntade ivrigt på den här funktionen; många blev dock besvikna när det avslöjades att man bara kunde ladda ner och använda appar från Amazon App Store.
Även om det fanns lösningar för att installera och använda APK-filer, skulle många spel som förlitade sig på Google Play-tjänster inte fungera. Tack och lov är allt detta på väg att förändras tack vare Google, som nu har släppt programvaran Google Play Games för Windows 11. Låt oss ta en snabb titt på detta nya erbjudande från Google och hur du kan använda det för att spela Android-spel på din Windows 11 PC .
Så här använder du Google Play Spel för att spela Android-spel på Windows 11
Din dator måste uppfylla några hårdvarukrav för att köra Google Play Games för att spela Android-spel på din Windows 11-dator. Använd avsnittet nedan för att säkerställa att din nuvarande konfiguration stöder Google Play Spel. Du kan sedan använda de efterföljande stegen för att installera Google Play Spel på din PC och spela Android-spel. Låt oss börja.
Krav
Här är de lägsta hårdvarukraven för Google Play Spel. Om din dator inte uppfyller dessa minimisystemkrav kommer du sannolikt att få prestandaproblem när du kör grafikintensiva Android-spel på din Windows 11-dator.
Steg 1: Aktivera Hypervisor på din Windows-dator
Vi måste först aktivera Hyper-V, vilket är ett krav för att installera och köra Android-spel från Google Play Games på din PC. Följ stegen nedan för att hjälpa dig att aktivera detsamma på din Windows 11-dator.
Öppna appen Inställningar på din dator med Windows + ikortkommandot.
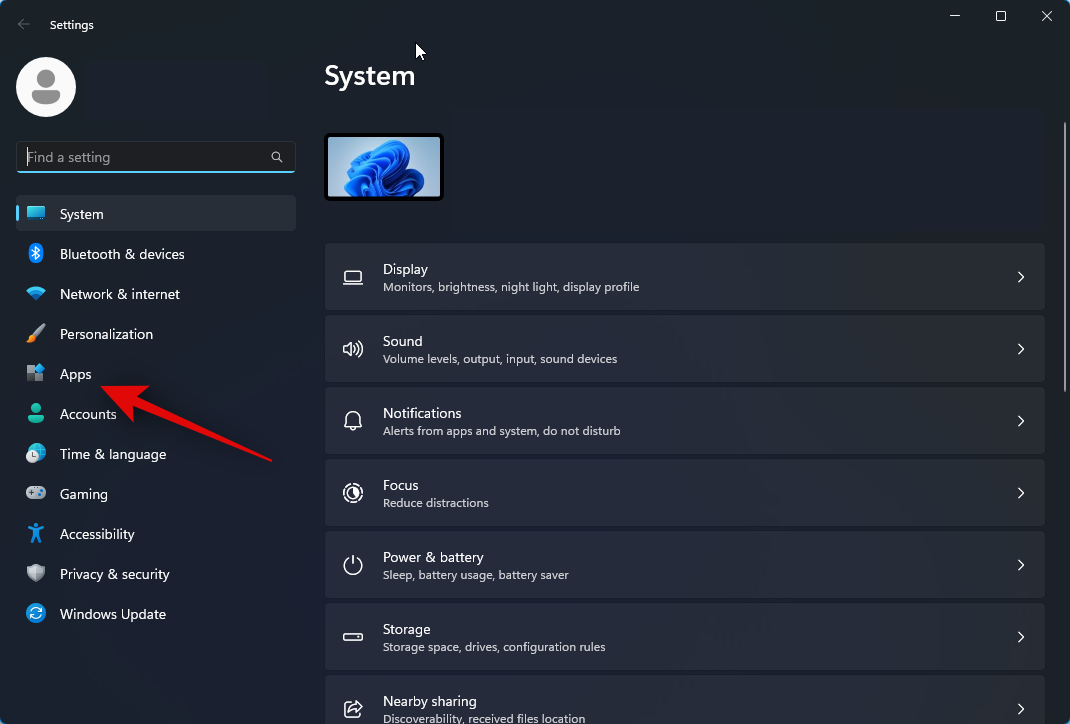
Klicka nu på Appar i det vänstra sidofältet.
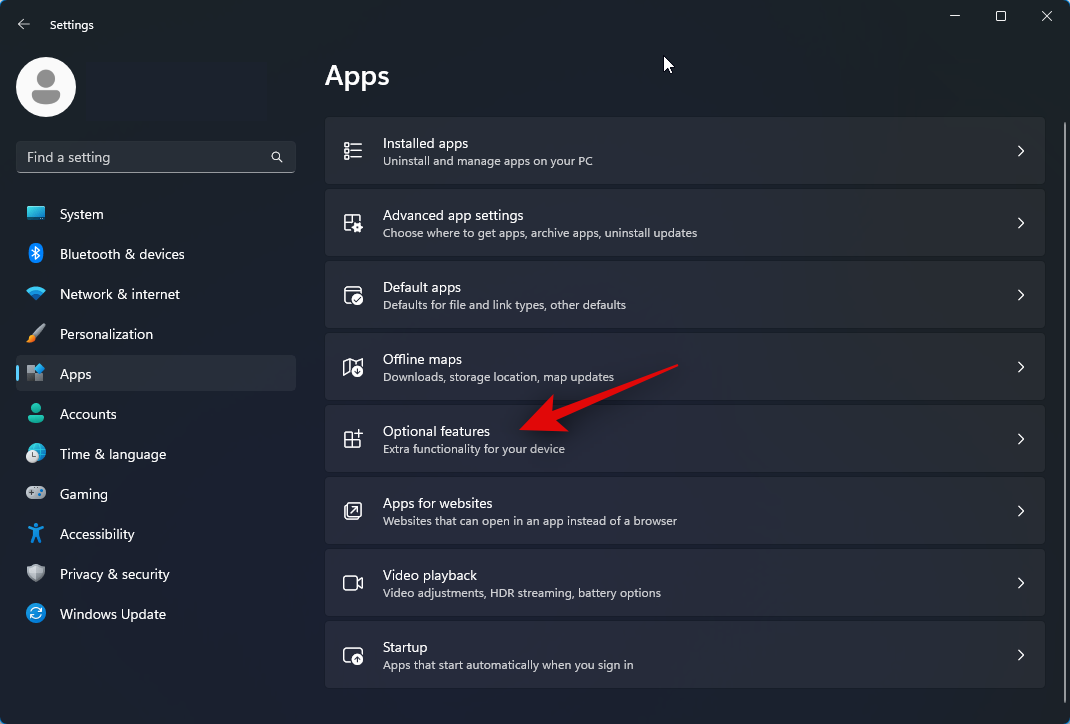
Klicka på Valfria funktioner till höger.
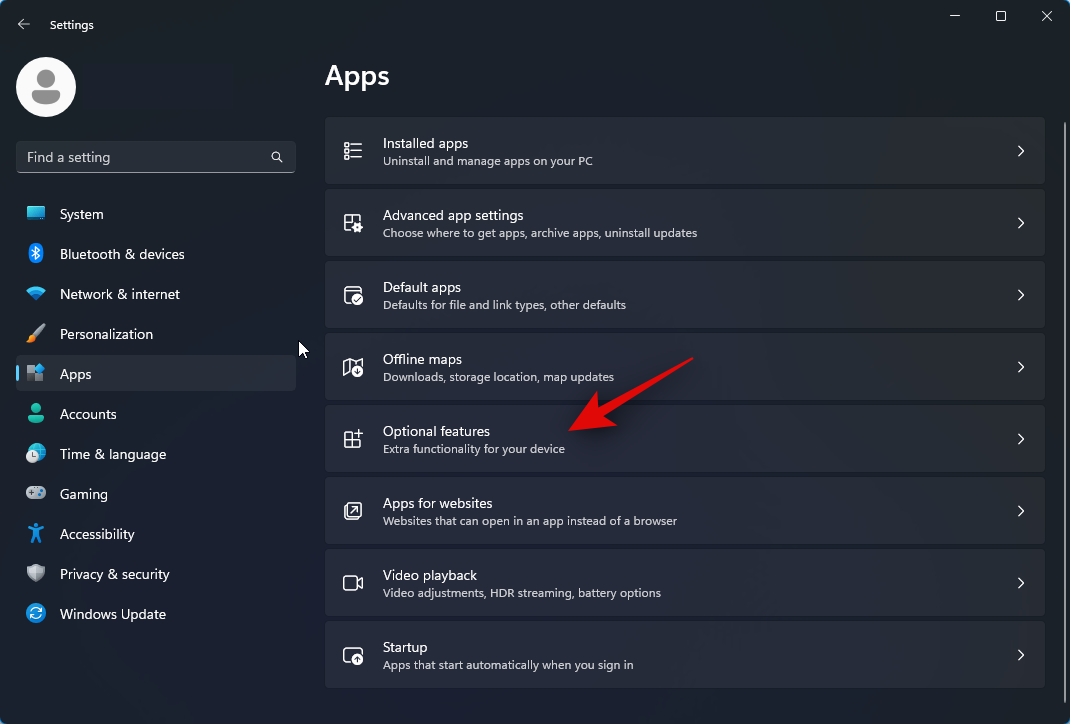
Rulla till botten och tryck på Fler Windows-funktioner .
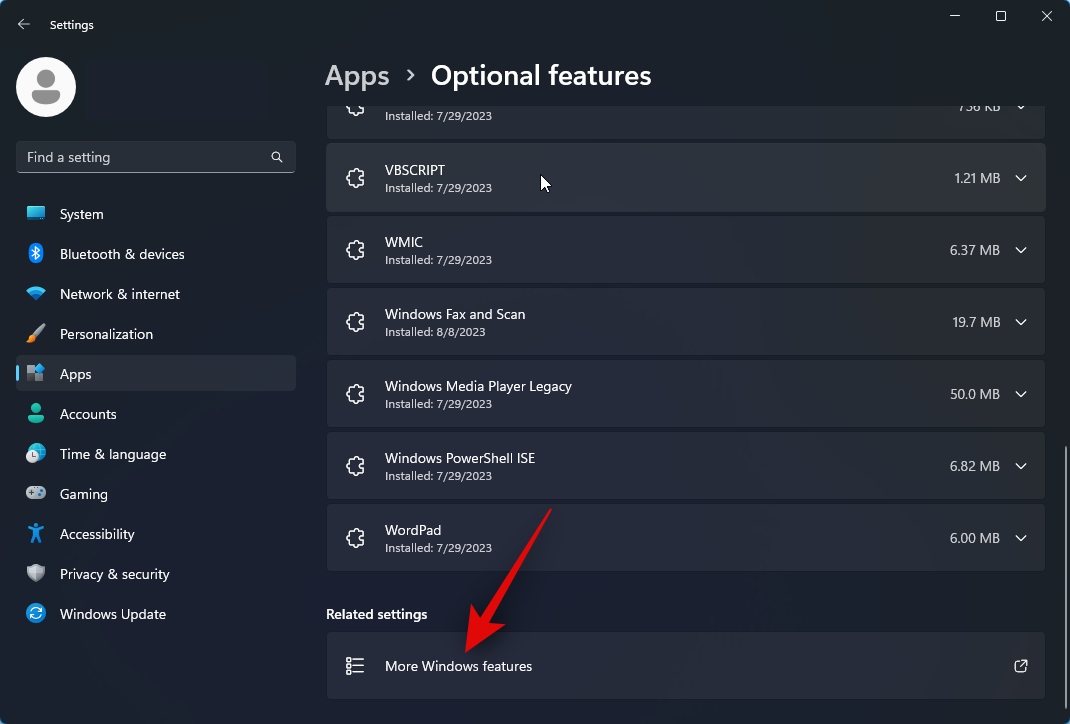
Rulla till botten och markera rutan för Windows Hypervisor Platform .
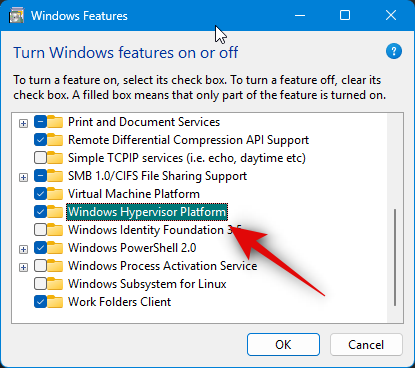
Klicka på OK .
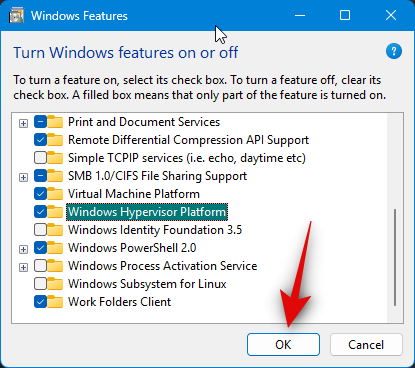
Hypervisor kommer nu att aktiveras på din PC. Starta om din dator för att tillämpa ändringarna.
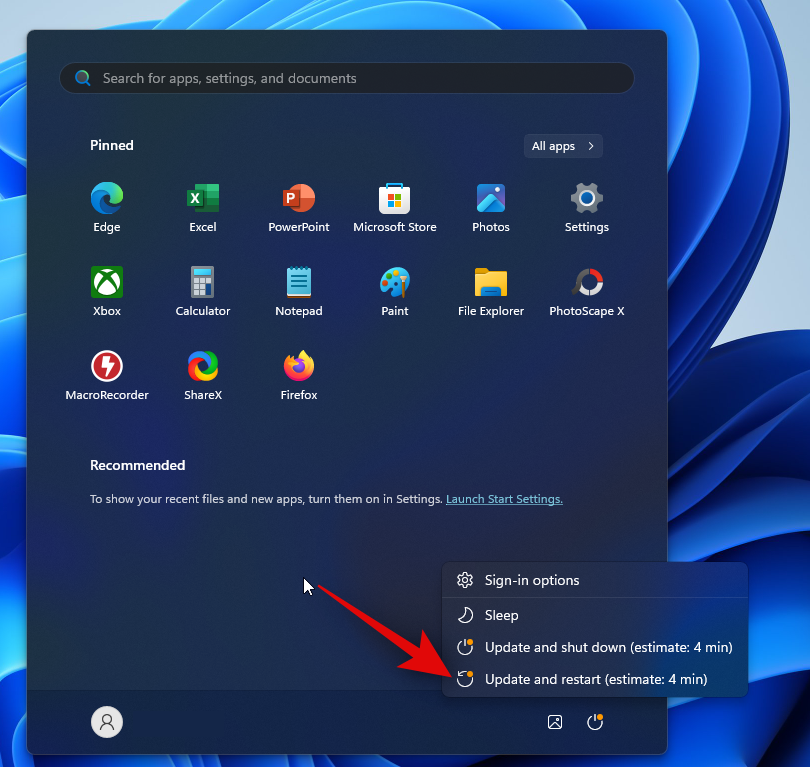
Och det är allt! Hypervisor kommer nu att aktiveras på din PC. Du kan nu använda stegen nedan för att använda Google Play Spel för att spela Android-spel på din PC.
Steg 2: Ladda ner och installera Google Play Games
Så här kan du ladda ner och installera Google Play Games på din Windows 11-dator. Följ stegen nedan för att hjälpa dig med processen.
Besök play.google.com/googleplaygames i din webbläsare och klicka på Ladda ner beta .
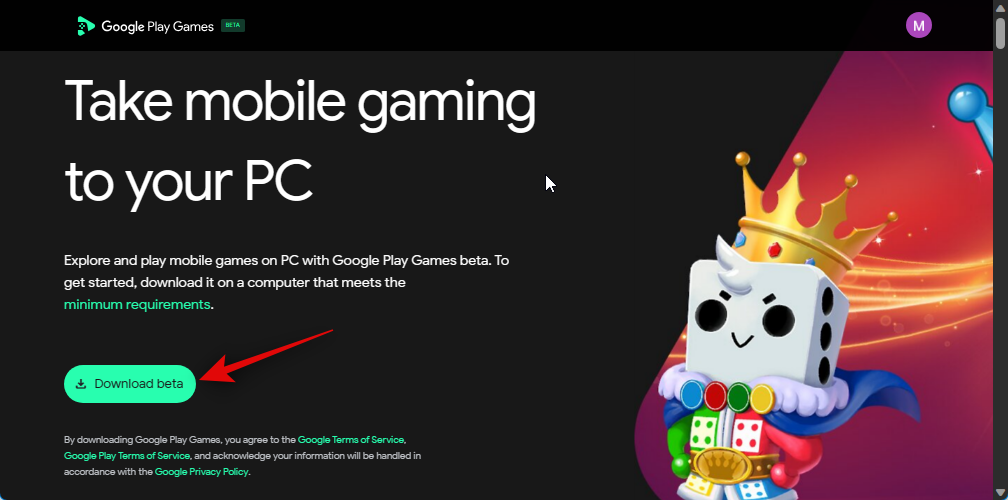
En installation kommer nu att laddas ner till din PC. Spara installationen på en lämplig plats och dubbelklicka och starta densamma när den har laddats ner.
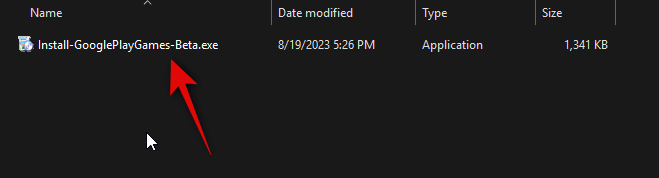
Google Play Spel kommer nu att laddas ner och installeras på din dator. Detta kan ta lite tid, beroende på tillgänglig nätverkshastighet och bandbredd.
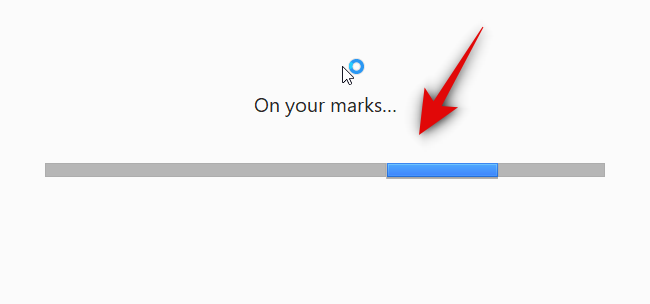
Vänta tills processen är klar.
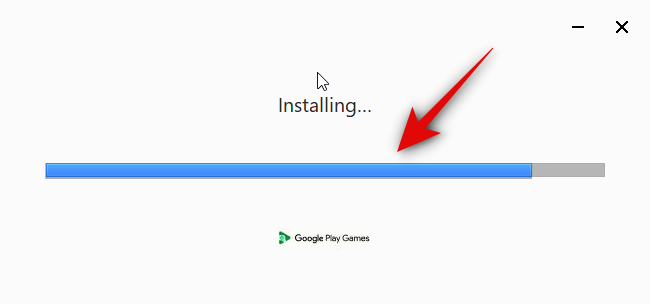
Installationen stängs automatiskt och startar Google Play Spel när den har installerats. Klicka på Logga in med Google .
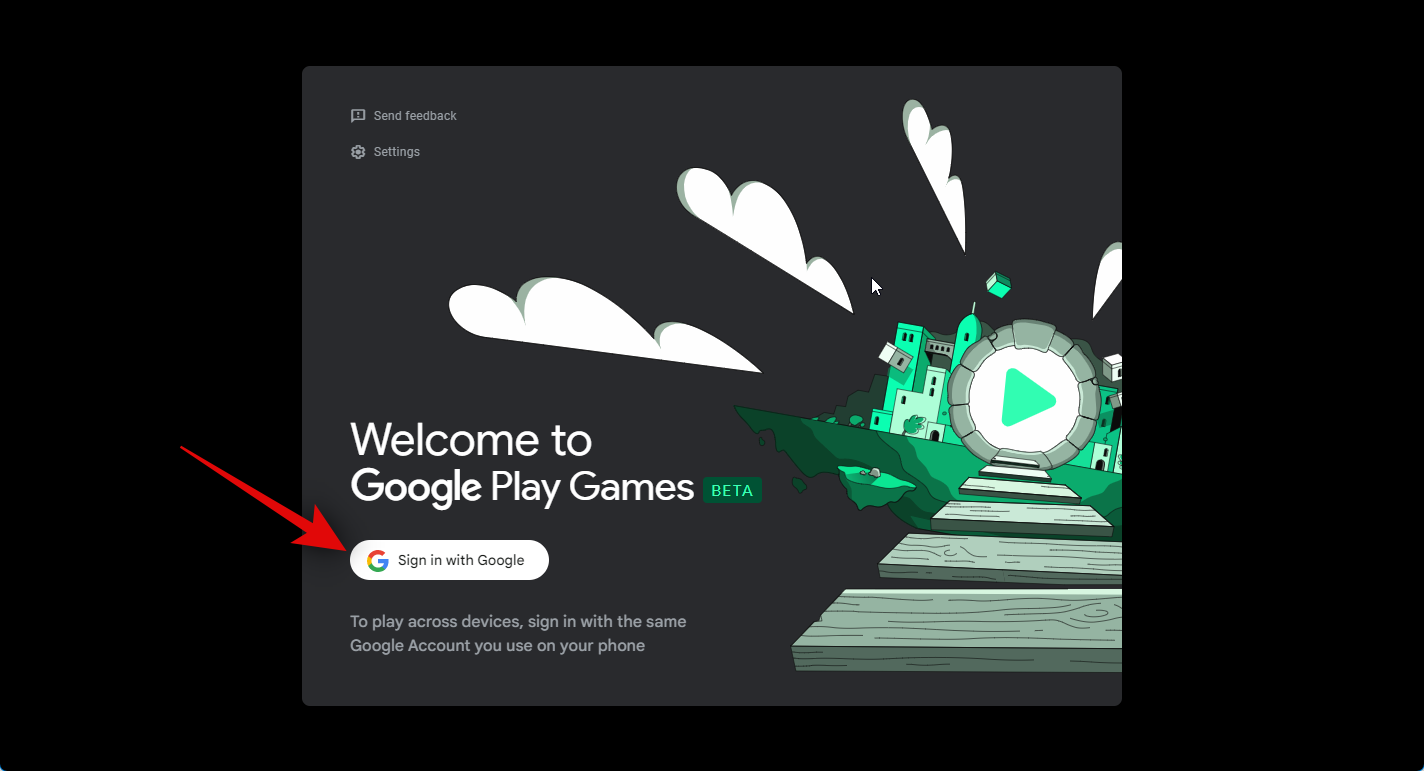
Ett nytt webbläsarfönster öppnas nu. Skriv in dina referenser och logga in på ditt konto. Om du redan är inloggad på ditt Google-konto klickar du och väljer det konto du vill använda med Google Play Spel.
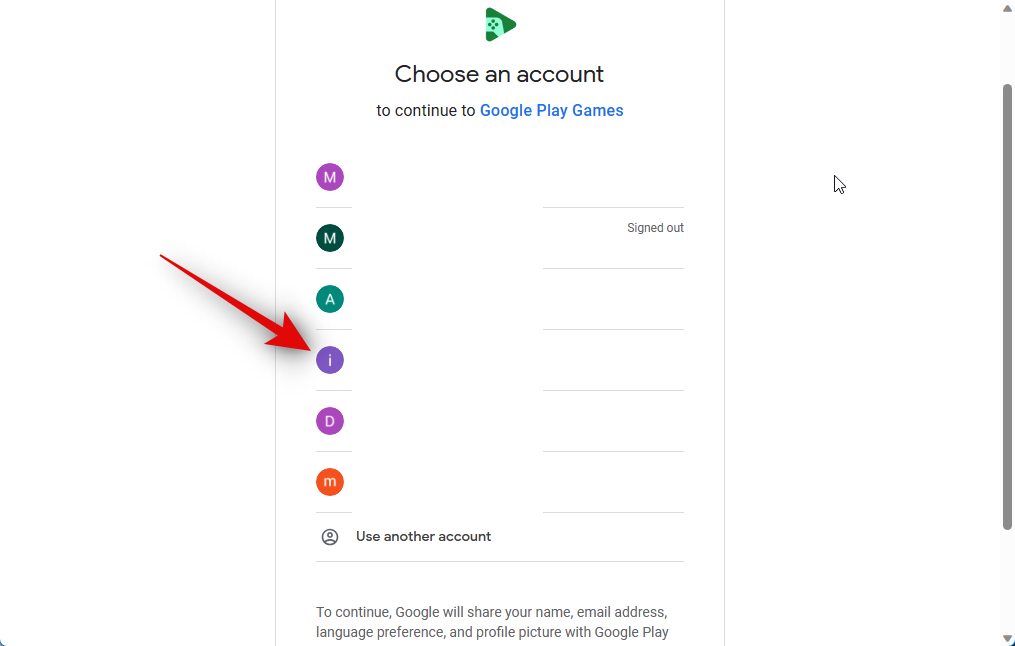
När du väl har valt ett konto kommer du att uppmanas att se till att du laddat ner Google Play Games från den officiella webbplatsen. Klicka på Logga in för att bekräfta ditt val.
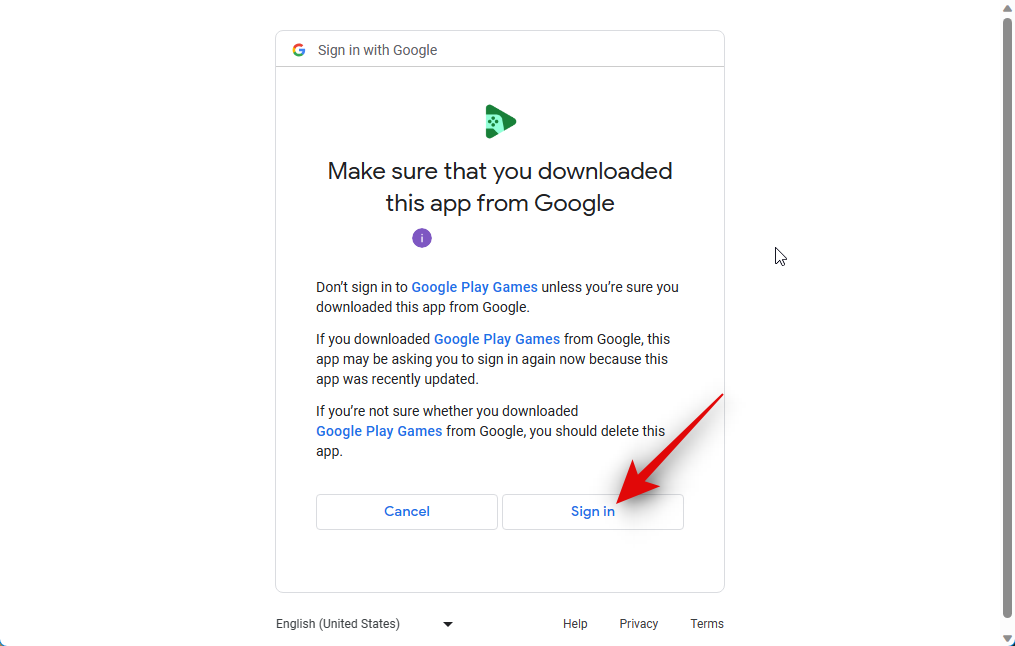
Du kommer nu att loggas in på ditt Google-konto. Du kan nu stänga din webbläsare och byta tillbaka till Google Play Spel.
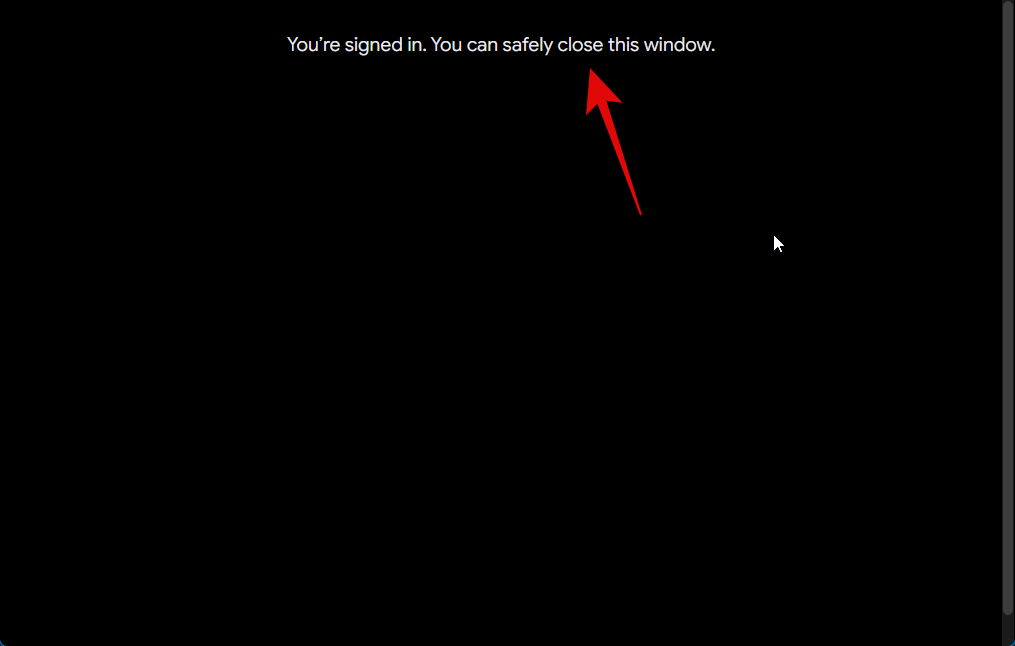
Du kommer nu att bli ombedd att skapa en profil som ska användas med Google Play Spel. Skriv in ditt föredragna användarnamn i textrutan högst upp.
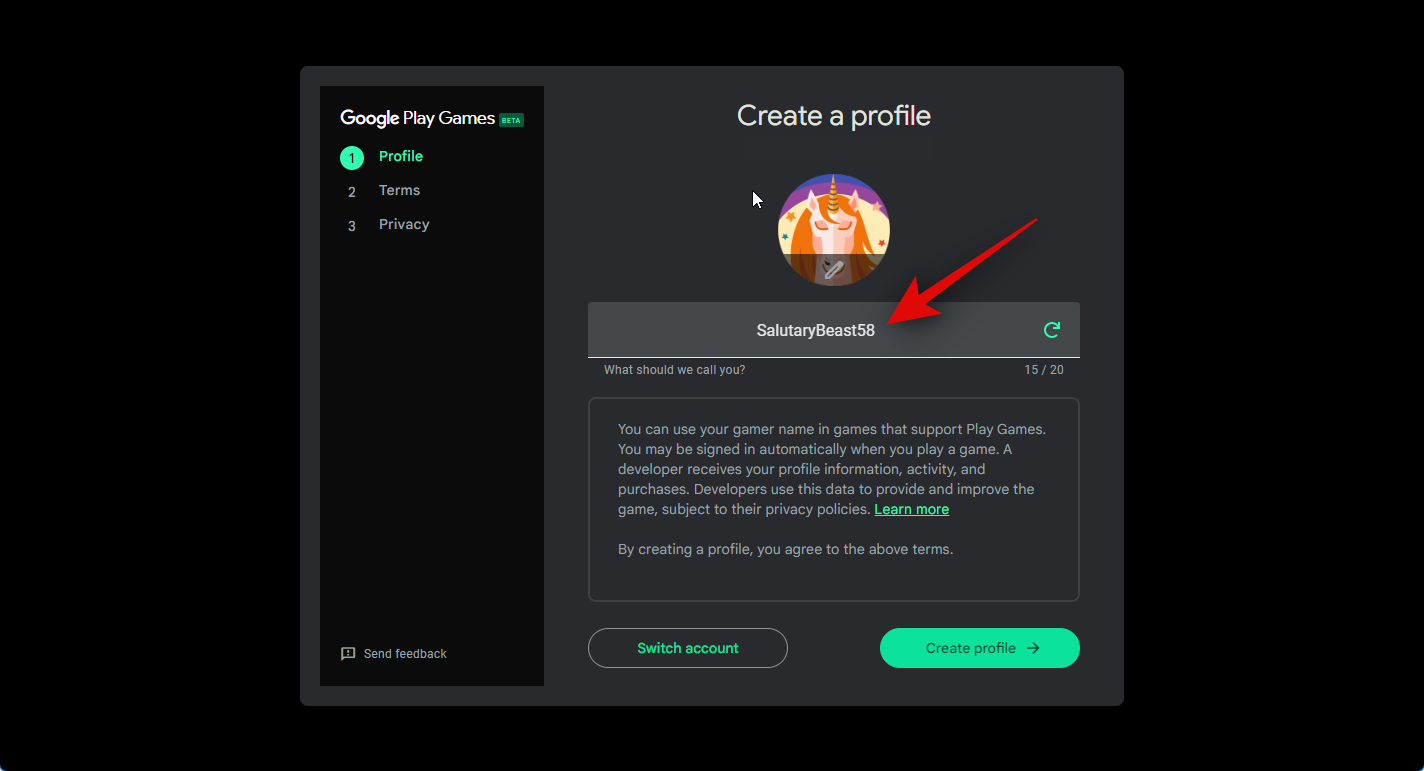
Du kan också klicka på ikonen Uppdatera för att bläddra igenom slumpmässiga användarnamn för att hitta ett du gillar.
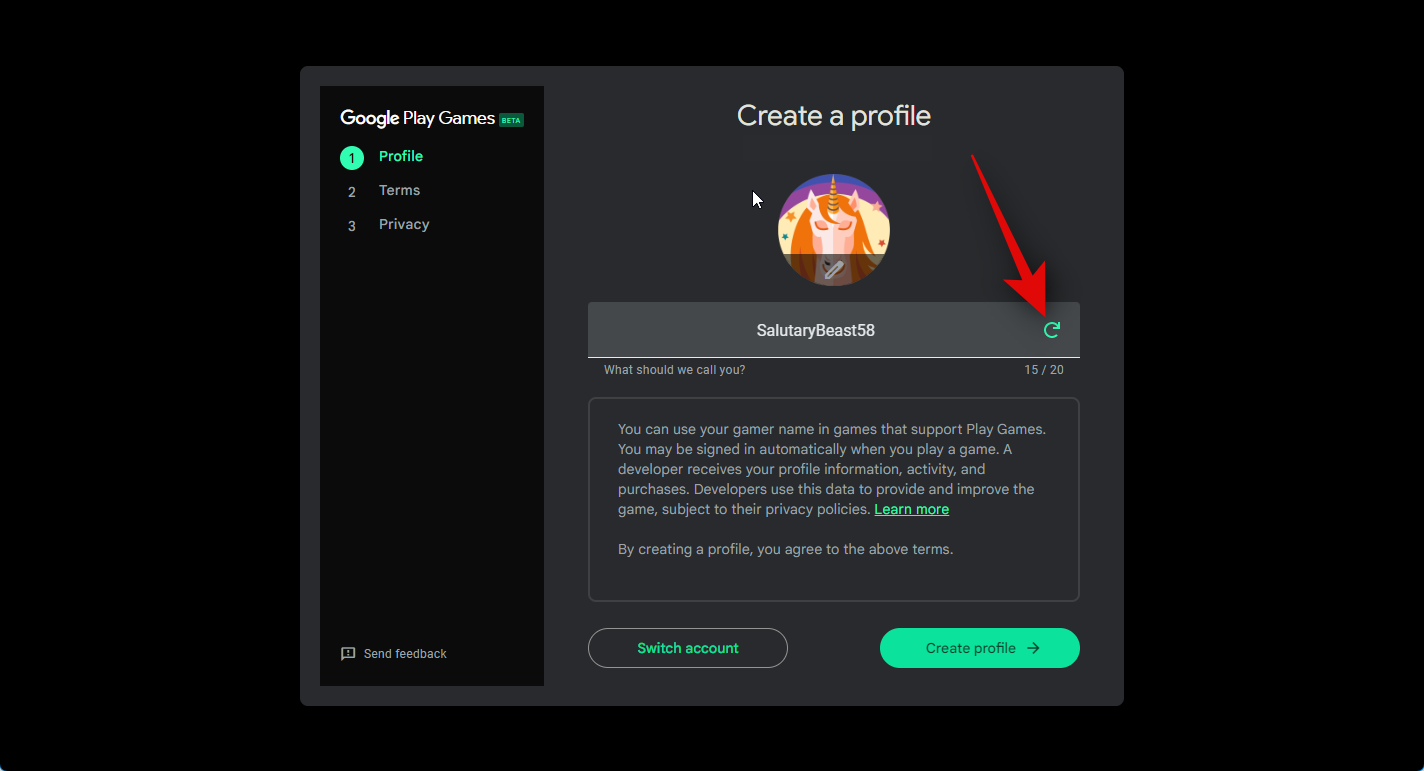
Du kan också klicka på Byt konto längst ned om du vill använda ett annat Google-konto med Google Play Spel istället för det nuvarande.
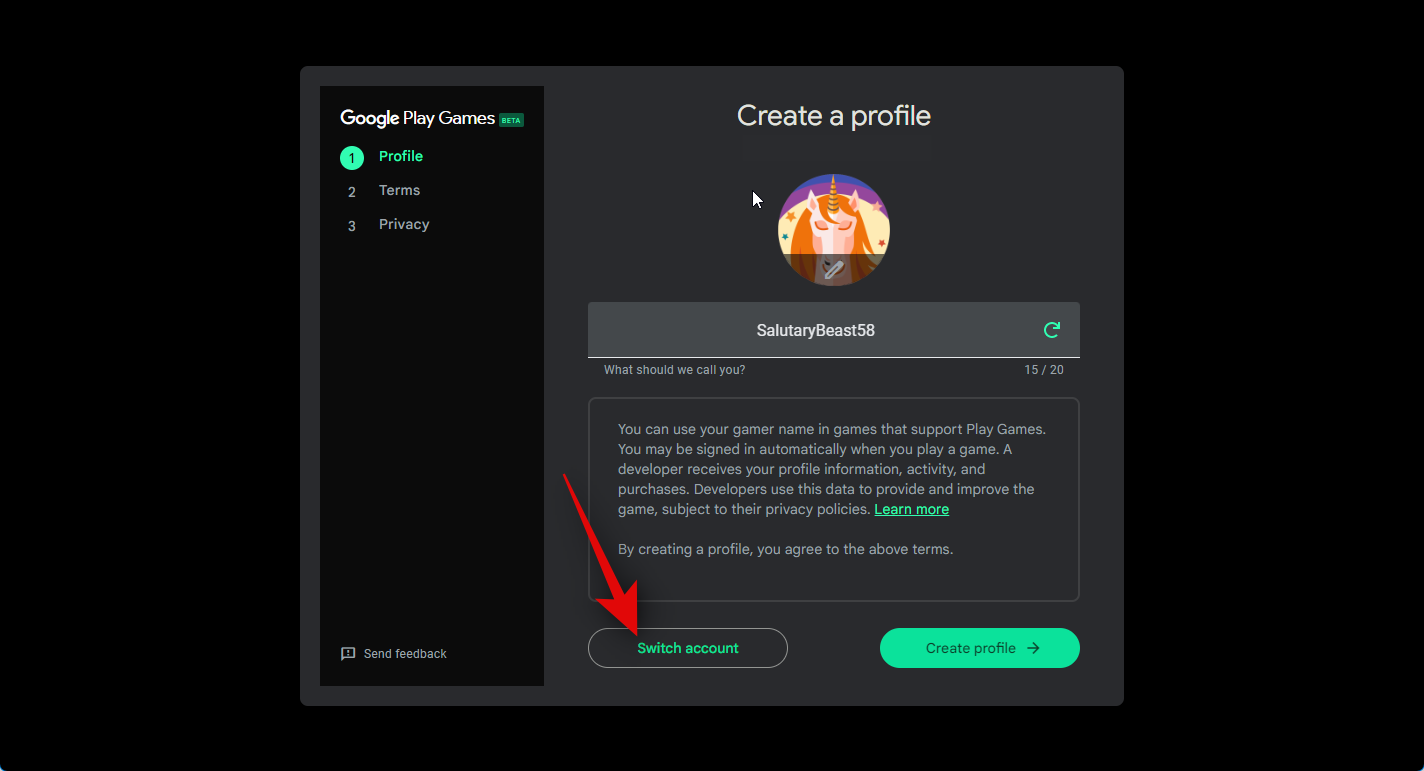
När du har valt ditt användarnamn klickar du på Crete-profilen i det nedre högra hörnet.
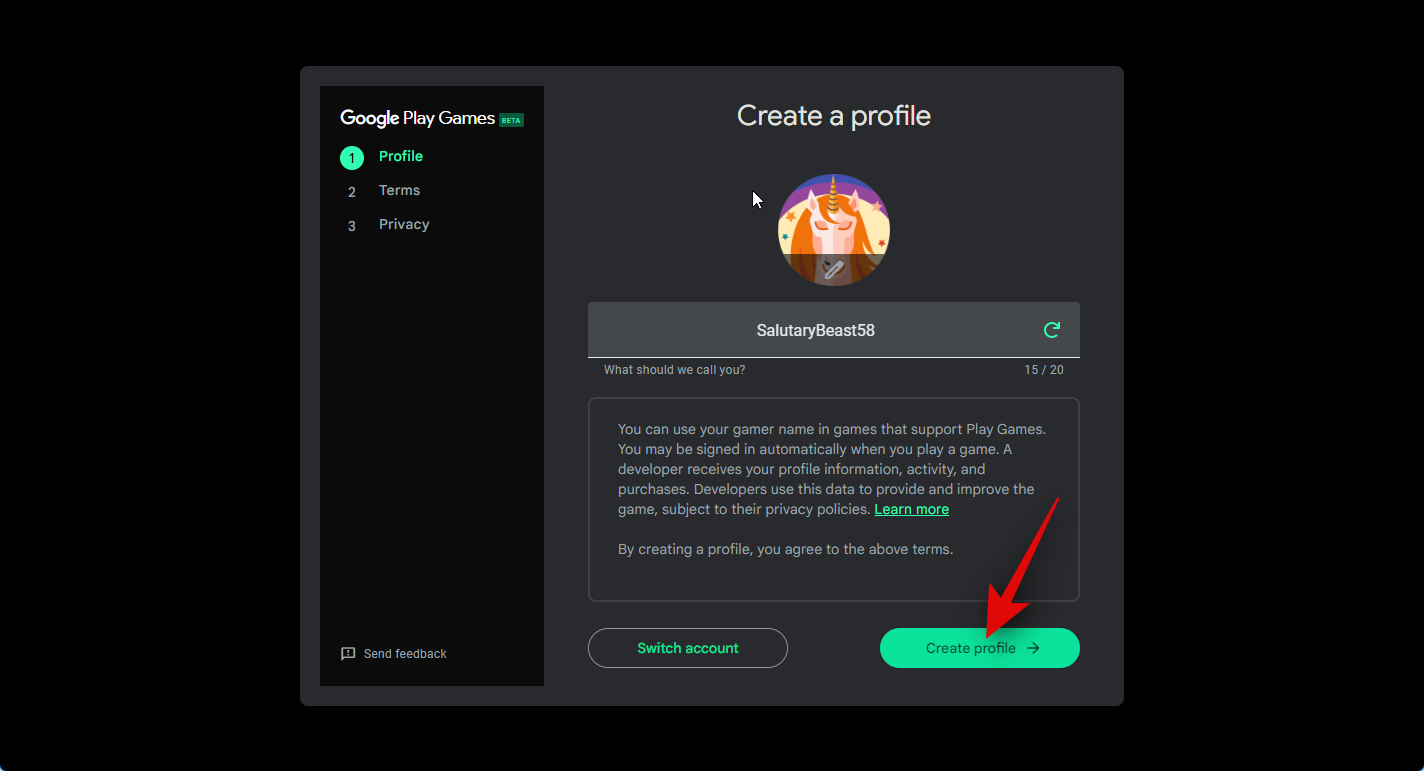
Du kommer nu att se användarvillkoren för Google och Google Play. Granska båda med hjälp av deras respektive länkar högst upp.

När du har granskat allt klickar du på Acceptera .
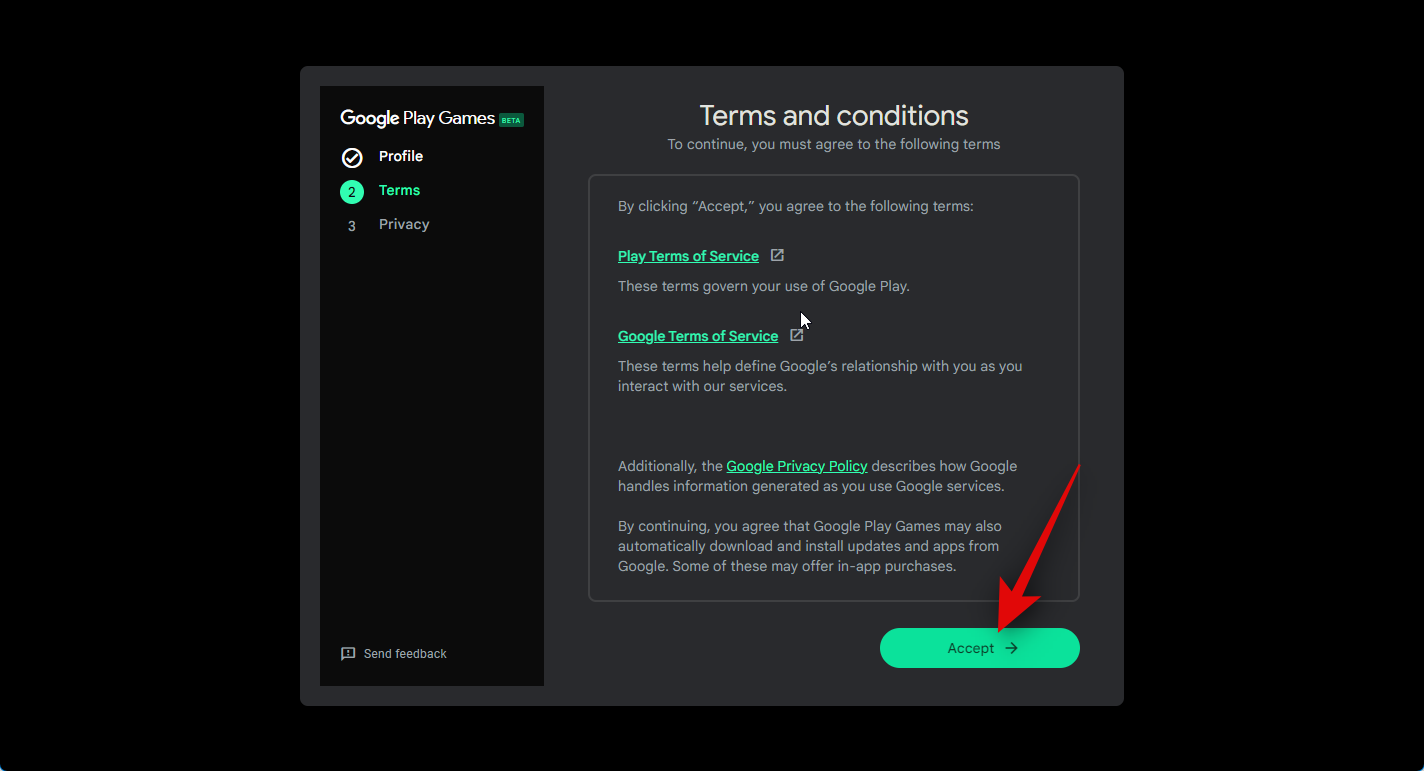
Du kommer nu att bli tillfrågad om du vill dela anonym data med Google för att hjälpa den att förbättra sina appar med framtida uppdateringar. Klicka och aktivera reglaget i det övre högra hörnet för Hjälp att förbättra din upplevelse för att dela din data med Google. Inaktivera denna växel om du inte vill dela dina data.
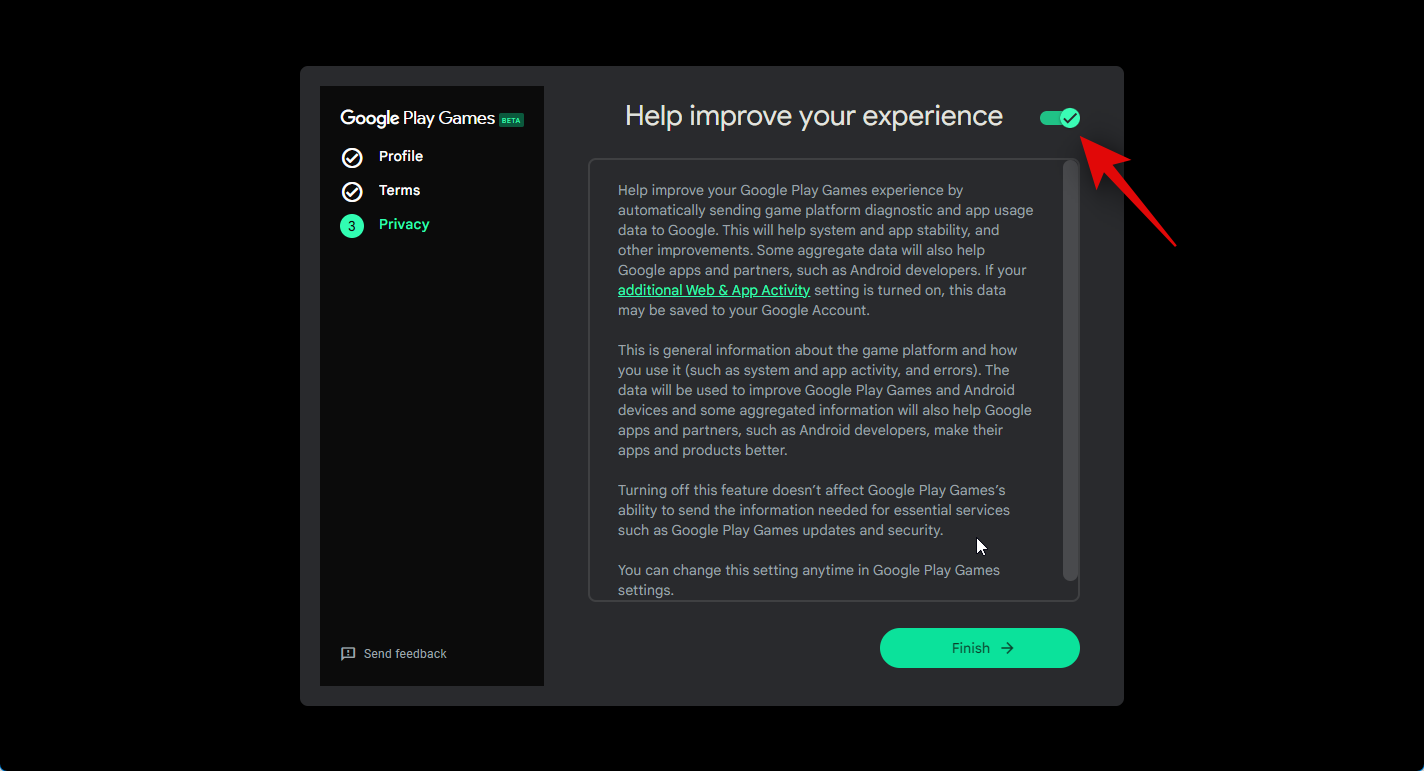
Klicka på Slutför längst ner när du har gjort ditt val.
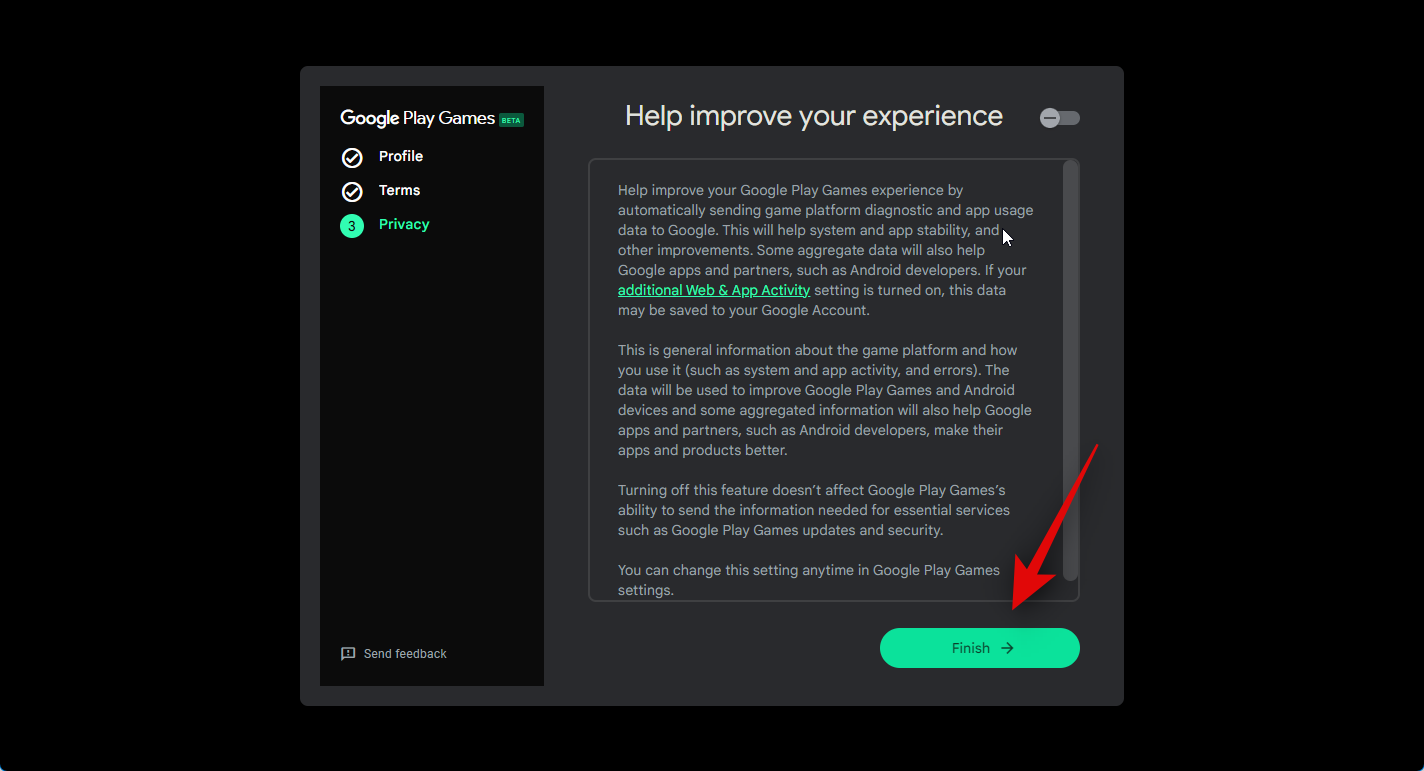
Och det är allt! Du har nu installerat och konfigurerat Google Play Spel på din dator. Vi kan nu installera och spela Android-spel på din PC med hjälp av nästa steg.
Steg 3: Installera och spela spel
Nu när Google Play Games är installerat på din dator kan vi nu ladda ner och spela spel. Följ stegen nedan för att hjälpa dig med processen.
Öppna Start-menyn och sök efter Google Play Spel . Klicka och starta appen när den dyker upp i dina sökresultat.
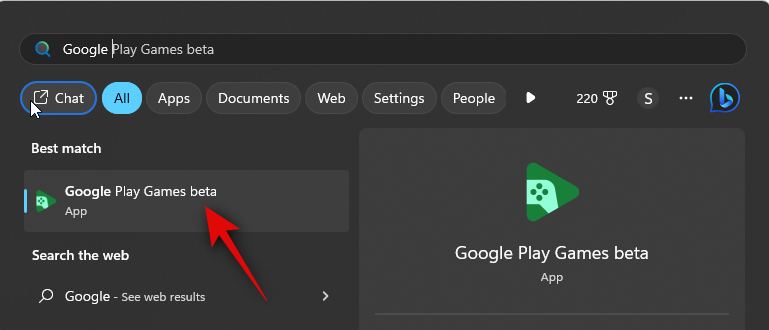
När appen startar på din dator bläddrar du på startsidan för att hitta ett spel du vill ladda ner.
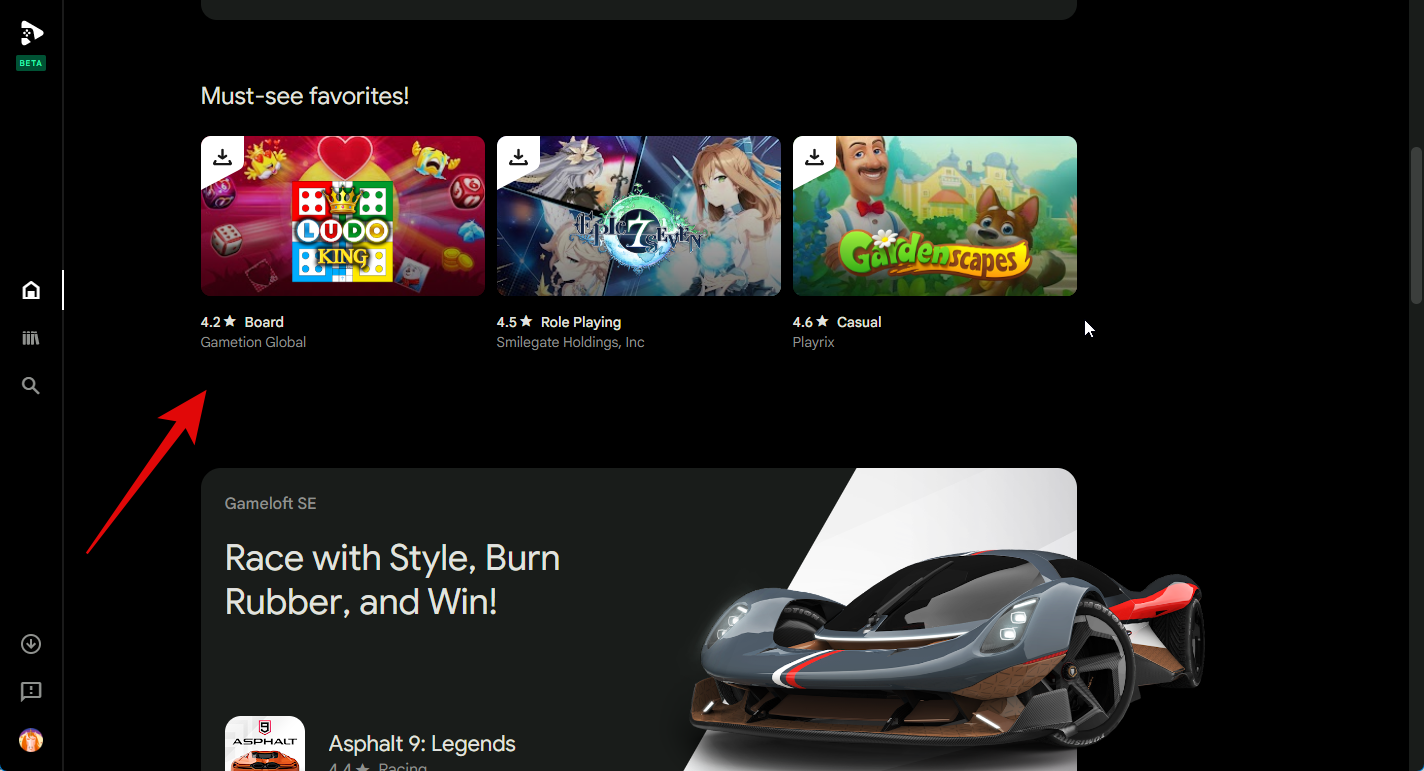
Du kan också se spel i ditt bibliotek till höger i snabbvysektionen.
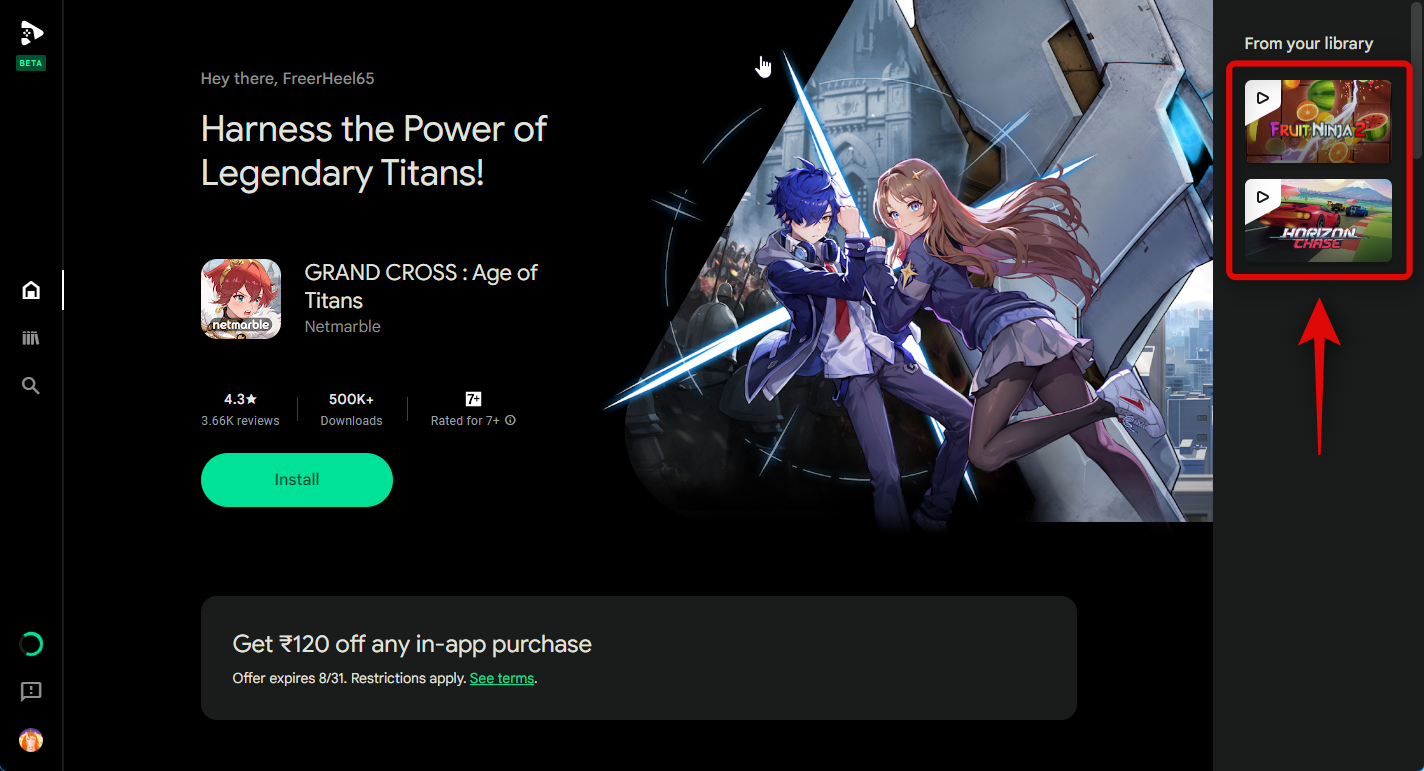
Du kan också klicka på biblioteksikonen i det vänstra sidofältet för att se ditt spelbibliotek.
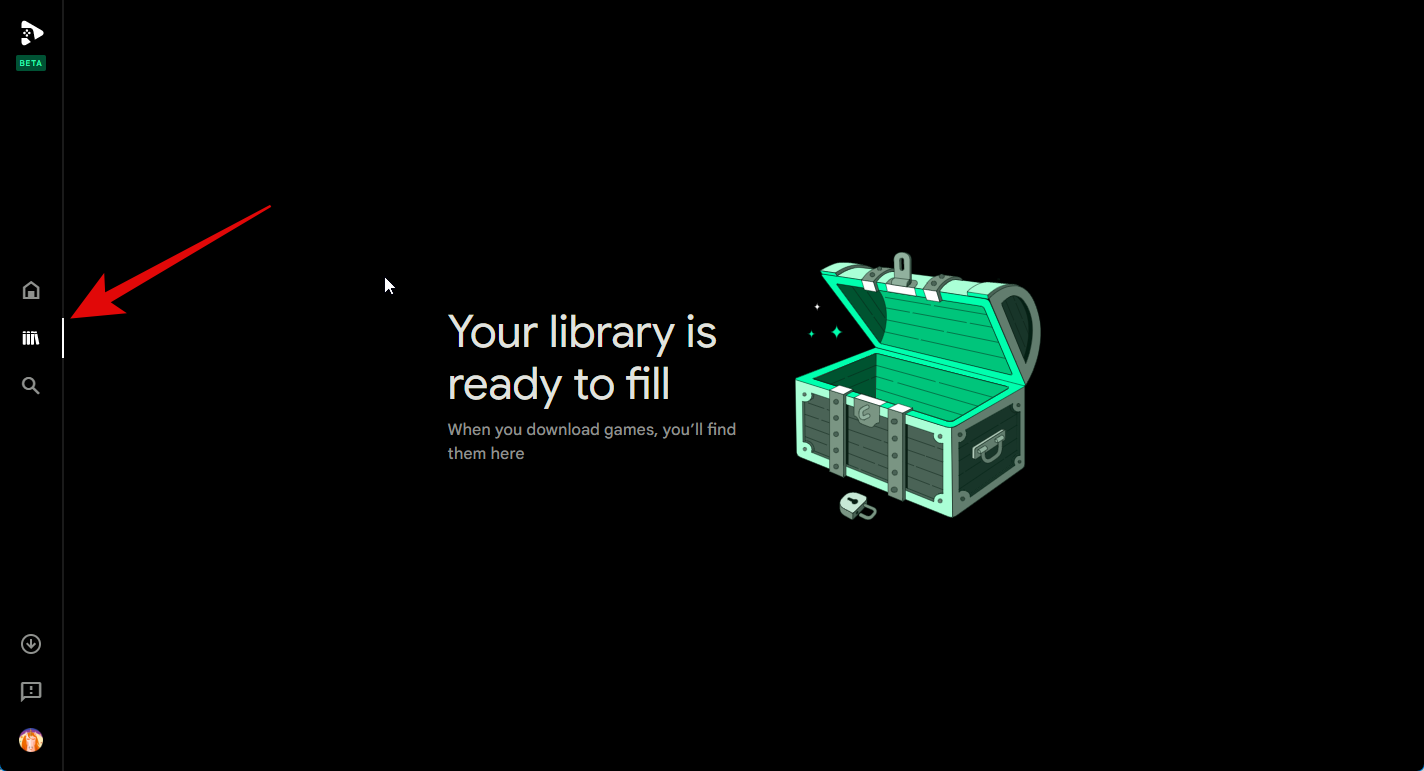
Om du vill söka efter ett spel, klicka på sökikonen i det vänstra sidofältet.
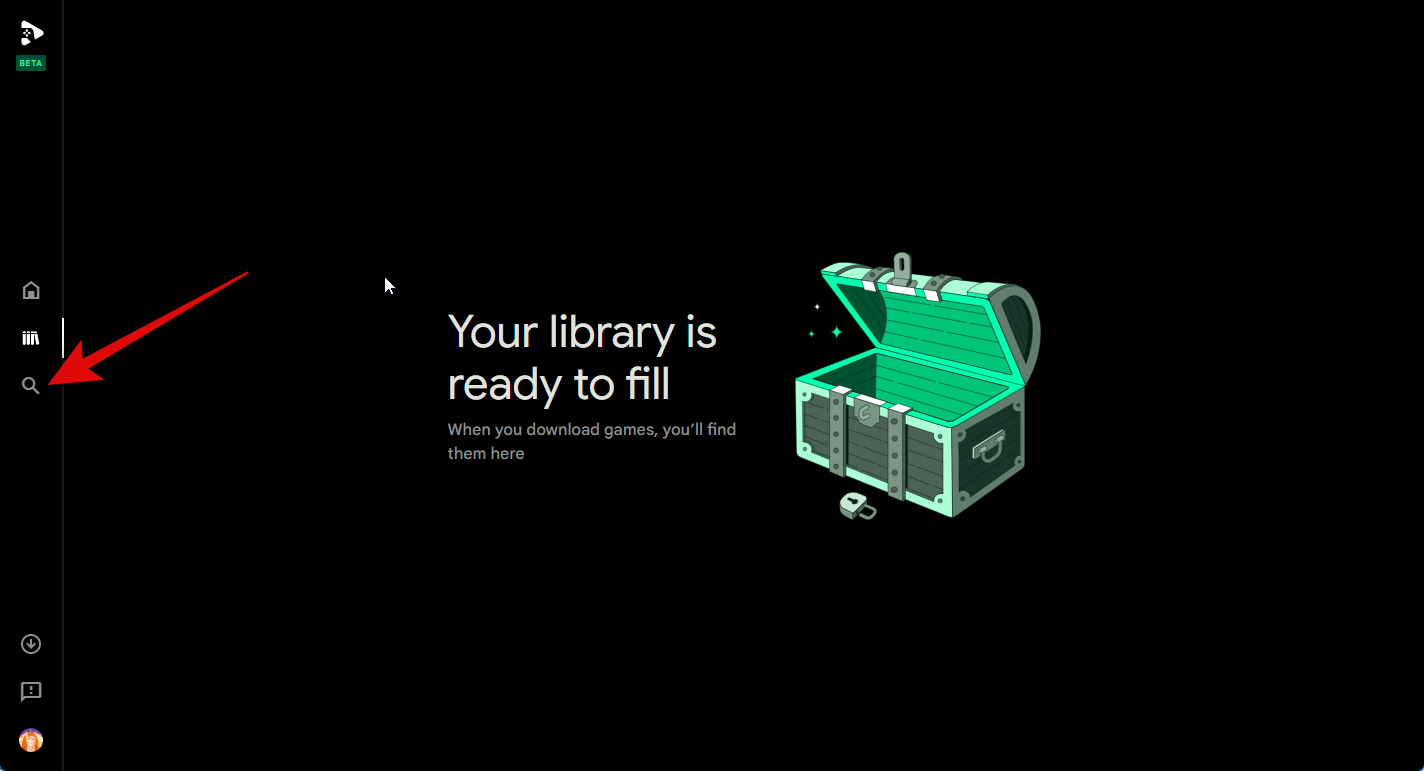
Klicka nu på textrutan i det övre högra hörnet och sök efter det berörda spelet.
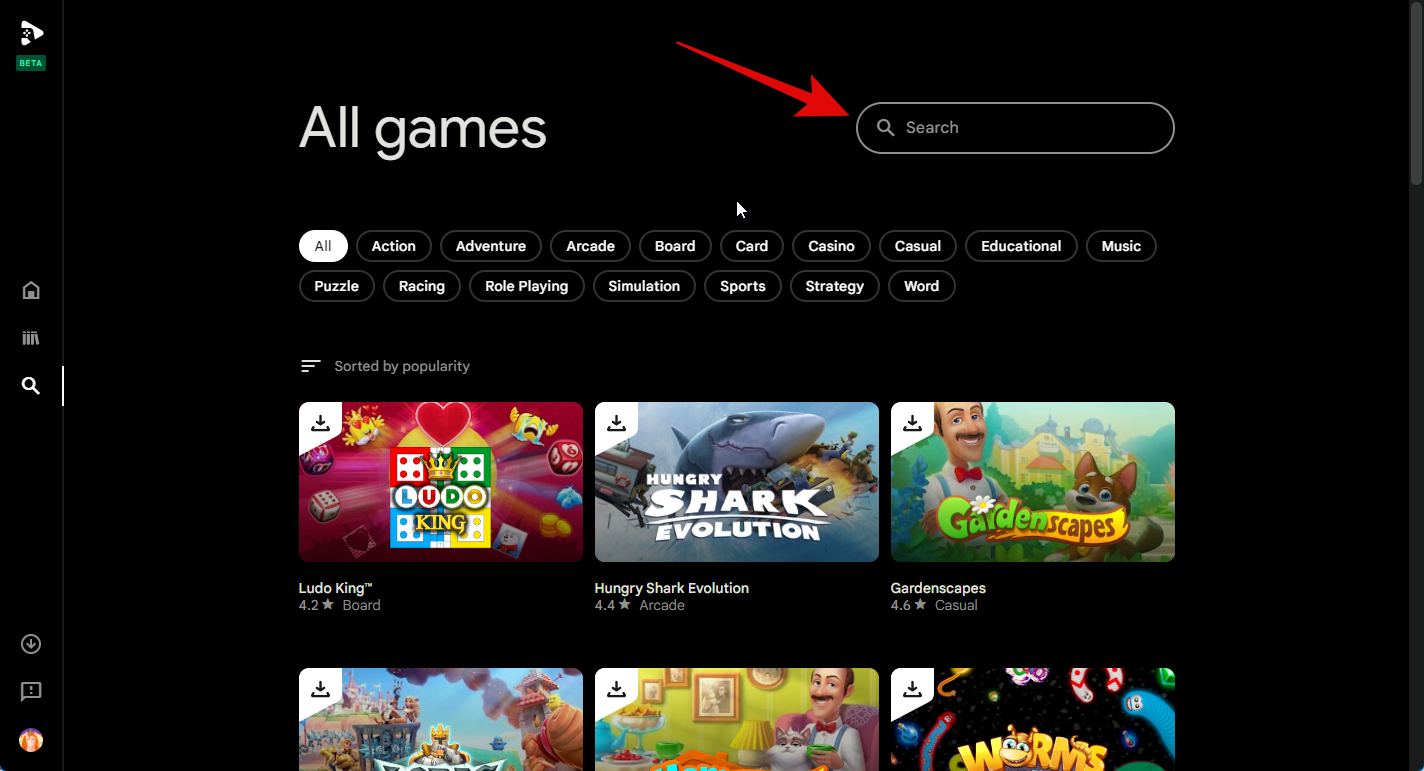
Du kan också klicka på en av kategorierna högst upp för att se spel i den valda kategorin.
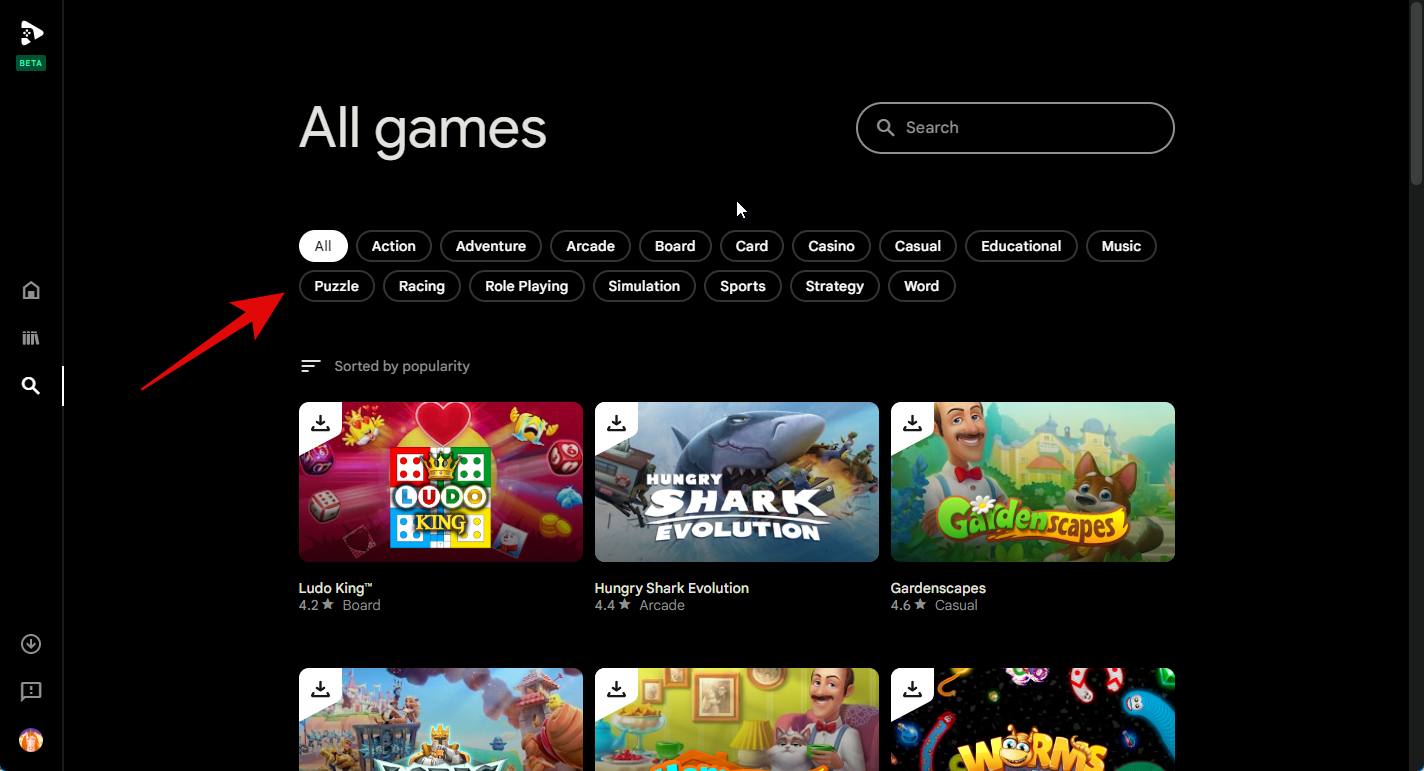
Klicka på spelet när det dyker upp i dina sökresultat.
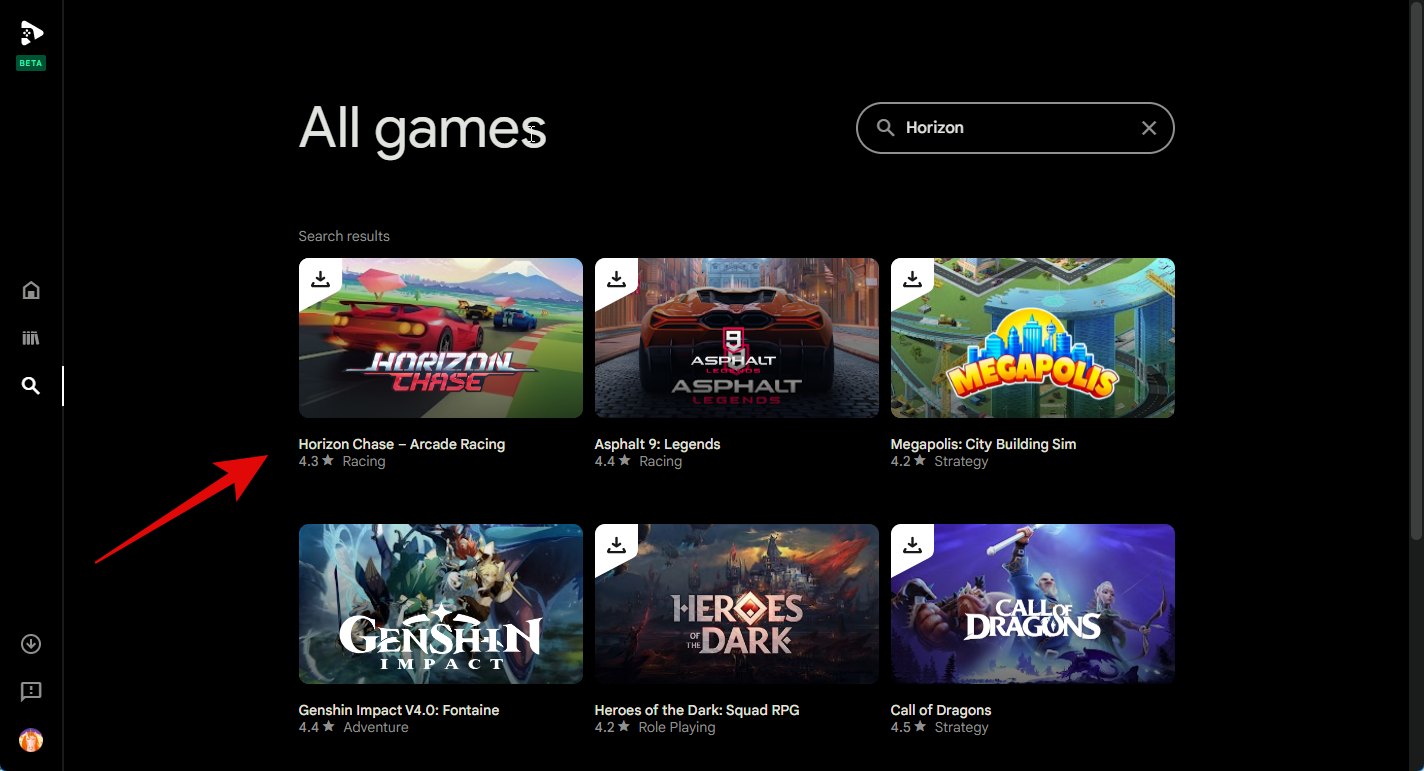
Klicka nu på Installera för att installera spelet på din PC.
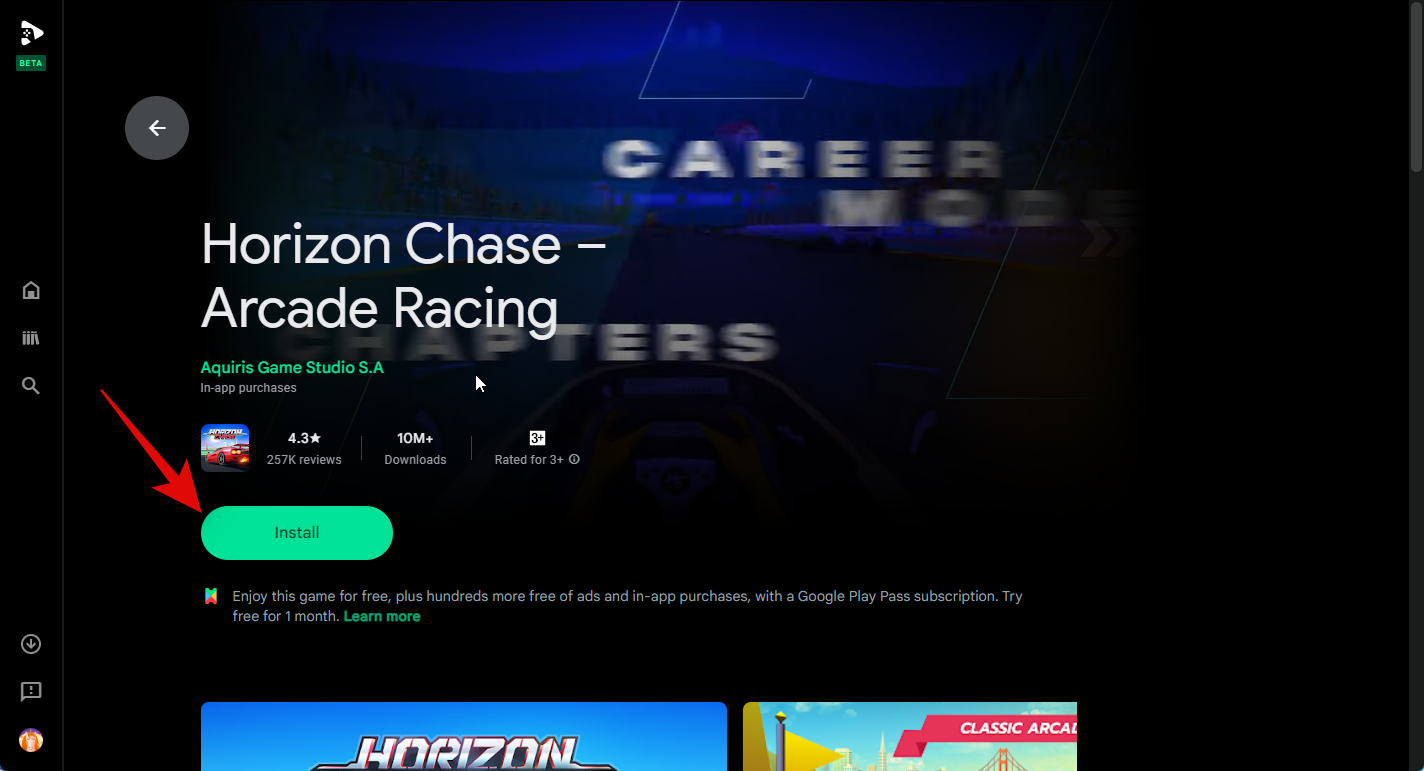
Spelet kommer nu att laddas ner och installeras på din PC. Du kan följa dess framsteg på butikssidan för spelet.
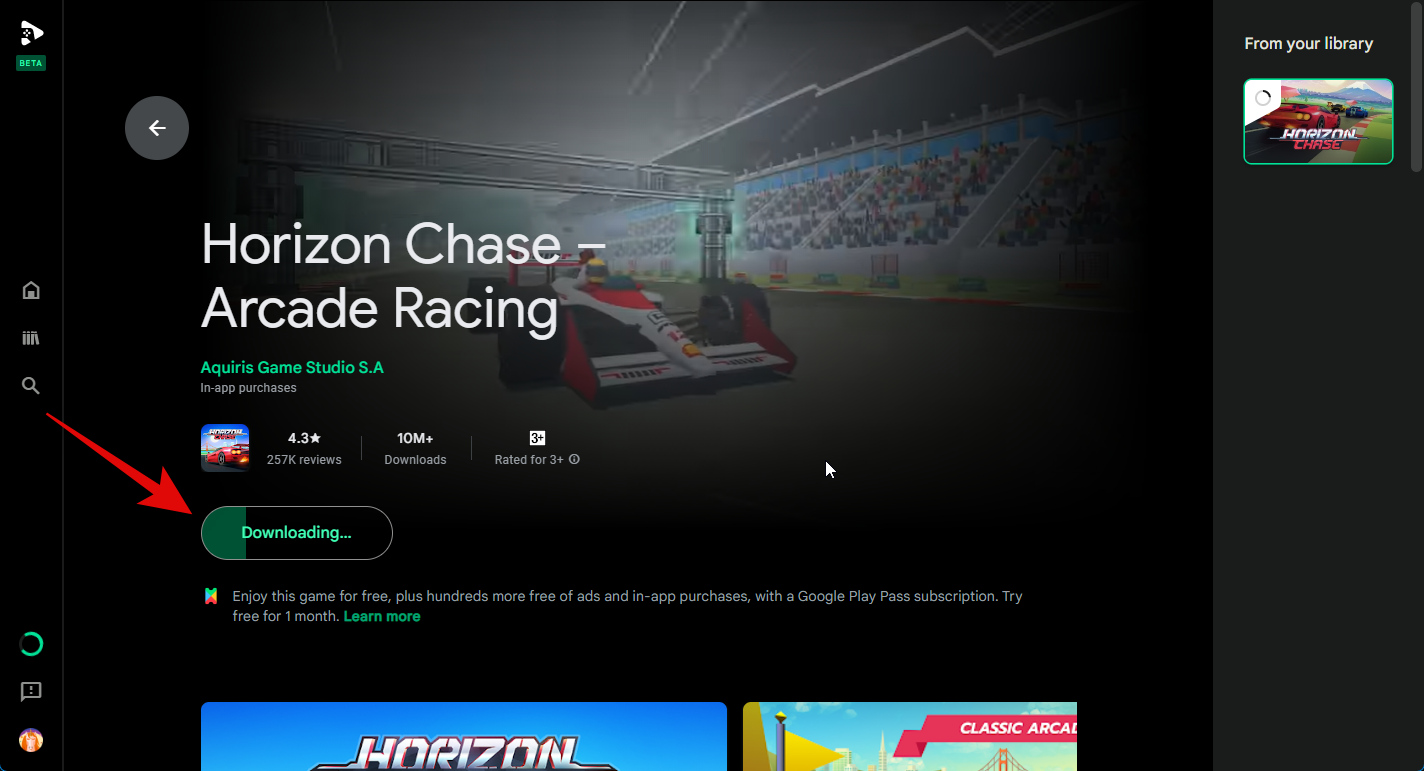
Du kan också spåra framstegen genom att använda avsnittet Nedladdningar i det vänstra sidofältet.
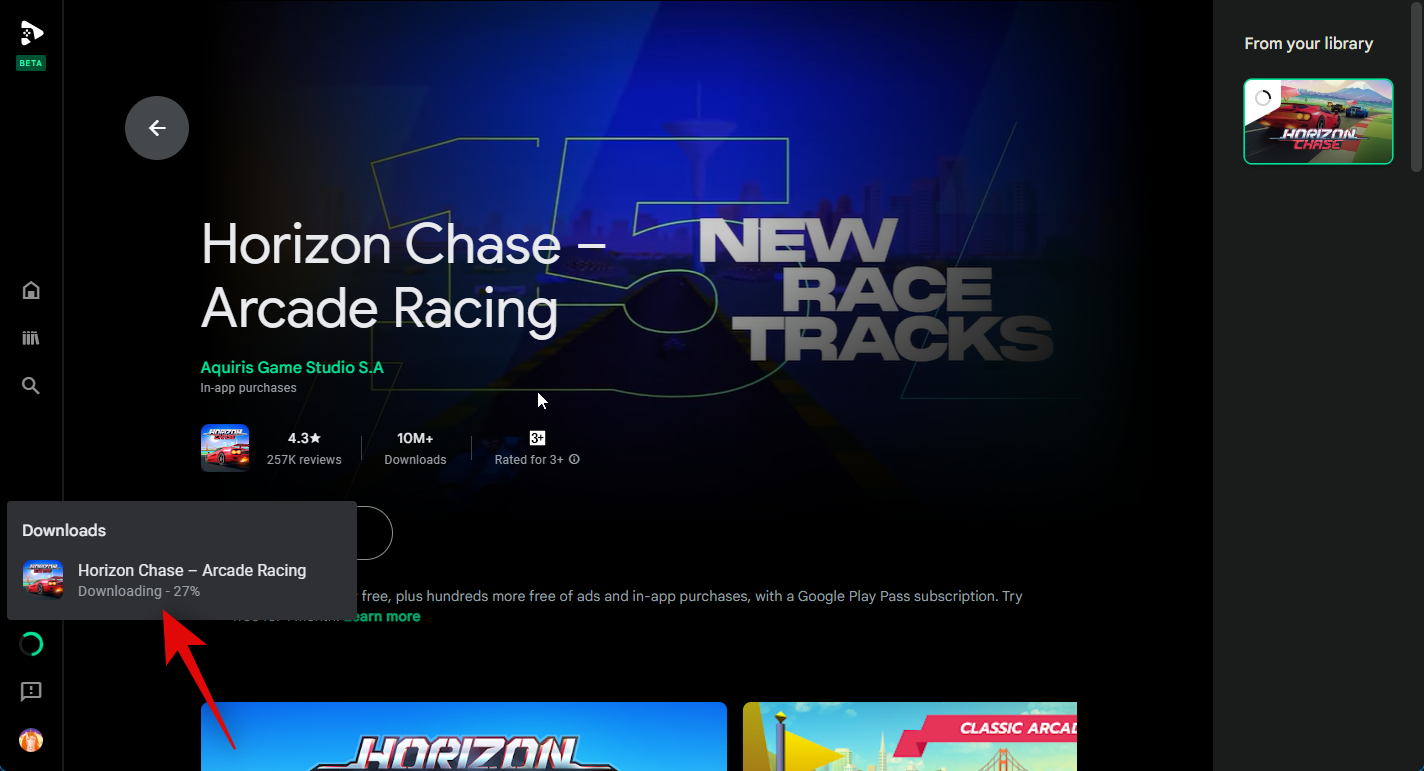
När spelet har laddats ner klickar du på Spela för att spela spelet.
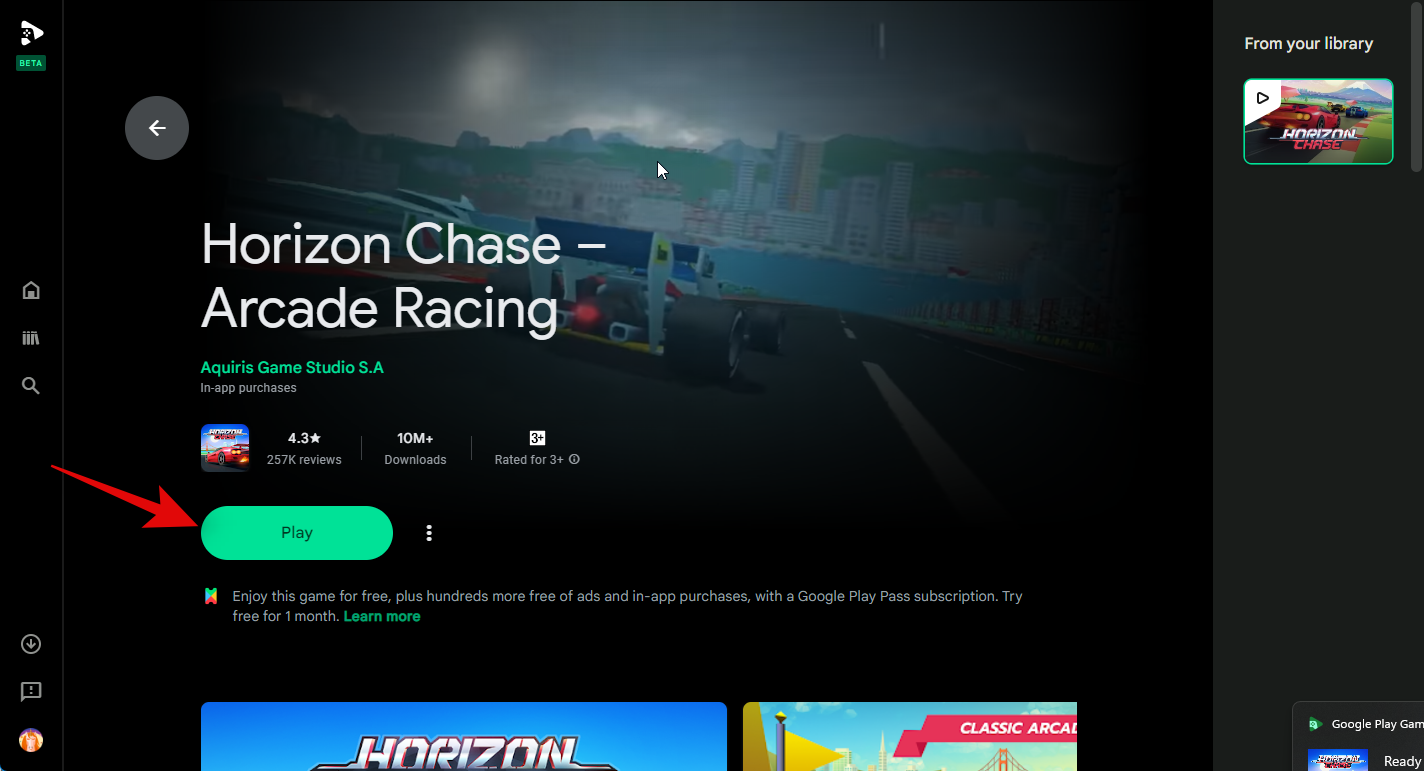
Spelet kommer nu att starta på din PC i helskärm. Tryck Shift + Tabför att avsluta helskärmen eller spelet.
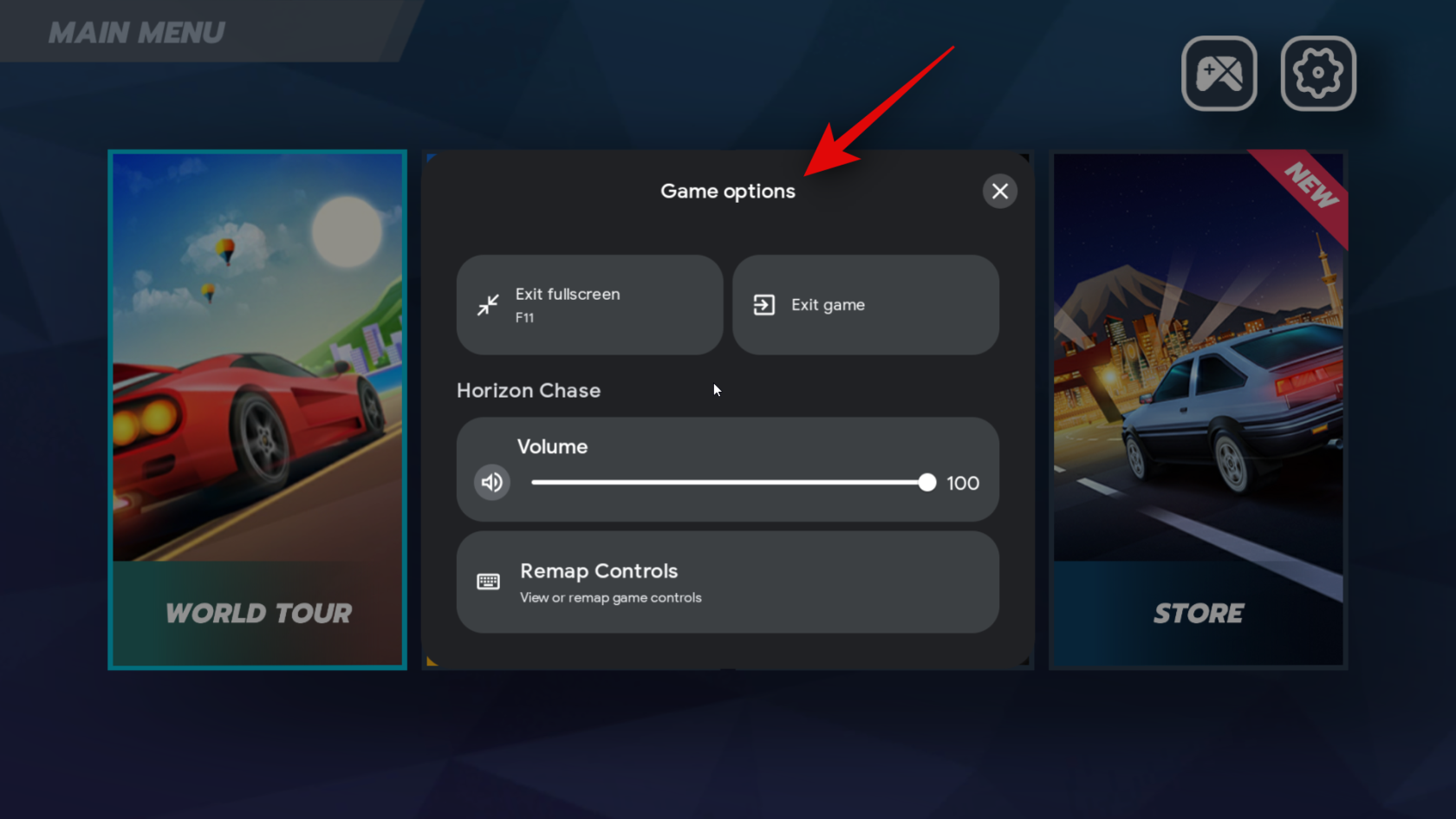
Du kan nu klicka på Helskärm för att växla helskärm för spelet. Du kan också trycka på F11 på tangentbordet för att växla detsamma.
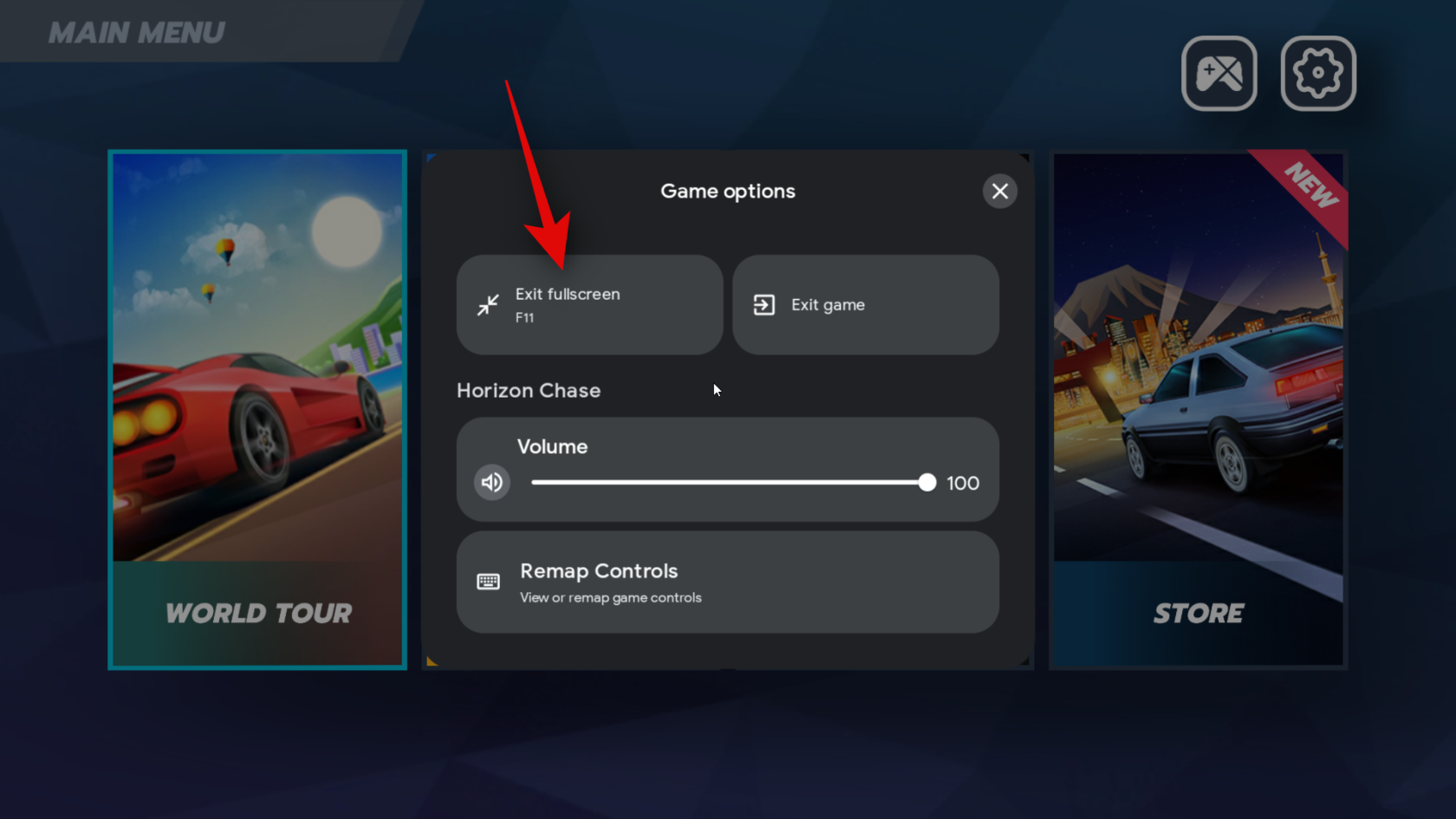
Du kan också klicka på Avsluta spelet för att stänga spelet.
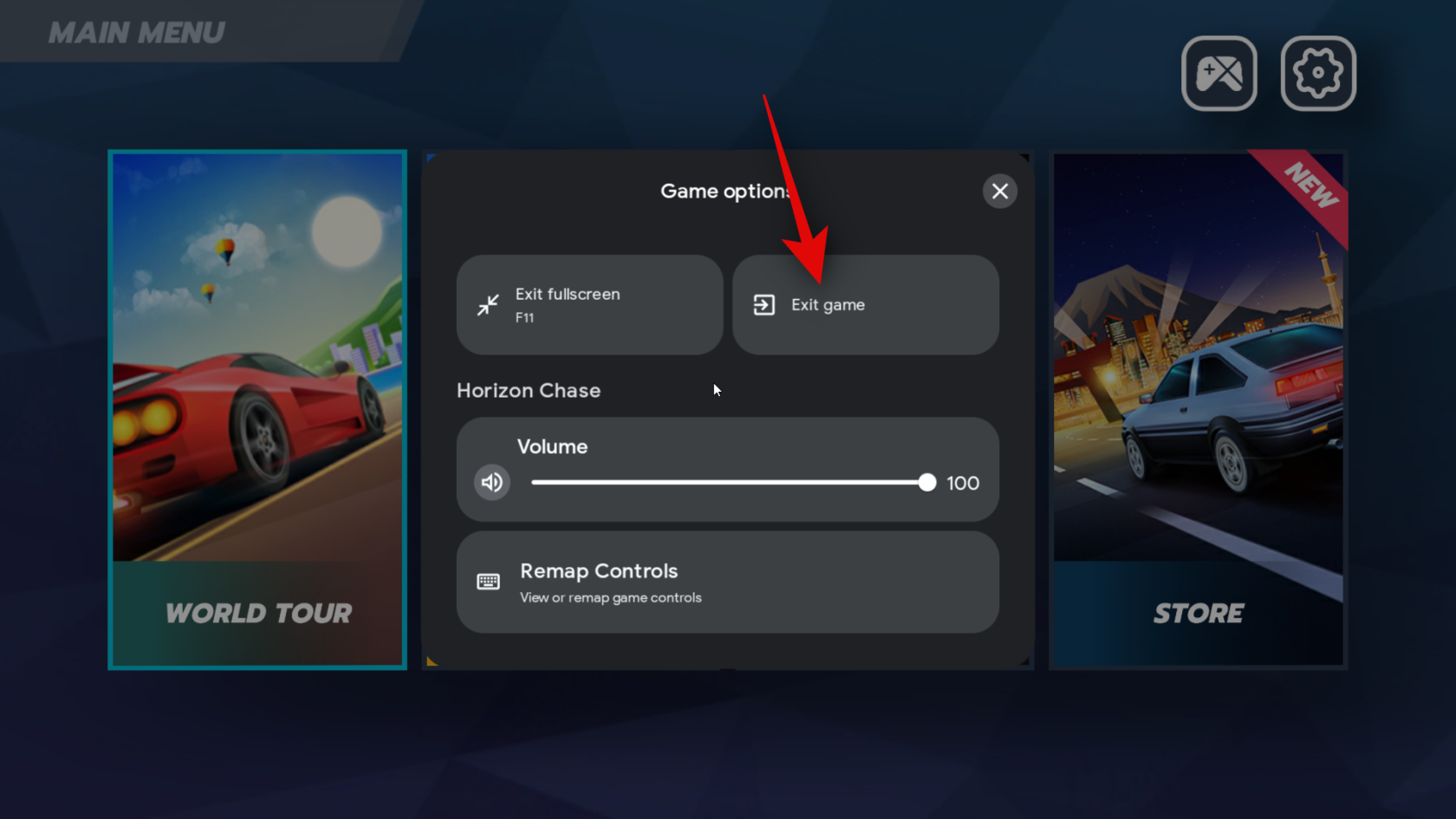
Du kan nu spela det nedladdade Android-spelet på din PC.

Och det är allt! Du kan nu använda stegen ovan för att ladda ner och installera Android-spel på din PC när det behövs.
Steg 4: Anpassa din spelupplevelse
Även om att spela Android-spel på en Windows-dator är en fantastisk upplevelse direkt med hjälp av Google Play Spel, kan anpassning av dina kontroller och andra inställningar bidra till att förbättra din upplevelse. Följ stegen nedan för att anpassa din spelupplevelse på din PC.
Öppna Start-menyn genom att trycka på Windows-tangenten på ditt tangentbord och söka efter Google Play Spel. Klicka och starta appen när den dyker upp i dina sökresultat.
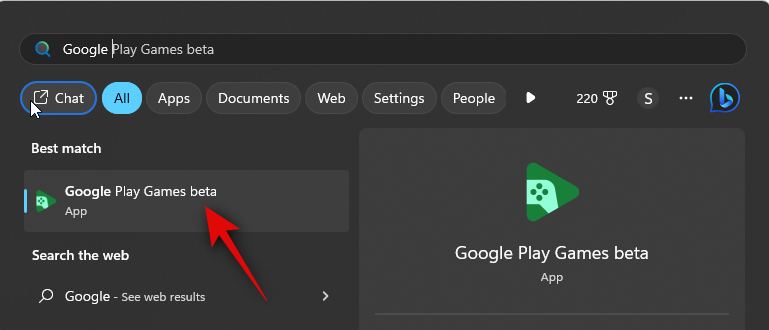
Klicka nu på Bibliotek i det vänstra sidofältet.
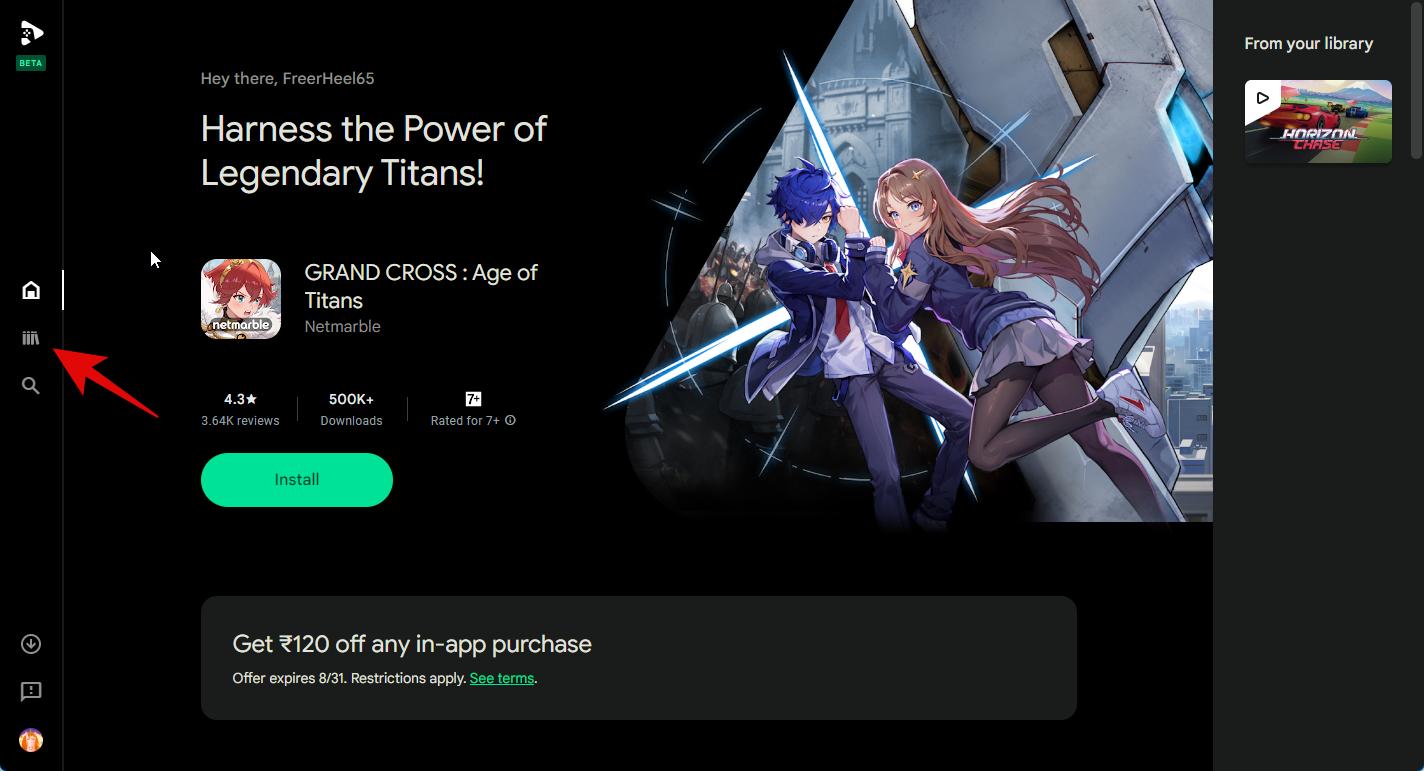
Klicka på ikonen Spela bredvid det spel du vill anpassa.
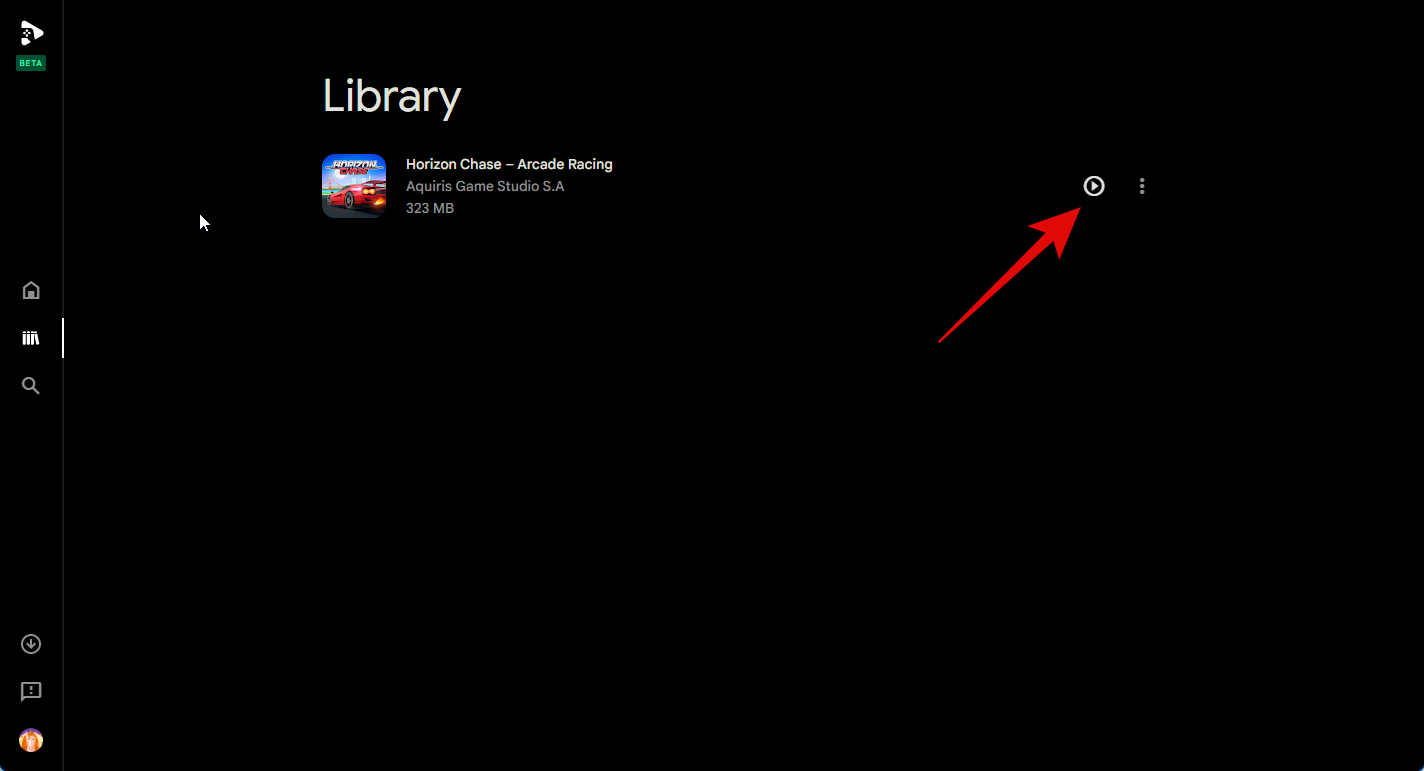
Spelet kommer nu att startas på din PC. Använd F11 för att växla helskärm baserat på dina preferenser. Tryck nu Shift + Tabpå ditt tangentbord för att ta fram spelinställningarna.
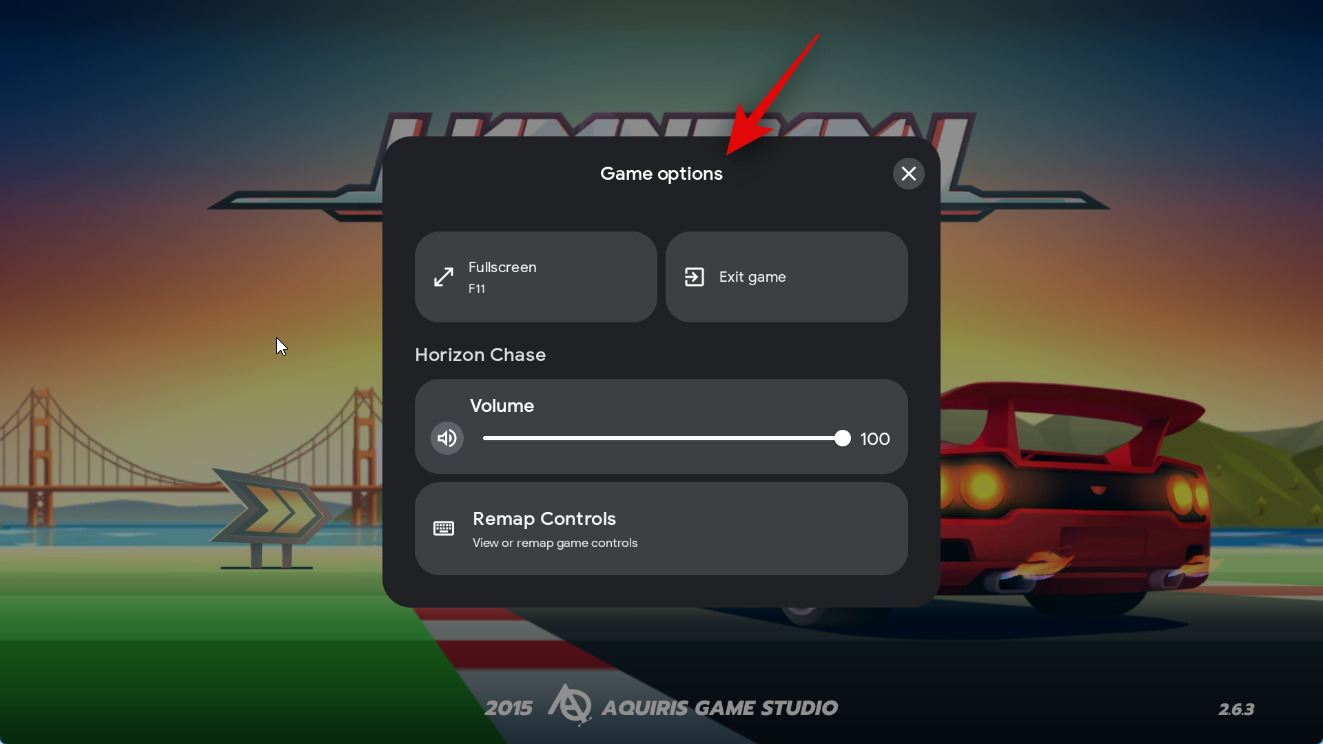
Klicka på Mappa om kontroller för att mappa om kontrollerna till ditt föredragna kontrollschema på din PC.
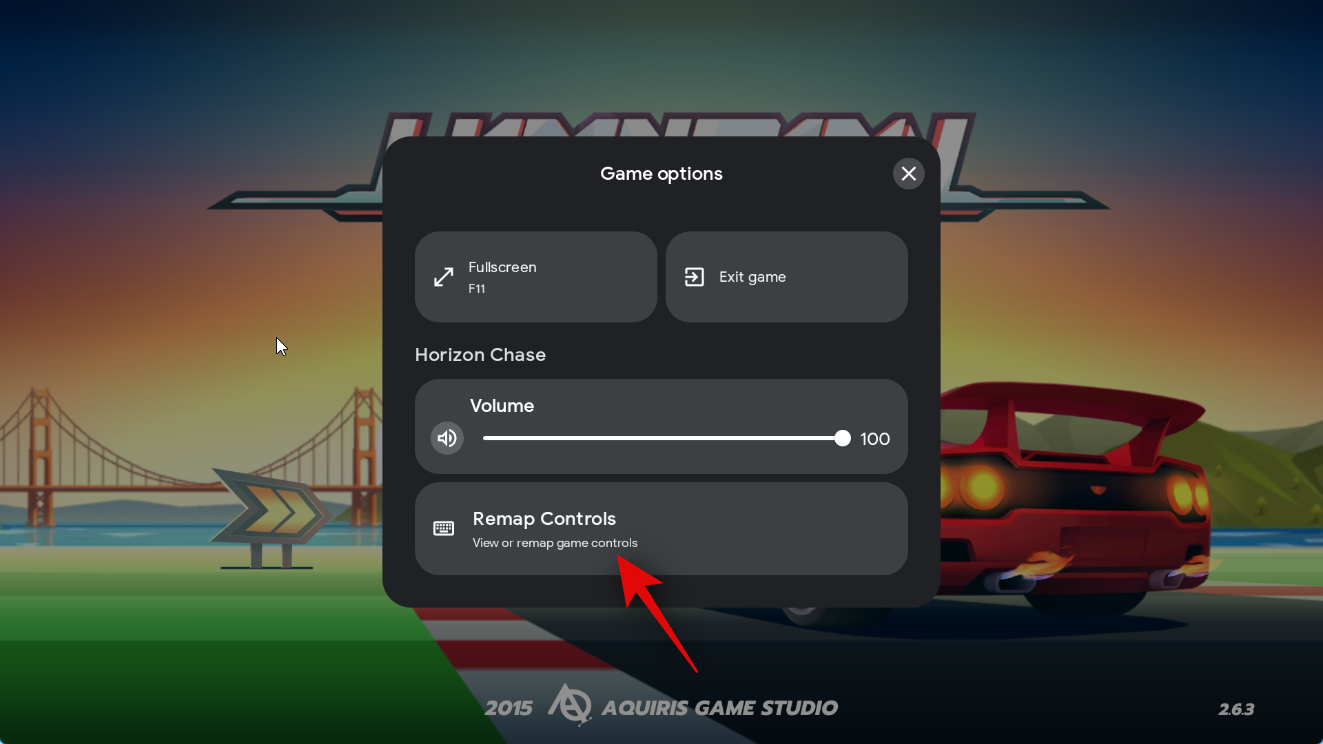
Klicka nu på en kontroll som du vill mappa om.
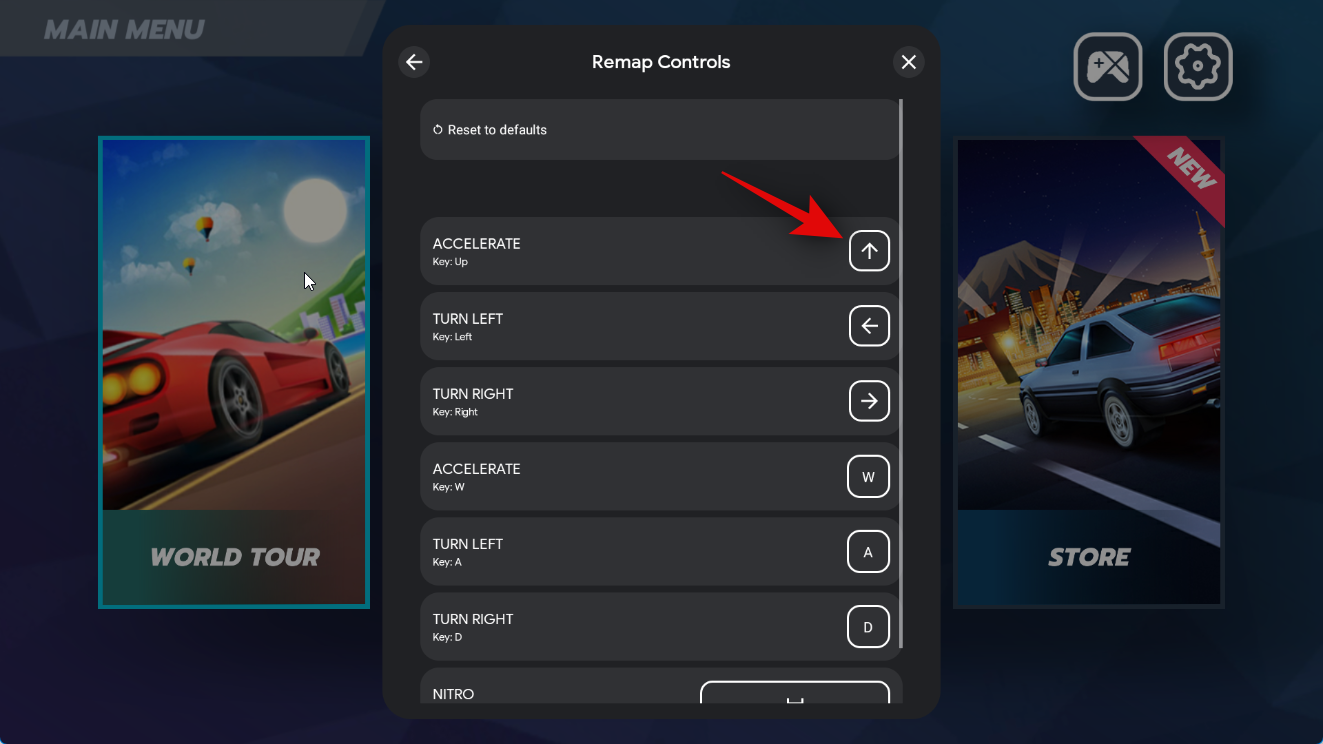
Tryck på knappen du vill använda istället.
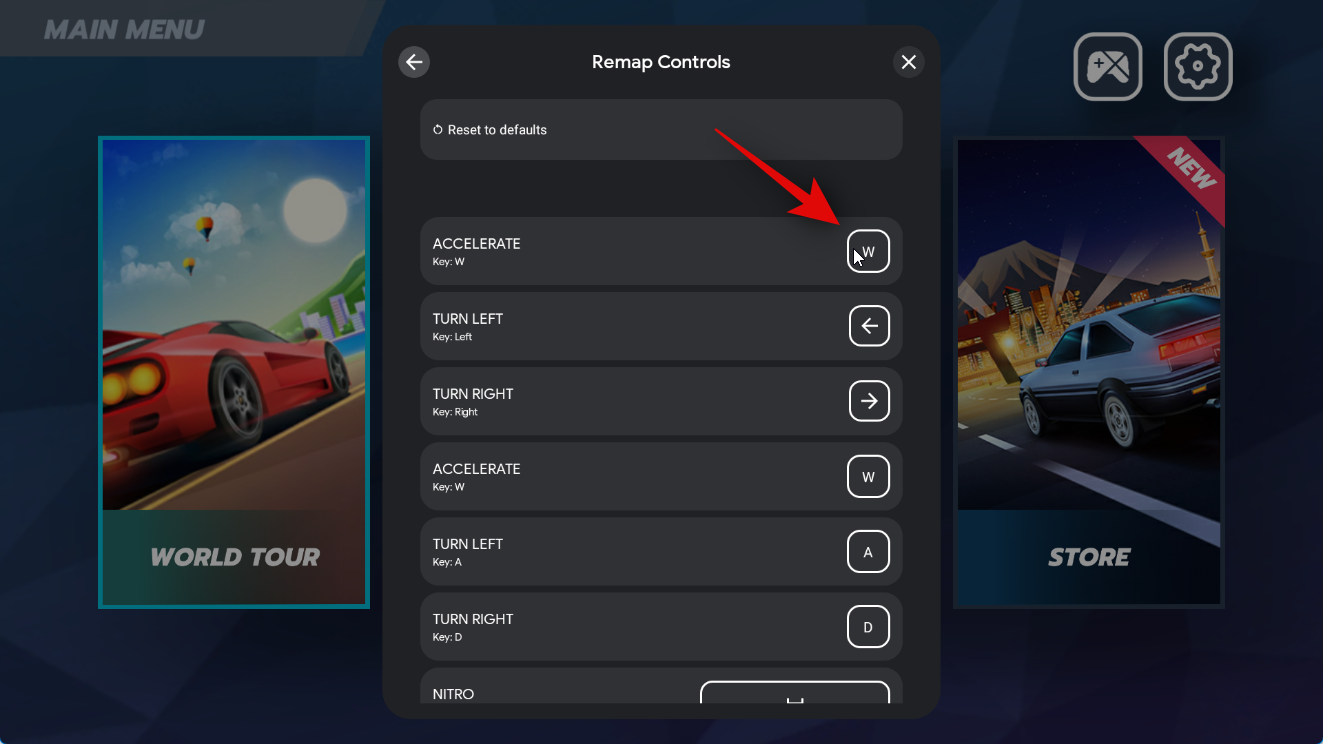
Nyckeln kommer att fångas och kontrollen kommer nu att återmappas till den. Upprepa stegen ovan för att mappa om andra kontroller för spelet efter behov.
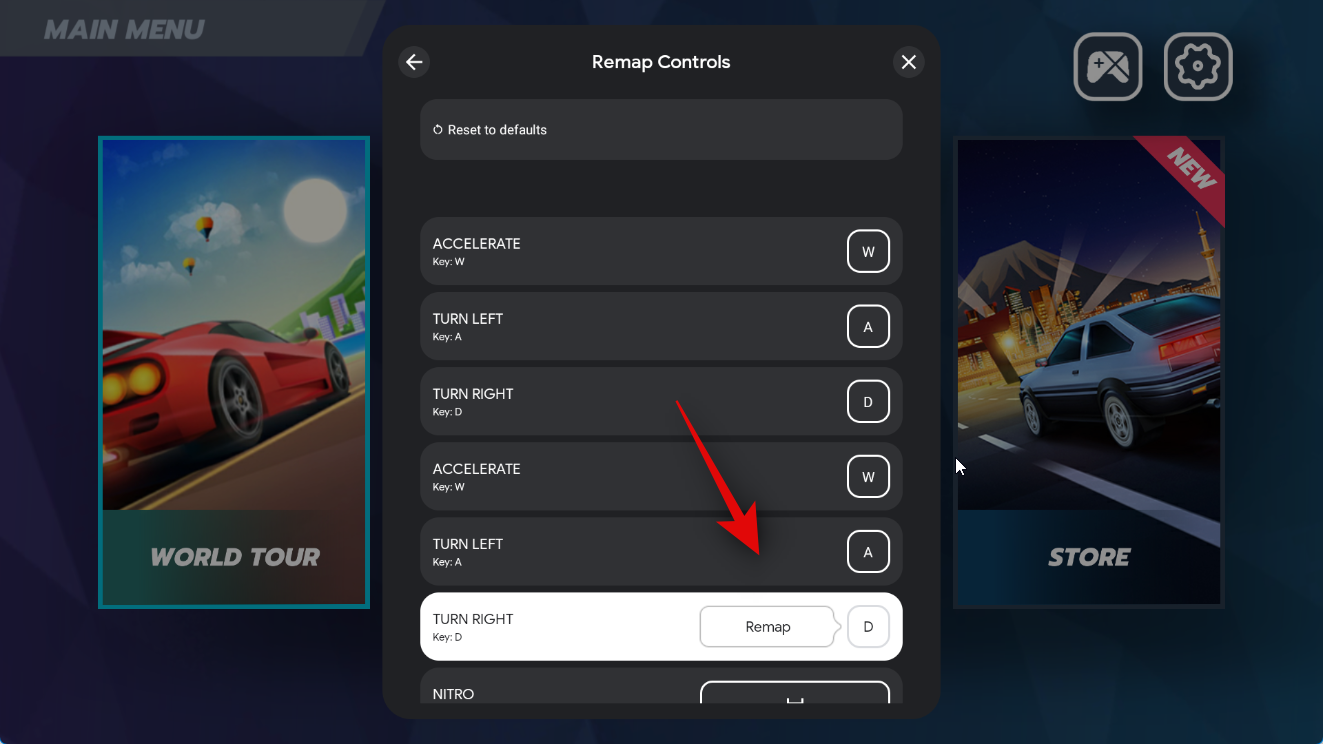
Du kan också klicka på Återställ till standardvärden högst upp för att återställa dina ommappningar.
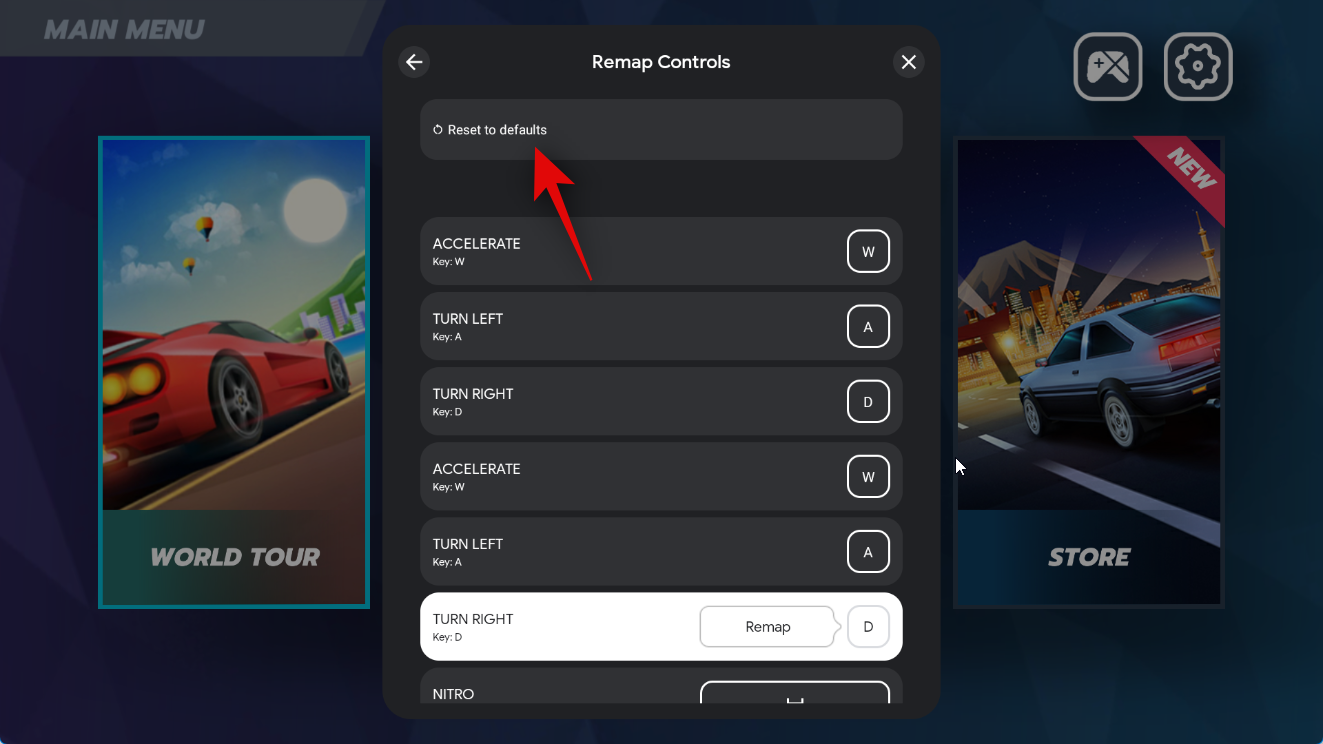
Klicka på Återställ igen för att bekräfta ditt val.
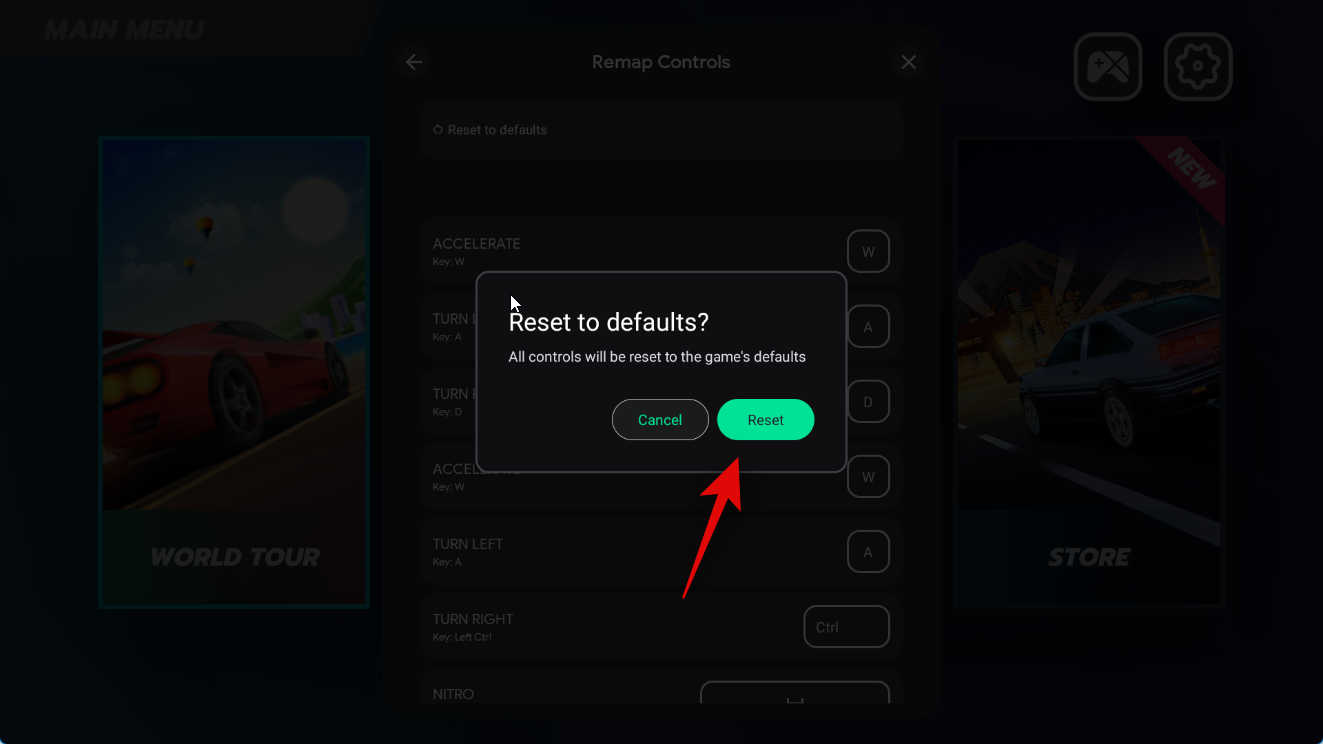
Klicka på X -ikonen för att stänga inställningarna.
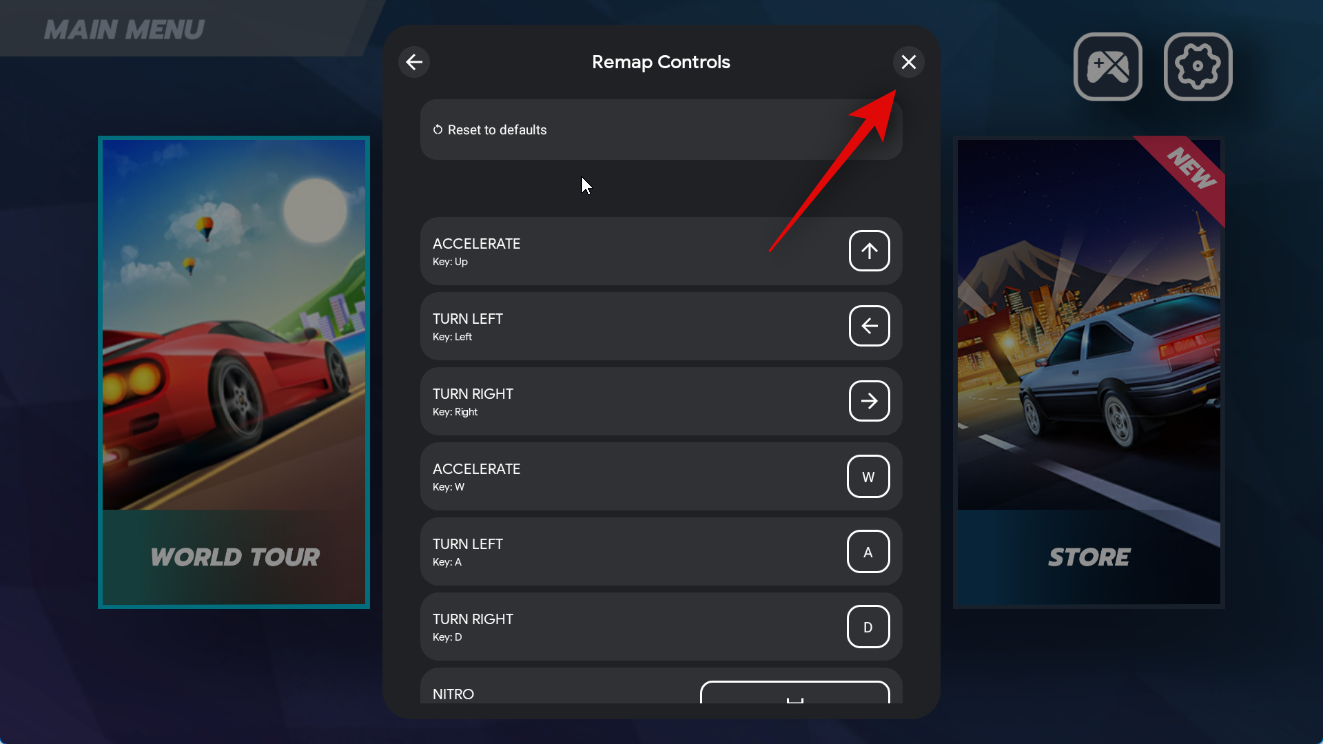
Vissa spel kanske inte tillåter dig att mappa om standardkontrollerna. I sådana fall kommer detta alternativ att vara nedtonat, som visas nedan.
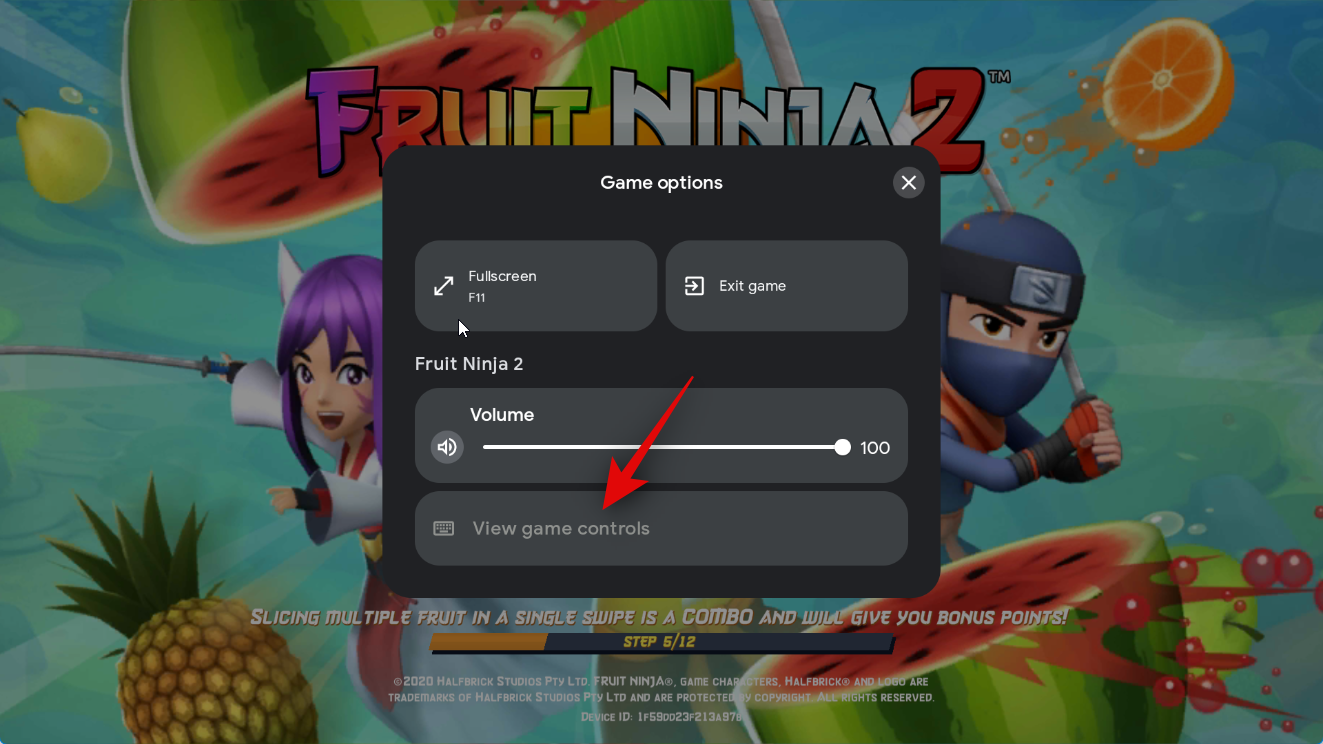
Sådana spel kan erbjuda möjligheten att anpassa dina kontroller med hjälp av inställningarna i spelet. När spelet har startat, hitta och klicka på ikonen Inställningar för att kontrollera om du kan anpassa dina kontroller i inställningarna.
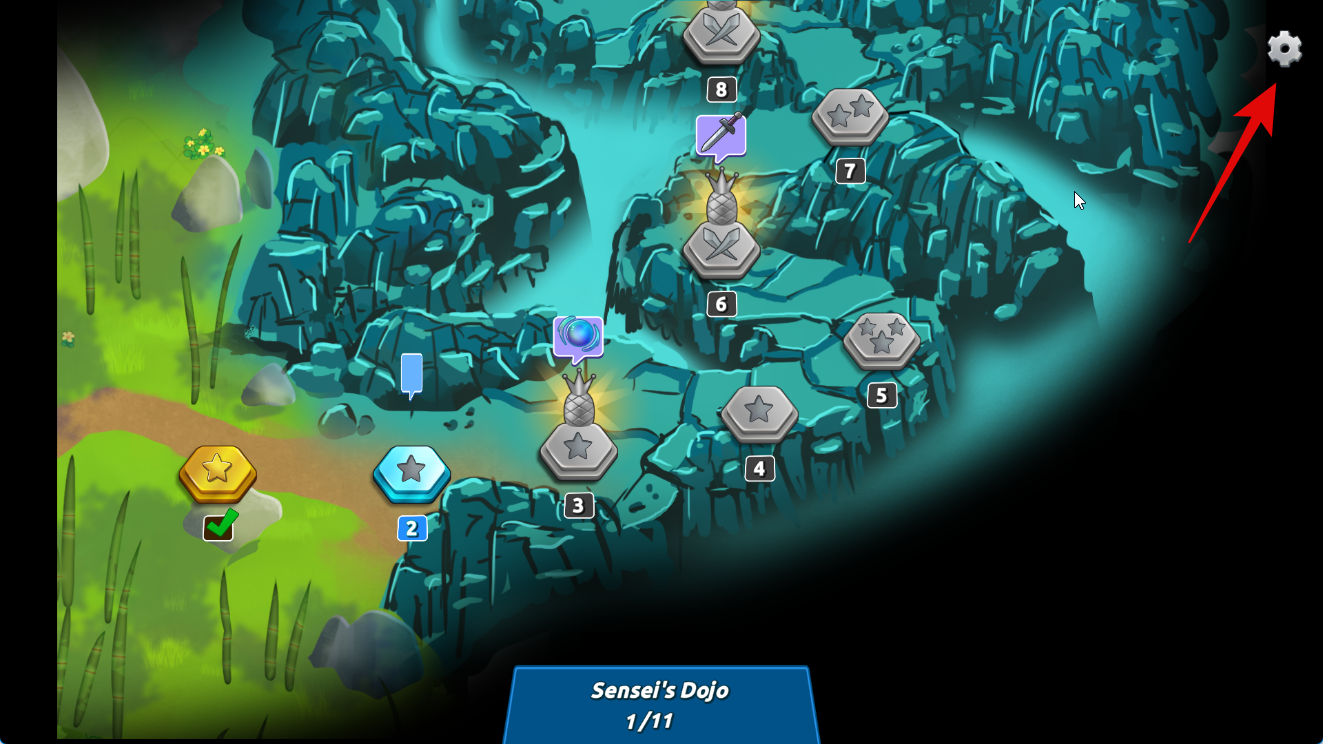
Och det är så du kan anpassa din spelupplevelse när du spelar Android-spel med Google Play Games på din Windows 11-dator.
Prestanda för Google Play Spel på Windows 11
I våra tester och initiala erfarenheter verkar prestandan för Android-spel vara i nivå med toppmoderna Android-telefoner, även när man använder en integrerad Intel GPU som Iris XE eller UHD 630. Spel verkar vara bra- optimerade och testade innan de listades på Google Play Spel för PC. Det beror på att Google är extra noga när det kommer till att optimera spelen för Windows. Enligt Google arbetar företaget i nära samarbete med spelutvecklare för att säkerställa att spelen är korrekt optimerade för en PC-spelupplevelse. Dessutom kör Google också varje listat spel genom tester för att säkerställa att det inte äventyrar din dators säkerhet eller integritet. Detta är ungefär som Steams försök att verifiera spel och optimera dem för Steam-däcket, där användare kan identifiera optimerade spel med hjälp av ett dedikerat märke. Men till skillnad från Steam, där du kan ladda ner ooptimerade spel för att testa dem själva, listar Google endast optimerade och testade spel i appen Google Play Games för Windows. Så så länge som din nuvarande installation kan uppfylla minimisystemkraven, bör du inte uppleva några prestandaproblem om du inte står inför flaskhalsar.
Är detta samma Google Play-spel som finns på Android-telefoner och surfplattor?
Nej, Google Play Spel för Windows är inte samma sak som Google Play Spel för Android. Google Play Spel för Android fungerar tillsammans med andra appar och tjänster från Google på din Android-enhet, medan Google Play Spel för Windows är en fristående app. Den fristående Windows-appen levereras med sin egen version av Google-tjänster, som gör att den kan ladda ner och spela Android-spel på Windows-datorer med hjälp av Hardware Virtualization.
Detta betyder dock inte att du går miste om traditionella Google Play Spel-förmåner. Du får fortfarande möjligheten att synkronisera dina spelframsteg till molnet, så att du kan fortsätta där du slutade på vilken enhet som helst så länge du använder samma Google-konto. Du får också möjligheten att tjäna Google Play Rewards, som sedan kan lösas in i butiken för köp i appar eller prenumerationer.
Vi hoppas att inlägget ovan hjälpte dig att enkelt få och spela Android-spel på din PC med hjälp av Google Play Spel. Om du stöter på några problem eller har fler frågor till oss, hör gärna av dig via kommentarsektionen nedan.
Vill du automatisera alla dina personliga och professionella uppgifter på en Windows 11-dator? Lär dig här hur du skapar uppgifter i Windows Task Scheduler.
Ta reda på hur du fixar felkod 0x80070070 på Windows 11, som ofta dyker upp när du försöker installera en ny Windows-uppdatering.
Vad gör du när Windows 11-datorns tid mystiskt inte visar den tid den ska? Prova dessa lösningar.
Ta reda på vad du ska göra om Windows Phone Link inte fungerar, med en steg-för-steg lista med lösningar för att hjälpa dig att återansluta din telefon till din dator.
Att hantera flera e-postinkorgar kan vara en utmaning, särskilt om viktiga e-postmeddelanden hamnar i båda. Många människor står inför detta problem när de har öppnat Microsoft Outlook och Gmail-konton. Med dessa enkla steg lär du dig hur du synkroniserar Microsoft Outlook med Gmail på PC och Apple Mac-enheter.
Upptäck skillnaden mellan Windows 11 Home och Pro i ett kortfattat format i denna artikel och välj rätt Windows 11-utgåva.
Behöver du skriva ut på en nätverksansluten skrivare på kontoret eller ett annat rum hemma? Hitta här hur du lägger till en skrivare via IP-adress i Windows 11.
Om du ser felet Windows Online Troubleshooting Service Is Disabled när du använder någon Windows felsökare, läs den här artikeln nu!
Lär dig hur du rullar tillbaka Windows 11 24H2-uppdateringen om du har haft problem med denna version av Microsofts operativsystem.
Denna handledning visar hur du ändrar inställningarna för UAC i Microsoft Windows.







