Skapa ett schemalagt jobb i Windows 11

Vill du automatisera alla dina personliga och professionella uppgifter på en Windows 11-dator? Lär dig här hur du skapar uppgifter i Windows Task Scheduler.
När du utvecklar mjukvara är det viktigt att ha en fullt utrustad utvecklingsmiljö för att ha ett bra arbetsflöde. Eclipse är en välrespekterad Integrated Development Environment (IDE) som är idealisk för applikationsutveckling i språk som C, C++, Java med mera.
Det finns flera olika versioner av Eclipse tillgängliga från Eclipse-nedladdningssidan , alla med olika funktioner och funktioner. Se till att du väljer den som bäst passar dina behov och fortsätt med den versionen. Den exakta installationsprocessen kan variera för vissa av dem, men för det mesta bör du följa stegen nedan.
När du har laddat ner din valda version av Eclipse från webbplatsen kör du installationsprogrammet genom att köra filen du laddade ner. Om du saknar den virtuella Java-maskinen kommer du att uppmanas att installera ett JDK (Java Development Kit).
Om du redan har en virtuell Java-maskin installerad och den inte identifierades, kan du söka efter den virtuella Java-maskinen på din hårddisk genom att klicka på "Ja" när du uppmanas att göra det. Alternativt, om du klickar på "Nej", öppnas en sida med länkar till nedladdningssidorna för en rad olika JDK-versioner.
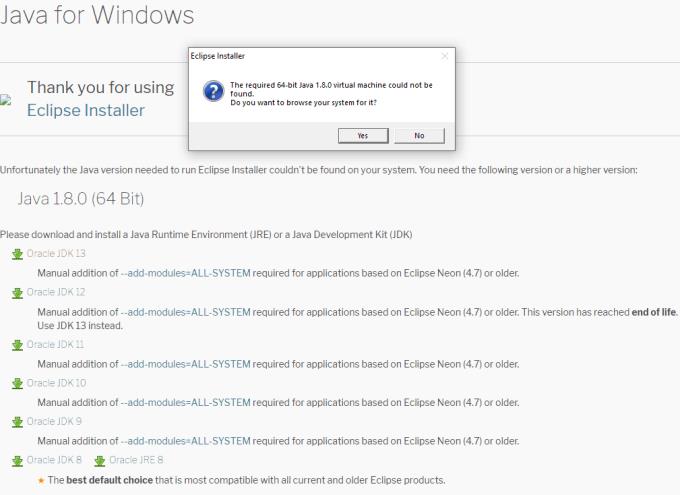
Välj vilken JDK-version du vill installera om du uppmanas att göra det.
Tips: För att ta reda på hur du installerar JDK, klicka på den här länken och följ instruktionerna från Oracle där. Beroende på programvaran på din PC behöver du förmodligen inte göra detta.
När du har konfigurerat Eclipse-installationsprogrammet för att använda JDK kan du fortsätta med Eclipse-installationen. Om du valde det generiska installationsprogrammet måste du nu välja vilken typ av paket du vill installera.
Ditt paketval bör baseras på det programmeringsspråk du tänker utveckla i. Om du är en Java-utvecklare måste du välja ett av Java-paketen, om du är en PHP-utvecklare måste du installera PHP-paket etc.
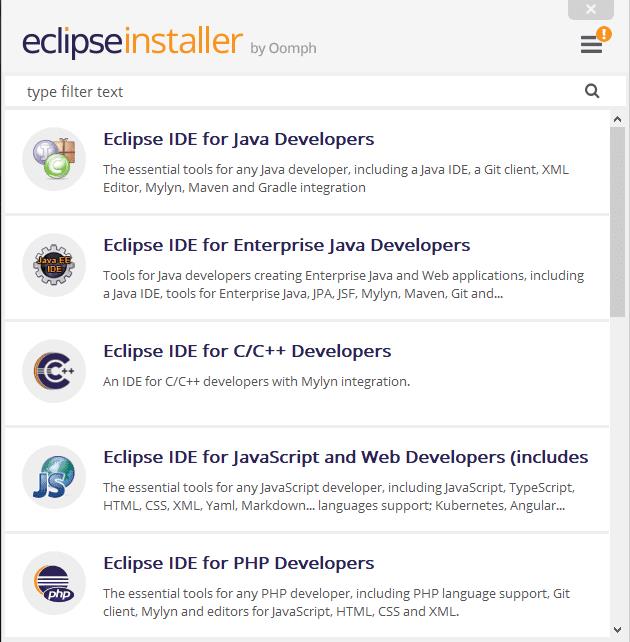
Välj vilket Eclipse-paket som ska installeras med det generiska installationsprogrammet.
När du har valt vilket paket du vill installera genom att klicka på det relevanta alternativet, kommer nästa skärm att låta dig konfigurera dina installationsalternativ. De tillgängliga alternativen är installationsmappen, sökvägen till den virtuella Java-maskinen och kryssrutaalternativ för att skapa en startmenypost och en genväg på skrivbordet.

Konfigurera installationsalternativen för ditt paket.
När du har konfigurerat installationsalternativen efter behov, klicka på "Installera" för att installera Eclipse. Under installationsprocessen kan du behöva granska och acceptera ett antal licenser för att fortsätta.
Tips: Dessa kommer att bero på de paket och versioner du valde i tidigare steg.
Du kan också behöva lita på vissa certifikat från Sun Microsystems och Eclipse Foundation för kodsigneringsändamål. Certifikat från dessa två källor är pålitliga här – du måste acceptera dem för att använda programmet.
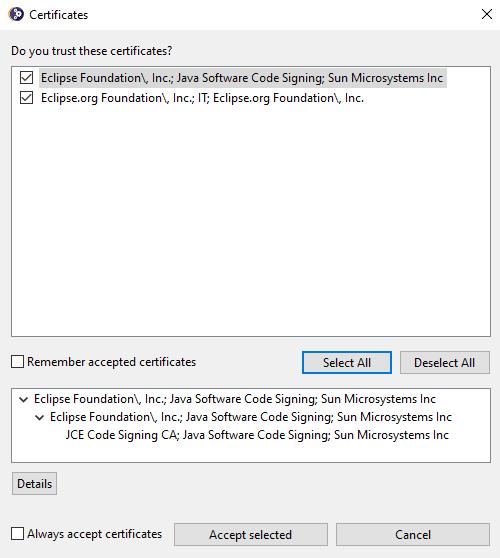
Bekräfta att du litar på certifikaten för att fortsätta installationen.
När installationen är klar kan du starta Eclipse antingen genom att klicka på "Starta" i installationsfönstret, genom att skriva "Eclipse" i startfältet och trycka på enter eller genom att dubbelklicka på skrivbordsikonen.
Vill du automatisera alla dina personliga och professionella uppgifter på en Windows 11-dator? Lär dig här hur du skapar uppgifter i Windows Task Scheduler.
Ta reda på hur du fixar felkod 0x80070070 på Windows 11, som ofta dyker upp när du försöker installera en ny Windows-uppdatering.
Vad gör du när Windows 11-datorns tid mystiskt inte visar den tid den ska? Prova dessa lösningar.
Ta reda på vad du ska göra om Windows Phone Link inte fungerar, med en steg-för-steg lista med lösningar för att hjälpa dig att återansluta din telefon till din dator.
Att hantera flera e-postinkorgar kan vara en utmaning, särskilt om viktiga e-postmeddelanden hamnar i båda. Många människor står inför detta problem när de har öppnat Microsoft Outlook och Gmail-konton. Med dessa enkla steg lär du dig hur du synkroniserar Microsoft Outlook med Gmail på PC och Apple Mac-enheter.
Upptäck skillnaden mellan Windows 11 Home och Pro i ett kortfattat format i denna artikel och välj rätt Windows 11-utgåva.
Behöver du skriva ut på en nätverksansluten skrivare på kontoret eller ett annat rum hemma? Hitta här hur du lägger till en skrivare via IP-adress i Windows 11.
Om du ser felet Windows Online Troubleshooting Service Is Disabled när du använder någon Windows felsökare, läs den här artikeln nu!
Lär dig hur du rullar tillbaka Windows 11 24H2-uppdateringen om du har haft problem med denna version av Microsofts operativsystem.
Denna handledning visar hur du ändrar inställningarna för UAC i Microsoft Windows.







