Skapa ett schemalagt jobb i Windows 11

Vill du automatisera alla dina personliga och professionella uppgifter på en Windows 11-dator? Lär dig här hur du skapar uppgifter i Windows Task Scheduler.
Drivrutiner är en integrerad del av din PC. Dessa små program hjälper programvaran på din PC att kommunicera med hårdvaran. Genom att tillhandahålla instruktioner på engelska eller genom att trycka på några knappar kommer hårdvaran inte att svara förrän drivrutinerna hjälper. Eftersom hårdvaran inte förstår dessa instruktioner och det är upp till förarna att översätta våra instruktioner till hårdvaruspråket.
Nu måste du tänka att med så många olika hårdvarumärken och enheter måste det finnas många drivrutiner. Ja det är sant! Men många hårdvarutillverkare har beslutat att följa vissa regler för överensstämmelse som kommer att hjälpa en universell drivrutin att vara tillräcklig för många enheter. En sådan populär universell drivrutin är I2C HID Device Driver Download som används för olika typer av tangentbord och möss. Den här bloggen hjälper läsarna att förstå stegen för att initiera I2C HID-enhetsdrivrutinnedladdning på Windows 11/10 PC.
Förutsättningar för nedladdning av I2C HID-enhetsdrivrutin på Windows 11/10 PC
Innan du börjar ladda ner I2C HID Device Driver för tangentbord och mus finns det några saker du måste ta hand om. Kom ihåg att I2C HID Device Driver är en universell drivrutin och den har några krav för att säkerställa att den får en fungerande miljö.
Hur man installerar I2C HID-drivrutiner på Windows 11/10?
Det finns några sätt att underlätta nedladdning av I2C HID-enhetsdrivrutin på Windows 11/10 PC. Vi har förklarat alla metoder nedan:
Metod 1: Använd webbplatsen för originalutrustningstillverkaren
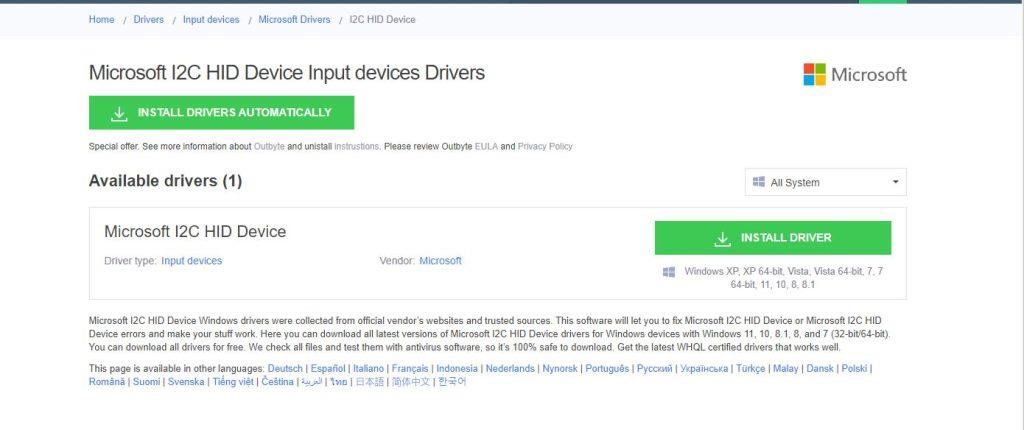
Varje hårdvarutillverkare har en officiell OEM-webbplats som tillhandahåller drivrutiner och annat stöd till sina kunder. Du kan besöka den officiella webbplatsen för din hårdvarutillverkare och initiera I2C HID-enhetsdrivrutinnedladdning på Windows 11/10 PC. Denna metod är mest föredragen eftersom den har följande fördelar.
Metod 2: Använd Enhetshanteraren
Enhetshanteraren är ett inbyggt verktyg som tillhandahålls av Microsoft till alla Windows-användare för att hantera drivrutinerna och hålla dem uppdaterade. Här är stegen för att använda Enhetshanteraren för att uppdatera dina drivrutiner inklusive I2C HID Device Driver.
Steg 1: Tryck på Windows + S för att öppna Windows-sökrutan .
Steg 2: Skriv "Enhetshanteraren" och klicka på det bästa matchningsresultatet för att öppna fönstret Enhetshanteraren.
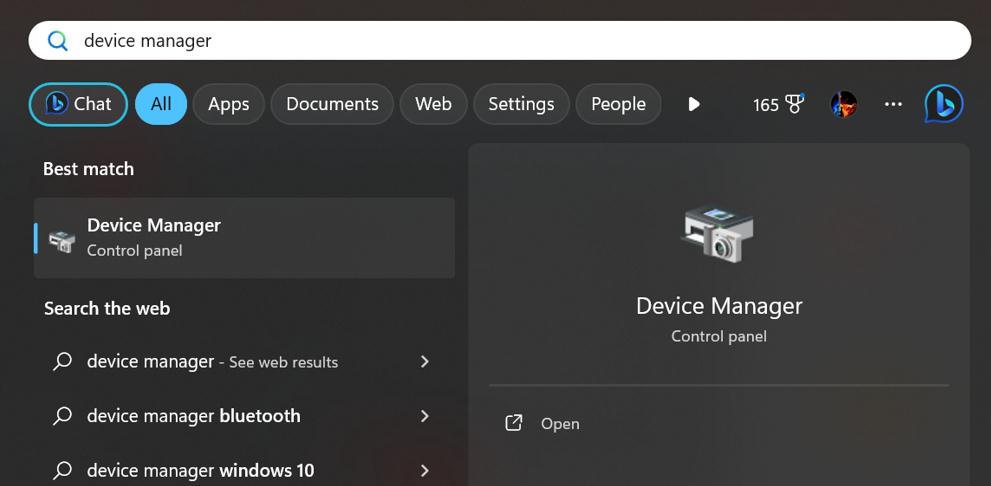
Steg 3: Leta upp och klicka på Human Interface Devices för att expandera den.
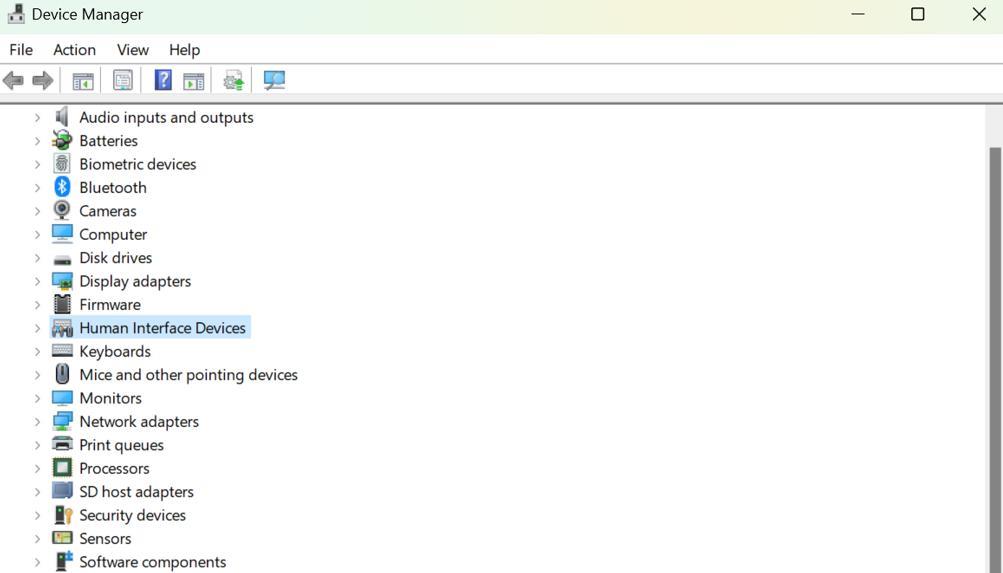
Steg 4: Leta nu efter I2C HID-drivrutinen och högerklicka på den för att se snabbmenyn.
Steg 5: Klicka på alternativet Uppdatera drivrutin.
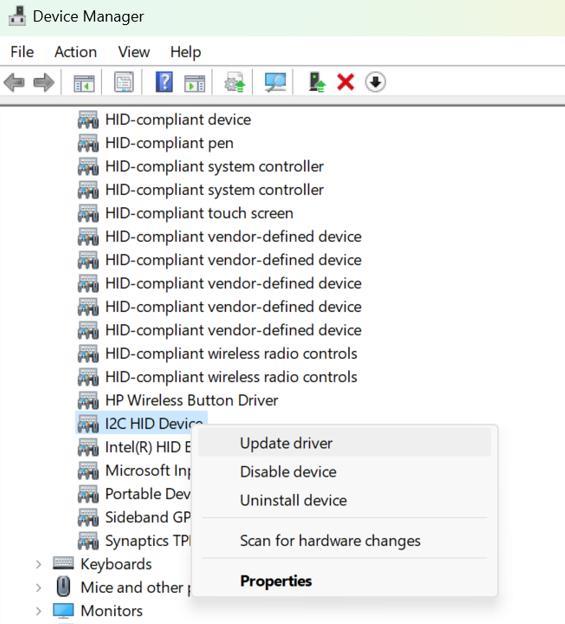
Steg 6: I det nya fönstret som dyker upp klickar du på "Sök automatiskt efter drivrutiner".
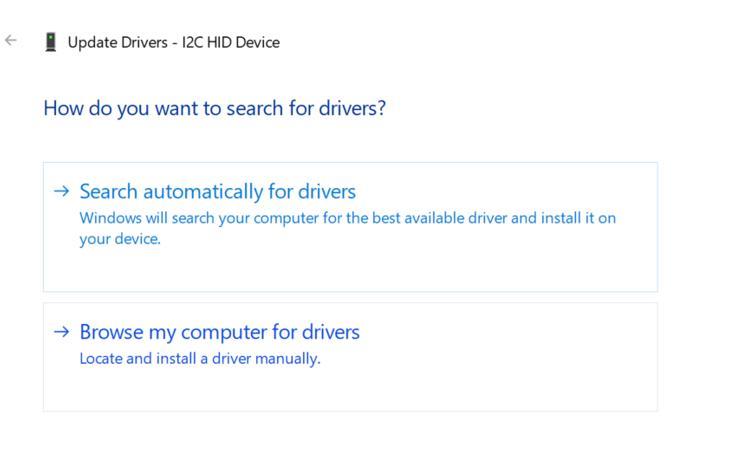
Windows letar efter drivrutinsuppdateringar på Microsofts servrar och uppdaterar drivrutinerna på din PC.
Metod 3: Använd Advanced Driver Updater
Den sista metoden för att uppdatera drivrutiner på din PC är att använda ett tredjepartsverktyg som Advanced Driver Updater . Detta fantastiska verktyg kan skanna din dator efter saknade, skadade och inaktuella drivrutiner och sedan ladda ner lämpliga. Det är viktigt att hålla din enhet ansluten innan du kör skanningen på programvaran. Här är stegen för att börja ladda ner I2C HID-enhetsdrivrutin på Windows 11/10 PC och uppdatera den.
Steg 1: Ladda ner Advanced Driver Updater från nedladdningsknappen nedan.
Steg 2: Dubbelklicka på den nedladdade filen för att starta installationsprocessen.
Steg 3: Följ instruktionerna som visas på skärmen för att slutföra installationsprocessen.
Steg 4: Starta programmet och klicka på knappen Starta skanna nu.
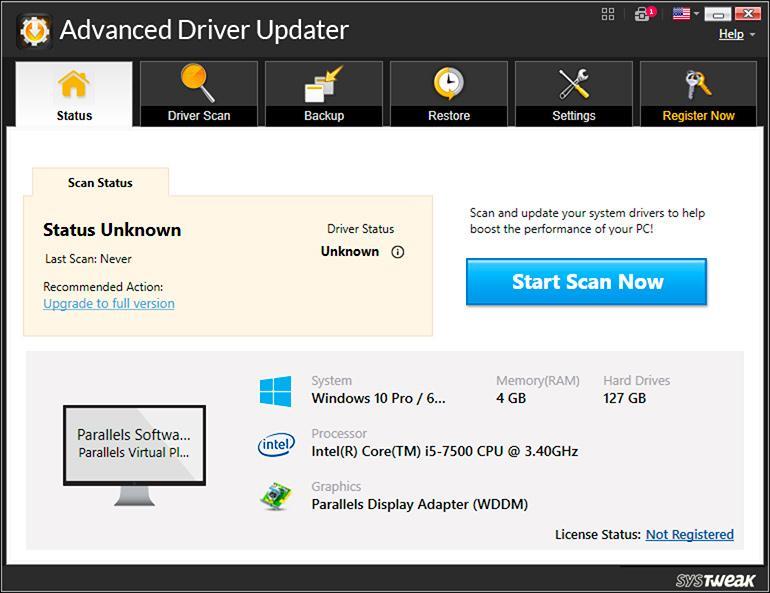
Steg 5: Vänta tills skanningen är klar och en lista över avvikelser i drivrutinen kommer att visas för dig på skärmen.
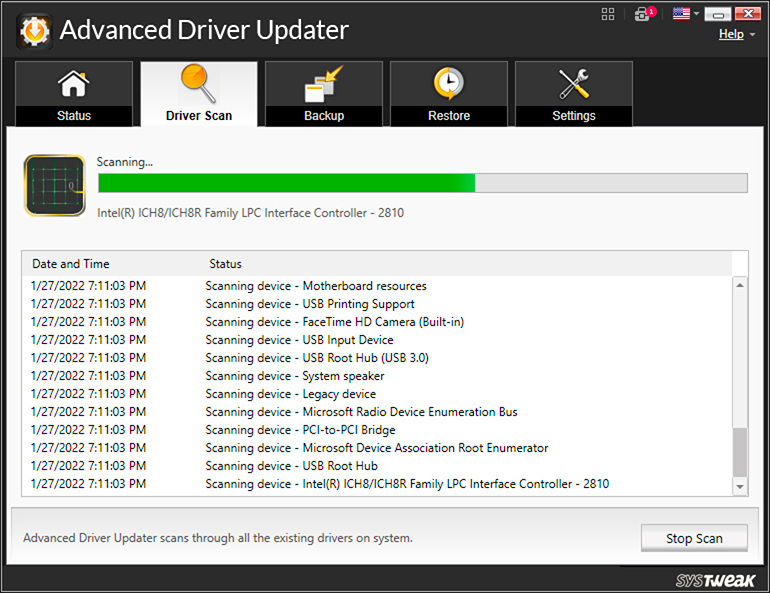
Steg 6: Leta reda på I2C HID-enhetsdrivrutinen i listan och klicka på länken Uppdatera bredvid den.

Steg 7: Advanced Driver Updater kommer nu att ladda ner och installera den senaste versionen av I2C HID Device Driver på din PC.
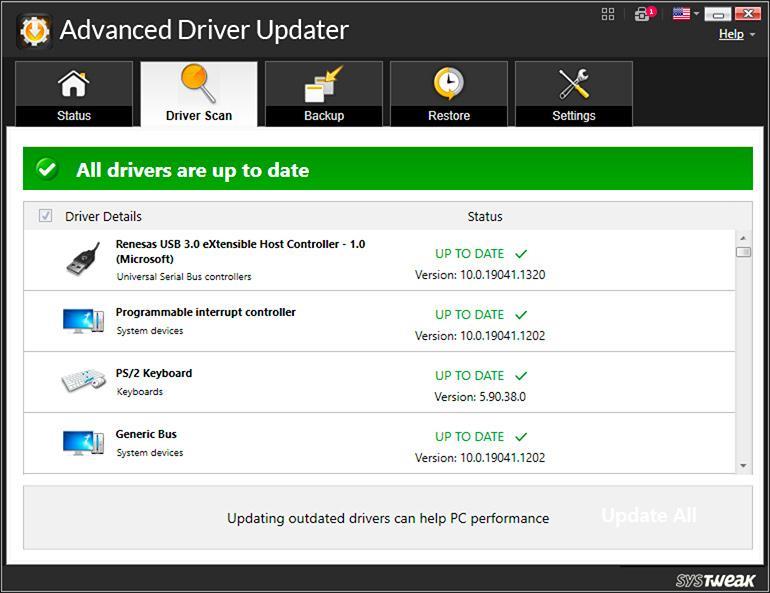
Starta bara om din dator och använd den anslutna enheten med lätthet.
Läs också: Hur man schemalägger en automatisk drivrutinssökning med Systweak Advanced Driver Updater?
Det sista ordet på I2C HID-enhetsdrivrutin Ladda ner och installera på Windows 11/10
Vi hoppas att du är en expert nu när det gäller att starta nedladdningen av I2C HID Device Driver på Windows 11/10. Alla metoder fungerar garanterat till 100 % och valet är ditt att göra. Men om du frågar rekommenderar vi att du använder Advanced Driver Updater för att initiera I2C HID Device Driver Download på Windows 11/10. Detta beror på att Enhetshanteraren-metoden är begränsad till att endast söka efter uppdaterade drivrutiner på Microsoft Server och OEM-webbplatsmetoden kan vara lite teknisk och tidskrävande.
Vänligen meddela oss i kommentarerna nedan om du har några frågor eller rekommendationer. Vi skulle gärna ge dig en lösning. Vi publicerar ofta råd, knep och lösningar på vanliga tekniska problem. Du kan också hitta oss på Facebook, Twitter, YouTube, Instagram, Flipboard och Pinterest.
Vill du automatisera alla dina personliga och professionella uppgifter på en Windows 11-dator? Lär dig här hur du skapar uppgifter i Windows Task Scheduler.
Ta reda på hur du fixar felkod 0x80070070 på Windows 11, som ofta dyker upp när du försöker installera en ny Windows-uppdatering.
Vad gör du när Windows 11-datorns tid mystiskt inte visar den tid den ska? Prova dessa lösningar.
Ta reda på vad du ska göra om Windows Phone Link inte fungerar, med en steg-för-steg lista med lösningar för att hjälpa dig att återansluta din telefon till din dator.
Att hantera flera e-postinkorgar kan vara en utmaning, särskilt om viktiga e-postmeddelanden hamnar i båda. Många människor står inför detta problem när de har öppnat Microsoft Outlook och Gmail-konton. Med dessa enkla steg lär du dig hur du synkroniserar Microsoft Outlook med Gmail på PC och Apple Mac-enheter.
Upptäck skillnaden mellan Windows 11 Home och Pro i ett kortfattat format i denna artikel och välj rätt Windows 11-utgåva.
Behöver du skriva ut på en nätverksansluten skrivare på kontoret eller ett annat rum hemma? Hitta här hur du lägger till en skrivare via IP-adress i Windows 11.
Om du ser felet Windows Online Troubleshooting Service Is Disabled när du använder någon Windows felsökare, läs den här artikeln nu!
Lär dig hur du rullar tillbaka Windows 11 24H2-uppdateringen om du har haft problem med denna version av Microsofts operativsystem.
Denna handledning visar hur du ändrar inställningarna för UAC i Microsoft Windows.







