Skapa ett schemalagt jobb i Windows 11

Vill du automatisera alla dina personliga och professionella uppgifter på en Windows 11-dator? Lär dig här hur du skapar uppgifter i Windows Task Scheduler.
Vad är Windows Telemetri? Hur kan vi inaktivera telemetri och datainsamling i Windows 10 för att behålla integriteten? I den här artikeln kommer vi att utbilda dig genom hela processen.
Enligt Microsoft:
" Windows-telemetri är viktig teknisk data från Windows-enheter om enheten och hur Windows och relaterad programvara fungerar. Det används på följande sätt:
5 sätt att inaktivera telemetri och datainsamling i Windows 10
När vi uppgraderar vår dator till Windows 10 eller installerar nytt Windows 10 är funktionen Telemetri och datainsamling aktiverad. Eftersom detta är automatiskt aktiverat, samlar det in alla typer av användaraktivitet och skickar det till Microsoft.
Även om Microsoft säger att insamlade data bara förbättrar den övergripande användarupplevelsen och Windows-funktionaliteten bättre, är användare mer oroade över sin integritet, antalet dataintrång som sker över hela världen har tvingat användare att vara extra försiktiga med sin datasekretess.
Eftersom användarna vill att deras data ska vara säker och säker måste de vilja att den här funktionen är inaktiverad. Tyvärr har Microsoft inte tillhandahållit ett direkt sätt att inaktivera det. Men det ger flera alternativ för att inaktivera telemetri och diagnostisk datainsamling i den inbyggda appen Inställningar. Vi kommer att diskutera hur du inaktiverar telemetri Windows 10 med metoderna nedan.
Här är 5 sätt att inaktivera Windows 10-telemetri:
Metod 1. Ställ in diagnostik och användningsdata till Basic:
Med det här alternativet kan du begränsa insamlingen av användardata i Windows 10; den inaktiverar inte telemetri och datainsamling.
Steg 1: Klicka på Start-knappen och klicka sedan på ikonen Inställningar .
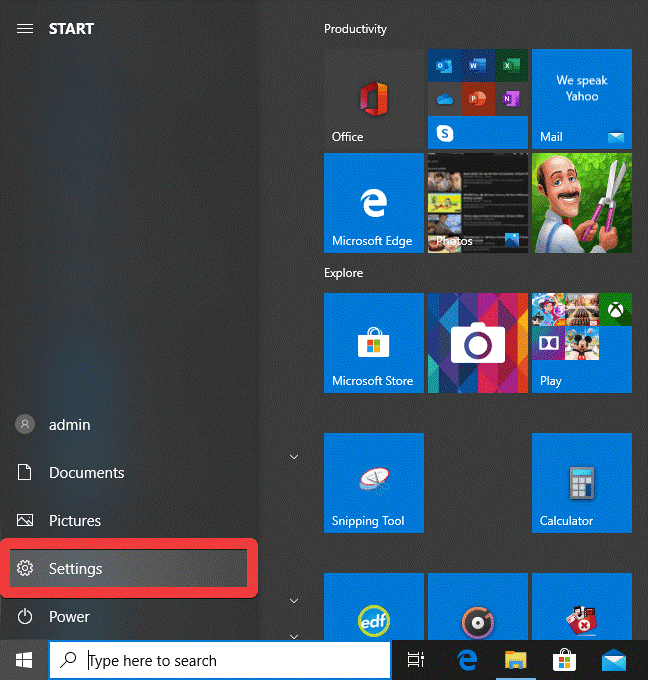
Steg 2: I fönstret Inställningar klickar du på Sekretess .
Steg 3: I nästa fönster klickar du på fliken Diagnostik och feedback från den vänstra panelen och ställer sedan in Diagnostik och användningsdata till Basic.
Att göra detta kommer att begränsa data som skickas till Windows och därmed minska användarnas data som hackas.
På samma Sekretessflik kommer du att se fler alternativ för att inaktivera telemetri i Windows 10 för att stoppa datainsamling.
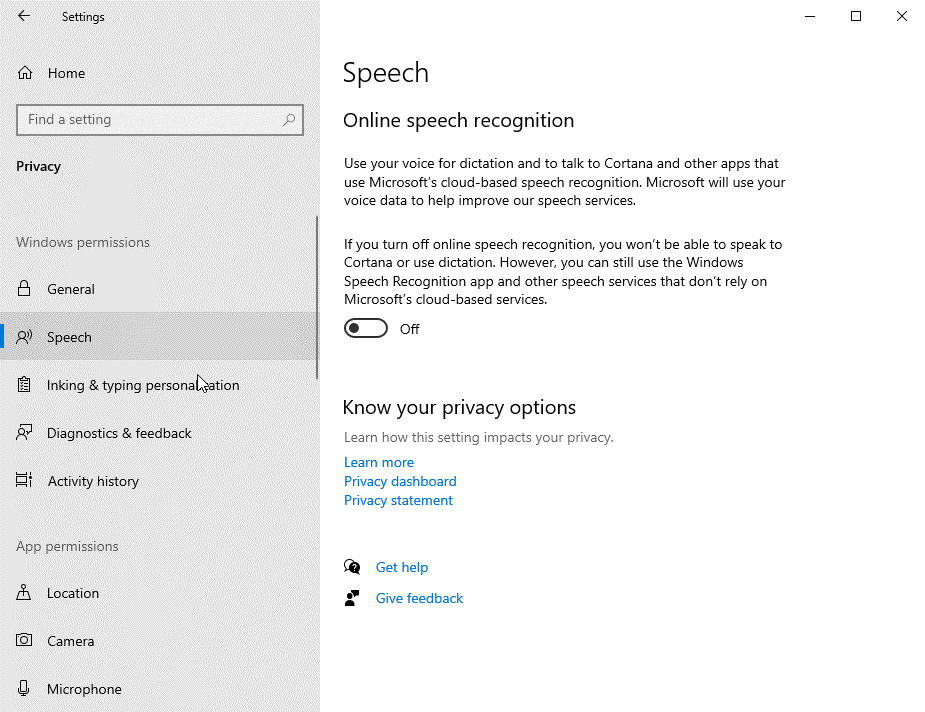
Läs också: 3 snabba sätt att ta bort sparat WiFi-nätverk på Windows 10
Metod 2. Inaktivera telemetri och datainsamling i Windows 10 med hjälp av registerredigeraren:
Om du inte vill ge någon information till Microsoft kan du använda stegen nedan för att inaktivera telemetri och datainsamling.
Obs: Vi rekommenderar att du inte ändrar några registerposter eftersom de är relaterade till Windows eller kritiska systemfiler . Om du har ett felaktigt modifierat register kan det orsaka oförutsedda problem. Om du bestämmer dig för att gå vidare med det, ta en säkerhetskopia av ditt register. Öppna Registereditorn och klicka på Arkiv>Exportera. Spara filen på en plats som är lätt att hitta senare på din dator. För att återställa ditt register, gå till Arkiv>Exportera och klicka på samma fil.
Var därför mycket försiktig när du använder Registereditorn. Du kan följa stegen nedan:
Steg 1; Skriv in Regedit i Windows 10-sökrutan och tryck på enter. Alternativt, tryck på Windows-tangenten + R för att köra kommandot och skriv regedit och klicka på OK.
Steg 2: Navigera till följande träd från sideboard-rutan,
HKEY_LOCAL_MACHINE\SOFTWARE\Policies\Microsoft\Windows\DataCollection.
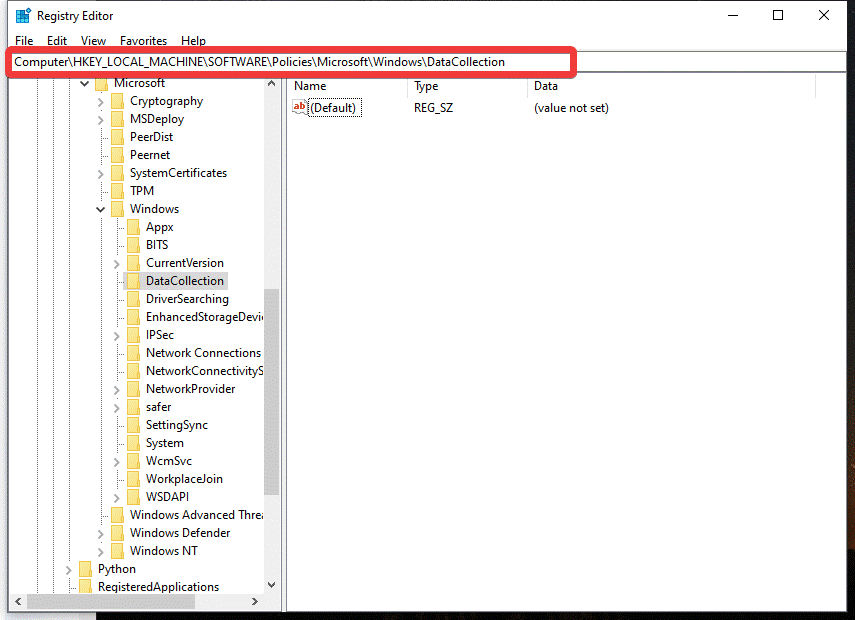
Steg 3: I den högra panelen, högerklicka i rymden och gå till Nytt, välj DWORD-värde (32-bitars). Döp det till AllowTelemetry.
Obs: Observera att vi har testat detta på vår Windows 10-dator 64-bitars, Service Pack 3, och vi har inte märkt någon negativ inverkan på datorns prestanda när vi inaktiverade telemetri.
Läs också: Hur man blir av med skräp och temporära filer i Windows 10
Metod 3. Inaktivera Connected User Experience och Telemetri Service:
När du har inaktiverat telemetri och datainsamling med hjälp av registerredigeraren måste du stänga av tjänsterna "Connected User Experience" och "dmwappushsvc". Detta är nödvändigt för att inaktivera telemetri på din Windows 10-dator helt. För att göra det, följ stegen nedan:
Steg 1: Tryck på Windows + R-tangenterna för att öppna kommandofönstret Kör. I kommandofönstret Kör skriver du services.msc och klickar på OK-knappen.
Steg 2: I fönstret Tjänster, scrolla ned och dubbelklicka på Connected User Experiences and Telemetri.
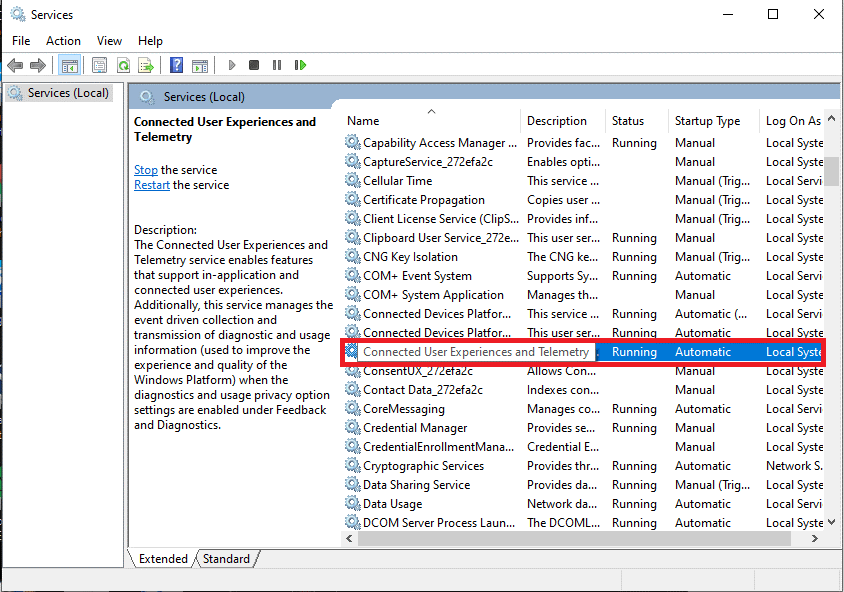
Steg 3: På nästa skärm inaktiverar du anslutna användarupplevelser och telemetri genom att ställa in Starttyp till Inaktiverad . Klicka nu på Verkställ för att göra ändringar.
Steg 4: Hitta nu en annan tjänst som heter dmwappushsvc-tjänst i Tjänster-fönstret och dubbelklicka på den.
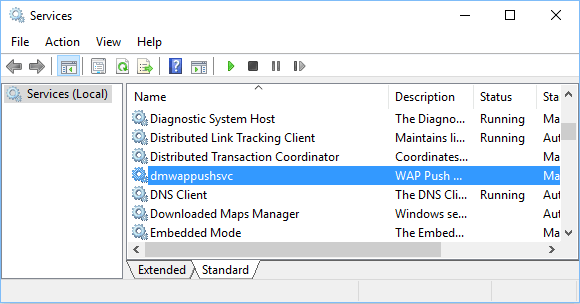
Steg 5: Inaktivera här dmwappushsvc-tjänsten genom att ställa in Starttyp till Inaktivera och klicka på Apply.
Läs också: Hur man skapar återställningspunkt på Windows 10, 8 och 7
Metod 4: Använda grupprincip
Steg 1: Öppna grupprincip med kommandot kör. Tryck på Windows-tangenten + R för att öppna Kör kommando och skriv gpedit.msc. Klicka på OK eller tryck på Enter.
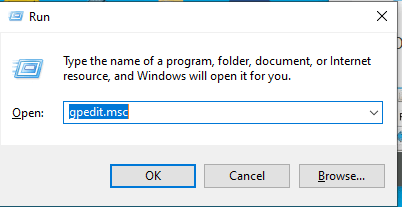
Steg 2: Detta öppnar ett nytt fönster med namnet Local Group Policy Editor. Här kan du behöva leta efter –
Computer Configuration> Administrative Templates> Windows Components> Data collection and Preview Builds.
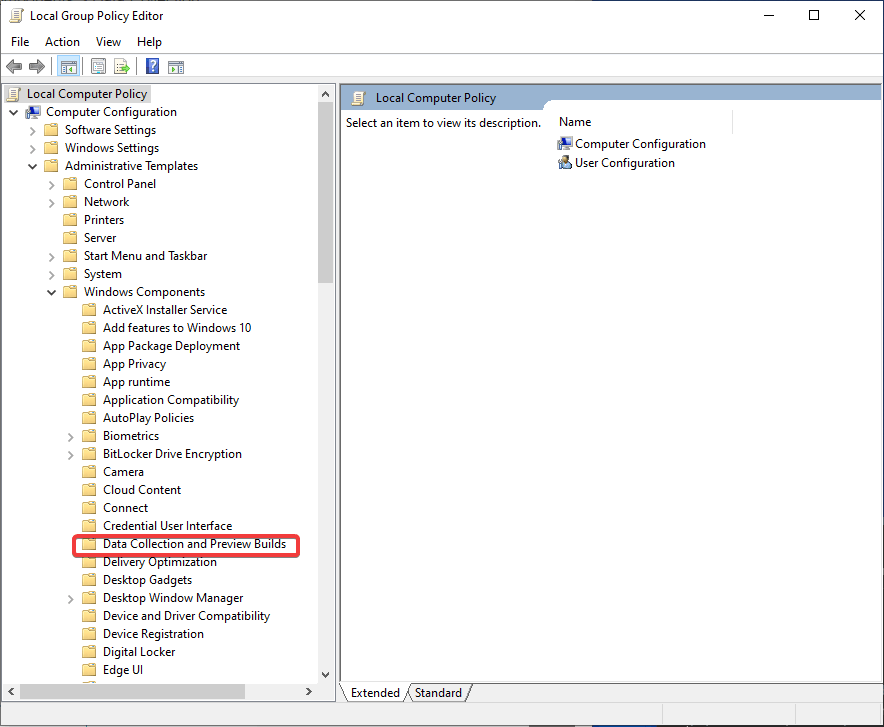
Steg 3: Dubbelklicka på datainsamling och förhandsgranskningsbyggnader så ser du alternativ i den högra rutan. Dubbelklicka nu på Tillåt telemetri.

Steg 4: Under avsnittet Tillåt telemetri klickar du på alternativet Inaktiverat . För att tillämpa ändringarna klickar du på Använd .
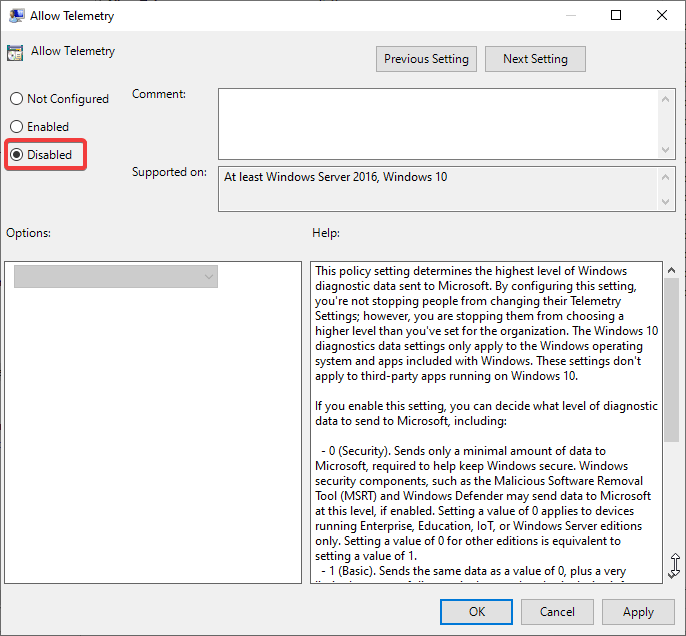
Metod 5: Använda Task Scheduler
Steg 1: Öppna Start-menyn och skriv Task Scheduler i sökfältet. Klicka på alternativet för att visas på menyn.
Steg 2: Gå till på den här fliken
Task Scheduler Library>Microsoft>Windows>Customer Experience Improvement Program.
Steg 3: Högerklicka på uppgiften som heter Consolidator och inaktivera den. Upprepa processen med alla andra uppgifter som nämns i det här avsnittet.
Så om du använder Windows 10 kan du använda dessa metoder för att ställa in datainsamlingen till minimal eller helt inaktivera funktioner för telemetri och datainsamling på din Windows 10-dator.
Vill du automatisera alla dina personliga och professionella uppgifter på en Windows 11-dator? Lär dig här hur du skapar uppgifter i Windows Task Scheduler.
Ta reda på hur du fixar felkod 0x80070070 på Windows 11, som ofta dyker upp när du försöker installera en ny Windows-uppdatering.
Vad gör du när Windows 11-datorns tid mystiskt inte visar den tid den ska? Prova dessa lösningar.
Ta reda på vad du ska göra om Windows Phone Link inte fungerar, med en steg-för-steg lista med lösningar för att hjälpa dig att återansluta din telefon till din dator.
Att hantera flera e-postinkorgar kan vara en utmaning, särskilt om viktiga e-postmeddelanden hamnar i båda. Många människor står inför detta problem när de har öppnat Microsoft Outlook och Gmail-konton. Med dessa enkla steg lär du dig hur du synkroniserar Microsoft Outlook med Gmail på PC och Apple Mac-enheter.
Upptäck skillnaden mellan Windows 11 Home och Pro i ett kortfattat format i denna artikel och välj rätt Windows 11-utgåva.
Behöver du skriva ut på en nätverksansluten skrivare på kontoret eller ett annat rum hemma? Hitta här hur du lägger till en skrivare via IP-adress i Windows 11.
Om du ser felet Windows Online Troubleshooting Service Is Disabled när du använder någon Windows felsökare, läs den här artikeln nu!
Lär dig hur du rullar tillbaka Windows 11 24H2-uppdateringen om du har haft problem med denna version av Microsofts operativsystem.
Denna handledning visar hur du ändrar inställningarna för UAC i Microsoft Windows.







