Skapa ett schemalagt jobb i Windows 11

Vill du automatisera alla dina personliga och professionella uppgifter på en Windows 11-dator? Lär dig här hur du skapar uppgifter i Windows Task Scheduler.
Med Windows 10 har Microsoft gett sina användare möjligheten att spela in skärmen. Den här inspelningsfunktionen fungerar dock endast för spel och vissa program. Spelfältet i Windows 10 låter användarna sända sina nuvarande framsteg medan de spelar spelet och även styra DVR-funktionen.
Läs också: Hur man spelar Minesweeper på Windows 10?
Hur aktiverar jag spelfältet i Windows 10?
Det är ganska enkelt att aktivera Windows Game Bar-funktionen, och den kan aktiveras genom att trycka på Windows + G på tangentbordet. Detta fungerar bara om ett program eller ett spel redan körs på ditt system. När du öppnar Windows Game Bar för en viss app eller spel för första gången. Det kommer att visa en uppmaning som ber användaren att bekräfta om den pågående appen är ett spel eller inte. Uppmaningen som visas frågar:
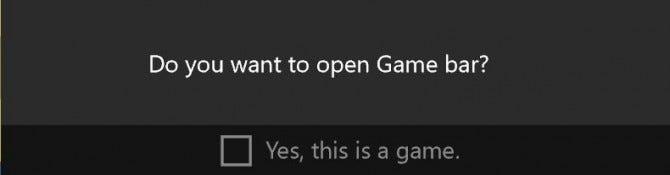
När spelet startar och blir aktivt kan Windows 10-användare ta en skärmdump av den aktuella applikationen, börja spela in skärmen och fånga spelets funktionalitet och till och med sända denna inspelning för andra att se. Windows Game Bar innehåller också ett Xbox-alternativ och en inställningsikon för att ändra och modifiera standardinställningarna. Jag har försökt spela upp ett videoklipp i VLC-spelaren och spelat in det med Game Bar på Windows 10, och det fungerade bra. Alla klipp som spelats in av Game Bar på Windows 10 lagras i följande mapp:
C:\Users\UserAccountName\Videos\Captures
Läs också: Windows 10-funktioner för att optimera din spelupplevelse
Hur inaktiverar man spelfältet i Windows 10?
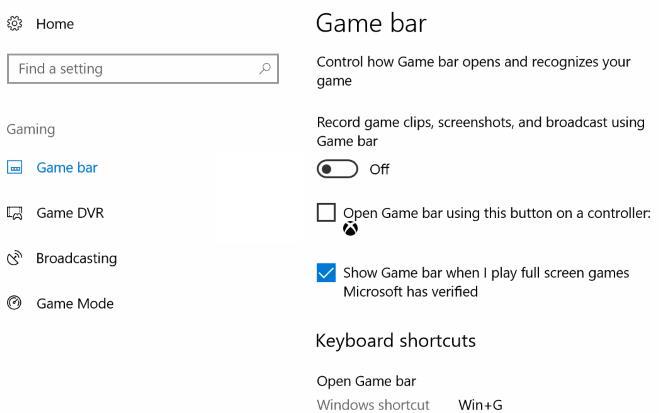
När du har aktiverat spelfältet kan du få det att försvinna genom att klicka någon annanstans på skärmen. Med detta blir Game Bar osynlig, men processerna och tjänsterna körs fortfarande i bakgrunden. Game DVR i Windows Game Bar stöder också bakgrundsinspelning och sändning av din skärm. Den här funktionen tar upp mycket resurser på din dator, och om du vill stänga av spelfältet för den aktuella sessionen av ditt spel, följ dessa steg:
Steg 1 : Tryck på Windows + I på tangentbordet för att öppna Inställningar.
Steg 2 . Klicka på Gaming och lokalisera spelfältet.
Steg 3 . Klicka på Inaktivera spelfält.
Obs! Du kommer inte att kunna spela in spelklipp, ta skärmdumpar eller sända din skärm för alla spel förrän du aktiverar Windows Game Bar igen.
Läs också: Så här fixar du att Xbox Game Bar inte spelas in på Windows 10
Hur inaktiverar man spelläge för enskilda spel i Windows 10?
Ovanstående steg skulle inaktivera spelläget på din dator för alla spel och appar. Men om du bara ville inaktivera Game Bar för en eller två specifika appar och hålla den igång för resten, måste du göra en förändring i inställningarna. Här är steg för att inaktivera Windows Game Bar för en specifik app eller spel i Windows 10:
Steg 1 . Öppna först spelet eller appen och låt det laddas helt.
Steg 2 . Medan spelet körs trycker du på Windows + G-tangenterna på tangentbordet. Detta kommer att dyka upp Game Bar på skärmen.
Steg 3 . Leta reda på Gear eller Cog på Game Bar. Detta är inställningsikonen, klicka på den.
Steg 4 . Den första fliken skulle vara märkt som Allmänt och under den här fliken, avmarkera rutan bredvid Använd spelläge för detta spel. Detta skulle inaktivera spelfältet endast för det här spelet eller appen.
Läs också: Hur man spelar in spel på Windows 10
Bonus: Några genvägar i Windows Game Bar som du kan behöva
Här är en lista över kortkommandon för några av de vanligaste funktionerna i Game Bar.
Så här öppnar du spelfältet: Windows + G
För att spela in: Windows + Alt + G
För att ta skärmdump: Windows + Alt + PrtScrn
För att starta/stoppa inspelning: Windows + Alt + R
För att visa inspelningstimern: Windows + Alt + T
För att slå på/av mikrofonen: Windows + Alt + M
Så här initierar du start/paussändning: Windows + Alt + B
För att visa kameran i sändning: Windows + Alt + W
Dina tankar om att inaktivera spelfältet i Windows 10
Trots alla fördelar med Windows Game Bar finns det en specifik begränsning för den också. Spelfältet i Windows 10 fungerar bara för alla spel och de flesta applikationer men kan inte användas för att fånga din skrivbordsskärm och File Explorer. Om du vill spela in det måste du använda tredjepartsprogram för skärminspelning som inte bara spelar in hela innehållet på skärmen utan också har bättre funktioner för spelare som sänder sina livesessioner direkt till YouTube. Microsoft måste göra en anteckning om det och introducera nya funktioner via uppdateringar.
Tills dess, följ oss på sociala medier – Facebook och YouTube . För eventuella frågor eller förslag, vänligen meddela oss i kommentarsektionen nedan. Vi återkommer gärna med en lösning. Vi publicerar regelbundet tips och tricks tillsammans med lösningar på vanliga problem relaterade till teknik. Prenumerera på vårt nyhetsbrev för att få regelbundna uppdateringar om teknikvärlden.
Vill du automatisera alla dina personliga och professionella uppgifter på en Windows 11-dator? Lär dig här hur du skapar uppgifter i Windows Task Scheduler.
Ta reda på hur du fixar felkod 0x80070070 på Windows 11, som ofta dyker upp när du försöker installera en ny Windows-uppdatering.
Vad gör du när Windows 11-datorns tid mystiskt inte visar den tid den ska? Prova dessa lösningar.
Ta reda på vad du ska göra om Windows Phone Link inte fungerar, med en steg-för-steg lista med lösningar för att hjälpa dig att återansluta din telefon till din dator.
Att hantera flera e-postinkorgar kan vara en utmaning, särskilt om viktiga e-postmeddelanden hamnar i båda. Många människor står inför detta problem när de har öppnat Microsoft Outlook och Gmail-konton. Med dessa enkla steg lär du dig hur du synkroniserar Microsoft Outlook med Gmail på PC och Apple Mac-enheter.
Upptäck skillnaden mellan Windows 11 Home och Pro i ett kortfattat format i denna artikel och välj rätt Windows 11-utgåva.
Behöver du skriva ut på en nätverksansluten skrivare på kontoret eller ett annat rum hemma? Hitta här hur du lägger till en skrivare via IP-adress i Windows 11.
Om du ser felet Windows Online Troubleshooting Service Is Disabled när du använder någon Windows felsökare, läs den här artikeln nu!
Lär dig hur du rullar tillbaka Windows 11 24H2-uppdateringen om du har haft problem med denna version av Microsofts operativsystem.
Denna handledning visar hur du ändrar inställningarna för UAC i Microsoft Windows.







