Skapa ett schemalagt jobb i Windows 11

Vill du automatisera alla dina personliga och professionella uppgifter på en Windows 11-dator? Lär dig här hur du skapar uppgifter i Windows Task Scheduler.
Vad man ska veta
När du väl har lärt dig är att skriva en omedveten uppgift. Du vet vad du vill skriva, och dina fingrar dansar på tangentbordet för att få ut det. Men om konfigurationen av ditt tangentbord inte matchar dina skrivvanor, eller om vissa tangenter fortsätter att komma i vägen för dig, kan du dra nytta av att inaktivera dessa tangenter helt och hållet.
Windows har inget inbyggt sätt att inaktivera nycklar . Lyckligtvis är det enkelt när du använder PowerToys-verktyget. Här är allt du behöver veta för att inaktivera tangentbordstangenter och kortkommandon i Windows 11.
Relaterat: Hur man permanent inaktiverar Sticky Keys på Windows 11 [2023]
Hur man inaktiverar en nyckel med PowerToys Keyboard Manager
PowerToys-verktyget är det enklaste sättet att inaktivera problematiska nycklar på Windows. För att börja, ladda ner och installera PowerToys från Microsofts webbplats. Se vår guide om hur du installerar PowerToys på en Windows-dator för att veta mer.
När du har installerat den, se avsnitten nedan för att inaktivera en tangentbordstangent, såväl som kortkommandon.
Mappa om en nyckel för att inaktivera den
Starta PowerToys och klicka på Tangentbordshanteraren till vänster.
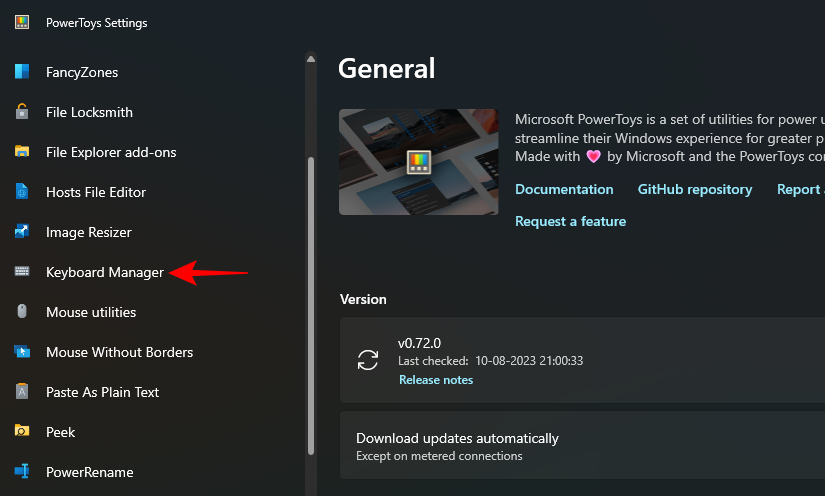
Till höger, se först till att Aktivera tangentbordshanteraren är aktiverad.
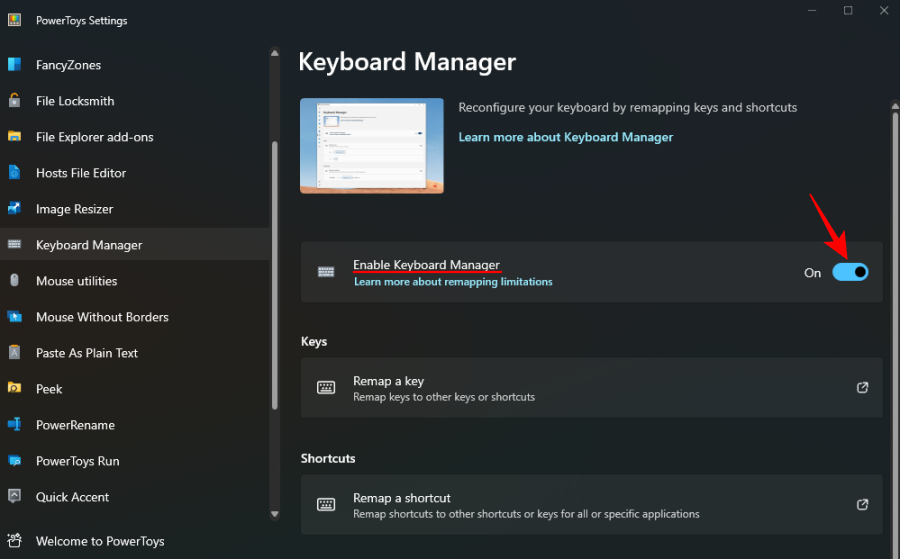
Utan detta kommer tangentbordsmappning (och tangentinaktivering) inte att gälla.
Klicka nu på Mappa om en nyckel under "Nycklar".
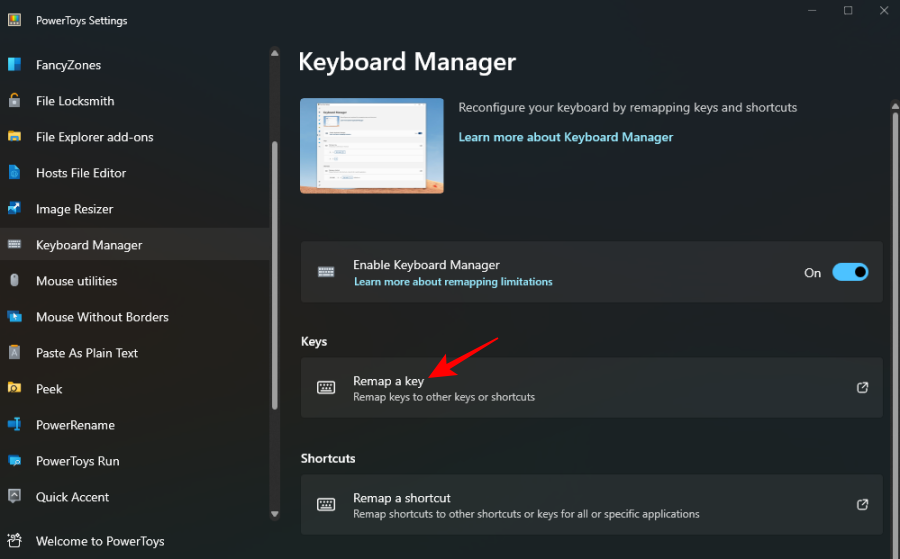
Klicka här på + -tecknet under 'Fysisk nyckel'.
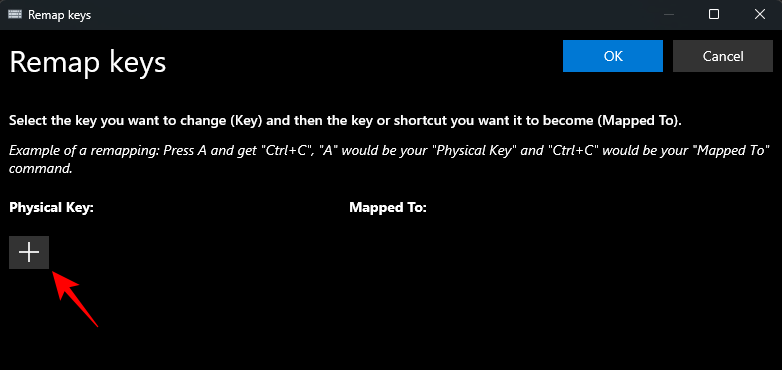
Du bör se alternativet "Typ" visas, liksom en rullgardinsmeny nedanför. Det här är två sätt att mata in nyckeln som du vill inaktivera. För att skriva nyckeln, klicka på Skriv .
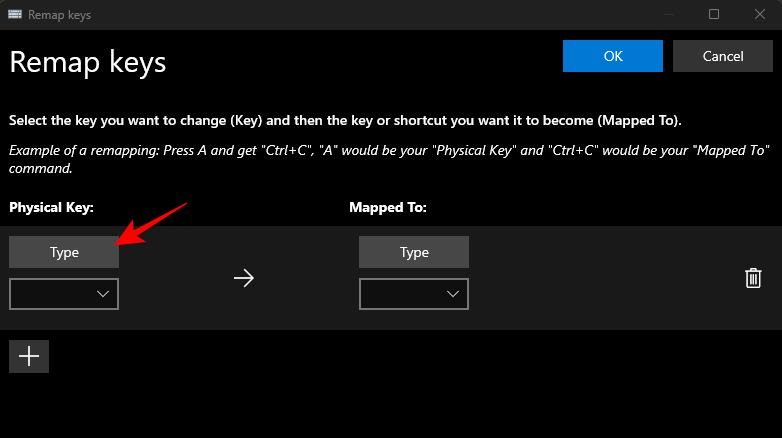
Tryck sedan på knappen och den ska kännas igen omedelbart.
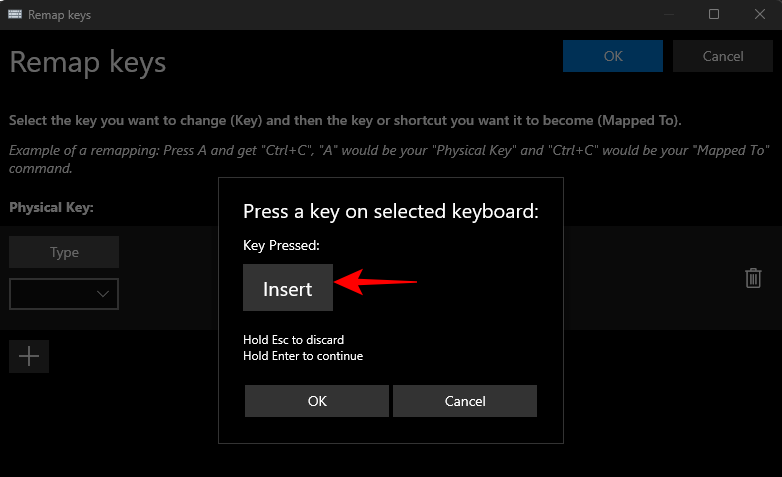
Klicka på OK för att fortsätta.
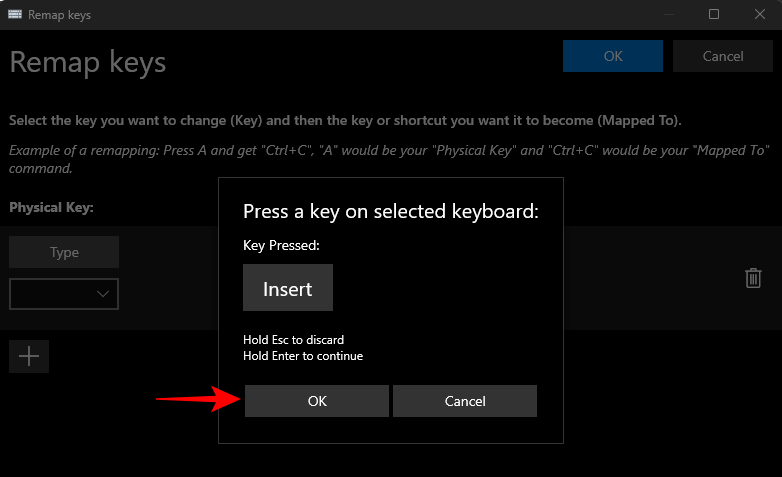
Alternativt, om du inte kan skriva, välj din nyckel i rullgardinsmenyn.
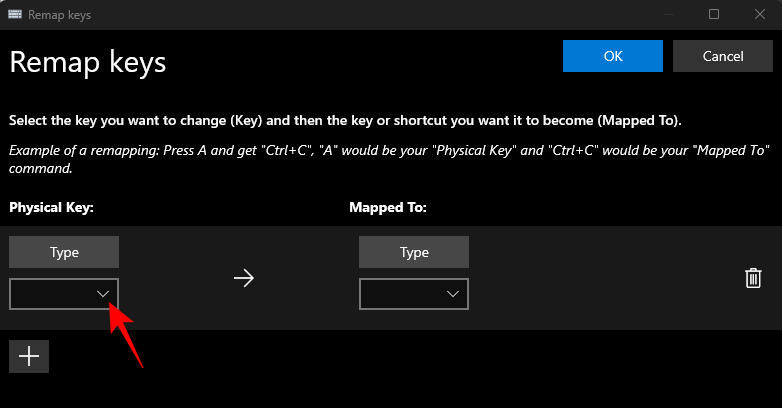
Och hitta din nyckel.
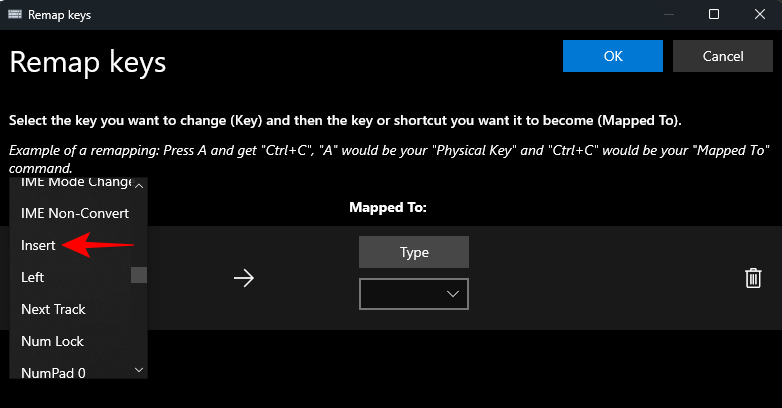
Klicka nu på rullgardinsmenyn under "Mappad till".
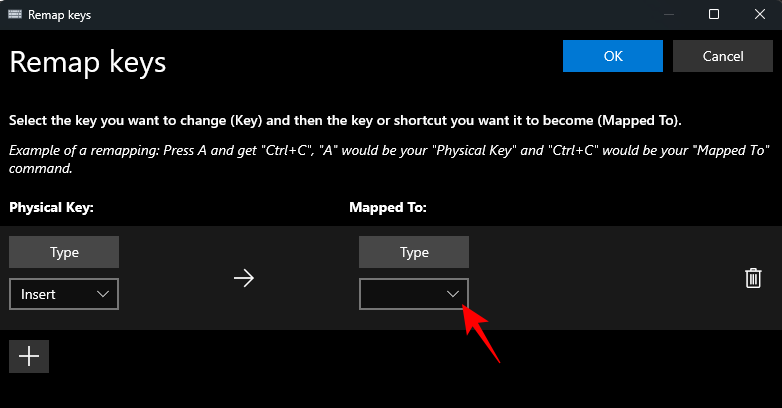
Rulla hela vägen upp och välj Inaktivera .
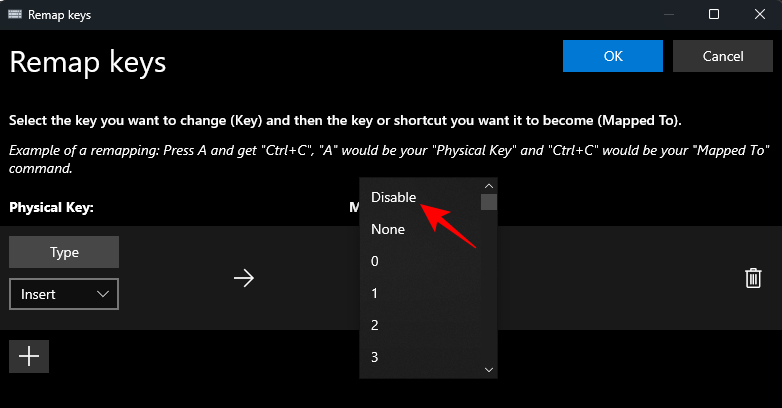
Klicka slutligen på OK längst upp.
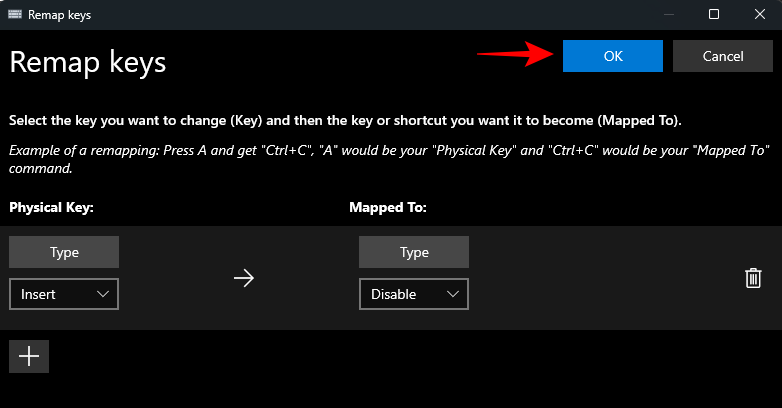
Du kommer att bli varnad om att nyckeln inte har ett uppdrag, vilket är precis vad vi vill ha. Klicka på Fortsätt ändå för att bekräfta.
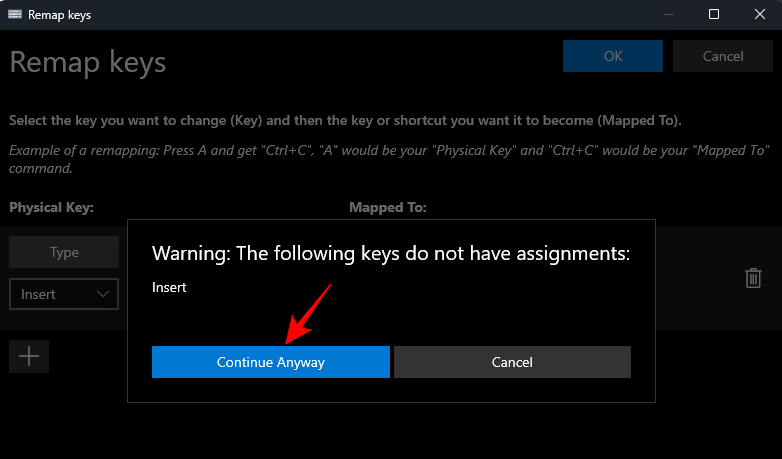
Och precis som det kommer din nyckel att inaktiveras. Detsamma kommer att visas på huvudsidan i tangentbordshanteraren.
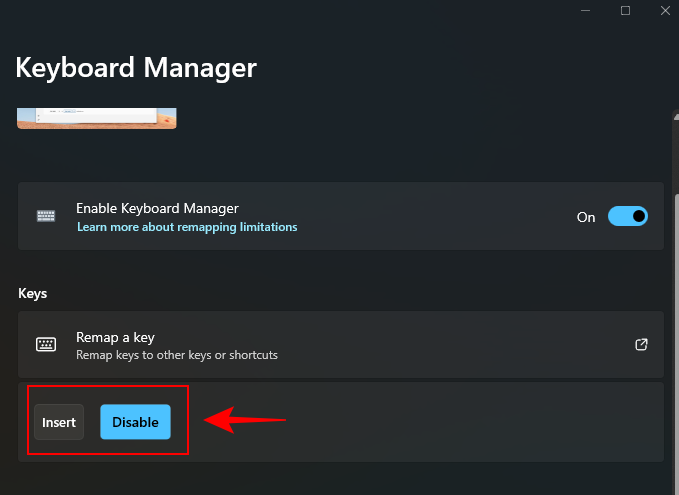
Relaterat: Hur man inaktiverar tangentbordet i Windows 11
Mappa om ett kortkommando för att inaktivera det
På liknande sätt, om det finns kortkommandon som registreras oavsiktligt medan du skriver, kan det vara fördelaktigt att inaktivera dem också. Så här går du tillväga:
Klicka först på Mappa om en genväg under "Genvägar".
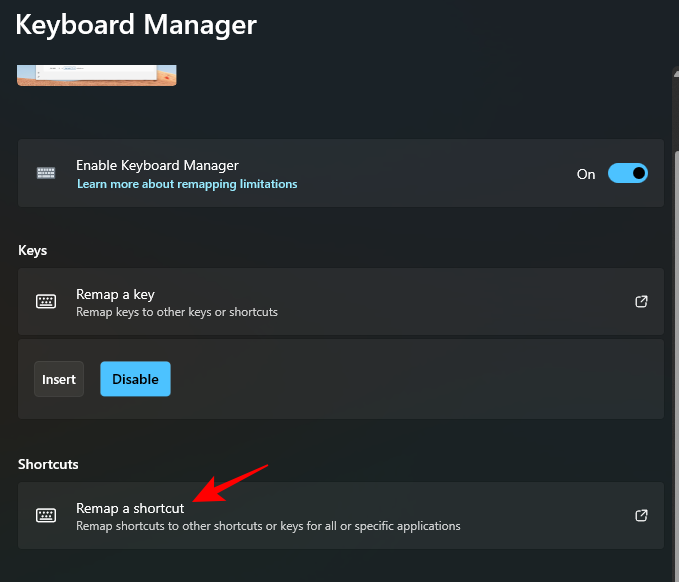
Som tidigare, klicka på + -ikonen under "Fysisk genväg".
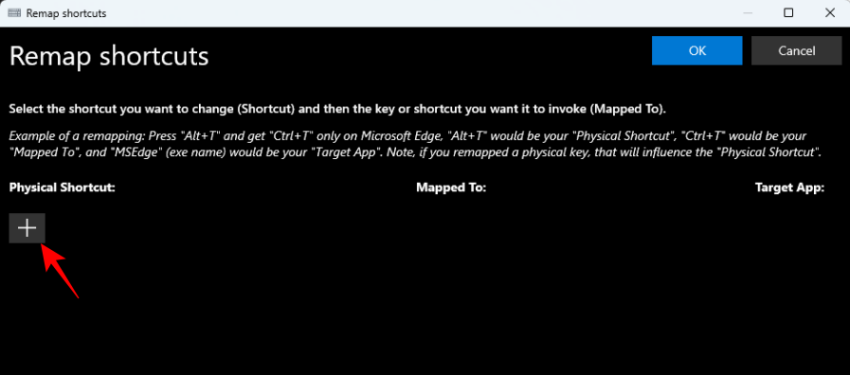
För att skriva ut genvägen, klicka på Skriv .
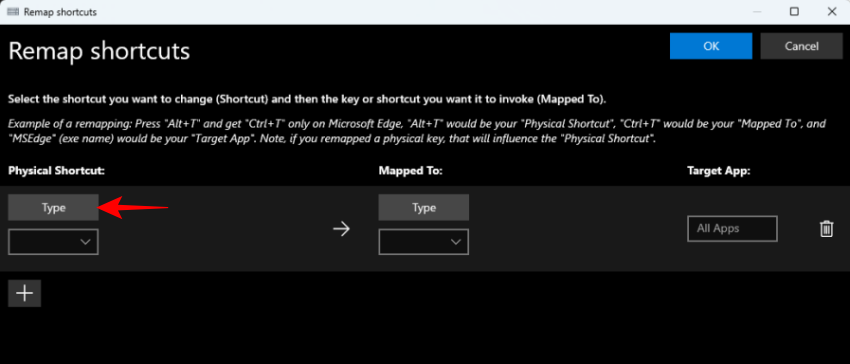
Tryck sedan på genvägskombinationen som du vill inaktivera.
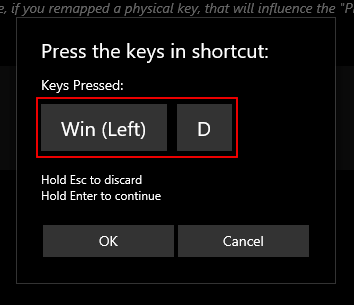
När den är markerad klickar du på OK .
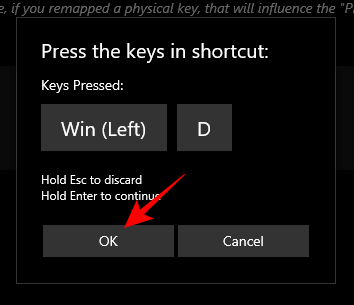
Klicka sedan på rullgardinsmenyn under "Mappad till".
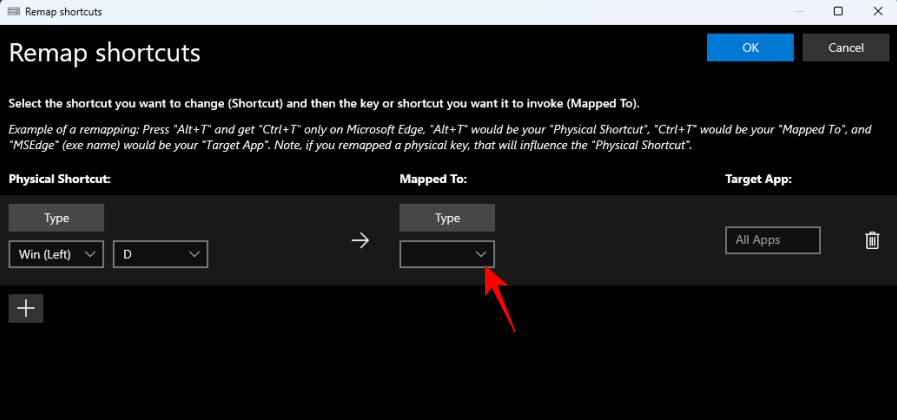
Rulla upp och välj Inaktivera .
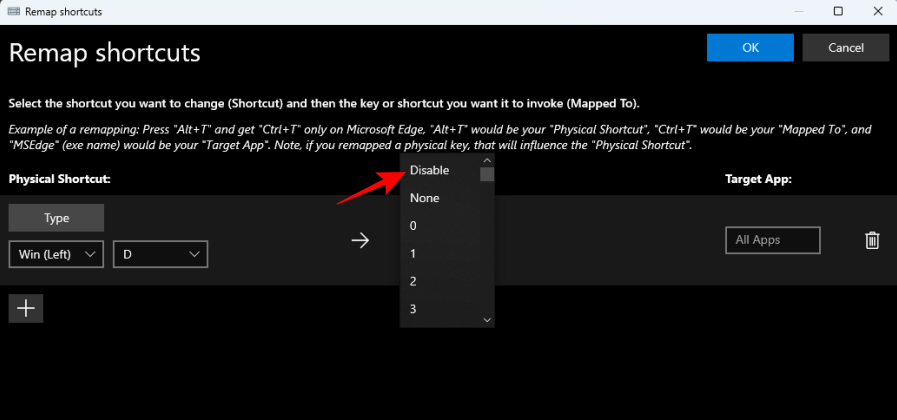
Klicka på OK .
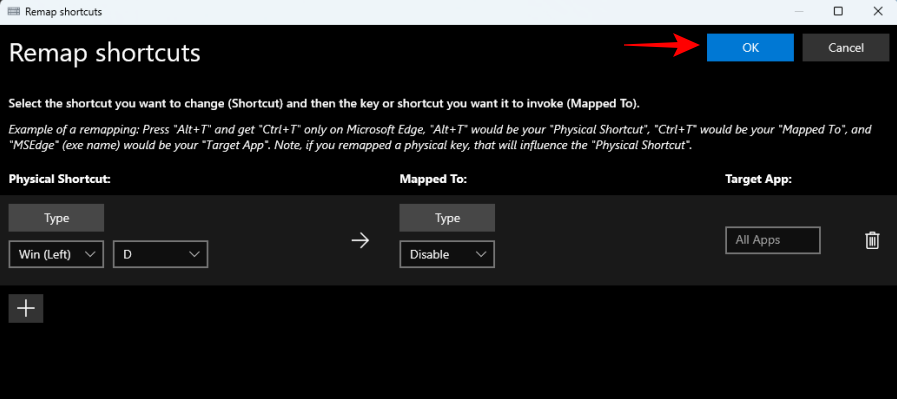
Och det är det! Din valda genvägstangentkombination är inaktiverad.
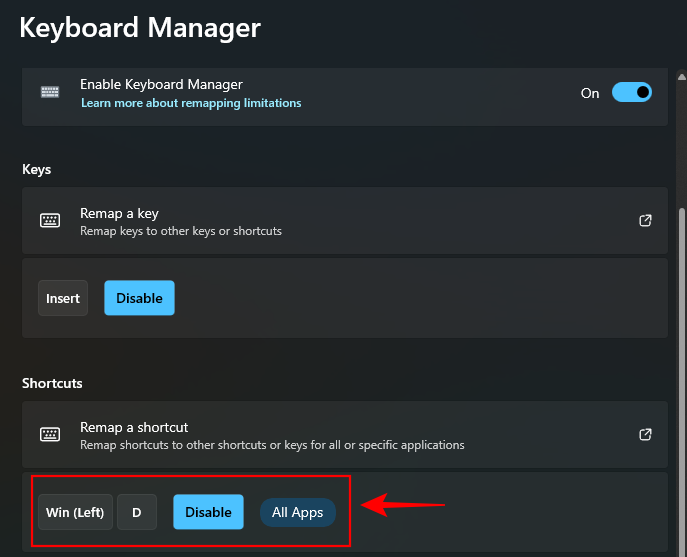
Återställ inaktiverade nycklar med PowerToys Keyboard Manager
För att återställa inaktiverade nycklar, gå tillbaka till PowerToys Keyboard Manager. Klicka sedan på "Koppla om en nyckel" igen.
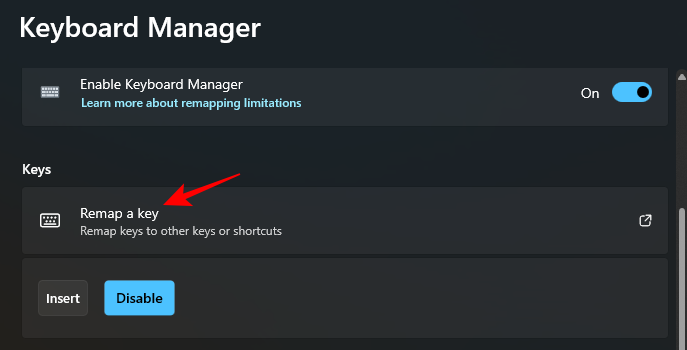
Här ser du nycklarna som du har ommappat (eller inaktiverat). Klicka på papperskorgen till höger om den inaktiverade nyckeln.
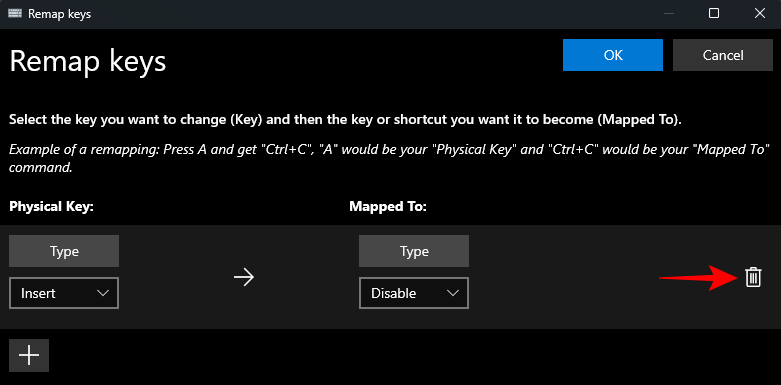
Klicka sedan på OK längst upp.
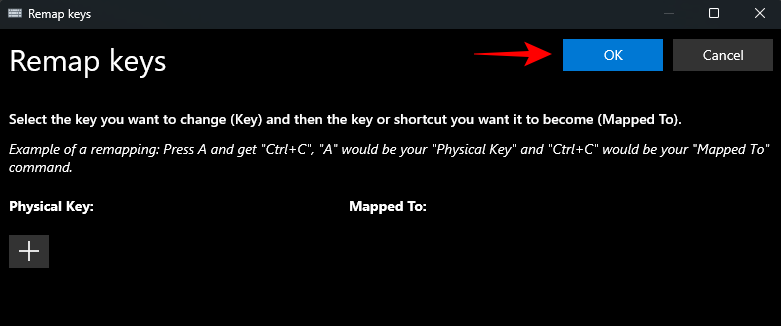
Och precis så kommer din nyckel att återställas. Gör samma sak för alla inaktiverade genvägar som du vill återaktivera.
Ett annat sätt att återställa inaktiverade nycklar är att avsluta PowerToys och avsluta det från systemfältet också.
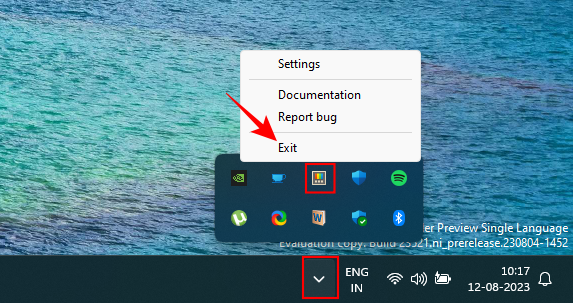
Om PowerToys-verktyget inte körs kommer inga av dina ändringar av dina nycklar att fungera. Så om du snabbt vill återställa inaktiverade nycklar, avsluta bara PowerToys.
FAQ
Låt oss överväga några vanliga frågor om att inaktivera en tangentbordstangent på Windows med PowerToys.
Hur mappar du om nycklar på PowerToys?
Ommappning av nycklar kan göras med verktyget Tangentbordshanteraren i PowerToys-appen, under alternativet "Koppla om en nyckel". Välj nyckeln som du vill mappa om, välj målet och bekräfta genom att spara ommappningsåtgärden. Se till att PowerToys körs i bakgrunden för att den ommappade nyckeln ska fungera.
Vad händer om du inaktiverar en nyckel?
Om du inaktiverar en tangent kommer den tangenten att bli en dud och kommer inte att mata in någonting när den trycks ned.
Kan du mappa om kontrollernycklar med PowerToys?
Tyvärr ger Keyboard Manager i PowerToys inget alternativ för att mappa om kontrollernycklar. För att ändra kontrollerknappar och tangentbindningar behöver du ett verktyg som DS4Windows.
PowerToys är en multi-utility app par excellence som låter dig enkelt mappa om och inaktivera nycklar och genvägar. Vi hoppas att den här guiden hjälpte dig att förstå hur du gör det. Tills nästa gång!
RELATERAD
Vill du automatisera alla dina personliga och professionella uppgifter på en Windows 11-dator? Lär dig här hur du skapar uppgifter i Windows Task Scheduler.
Ta reda på hur du fixar felkod 0x80070070 på Windows 11, som ofta dyker upp när du försöker installera en ny Windows-uppdatering.
Vad gör du när Windows 11-datorns tid mystiskt inte visar den tid den ska? Prova dessa lösningar.
Ta reda på vad du ska göra om Windows Phone Link inte fungerar, med en steg-för-steg lista med lösningar för att hjälpa dig att återansluta din telefon till din dator.
Att hantera flera e-postinkorgar kan vara en utmaning, särskilt om viktiga e-postmeddelanden hamnar i båda. Många människor står inför detta problem när de har öppnat Microsoft Outlook och Gmail-konton. Med dessa enkla steg lär du dig hur du synkroniserar Microsoft Outlook med Gmail på PC och Apple Mac-enheter.
Upptäck skillnaden mellan Windows 11 Home och Pro i ett kortfattat format i denna artikel och välj rätt Windows 11-utgåva.
Behöver du skriva ut på en nätverksansluten skrivare på kontoret eller ett annat rum hemma? Hitta här hur du lägger till en skrivare via IP-adress i Windows 11.
Om du ser felet Windows Online Troubleshooting Service Is Disabled när du använder någon Windows felsökare, läs den här artikeln nu!
Lär dig hur du rullar tillbaka Windows 11 24H2-uppdateringen om du har haft problem med denna version av Microsofts operativsystem.
Denna handledning visar hur du ändrar inställningarna för UAC i Microsoft Windows.







