Skapa ett schemalagt jobb i Windows 11

Vill du automatisera alla dina personliga och professionella uppgifter på en Windows 11-dator? Lär dig här hur du skapar uppgifter i Windows Task Scheduler.
Varje spelverktyg levereras numera med sitt överlägg. Oavsett om det är den inbyggda Xbox-spelfältet i Windows, spelstartare som Steam, GOG, Epic Games launcher eller de fruktade OEM-verktygen medföljande bärbara och stationära speldatorer.
Överlägg kan vara ganska användbara men att ha flera av dem aktiva samtidigt kan hindra din prestation. Nvidia Overlay är ett sådant överlägg som är känt för att orsaka problem med vissa helskärmsappar på grund av dess mediokra spelupptäckt. Detta leder till att många användare hittar sätt att inaktivera Nvidia-överlägget, och om du är i samma båt så är här allt du behöver veta om det.
Kan du stänga av GeForce Experience-överlägget?
Ja, du kan enkelt stänga av överlagringen i spelet i Nvidia GeForce Experience.
Tyvärr är detta inte det enda överlägget som aktiveras av Nvidia GeForce-upplevelsen som standard. Du har också dela överlägg och Omedelbar replay överlägg aktiverade som standard. Oroa dig inte, så här kan du inaktivera dem alla på din enhet.
Relaterat: Hur man kontrollerar och ändrar uppdateringsfrekvens på Windows 11
Hur man stänger av Geforce Overlay för alla spel
Så här kan du stänga av GeForce-överlägg om du har en Nvidia GPU. Följ något av avsnitten nedan beroende på dina aktuella behov.
Högerklicka på Nvidia-ikonen i aktivitetsfältet och välj GeForce Experience . Du kan behöva klicka på uppåtpilen ( bild ) i aktivitetsfältet om ikonen inte är tillgänglig direkt och är dold i facket.

Klicka på ikonen Inställningar ().
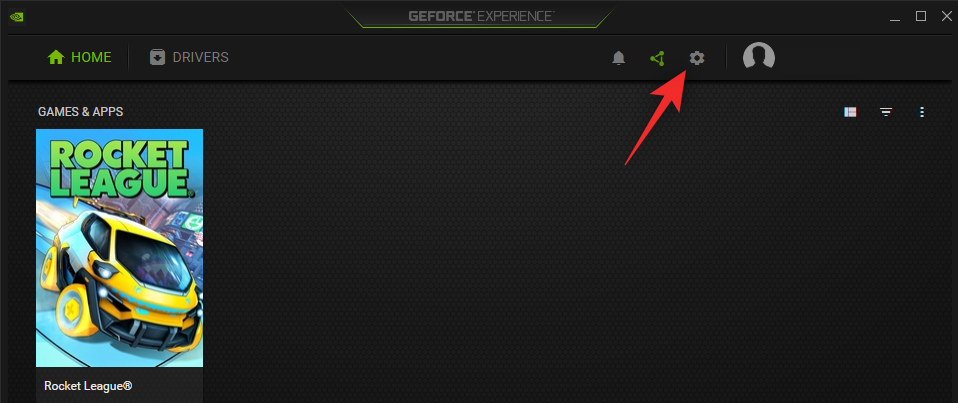
När den är öppen, scrolla ner på inställningssidan och stäng av växeln för IN-GAME OVERLAY .
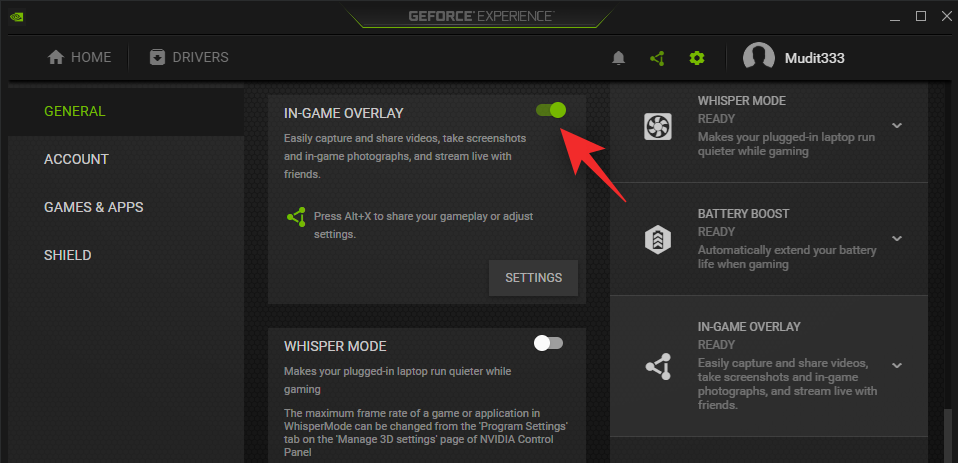
När du är klar, stäng och starta om GeForce-upplevelsen. Du kan också starta om din dator för gott.
Och det är allt! Överlagringen i spelet borde nu ha inaktiverats på din enhet.
Relaterat: Hur man kör gamla spel på Windows 11
Så här stänger du Geforce Overlay med en kortkommando
Du kan använda kortkommandot Alt + Zför att enkelt stänga (eller öppna) GeForce-överlägget på din PC. Men om du vill ändra kortkommandot för att öppna eller stänga Geforce Overlay, följ sedan guiden nedan.
Tryck Alt + Zpå ditt tangentbord för att enkelt öppna GeForce-överlägget. Klicka nu på ikonen Inställningar ().
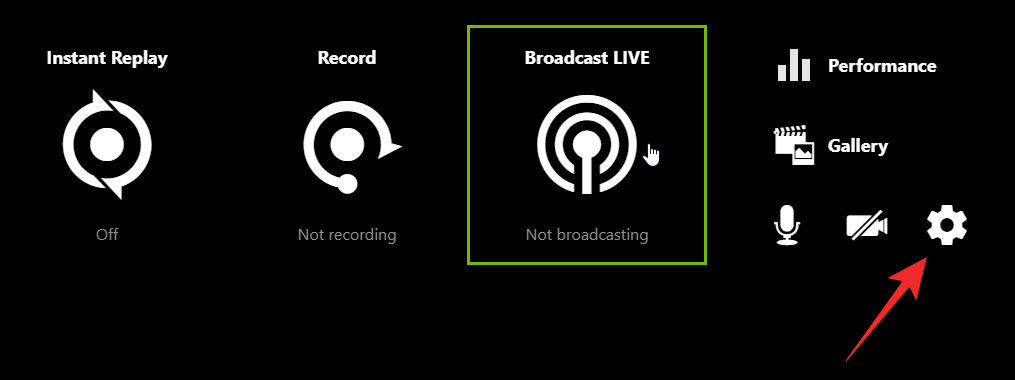
Klicka på Kortkommandon .
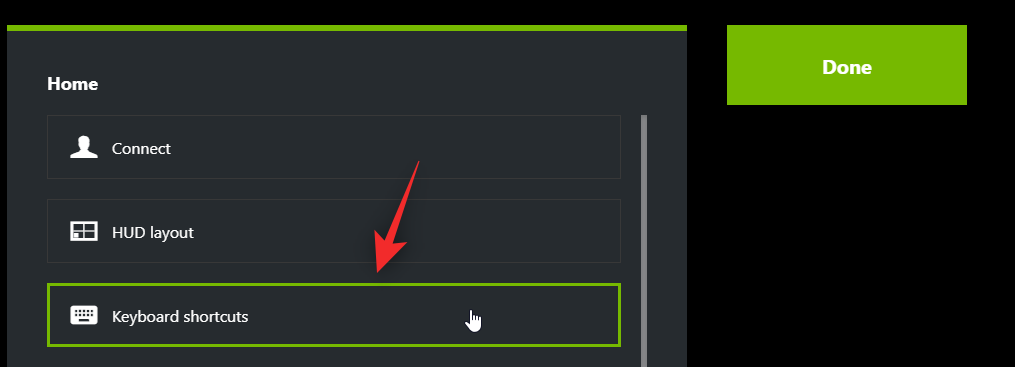
Klicka Alt + Zlängst upp så ska det bli grönt.
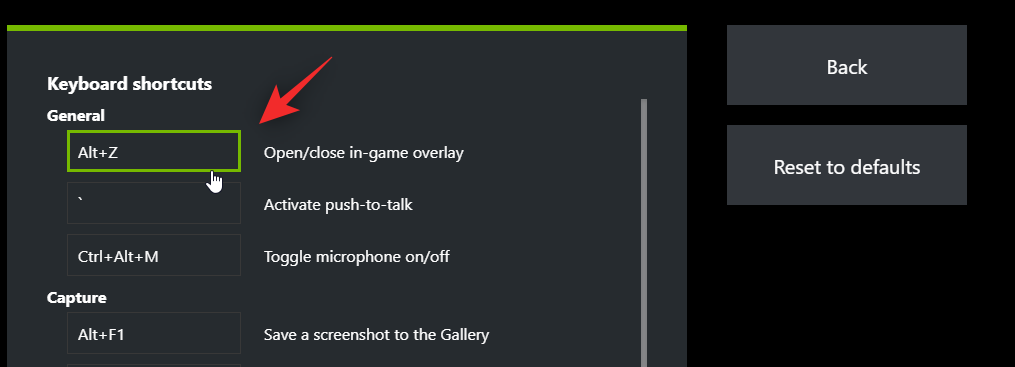
Tryck nu på en ny tangentkombination på ditt tangentbord som du vill använda för att aktivera och avaktivera överlägget.
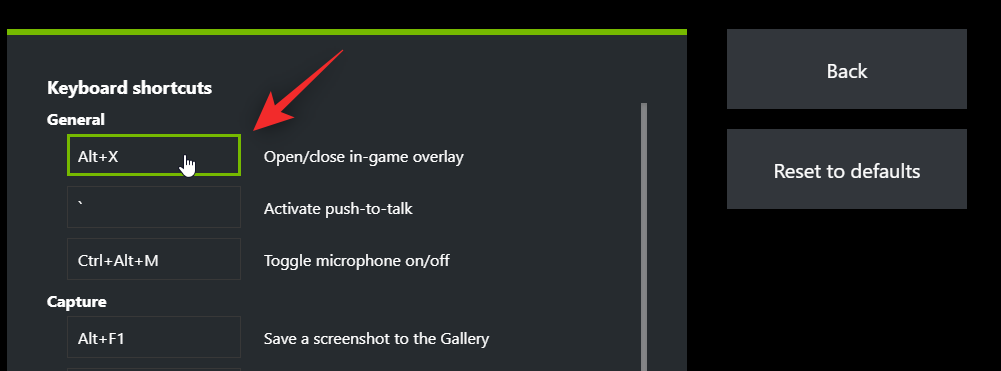
Klicka på X för att stänga överlägget.
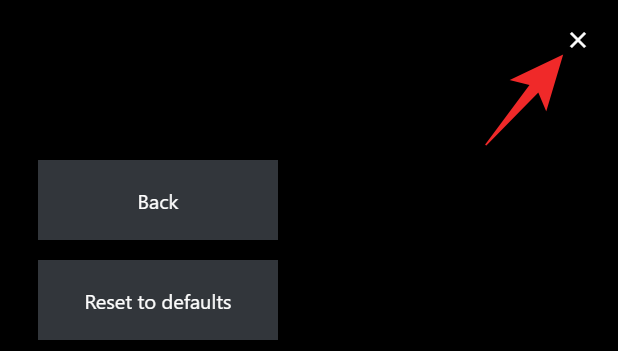
Och det är allt! Du kan nu använda den nya tangentkombinationen (Alt + X i exemplet ovan) för att öppna och stänga Geforce Overlay när du vill.
Relaterat: Hur man använder Nvidia Freestyle-filter på PC-spel
Hur man stänger av Geforce Overlay i ett enda spel
Du kan också utesluta ett spel från GeForce-upplevelsen för att inaktivera överlägget i det spelet. Det kommer att stänga av Geforce Overlay i det ena spelet samtidigt som det håller det aktiverat för andra spel. Följ stegen nedan för att hjälpa dig med processen.
Högerklicka på Nvidia-ikonen i aktivitetsfältet och välj GeForce Experience .

När den är öppen klickar du på ikonen.
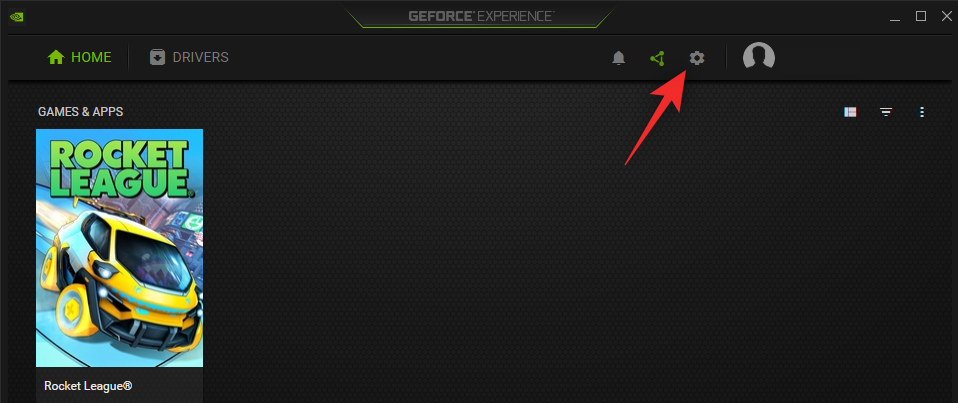
Klicka på Spel och appar .
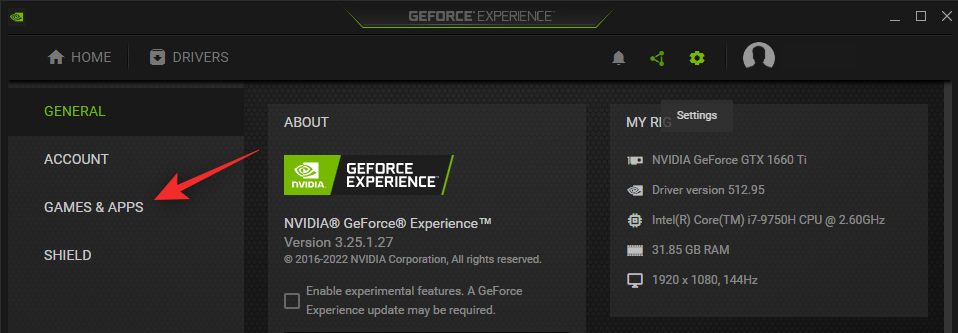
Välj nu katalogen för spelet du vill ta bort från GeForce-upplevelsen.
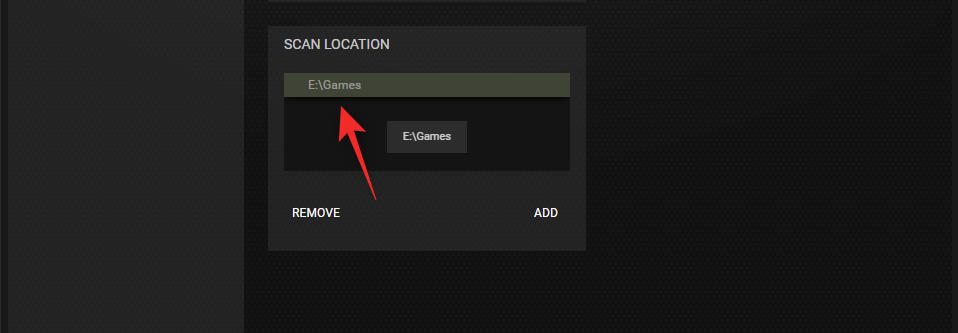
Klicka på Ta bort .
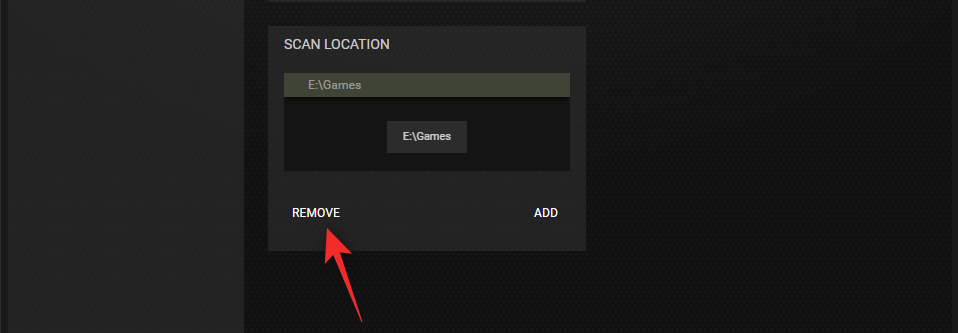
Gå nu till spelkatalogen och byt namn på dess mapp tillfälligt.
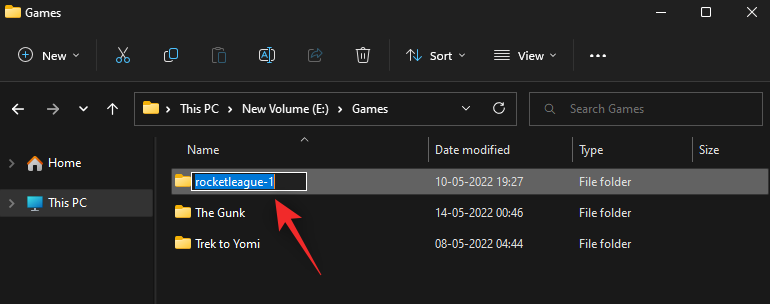
Gå tillbaka till GeForce Experience och klicka på SKANNA NU .
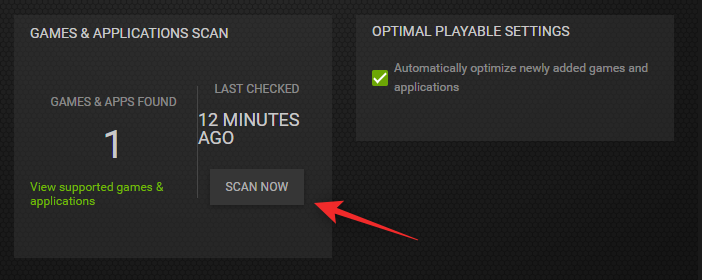
Avmarkera nu rutan för att Automatiskt optimera nyligen tillagda spel och applikationer .
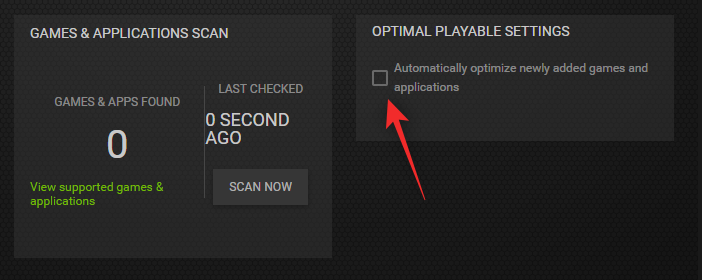
Och det är allt! Det valda spelet kommer nu att tas bort från GeForce Experience och överlägget ska inte längre vara tillgängligt i spelet om det inte aktiveras manuellt. Du kan nu byta namn på mappen till dess ursprungliga namn.
Relaterat: Hur man avslutar helskärm på Windows 11
Hur man avinstallerar GeForce Experience helt för att bli av med Geforce Overlay på din PC
Din sista utväg är att avinstallera GeForce-upplevelsen helt. Följ stegen nedan för att hjälpa dig med processen.
Tryck Windows + ipå ditt tangentbord och klicka på Appar .
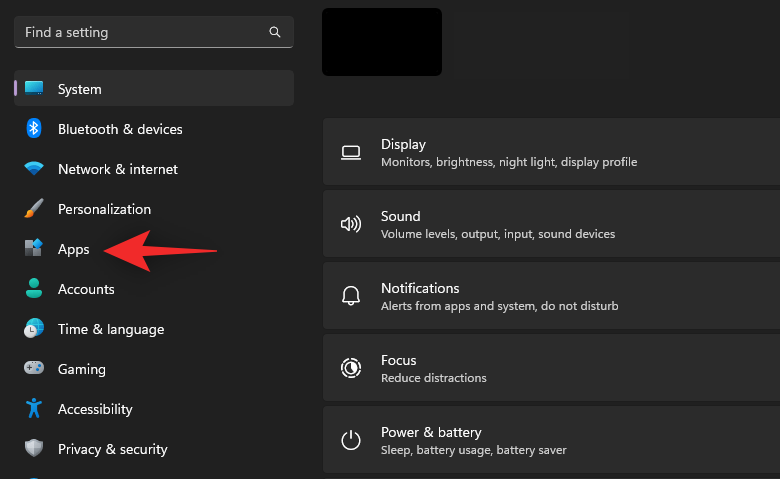
Klicka på Installerade appar .
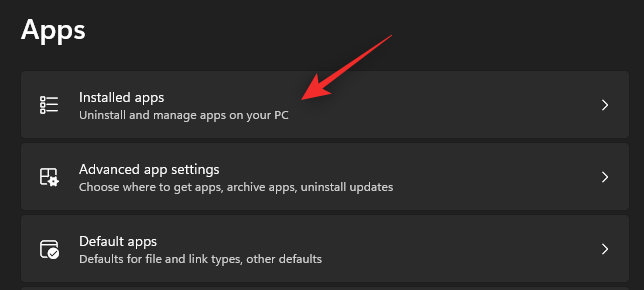
Bläddra nu i listan för att hitta Nvidia GeForce Experience . Klicka på ikonen bredvid den.
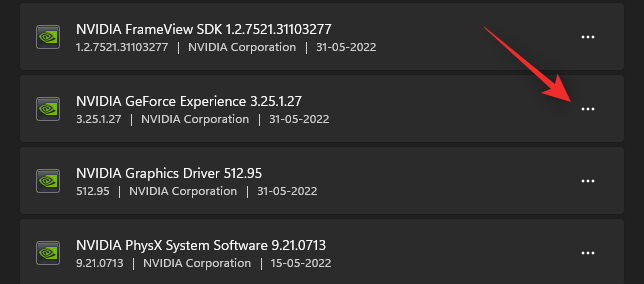
Välj Avinstallera .
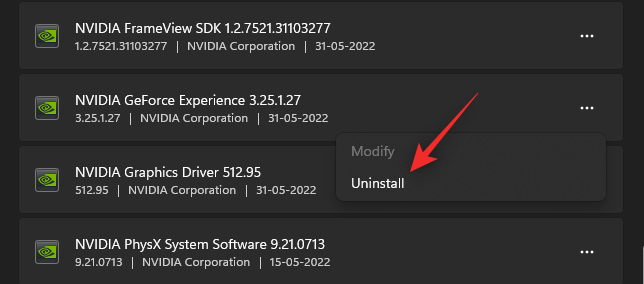
Klicka på Avinstallera för att bekräfta ditt val.
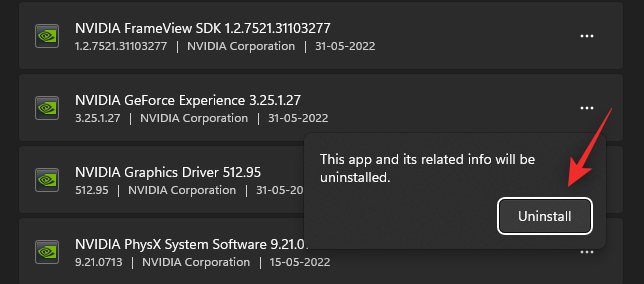
Klicka nu på Avinstallera igen i avinstallationsprogrammet för Nvidia.
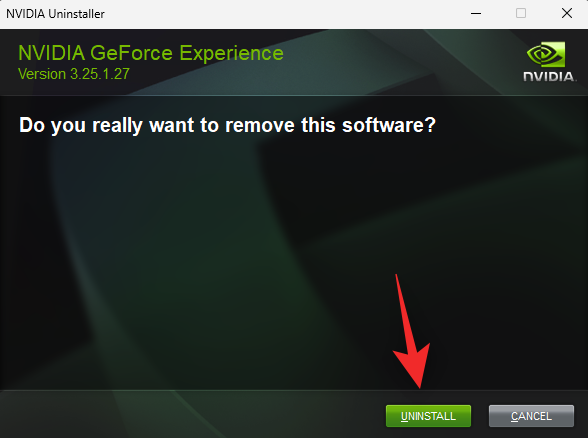
Och det är allt Luta dig tillbaka och slappna av och GeForce-upplevelsen kommer nu automatiskt att tas bort från ditt system. När det är klart, starta om ditt system för gott.
Vanliga frågor
Här är några vanliga frågor om GeForce-överlägget som borde hjälpa dig att svara på några brännande frågor.
Varför använda Geforce Overlay-överlägg?
Det finns många fördelar med att använda Nvidia-överlägget inom spel, speciellt om du gillar streaming. Här är några framträdande funktioner som bör hjälpa dig att bli bekant med överlägget.
Påverkar Nvidia Geforce Overlay systemets prestanda?
Nej, i de flesta fall kommer Nvidia-överlägget inte att påverka din dators prestanda. Men om din dator är särskilt underdriven eller termiskt begränsad kan överlägget verkligen påverka din prestanda. Vi rekommenderar att du håller ett öga på din FPS när du aktiverar och avaktiverar överlägget. Om du ser stora sänkningar kan det vara det bästa alternativet för dig att avinstallera GeForce Experience.
Varför ta bort Nvidia Geforce Overlay?
Det kan finnas ett par anledningar till varför du kanske vill bli av med Nvidia GeForce Overlay. De mest framträdande har listats nedan
Vi hoppas att det här inlägget hjälpte dig att enkelt inaktivera Nvidia-överlägget på din dator. Om du har några frågor, ställ dem gärna i kommentarerna nedan.
RELATERAD
Vill du automatisera alla dina personliga och professionella uppgifter på en Windows 11-dator? Lär dig här hur du skapar uppgifter i Windows Task Scheduler.
Ta reda på hur du fixar felkod 0x80070070 på Windows 11, som ofta dyker upp när du försöker installera en ny Windows-uppdatering.
Vad gör du när Windows 11-datorns tid mystiskt inte visar den tid den ska? Prova dessa lösningar.
Ta reda på vad du ska göra om Windows Phone Link inte fungerar, med en steg-för-steg lista med lösningar för att hjälpa dig att återansluta din telefon till din dator.
Att hantera flera e-postinkorgar kan vara en utmaning, särskilt om viktiga e-postmeddelanden hamnar i båda. Många människor står inför detta problem när de har öppnat Microsoft Outlook och Gmail-konton. Med dessa enkla steg lär du dig hur du synkroniserar Microsoft Outlook med Gmail på PC och Apple Mac-enheter.
Upptäck skillnaden mellan Windows 11 Home och Pro i ett kortfattat format i denna artikel och välj rätt Windows 11-utgåva.
Behöver du skriva ut på en nätverksansluten skrivare på kontoret eller ett annat rum hemma? Hitta här hur du lägger till en skrivare via IP-adress i Windows 11.
Om du ser felet Windows Online Troubleshooting Service Is Disabled när du använder någon Windows felsökare, läs den här artikeln nu!
Lär dig hur du rullar tillbaka Windows 11 24H2-uppdateringen om du har haft problem med denna version av Microsofts operativsystem.
Denna handledning visar hur du ändrar inställningarna för UAC i Microsoft Windows.







