Skapa ett schemalagt jobb i Windows 11

Vill du automatisera alla dina personliga och professionella uppgifter på en Windows 11-dator? Lär dig här hur du skapar uppgifter i Windows Task Scheduler.
Microsoft Windows har genomgått en hel del makeovers genom åren, av vilka några medfört fler förändringar än andra. Nuförtiden kör de flesta PC-användare Windows 10 eller Windows 11. Du kanske undrar vad som är syftet med det inbyggda administratörskontot. Sannolikheten för att du faktiskt behöver använda den är väldigt liten. Det inbyggda administratörskontot är redan inaktiverat när du köper en ny dator med förinstallerat Windows 10. Det har varit Microsofts praxis ända sedan Windows Vista.

Båda versionerna av Windows tillåter att det inbyggda administratörskontot aktiveras eller inaktiveras. Det finns två typer av användarkonton: Standard och Administratör. Det inbyggda administratörskontot används för den första installationen av din PC. Efter installationen kan användare som har åtkomst till det inbyggda administratörskontot utföra åtgärder på maskinen utan loggar eller granskningar.
Det är därför du kan överväga att inaktivera ett administratörskonto på Windows. Den här artikeln kommer att täcka hur du slutför uppgiften på både Windows 10 och Windows 11.
Aktivera/inaktivera inbyggt administratörskonto i Windows 11
Om du redan har uppdaterat din maskin till den senaste versionen av Windows, vill du följa stegen som beskrivs i det här avsnittet för att inaktivera administratörskontot.
Vi börjar med instruktionerna för att inaktivera kontot med Windows PowerShell.

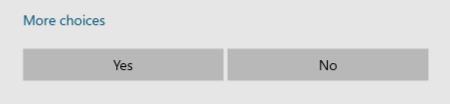
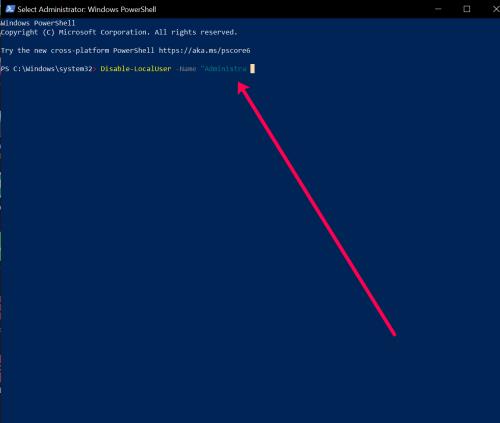

Om du vill aktivera administratörskontot, skriv: Enable-LocalUser -Name "Administrator"
Tänk på att om kontots namn inte är administratör måste du ändra texten för att återspegla det faktiska namnet.
Du kan också använda kommandotolken för att inaktivera det inbyggda administratörskontot på Windows 11 genom att följa dessa steg:
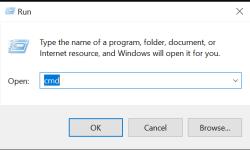
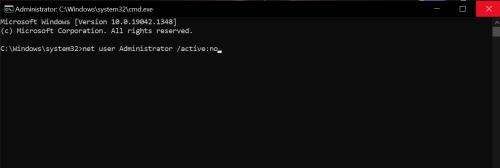

För att aktivera administratörskontotypen: net user Administrator /active:yes
Aktivera/inaktivera inbyggt administratörskonto i Windows 10 Pro
Så här aktiverar/inaktiverar du en inbyggd administratör endast i Windows 10/11 Pro. Windows 10 Home inkluderar inte åtkomst till datorhantering.
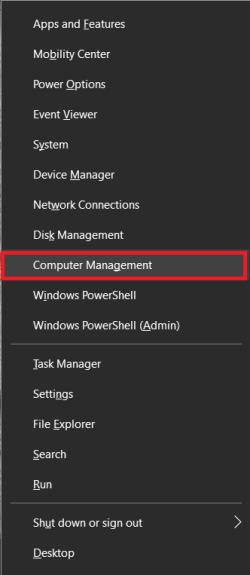
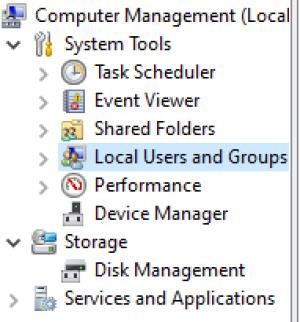
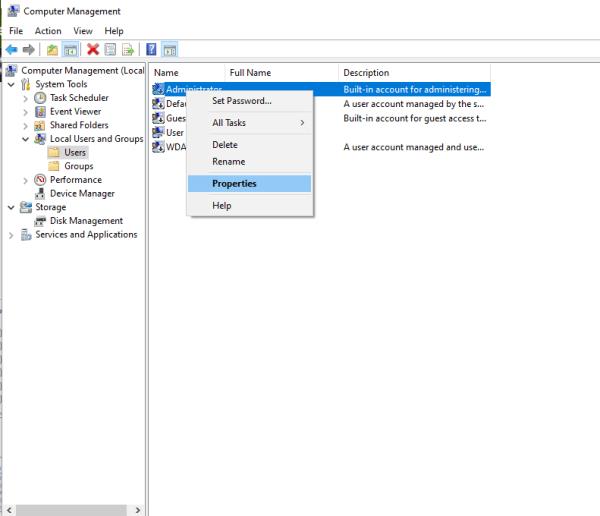
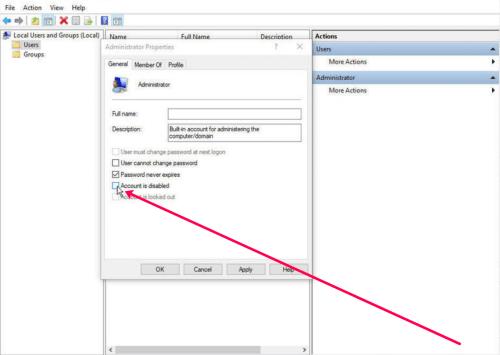

För Windows 10 Home kan du använda kommandotolksinstruktionerna:

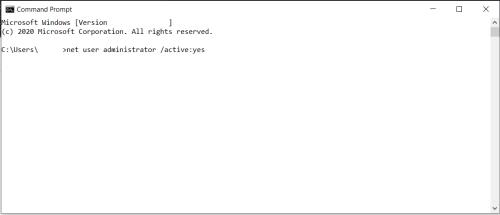
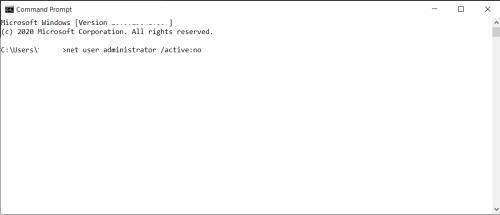
Om du av misstag har låst dig ute från ditt Microsoft-konto kan ett inbyggt administratörskonto hjälpa. Men bara om du redan har sett till att det var aktiverat i förväg. Annars har du ingen tur. Det primära syftet med det inbyggda administratörskontot är för OEM-systembyggare som gör justeringar av systemet.

Användarkonton
Windows 10 har två typer av användarkonton: Administratör och Standard. Med ett standardkonto kan du utföra de flesta dagliga uppgifter, som att surfa på webben, köra program, kolla e-post, etc. Men om du vill göra betydande ändringar i systemet, som att lägga till ny programvara eller lägga till och ta bort andra användarkonton, du måste vara administratör.
I arbetsmiljöer finns det många standardanvändarkonton. När det gäller din persondator är det mest troligt att du är administratör. Om du vill ta reda på vilken typ av användarkonto du använder, så här ska du göra:
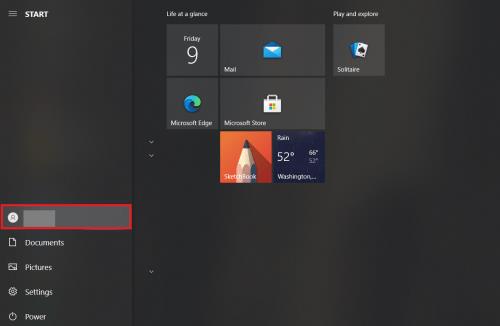
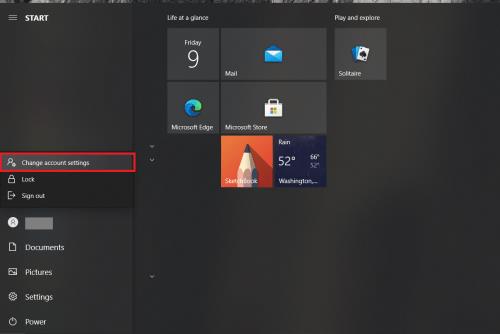
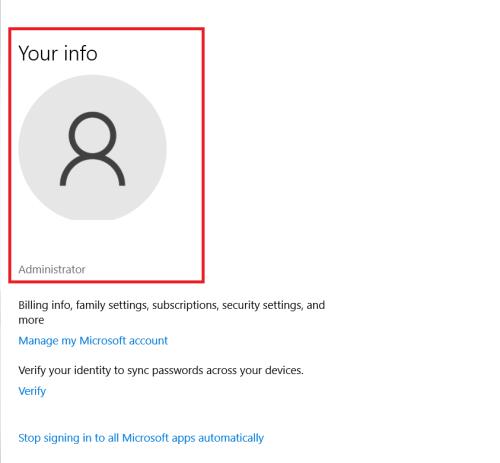
Hur man tar bort användarkonton
Om du har för många användarkonton i ditt Windows 10 som antingen inte används längre eller vill begränsa någons åtkomst till din dator kan du ta bort dem. Tänk bara på några saker:
Så här tar du bort ett användarkonto i Windows 10:
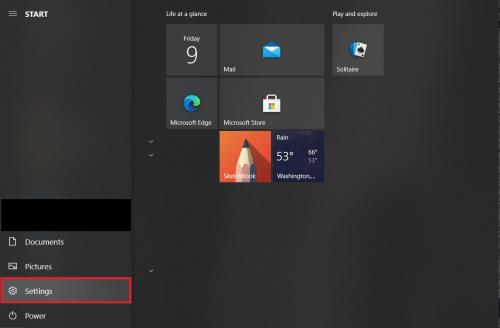
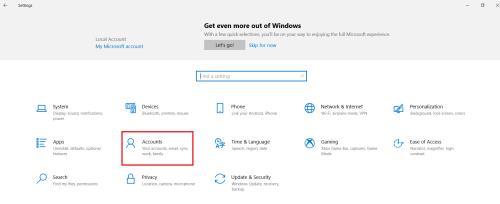
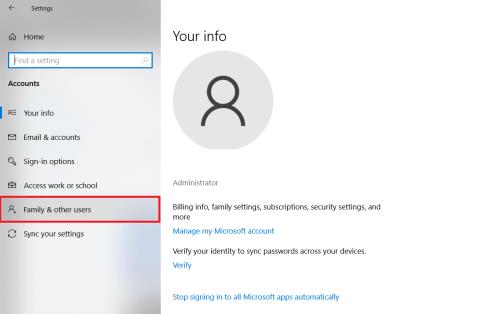
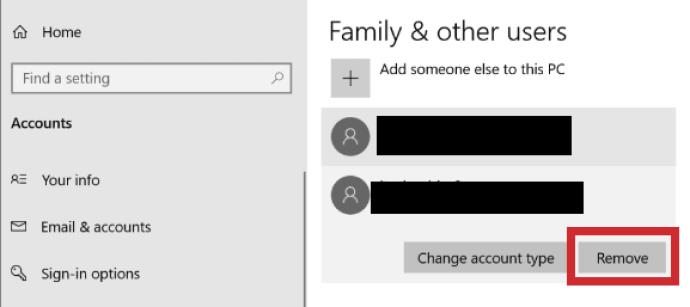
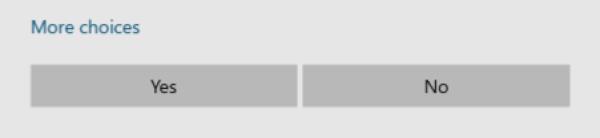
Ett annat sätt du kan göra detta är att ta bort ett användarkonto i kommandotolken. Följ dessa steg:

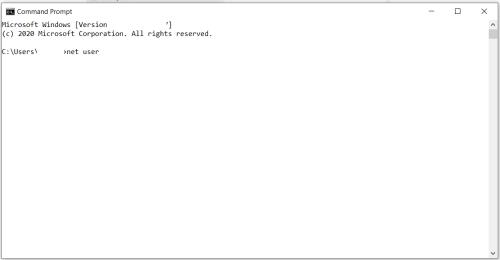
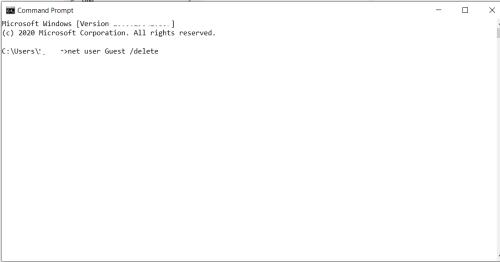
Administrativ makt
Om du inte är expert vet du förmodligen inte mycket om hur din dator faktiskt fungerar eller vilken typ av funktioner den erbjuder. Lyckligtvis låter Windows 10 dig anpassa och organisera din dator som du behöver den. Det finns åtgärder som pågår i bakgrunden som du inte ens är medveten om, men det är bra att veta att du kan ändra de administrativa kontona, både inbyggda och användarkonton.
Har du någonsin inaktiverat ett inbyggt administratörskonto tidigare? Och har du någonsin tagit bort några användarkonton i Windows 10? Låt oss veta i kommentarsfältet nedan.
Vill du automatisera alla dina personliga och professionella uppgifter på en Windows 11-dator? Lär dig här hur du skapar uppgifter i Windows Task Scheduler.
Ta reda på hur du fixar felkod 0x80070070 på Windows 11, som ofta dyker upp när du försöker installera en ny Windows-uppdatering.
Vad gör du när Windows 11-datorns tid mystiskt inte visar den tid den ska? Prova dessa lösningar.
Ta reda på vad du ska göra om Windows Phone Link inte fungerar, med en steg-för-steg lista med lösningar för att hjälpa dig att återansluta din telefon till din dator.
Att hantera flera e-postinkorgar kan vara en utmaning, särskilt om viktiga e-postmeddelanden hamnar i båda. Många människor står inför detta problem när de har öppnat Microsoft Outlook och Gmail-konton. Med dessa enkla steg lär du dig hur du synkroniserar Microsoft Outlook med Gmail på PC och Apple Mac-enheter.
Upptäck skillnaden mellan Windows 11 Home och Pro i ett kortfattat format i denna artikel och välj rätt Windows 11-utgåva.
Behöver du skriva ut på en nätverksansluten skrivare på kontoret eller ett annat rum hemma? Hitta här hur du lägger till en skrivare via IP-adress i Windows 11.
Om du ser felet Windows Online Troubleshooting Service Is Disabled när du använder någon Windows felsökare, läs den här artikeln nu!
Lär dig hur du rullar tillbaka Windows 11 24H2-uppdateringen om du har haft problem med denna version av Microsofts operativsystem.
Denna handledning visar hur du ändrar inställningarna för UAC i Microsoft Windows.







