Skapa ett schemalagt jobb i Windows 11

Vill du automatisera alla dina personliga och professionella uppgifter på en Windows 11-dator? Lär dig här hur du skapar uppgifter i Windows Task Scheduler.
Det senaste operativsystemet från Microsoft kommer med en mängd intressanta funktioner. Användargränssnittet för Windows 11 skiljer sig också ganska mycket från det för Windows 10 och därför kan det ta lite mer tid att hitta specifikationerna för din dator. Att känna till din dators modellnummer är användbart särskilt när du behöver uppgradera en komponent i ditt system. Den här artikeln hjälper dig att förenkla sökningen efter modellnumret på din dator.
Vad är ett datormodellnummer?
Modellnumret på en dator hänvisar till ett unikt nummer som ges till varje produkt tillverkad av tillverkarna. Den identifierar vanligtvis en specifik rad datorer och andra identiska datorer som tillhör samma linje kommer att ha en liten skillnad i deras modellnamn och nummer.
Dessa siffror består i grunden av bokstäver, siffror, och ibland innehåller det även namnet på serien. Modellnumren hjälper till att underlätta tillverkarnas arbete genom att hålla reda på hårdvara för att identifiera delar vid behov.
Relaterat: Hur man kontrollerar Windows 11-versionen
Var hittar du modellnumret på din dator?
Nuförtiden kommer datorer med etiketter som hjälper användarna att enkelt hitta modellnumren för sina system. Det finns dock olika sätt att hitta modellnumret på din dator.
Men det enklaste sättet att se ditt systems modellnummer är att vända din bärbara dator så hittar du en etikett på den. Etiketten kommer att ha modellnumret skrivet på den.
Modellnummer finns på baksidan, sidan eller undersidan av systemet. Därför är det lätt att hitta modellnumret på din dator.
Relaterat: 14 sätt att rensa cache på Windows 11: Steg-för-steg-guide med bilder
10 sätt att hitta datormodell på din Windows 11 PC
Förutom att vända din bärbara dator för att hitta modellnumret på din dator, finns det andra sätt som kan hjälpa dig att hitta modellnumret på Windows 11. Här är de fem olika sätten att söka efter din datormodell.
Metod 1: Använda inställningar
Klicka på sökikonen bredvid Start-knappen i aktivitetsfältet.

Skriv Inställningar .
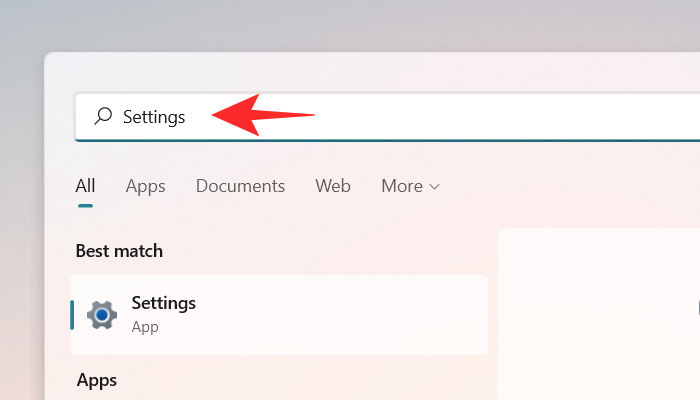
Klicka på Inställningar .
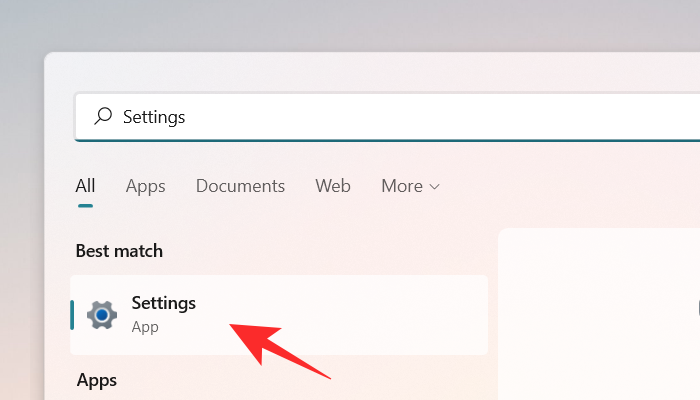
Som standard öppnas fliken System i fönstret Inställningar. Om det i ditt fall inte öppnas kan du klicka på fliken System till vänster i fönstret.
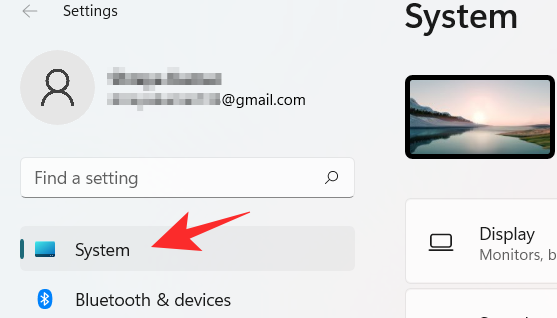
Du kommer att kunna se modellnumret längst upp på skärmen. Men för andra specifikationer för ditt system, följ nästa steg.

Rulla ned och klicka på Om för att se andra enhetsspecifikationer för ditt system.
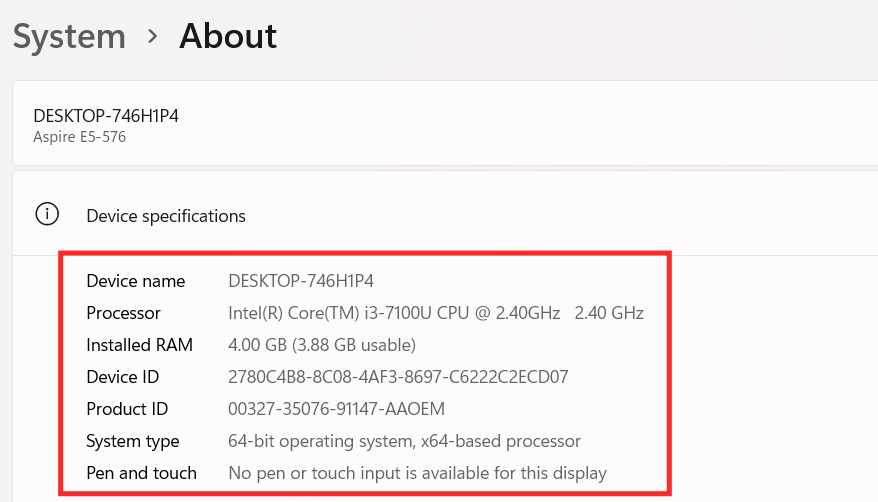
Metod 2: Använd Powershell
Tryck på Windows + Rtangenten på ditt tangentbord för att öppna dialogrutan Kör . Skriv Powershell i rutan och tryck på Enter .
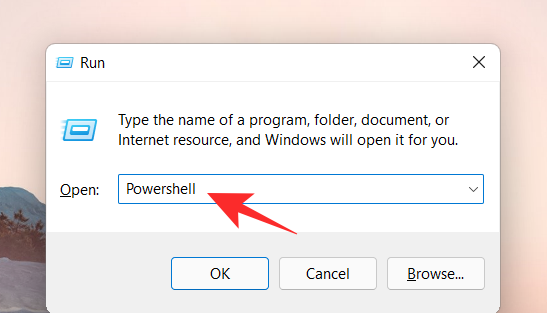
Windows PowerShell-fönstret visas på skärmen. Skriv nu följande kommando.
Get-CimInstance -ClassName Win32_ComputerSystemoch tryck på Enter för att kontrollera modellnumret eller din dator.
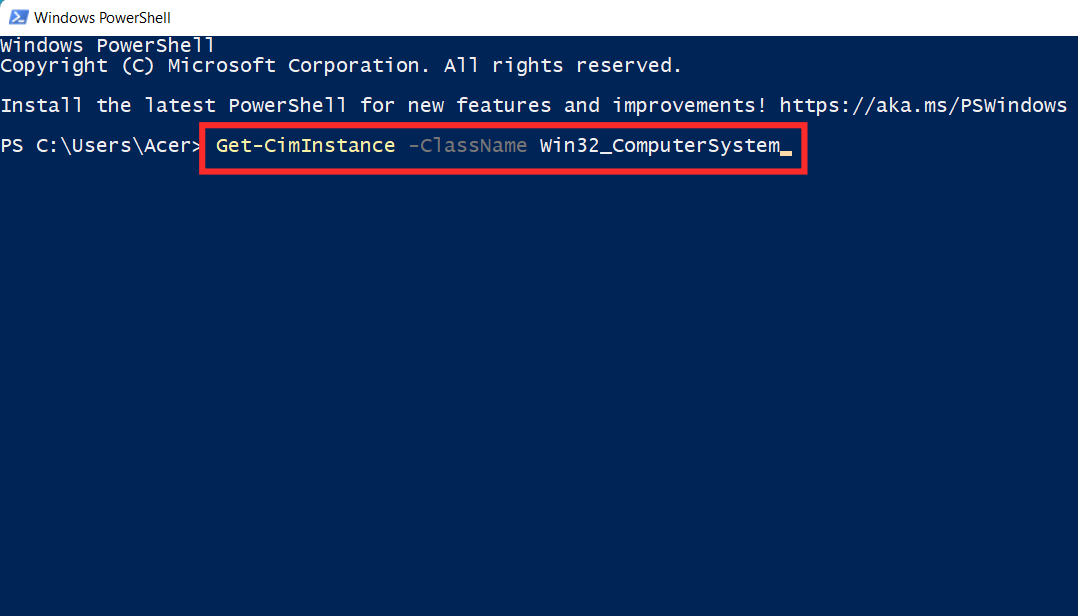
Ditt modellnummer kommer att synas på skärmen.
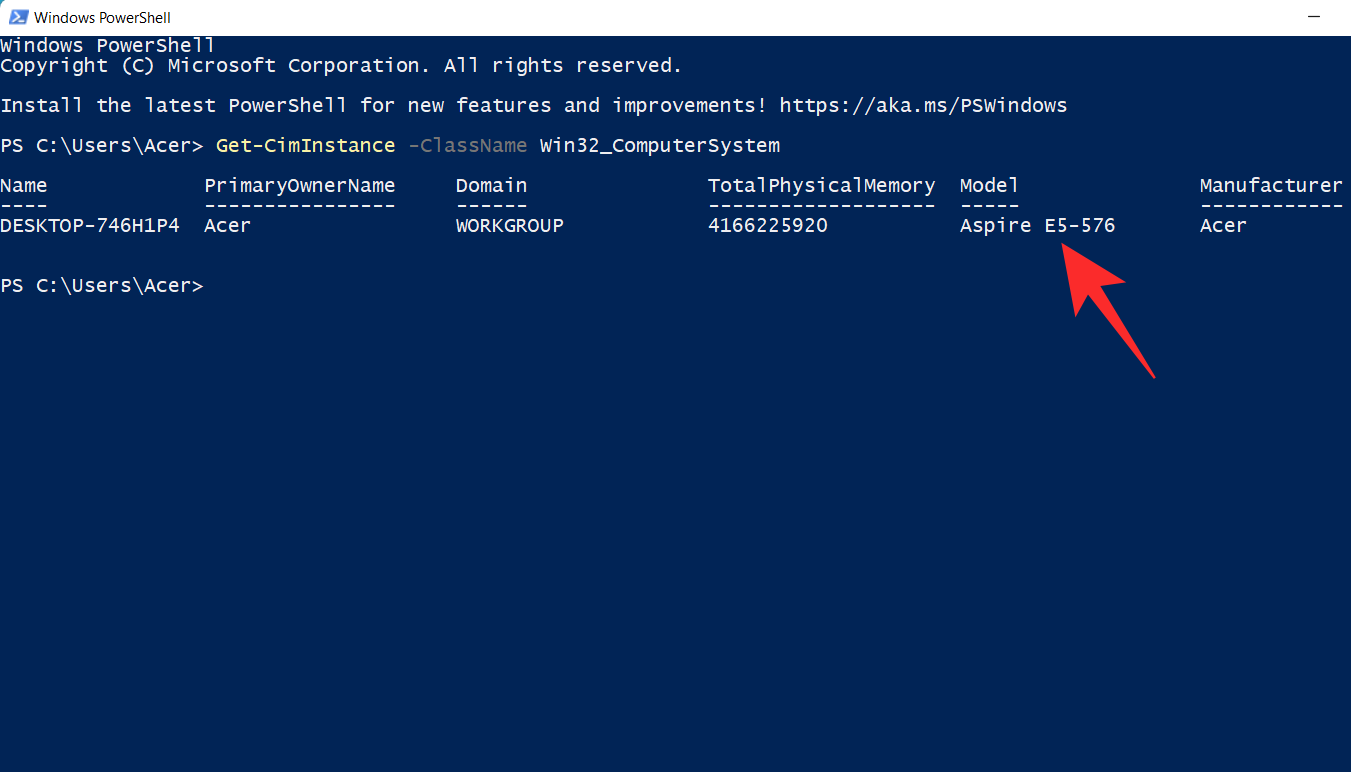
Relaterat: Var är "Min dator" på Windows 11? Hur man enkelt hittar "den här datorn"!
Metod 3: Använd kommandotolken
Klicka på sökikonen bredvid Start-knappen i aktivitetsfältet.

Skriv cmd .
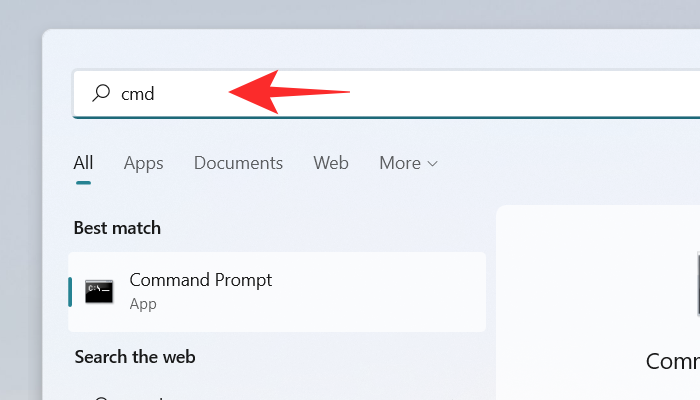
Klicka på Kommandotolken .
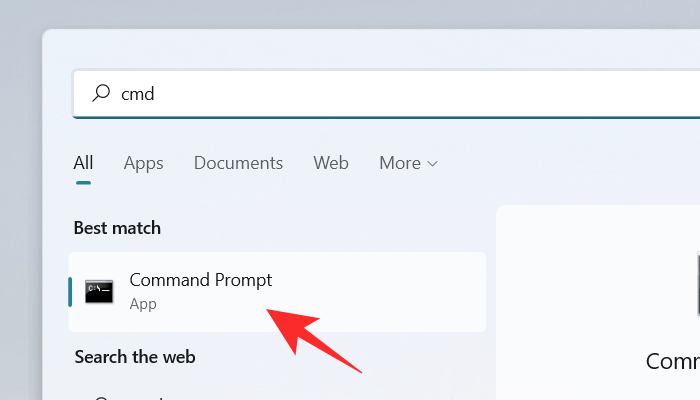
Kommandotolksfönstret visas på skärmen. Skriv nu följande kommando.
wmic computersystem get model,name,manufacturer,systemtypeoch tryck på Enter för att kontrollera din dators modellnummer .
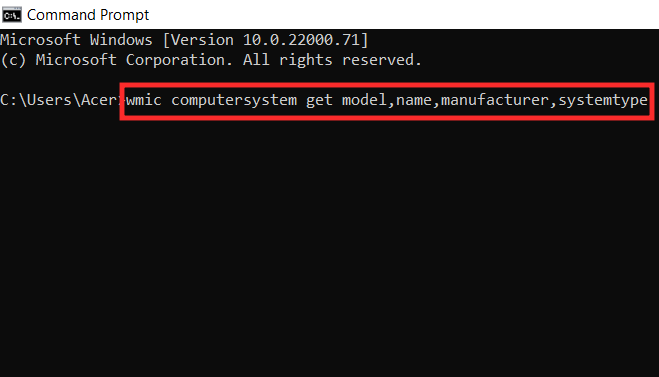
Ditt modellnummer kommer att synas på skärmen.

Relaterat: Hur man söker i Windows 11 [4 sätt förklarade]
Metod 4: Använda appen Systeminformation
Klicka på sökikonen bredvid Start-knappen i aktivitetsfältet.

Skriv Systeminformation .
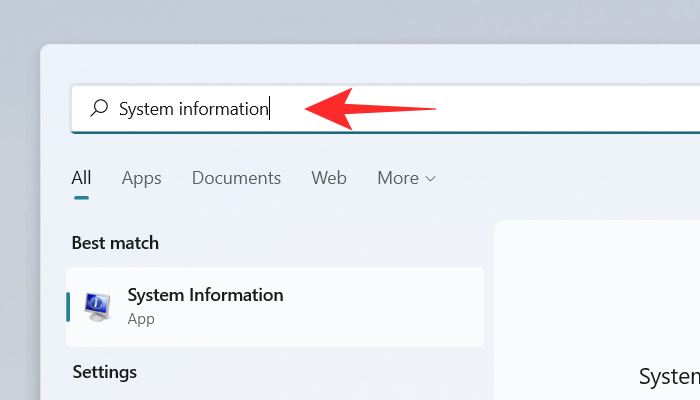
Klicka på appen Systeminformation .
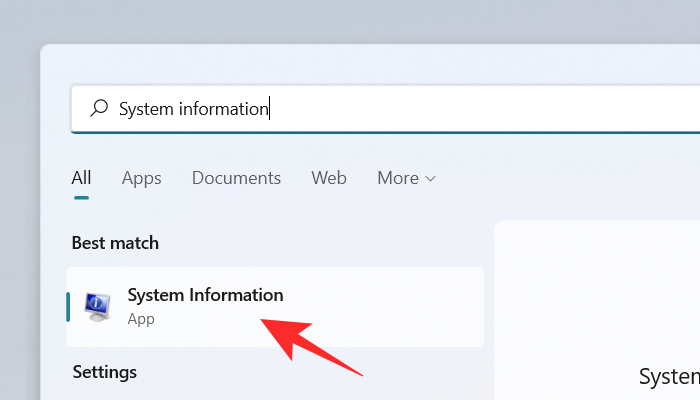
Som standard öppnas fliken Systemsammanfattning i appen Systeminformation. Om den inte öppnas i ditt fall klickar du på fliken Systemsammanfattning till vänster på skärmen.
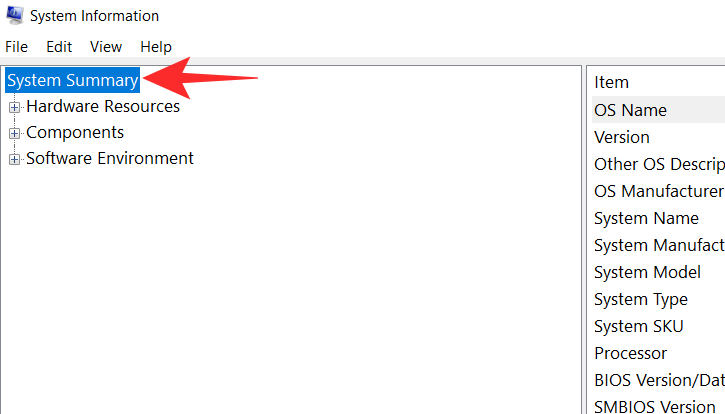
Kontrollera modellnumret på din enhet skrivet bredvid alternativet Systemmodell .
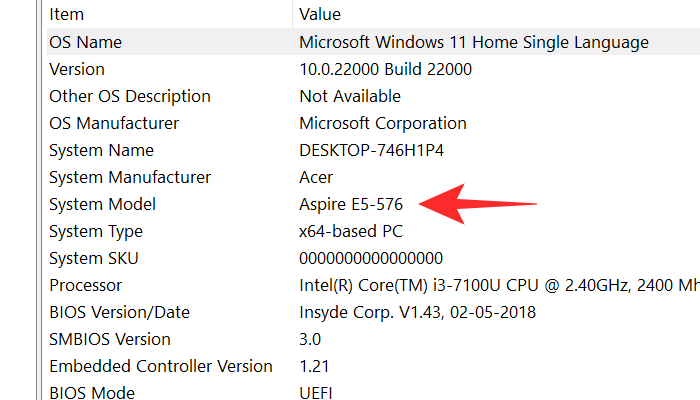
Metod 5: Kontrollera enhetens förpackning
Detta är ett annat bra sätt att hitta modellnumret på din enhet. Kontrollera bara OEM-lådan eller förpackningen som används för att skicka ditt system till dig. Förpackningen har vanligtvis ett kvitto för din region som förutom pris, tillverkare och importör även har modell och serienummer för din enhet.
Om du inte vill gå igenom besväret med att sålla igenom programvarans detaljer och kolumner, kan du helt enkelt kontrollera din enhets förpackning för dess modellnummer. Men om du för närvarande inte har originalkartongen till din enhet kan du istället använda en av guiderna nedan.
Metod 6: Kontrollera ditt inköpskvitto
Ett annat sätt att kontrollera ditt modellnummer är att kontrollera ditt inköpskvitto. Om du har köpt ditt system under de senaste 5 åren är chansen stor att du har gjort ett digitalt köp. Digitala köp inkluderar automatiskt alla detaljer om de köpta varorna inklusive serie- och modellnummer.
Du kan kontrollera ditt inköpskvitto för att leta efter modellnumret på ditt system. Om du gjorde köpet via en onlineåterförsäljare som Amazon, kan du till och med besöka produktsidan för mer information och generera en ny faktura också som bör innehålla modellnumret för din enhet.
Relaterat: Hur man skapar startmenymappar i Windows 11 och byter namn på dem
Metod 7: Använd din OEM-supportapp
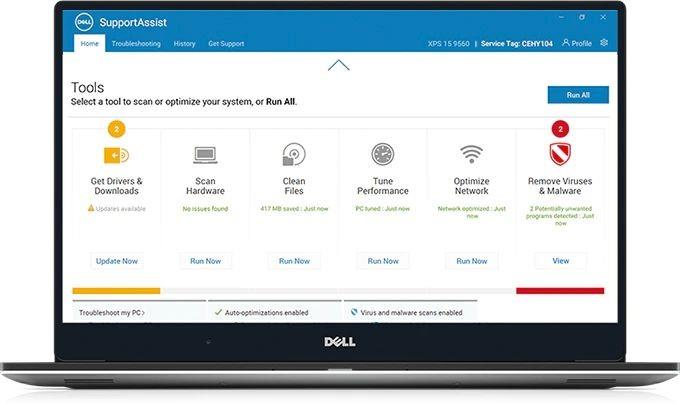
Denna metod är endast tillämplig på förbyggda och OEM-system. Användare av bärbara datorer kan också använda den här metoden för att fastställa sitt modellnummer. De flesta OEM-tillverkare kombinerar nuförtiden sina enheter med en supportapp som hjälper till att lösa frågor och problem enkelt. Dessa appar hjälper supportagenter att utföra grundläggande felsökning och diagnos på ditt system.
De kan också användas för att hämta de senaste drivrutinerna för din enhet och till och med hjälpa till att generera supportbiljetter i händelse av ett hårdvarufel. Dessa appar kan hjälpa dig att identifiera det exakta märket och modellen på din enhet eftersom den kommer att registreras under ditt användarnamn.
Du kan också använda dessa appar för att kontrollera din giltiga garanti. Starta helt enkelt supportappen på ditt system och navigera till din profil- eller kontosida. Din enhet bör listas på den här sidan med dess exakta modellnummer och serienummer nedan.
För att hitta supportappen kan du använda det här tricket: tryck på Windows-tangenten på ditt tangentbord eller klicka på Windows-ikonen i aktivitetsfältet och skriv sedan support. En app med texten "support" i sitt namn bör dyka upp för dig, beroende på din PC:s OEM.
Metod 8: Kontrollera ditt batterifack
 Bärbar datortjänst. Borttagning av batteriet av en servicetekniker. Verktyg ligger på bordet bredvid. " data-medium-file="https://cdn.nerdschalk.com/wp-content/uploads/2022/04/battery-back-panel-for-computer-model.jpg" data-large-file="https ://cdn.nerdschalk.com/wp-content/uploads/2022/04/battery-back-panel-for-computer-model-550x248.jpg" class="size-full wp-image-345942" alt=" " width="1000" height="450" data-full="https://cdn.nerdschalk.com/wp-content/uploads/2022/04/battery-back-panel-for-computer-model.jpg" data-full-size="1000x450" loading="lat" decoding="async" fetchpriority="low" data-origin-src="https://cdn.nerdschalk.com/wp-content/uploads/2022/04 /battery-back-panel-for-computer-model.jpg">
Bärbar datortjänst. Borttagning av batteriet av en servicetekniker. Verktyg ligger på bordet bredvid. " data-medium-file="https://cdn.nerdschalk.com/wp-content/uploads/2022/04/battery-back-panel-for-computer-model.jpg" data-large-file="https ://cdn.nerdschalk.com/wp-content/uploads/2022/04/battery-back-panel-for-computer-model-550x248.jpg" class="size-full wp-image-345942" alt=" " width="1000" height="450" data-full="https://cdn.nerdschalk.com/wp-content/uploads/2022/04/battery-back-panel-for-computer-model.jpg" data-full-size="1000x450" loading="lat" decoding="async" fetchpriority="low" data-origin-src="https://cdn.nerdschalk.com/wp-content/uploads/2022/04 /battery-back-panel-for-computer-model.jpg">
Bärbar datortjänst. Borttagning av batteriet av en servicetekniker. Verktyg ligger på bordet bredvid.
Denna metod är för användare som inte kan hitta en OEM-dekal längst ner på sina enheter. Om du står inför det här problemet är chansen stor att ditt system kom med ett löstagbart batteri. Att fästa klistermärket på insidan av batterifacket är ett långvarigt sätt att bevara detaljer och se till att modell och serienummer inte försvinner med slitage.
Om klistermärket verkar saknas rekommenderar vi att du tar bort batteriet från din enhet och kontrollerar batterifacket. Klistermärket kan också sitta fast på själva batteriet beroende på ditt systems fabrikat och modell.
Metod 9: Använd en webbplats för upptäckt av modellnummer
Även om webbplatser för upptäckt av modellnummer är ett minne blott, kan du fortfarande använda en om du vill. Dessa webbplatser upptäcker komponenter och din OEM som sedan används för att identifiera märket och modellen på ditt system. Vi rekommenderar att du använder noteb.com eftersom det är en webbsida med öppen källkod med minimala cookies.
Ange nödvändiga uppgifter om din enhet på vänster sida av skärmen och noteb.com hjälper dig att hitta den exakta matchningen av ditt system från OEM. Du kan sedan anteckna modellnumret för din enhet från webbplatsen för framtida ändamål.
Kom dock ihåg att noteb.com inte kan hjälpa dig att hitta ditt serienummer, och ännu viktigare, fel modell kan visas om du anger dina systemuppgifter felaktigt.
Metod 10: Använda BIOS
Detta måste vara det sista alternativet för dig om alla ovanstående metoder inte fungerade korrekt. BIOS står för Basic Input/Output System och det är ett av de mest pålitliga sätten att ta reda på modellnumret på ditt system.
För detta behöver du bara starta om din dator och trycka på F2 eller Delete eller Esc omedelbart. BIOS-skärmen visas på skärmen med alla specifikationer inklusive din dators modellnummer.
Hur är det användbart att känna till datormodellen för din PC?
Specifikationerna och tillverkningen av din dator anges med modellnumret och du måste därför förstå nödvändigheten av din dators modellnummer. Att känna till alla specifikationer för din dator är användbart på olika sätt. Om du stöter på något problem när du hanterar din dator och du behöver kontakta teknisk support, kommer hjälpen som kommer att ges till dig via telefonsamtal att baseras på modellnumret och vissa andra specifikationer för din dator.
Modellnumret på din dator är också viktigt när du utför en uppgradering av någon komponent i ditt system som minne, bildskärm, hårddisk och så vidare. Modellnumret förenklar sökningen och hittar en lämplig ersättning för din komponent.
Hur skiljer sig modellnumret från serienumret?
Ett modellnummer skiljer sig mycket från ditt serienummer. Ett modellnummer är ett nummer som används för att specificera fabrikatet på din enhet och dess komponenter. Den är inte unik för din individuella enhet men den är unik för dess konfiguration och hela installationen. Detta innebär att flera enheter med samma modellnummer alla kommer att använda samma delar och har samma systemkonfiguration. Ett serienummer är dock ett nummer som är helt unikt för din individuella enhet. Den tilldelas vid tillverkningstillfället och används för att identifiera batchnumret och året då din enhet skapades. Serienumret hjälper till att identifiera enheter som påverkas av buggar och tillverkningsproblem i stor skala och används vanligtvis för att spåra tillverkningsfel och felaktiga enheter.
Så om du nyligen har installerat Windows 11 i ditt system och inte är säker på var du hittar modellnumret på din dator, kan du välja någon av dessa fem metoder för att se specifikationerna för din dator.
Relaterad:
Vill du automatisera alla dina personliga och professionella uppgifter på en Windows 11-dator? Lär dig här hur du skapar uppgifter i Windows Task Scheduler.
Ta reda på hur du fixar felkod 0x80070070 på Windows 11, som ofta dyker upp när du försöker installera en ny Windows-uppdatering.
Vad gör du när Windows 11-datorns tid mystiskt inte visar den tid den ska? Prova dessa lösningar.
Ta reda på vad du ska göra om Windows Phone Link inte fungerar, med en steg-för-steg lista med lösningar för att hjälpa dig att återansluta din telefon till din dator.
Att hantera flera e-postinkorgar kan vara en utmaning, särskilt om viktiga e-postmeddelanden hamnar i båda. Många människor står inför detta problem när de har öppnat Microsoft Outlook och Gmail-konton. Med dessa enkla steg lär du dig hur du synkroniserar Microsoft Outlook med Gmail på PC och Apple Mac-enheter.
Upptäck skillnaden mellan Windows 11 Home och Pro i ett kortfattat format i denna artikel och välj rätt Windows 11-utgåva.
Behöver du skriva ut på en nätverksansluten skrivare på kontoret eller ett annat rum hemma? Hitta här hur du lägger till en skrivare via IP-adress i Windows 11.
Om du ser felet Windows Online Troubleshooting Service Is Disabled när du använder någon Windows felsökare, läs den här artikeln nu!
Lär dig hur du rullar tillbaka Windows 11 24H2-uppdateringen om du har haft problem med denna version av Microsofts operativsystem.
Denna handledning visar hur du ändrar inställningarna för UAC i Microsoft Windows.







