Skapa ett schemalagt jobb i Windows 11

Vill du automatisera alla dina personliga och professionella uppgifter på en Windows 11-dator? Lär dig här hur du skapar uppgifter i Windows Task Scheduler.
Nåväl, du har hamnat på rätt ställe. I det här inlägget kommer vi att diskutera hur man gör en musikvideo med flera skärmar. Som namnet antyder betyder video med delad skärm eller flera skärmar att spela upp två videor samtidigt sida vid sida, upp och ner, vertikalt eller i vilken stil som helst.
Dessa dagar används för att skapa jämförelsevideor, reklamfilmer, eller till och med för att göra konversationsvideo sida vid sida videoteknik. Om du också är fascinerad av det och vill lära dig att göra två videos sida vid sida, har du tur. I den här artikeln kommer vi att diskutera hur man gör en video med delad skärm med Wondershare Filmora X. Du kan också läsa vårt tidigare inlägg om bästa videoredigerare för delad skärm för att veta om de andra verktygen.
Även om det finns flera videoredigerare tillgängliga på marknaden. Men den här kommer väl till pass för både nybörjare och avancerade användare. Dessutom erbjuder den animerade förinställningar för delad skärm som hjälper till att snabbt skapa en video med flera skärmar.
Hur man gör videor med delad skärm
Innehållsförteckning
Så, utan ytterligare dröjsmål, låt oss lära oss hur man använder Wondershare Filmora X och gör musikvideor på flera skärmar.
Hur gör man en video med flera skärmar med hjälp av förinställningar?
1. Ladda ner och installera Wondershare Filmora X
2. Starta videoredigeraren för delad skärm.
3. Skapa ett nytt projekt genom att trycka på Ctrl + N
4. Importera mediefilerna genom att klicka på Importera > Importera mediefiler
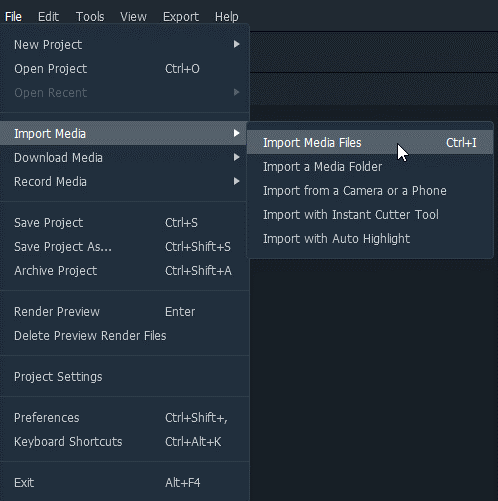
5. Klicka på Delad skärm i verktygsfältet och välj från den tillgängliga förinställningen.
6. Högerklicka på förinställningen > Använd
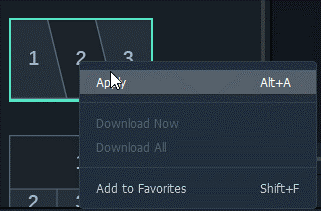
7. Nu när du har lagt till en förinställning till tidslinjen är det dags att lägga till videon.
8. Innan det för att komma åt det avancerade delade skärmalternativet, dubbelklicka på den tillagda förinställningen.
9. Dra och släpp sedan videoklippet i förhandsgranskningsfönstret och arrangera klipp på skärmen sida vid sida.
10. Trimma videon med delad skärm (om det behövs) och justera starttiden för varje tillagt videoklipp
11. Klicka på Ok för att spara ändringarna
Obs : För att göra indelning synlig använder du gränsalternativet
12. Därefter, för att lägga till musik till video med delad skärm, lägg till ljudfilen och placera den på respektive spår på tidslinjen. Detta kommer att slå samman ljudet i musiken och du kommer att få en sida vid sida-video med musik.
13. När alla ändringar och redigeringar är gjorda, tryck på Exportera och spara videon sida vid sida i olika format.
Det är det, med dessa enkla steg varje gång du vill skapa en video med flera skärmar. Utöver detta med Wonderware Filmora kan du också skapa din video med delad skärm utan förinställda stilar.
Hur skapar man video med delad skärm utan att använda förinställningar?
1. Dra och släpp de flera videoklippen på olika tidslinjer.
2. Välj klippet > förhandsgranska dem > ta bort den oönskade delen.
3. Dela skärmen på mitten eller i den del du vill ha. Justera positionen med hjälp av transformeringsalternativet.
4. Dra och släpp skjutreglaget för rotation eller skala.
5. Använd effekter > hantera ljudeffekterna > exportera videon med delad skärm och spara den i det format du väljer.
Så här kan du skapa en video sida vid sida med eller utan förinställningar.
Slutsats: Hur skapar man en video med flera skärmar?
För att göra videor mer kreativa och fånga tittarnas uppmärksamhet kan effekten av delad skärm användas. Med hjälp av den kan du få en person att synas på olika platser samtidigt. Det är som att personen har klonat sig själv.
Som förklarat kan du använda Fillmore Wondershare för att skapa ett fönster med delad skärm. Du kan också använda förinställningarna och avancerade videoredigeringsalternativ för att skapa en video med flera skärmar. Hoppas du tyckte om att läsa inlägget och kommer att använda Filmora för att skapa fängslande och häpnadsväckande videor.
Dela din upplevelse med oss i kommentarsfältet nedan. Din feedback är viktig. Om du gillar artikeln och tycker att den är användbar, dela den med andra och rösta upp.
Vanliga frågor
Q1. Hur gör jag en video med delad skärm gratis?
Q2. Hur sätter jag ihop två videor sida vid sida?
För att lägga två videor sida vid sida, kan du antingen använda Wondershare Filmora X eller kan använda Collage Maker det gratis onlineverktyget för att skapa sida vid sida video.
Q3. Kan du dela en video på en skärm?
När du använder Wondershare Filmora X y es kan du dela en video på en skärm. Placera video på tidslinjen > spela upp klippet > för att dela videon, välj den del du vill ta bort och det är allt.
Q4. Hur gör man en video med delad skärm i Windows Movie Maker?
F5. Hur använder man en Shotcut som en videoredigerare med delad skärm?
Nästa läsning:
15 bästa skärminspelaren för Windows 10, 7, 8 år 2021
Topp 10 bästa professionella videoredigeringsprogram att använda 2021 (betalt och gratis)
13 bästa gratis skärminspelare utan vattenstämpel
Bästa ljud-/ljud-equalizer för Windows 10 PC [gratis/betald] 2021
Vill du automatisera alla dina personliga och professionella uppgifter på en Windows 11-dator? Lär dig här hur du skapar uppgifter i Windows Task Scheduler.
Ta reda på hur du fixar felkod 0x80070070 på Windows 11, som ofta dyker upp när du försöker installera en ny Windows-uppdatering.
Vad gör du när Windows 11-datorns tid mystiskt inte visar den tid den ska? Prova dessa lösningar.
Ta reda på vad du ska göra om Windows Phone Link inte fungerar, med en steg-för-steg lista med lösningar för att hjälpa dig att återansluta din telefon till din dator.
Att hantera flera e-postinkorgar kan vara en utmaning, särskilt om viktiga e-postmeddelanden hamnar i båda. Många människor står inför detta problem när de har öppnat Microsoft Outlook och Gmail-konton. Med dessa enkla steg lär du dig hur du synkroniserar Microsoft Outlook med Gmail på PC och Apple Mac-enheter.
Upptäck skillnaden mellan Windows 11 Home och Pro i ett kortfattat format i denna artikel och välj rätt Windows 11-utgåva.
Behöver du skriva ut på en nätverksansluten skrivare på kontoret eller ett annat rum hemma? Hitta här hur du lägger till en skrivare via IP-adress i Windows 11.
Om du ser felet Windows Online Troubleshooting Service Is Disabled när du använder någon Windows felsökare, läs den här artikeln nu!
Lär dig hur du rullar tillbaka Windows 11 24H2-uppdateringen om du har haft problem med denna version av Microsofts operativsystem.
Denna handledning visar hur du ändrar inställningarna för UAC i Microsoft Windows.







