Skapa ett schemalagt jobb i Windows 11

Vill du automatisera alla dina personliga och professionella uppgifter på en Windows 11-dator? Lär dig här hur du skapar uppgifter i Windows Task Scheduler.
Hur man gör bakgrunden genomskinlig i Paint: MS Paint är ett program som skapats av Microsoft och levereras med Windows-operativsystemet. Det är gratis ansökan. Du kan också ladda ner den från Windows Store om du vill. Det används fortfarande i stor utsträckning för enkla bildmanipuleringsuppgifter. Du kan använda den här applikationen för att rita, redigera eller skapa en logotyp, etc.
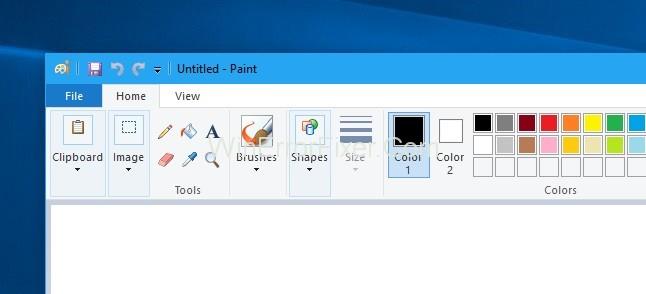
Det är applikationen där du visar din kreativitet och ritar något fantastiskt och unikt. Programmet öppnar och sparar filer i Windows bitmapps-, JPEG-, GIF-, PNG- och ensidiga TIFF-format. Programmet kan vara i färgläge eller tvåfärgat svartvitt, men det finns inget gråskaleläge.
Det finns många situationer som uppstår framför dig där du behöver gömma den vita bakgrunden bakom bilden samtidigt som du beskär bilden och placerar den bredvid en annan bild. Du kan dock inte göra det eftersom den vita bakgrunden på bilden fortfarande är i kontakt med den efter att du har beskära bilden och den syns också när du försöker sammanfoga de två bilderna.
Innehåll
Hur man gör bakgrunden genomskinlig i färg
Du kan dock bli av med denna vita bakgrund bara genom att välja alternativet som ges under fliken Hem i Microsoft Paint. Det är det transparenta urvalsalternativet som du kan slå på och av, men Paint-användarna väljer det här alternativet och hoppas att deras sparade bild kommer att ha en genomskinlig bakgrund.
Hur man får MS Paint att bli vit bakgrund genomskinlig
Tyvärr är detta inte sant. Det genomskinliga urvalet fungerar bara inom färgapplikationen och det fungerar bara med vit bakgrund. Så, följ stegen nedan för att prova den fantastiska funktionen i Paint Application och för att genomskinliga den vita bakgrunden med ett öppet urvalsalternativ.
Steg 1: Öppna Paint-applikationen genom att navigera i startmenyn, eller så kan du skriva MS Paint eller Paint i Windows-sökning och öppna det bästa matchningsresultatet.
Steg 2: Efter den laddningen, en bild i MS Paint för att infoga en bild, kan du helt enkelt dra och släppa bilden du vill redigera eller kombinera med en annan bild.
Steg 3: Klicka sedan på välj alternativet, som ges under fliken Hem.
Steg 4: Nu, efter att ha klickat på alternativet Välj, kan du se alternativet Transparent Selection, klicka bara på det alternativet (Detta är alternativet som används för att dölja den vita bakgrunden som kan uppstå mellan när du kombinerar de två bilderna).
Steg 5: Välj nu bilden du vill kombinera med en annan bild, eller om du vill sammanfoga flera bilder, nu kan du se att vit bakgrund inte visas när du arbetar med att sammanfoga bilderna.
Steg 6: Välj nu PNG från rullgardinsmenyn Spara som typ i dialogrutan Spara som bild .
Det är det enkla tricket som du kan försöka dölja den vita bakgrunden i MS Paint, du kan använda det här alternativet om du behöver det.
Missa inte:
Slutsats
Vi hoppas att du gillade guiden om hur man gör Bakgrund Transparent i Paint, följ stegen ovan som är anlitade för att utföra uppgiften och börja arbeta själv först efter att ha läst artikeln helt.
Vill du automatisera alla dina personliga och professionella uppgifter på en Windows 11-dator? Lär dig här hur du skapar uppgifter i Windows Task Scheduler.
Ta reda på hur du fixar felkod 0x80070070 på Windows 11, som ofta dyker upp när du försöker installera en ny Windows-uppdatering.
Vad gör du när Windows 11-datorns tid mystiskt inte visar den tid den ska? Prova dessa lösningar.
Ta reda på vad du ska göra om Windows Phone Link inte fungerar, med en steg-för-steg lista med lösningar för att hjälpa dig att återansluta din telefon till din dator.
Att hantera flera e-postinkorgar kan vara en utmaning, särskilt om viktiga e-postmeddelanden hamnar i båda. Många människor står inför detta problem när de har öppnat Microsoft Outlook och Gmail-konton. Med dessa enkla steg lär du dig hur du synkroniserar Microsoft Outlook med Gmail på PC och Apple Mac-enheter.
Upptäck skillnaden mellan Windows 11 Home och Pro i ett kortfattat format i denna artikel och välj rätt Windows 11-utgåva.
Behöver du skriva ut på en nätverksansluten skrivare på kontoret eller ett annat rum hemma? Hitta här hur du lägger till en skrivare via IP-adress i Windows 11.
Om du ser felet Windows Online Troubleshooting Service Is Disabled när du använder någon Windows felsökare, läs den här artikeln nu!
Lär dig hur du rullar tillbaka Windows 11 24H2-uppdateringen om du har haft problem med denna version av Microsofts operativsystem.
Denna handledning visar hur du ändrar inställningarna för UAC i Microsoft Windows.







