Skapa ett schemalagt jobb i Windows 11

Vill du automatisera alla dina personliga och professionella uppgifter på en Windows 11-dator? Lär dig här hur du skapar uppgifter i Windows Task Scheduler.
FTP (File Transfer Protocol) är ett standardnätverksprotokoll som används för överföring av datorfiler mellan en klient och server på ett datornätverk. FTP är byggt på en klient-server-modellarkitektur och använder separata kontroll- och dataanslutningar mellan klienten och servern. Dessutom kan du också använda FTP för att överföra filer mellan datorer, från en dator till en mobil enhet eller vice versa. Du kan använda en tredjepartsapp för att använda FTP. Men om du använder FTP ofta så är det det
I den här artikeln kommer vi att diskutera hur du förvandlar Windows File Explorer till en FTP-klient.
Hur man ställer in File Transfer Protocol (FTP) i File Explorer
Att lägga till FTP-servrar till File Explorer är inte nytt för Windows. Även om det inte var så bra i början nu har det förbättrats mycket. När du väl har lagt till FTP-servern i File Explorer kan du komma åt servern precis som du kommer åt alla andra mappar eller drivrutiner på datorn. Sedan blir det lika enkelt att överföra filer som att dra och släppa.
Läs också: Så här åtgärdar du registerfel i Windows 10, 8,7
Steg 1: Välj Lägg till en nätverksplats –
Följ dessa steg för att lägga till nätverksplatsen:
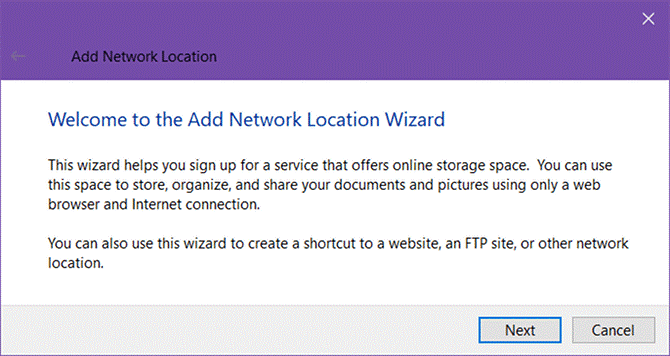
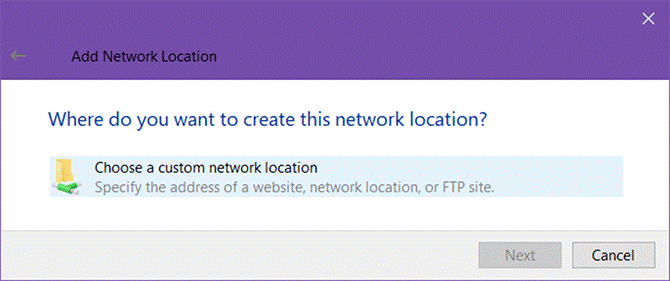
Steg 2: Ange FTP-serveradressen –
När du har klickat på Nästa efter att ha valt "Välj en anpassad nätverksplats", kommer den att uppmanas att skriva in IP-adressen eller domännamnet för FTP-servern.
Om du överför filer för webbhotell måste du ange FTP-adressen som du skulle ha fått som en del av ditt välkomstmail från din webbvärd. Men om du ansluter till en annan enhet på ditt lokala nätverk kan du använda en privat intern IP-adress.
Läs också: Hur man tar bort skräp och tillfälliga filer i Windows 10, 7, 8
Obs: Glöm inte att inkludera ftp:// i början, vilket indikerar för Windows att du vill använda FTP-protokollet.
Steg 3: Ange ditt användarnamn –
När du väl har lagt till FTP-serveradressen får du en annan dialogruta med meddelandet "De flesta FTP-servrar tillåter användare att logga in anonymt med begränsad åtkomst till servern. Vill du logga in anonymt?”
Du kan markera rutan bredvid Logga in anonymt eller så kan du lägga till ett användarnamn.
Läs också: 10 bästa gratis programvara för dataåterställning för Windows 10, 7 och 8 under 2017
Steg 4: Namnge FTP-servern och anslut till FTP-servern –
Läs också: Hur man snabbar upp datorn: Gör ditt Windows-system snabbare
Du kan också bläddra i FTP-servern i filutforskarens vänstra sida. Allt du behöver göra är att klicka på pilen bredvid den här datorn för att expandera den och hitta FTP-servern som du nyligen lade till. Du kan också lägga till FTP-server till Snabbåtkomst.
Prova detta för att överföra dina filer från ett nätverk till ett annat och låt oss veta om det underlättar ditt arbete i kommentarerna.
Vill du automatisera alla dina personliga och professionella uppgifter på en Windows 11-dator? Lär dig här hur du skapar uppgifter i Windows Task Scheduler.
Ta reda på hur du fixar felkod 0x80070070 på Windows 11, som ofta dyker upp när du försöker installera en ny Windows-uppdatering.
Vad gör du när Windows 11-datorns tid mystiskt inte visar den tid den ska? Prova dessa lösningar.
Ta reda på vad du ska göra om Windows Phone Link inte fungerar, med en steg-för-steg lista med lösningar för att hjälpa dig att återansluta din telefon till din dator.
Att hantera flera e-postinkorgar kan vara en utmaning, särskilt om viktiga e-postmeddelanden hamnar i båda. Många människor står inför detta problem när de har öppnat Microsoft Outlook och Gmail-konton. Med dessa enkla steg lär du dig hur du synkroniserar Microsoft Outlook med Gmail på PC och Apple Mac-enheter.
Upptäck skillnaden mellan Windows 11 Home och Pro i ett kortfattat format i denna artikel och välj rätt Windows 11-utgåva.
Behöver du skriva ut på en nätverksansluten skrivare på kontoret eller ett annat rum hemma? Hitta här hur du lägger till en skrivare via IP-adress i Windows 11.
Om du ser felet Windows Online Troubleshooting Service Is Disabled när du använder någon Windows felsökare, läs den här artikeln nu!
Lär dig hur du rullar tillbaka Windows 11 24H2-uppdateringen om du har haft problem med denna version av Microsofts operativsystem.
Denna handledning visar hur du ändrar inställningarna för UAC i Microsoft Windows.







