Skapa ett schemalagt jobb i Windows 11

Vill du automatisera alla dina personliga och professionella uppgifter på en Windows 11-dator? Lär dig här hur du skapar uppgifter i Windows Task Scheduler.
Windows 11 är ganska omfattande med stöd för äldre program som går tillbaka till operativsystemets tidiga dagar. Det kan dock vara buggigt ibland vilket leder till problem och bakgrundskonflikter som inte kan lösas med en enkel avinstallation eller omstart. I de flesta fall kan en återställning av ditt Windows-operativsystem hjälpa dig att hantera sådana problem, men ibland går även det förgäves när du har att göra med drivrutinskonflikter och andra komplicerade problem .
Tack och lov har du möjlighet att formatera hela din enhet och börja om från början. En ny installation av Windows 11 hjälper till att hålla buggar borta och låter dig ställa in Windows 11 som avsett för din användning. Så här kan du formatera och rensa installera Windows 11 med en USB .
Obs: Om du formaterar din startenhet eller partition raderas all data som finns på den. Det rekommenderas att du säkerhetskopierar alla dina viktiga data från din startpartition eller enhet innan du fortsätter med guiden nedan.
Hur man formaterar Windows 11 med en USB
Du kan formatera Windows 11 och utföra en ren installation med hjälp av stegen nedan. Vi börjar med att skapa Windows 11 USB med din föredragna metod och sedan starta från densamma.
Detta gör att vi kan formatera din primära partition. När den primära partitionen har formaterats i enlighet därmed kan vi reninstallera Windows 11 på densamma. Låt oss börja.
Obs: Vi rekommenderar att du har din produktnyckel till hands och hämtar den i förväg eftersom den kommer att behövas under den här guiden.
Steg 1: Skapa en USB
Du kan skapa din Windows 11 USB med antingen Microsofts Media Creation Tool eller ett tredjepartsverktyg, dvs: Rufus. Vi rekommenderar att du använder Rufus för en traditionell Windows-installationsupplevelse. Det kommer också att hjälpa dig att ändra USB som avsett för att kringgå Windows 11-begränsningar.
Du kan använda Media Creation Tool om du vill gå den officiella vägen och njuta av hela OOBE som erbjuds av Windows 11. Följ någon av metoderna nedan baserat på dina nuvarande preferenser och krav.
Metod 1: Använda Media Creation Tool
Ladda ner och starta Media Creation Tool på din PC med hjälp av länken ovan. När du har startat ansluter du önskad USB och klickar på Acceptera .
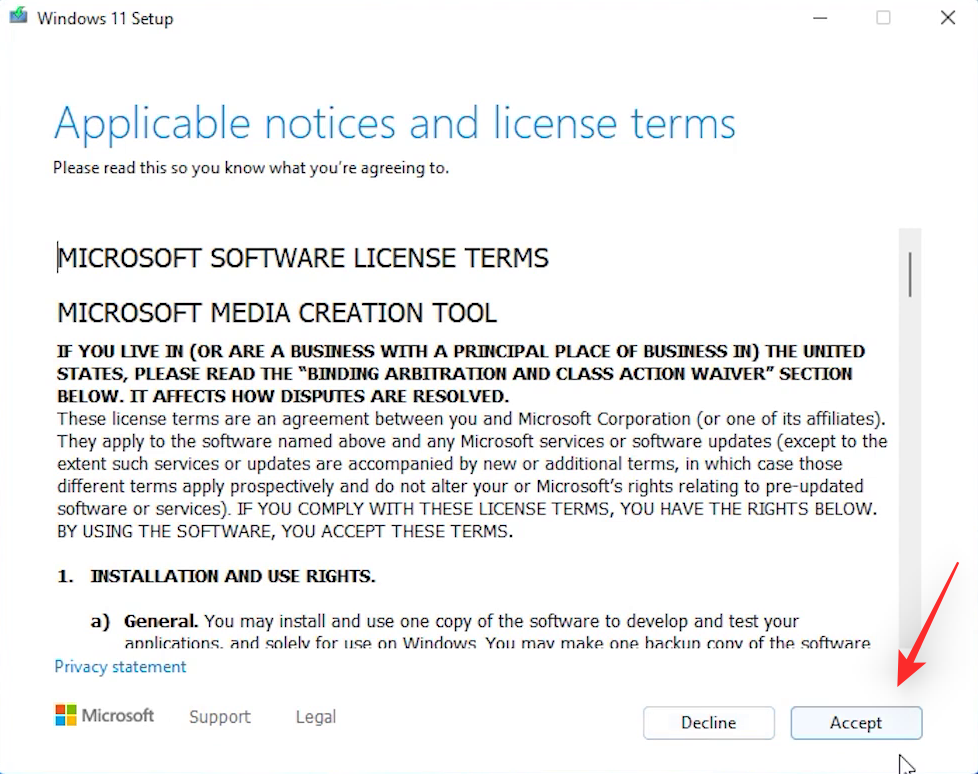
Obs: Se till att din USB-enhet är tom eller inte innehåller några viktiga data eftersom den kommer att formateras under denna process.
Ditt språk och din Windows-utgåva bestäms automatiskt baserat på din nuvarande installation. Om du vill ändra detsamma, avmarkera rutan Använd de rekommenderade alternativen för den här datorn .
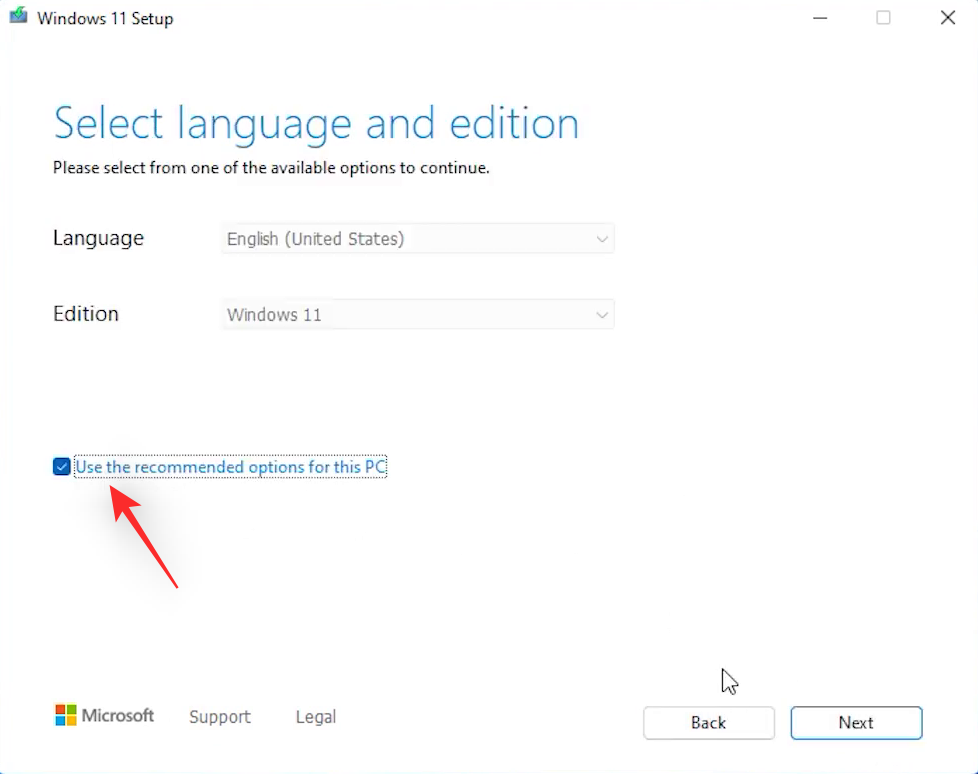
Välj nu önskat språk och Windows 11-utgåva.
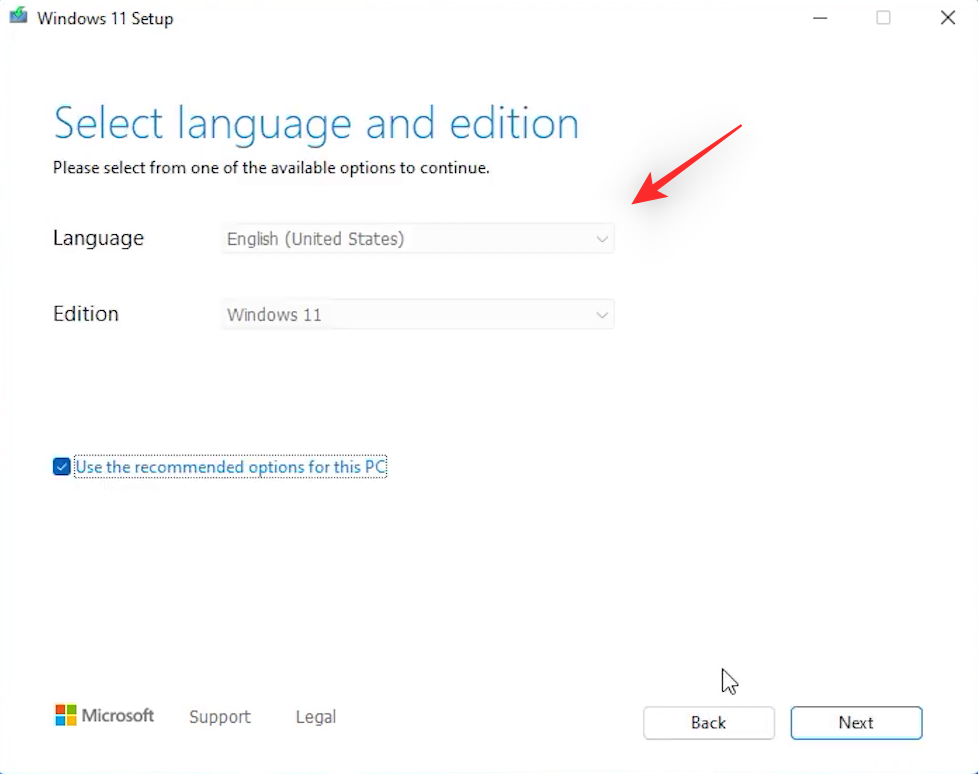
Klicka på Nästa .
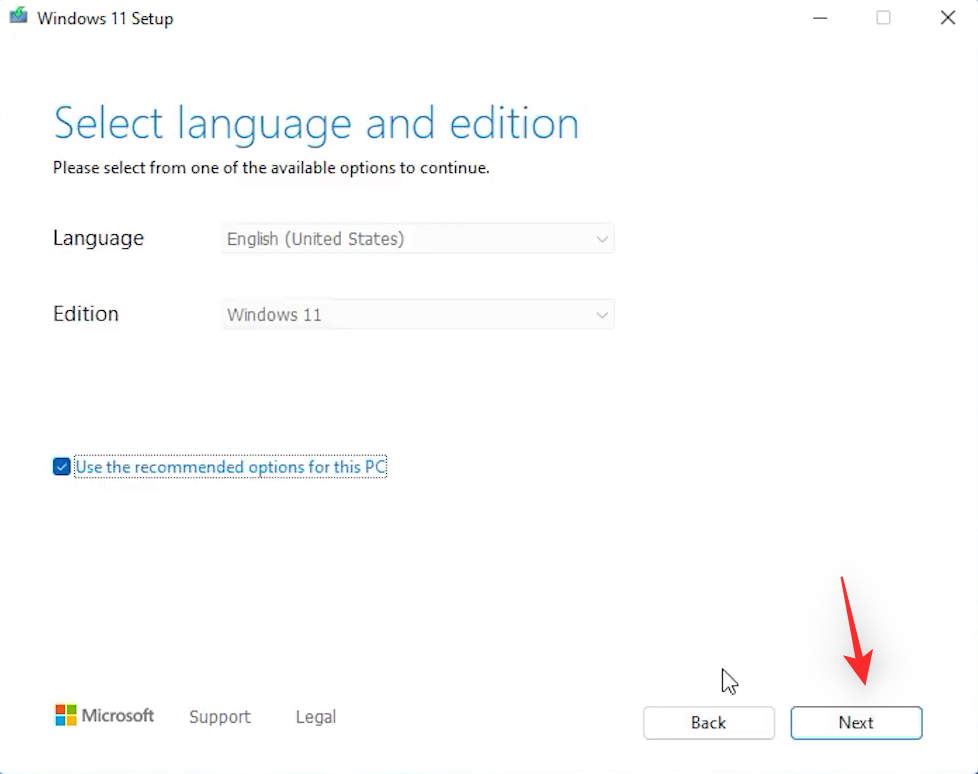
Klicka och välj USB-flashenhet .
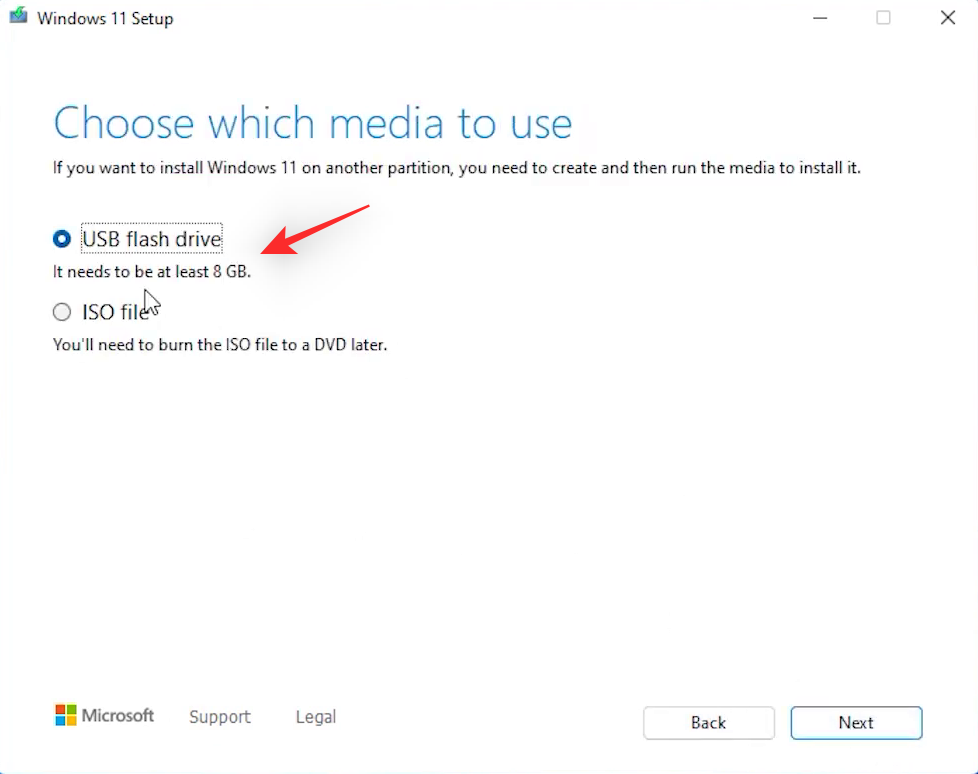
Klicka på Nästa .
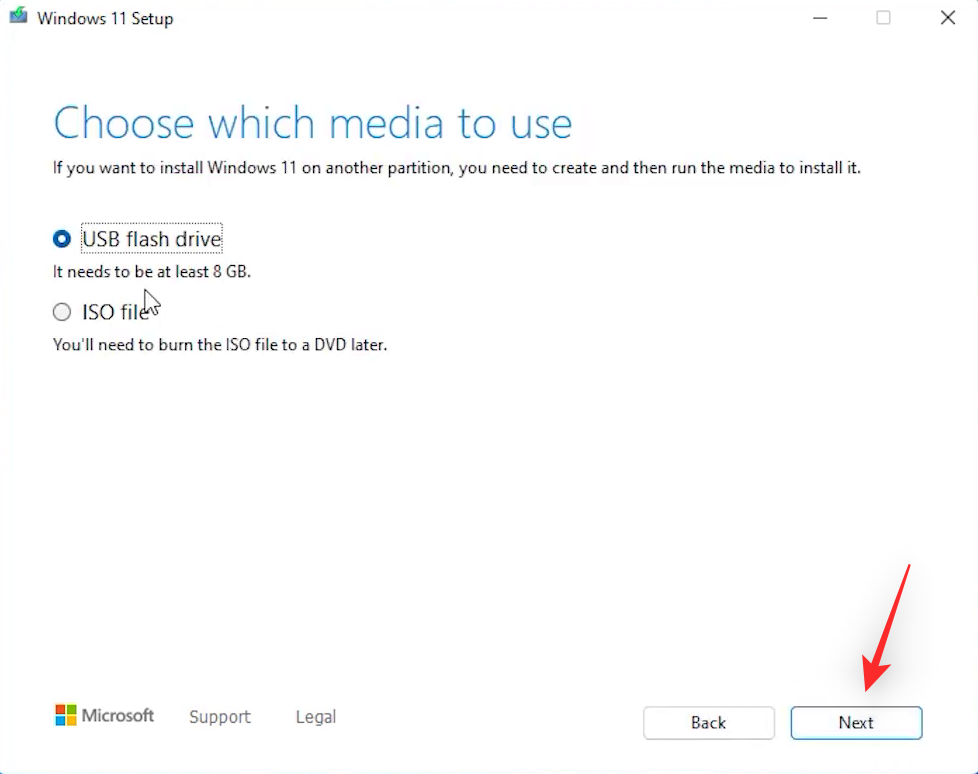
Se till att din USB-enhet är listad på nästa sida. Klicka och välj detsamma.
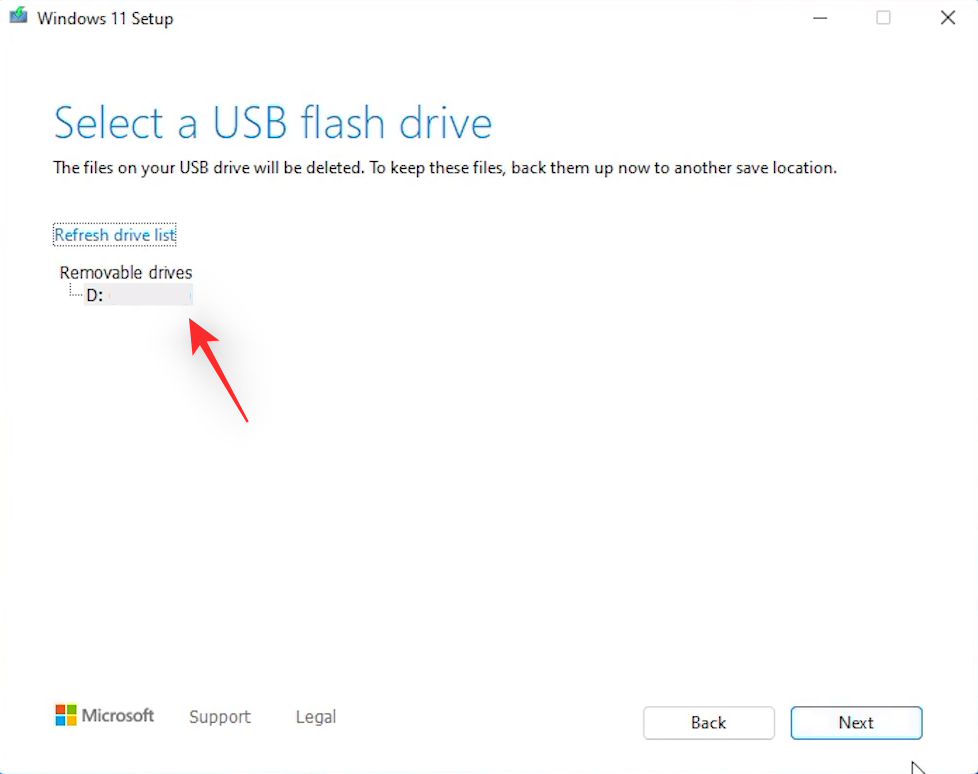
Klicka på Nästa när du är klar.
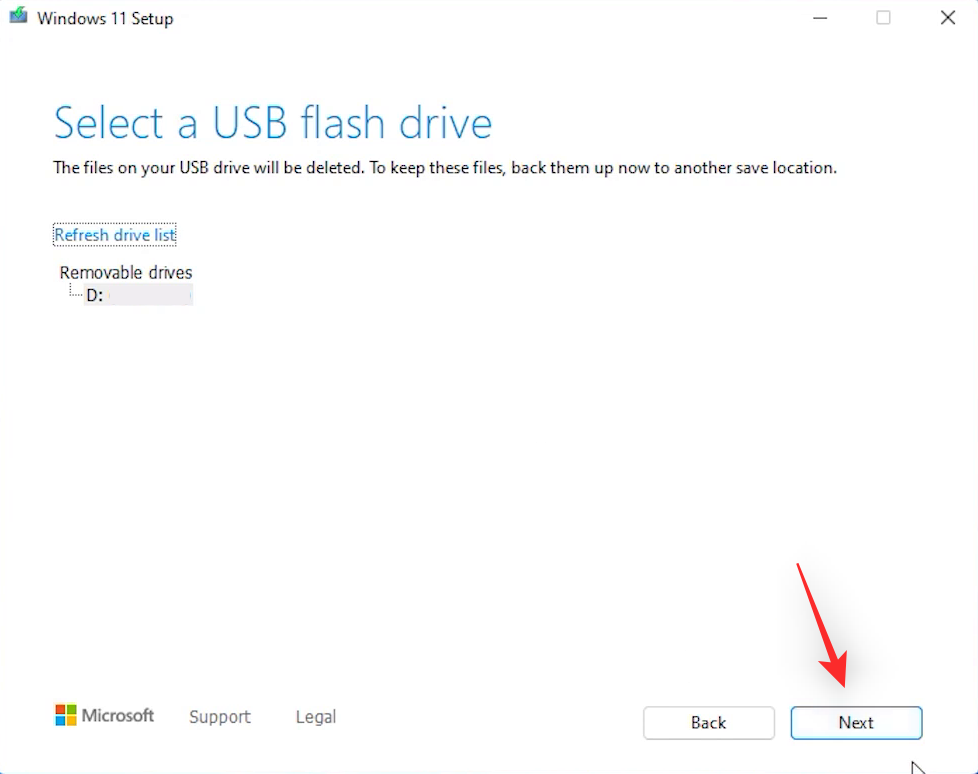
Media Creation Tool kommer nu att ladda ner de nödvändiga filerna som krävs för Windows 11 och konfigurera din dator som avsett.
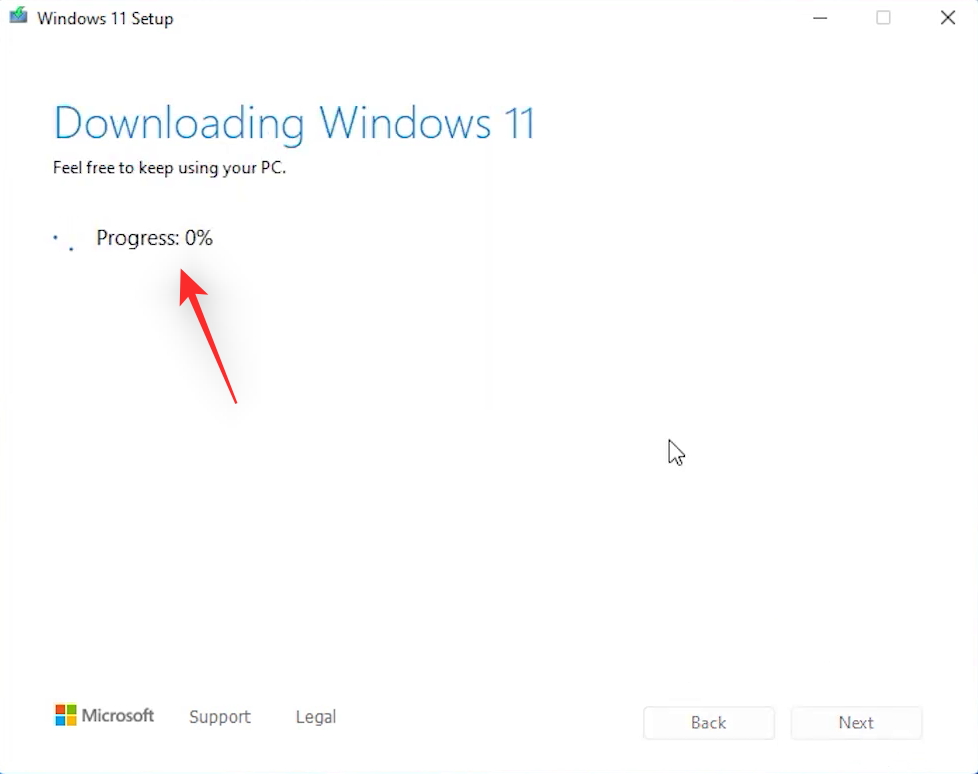
När du är klar visas den sista skärmen med meddelandet Ditt USB-minne är klart . Klicka på Slutför .
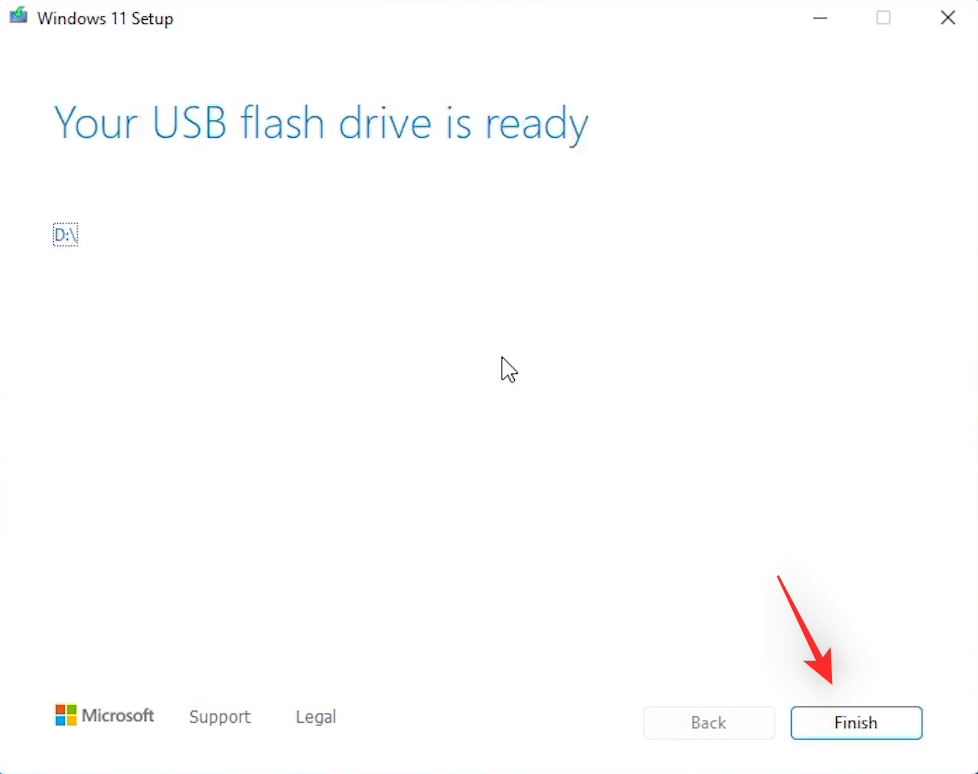
Och det är allt! Du har nu skapat din Windows 11 installations-USB med hjälp av Media Creation Tool.
Metod 2: Använd Rufus
Du kan också skapa en Windows 11 USB med Rufus. Rufus är ett långvarigt tredjepartsverktyg som har använts för att skapa startmedia för olika operativsystem genom åren. Så här kan du skapa en Windows 11 USB-enhet med samma.
Börja med att ladda ner Rufus till din PC med hjälp av länken ovan. När du har laddat ner klickar du på länken för Windows 11 ISO. Klicka på rullgardinsmenyn under Ladda ner Windows 11 Disk Image (ISO) . Välj Windows 11 (multi-edition ISO) .
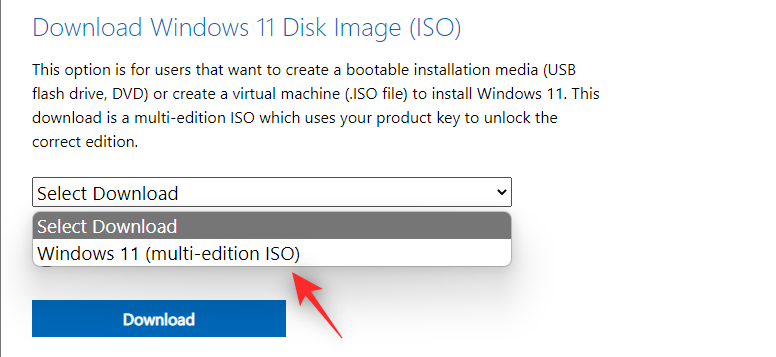
Klicka på Ladda ner .
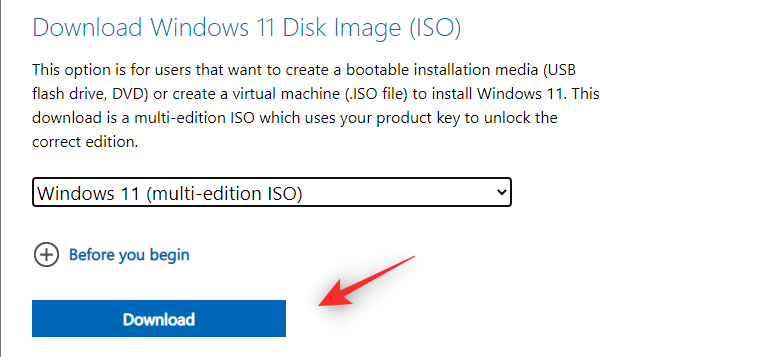
Klicka på nästa rullgardinsmeny och välj önskat språk.
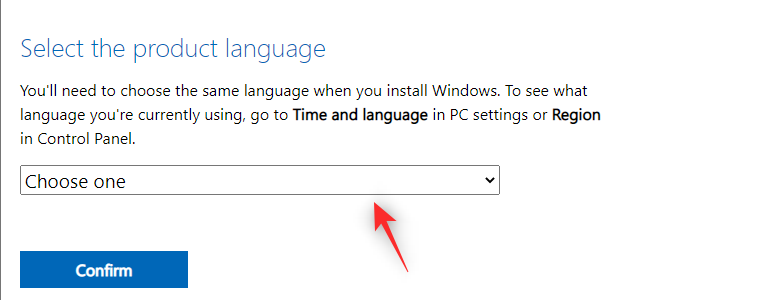
Klicka på Bekräfta när du är klar.
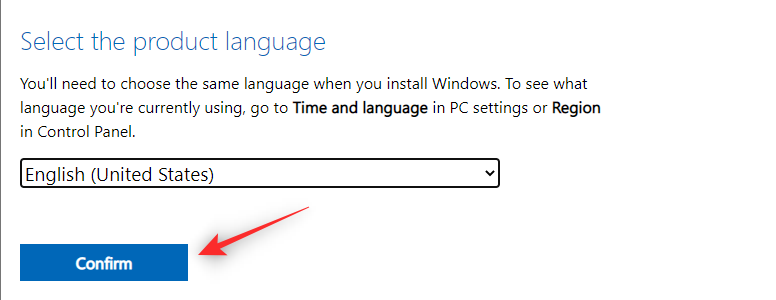
Klicka på 64-bitars nedladdning .
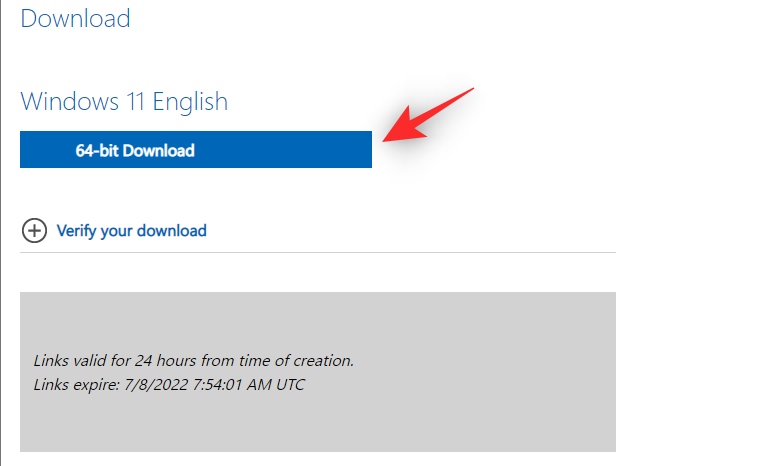
En nedladdning för ISO kommer nu att påbörjas. Spara ISO till din lokala lagring som vanligt. När ISO har laddats ner, koppla in önskad USB som du vill använda för denna process i din PC. Dubbelklicka och starta Rufus när du är klar.
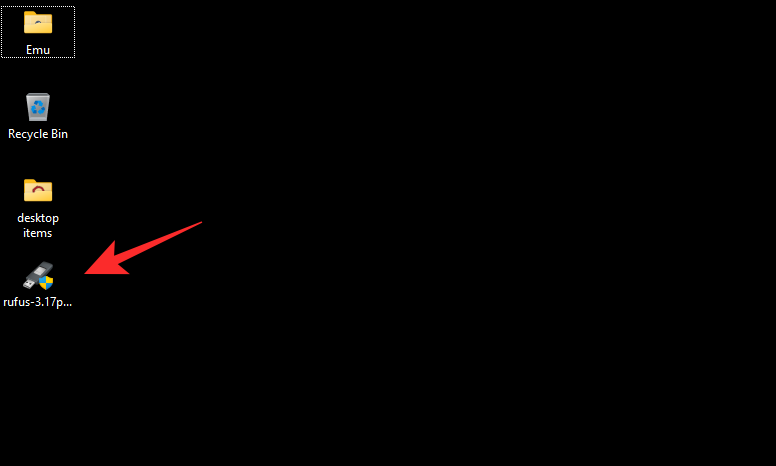
Klicka på rullgardinsmenyn för Enhet och välj din USB-enhet.
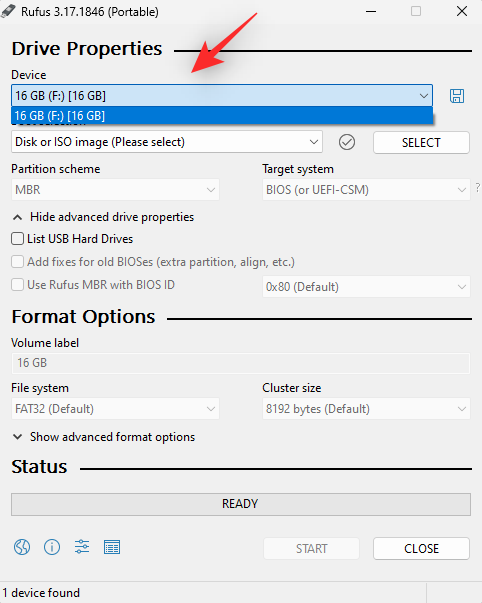
Obs: Vi rekommenderar att du säkerhetskopierar data från din USB-enhet nu. All data på din enhet kommer att gå förlorad när den har formaterats under Windows 11 USB-skapandeprocessen.
Klicka på VÄLJ .
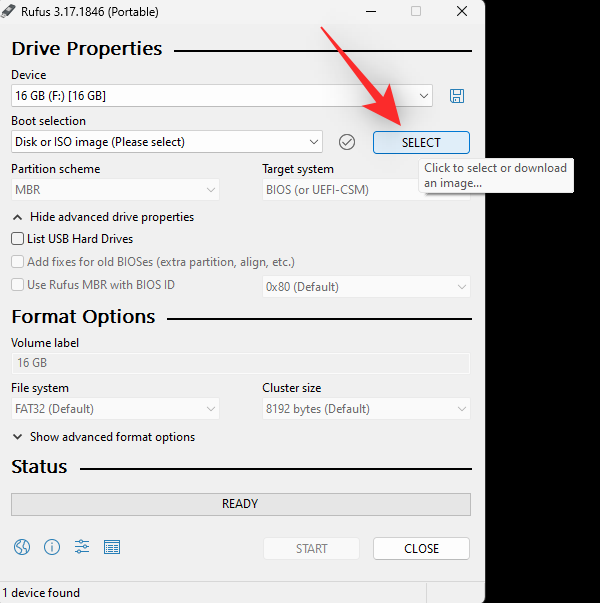
Välj nu Windows 11 ISO som vi laddade ner tidigare.
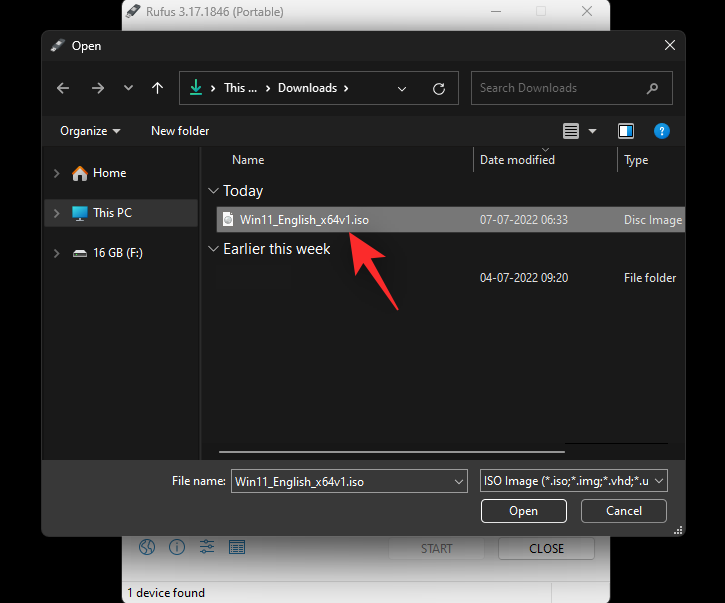
Se till att bildalternativet har ställts in på Standard Windows 11-installation (TPM 2.0 + Säker start) .
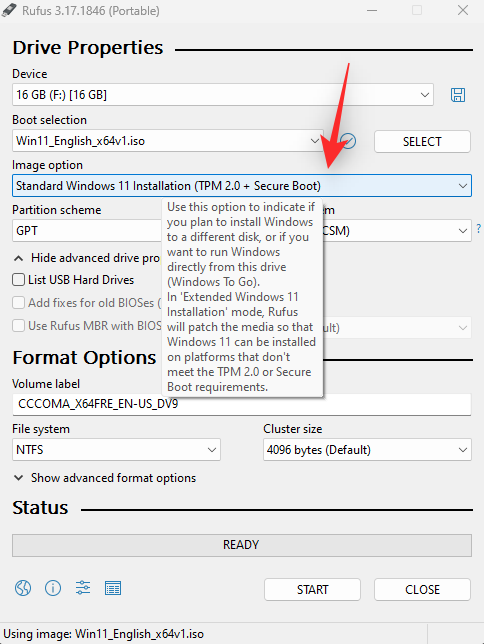
Ställ in ditt partitionsschema som GPT .
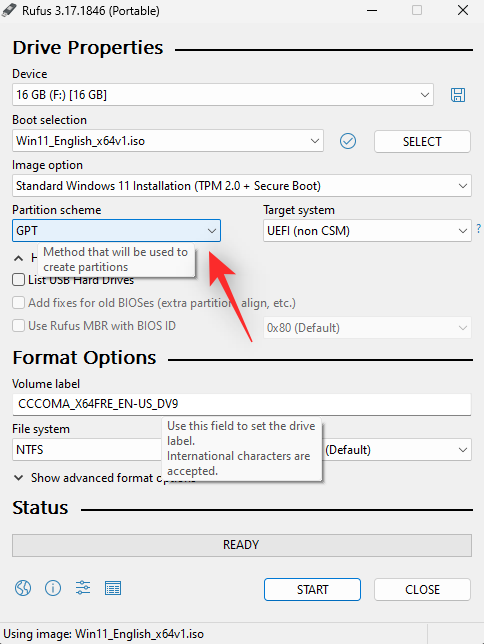
Se till att målsystemet har ställts in på UEFI.
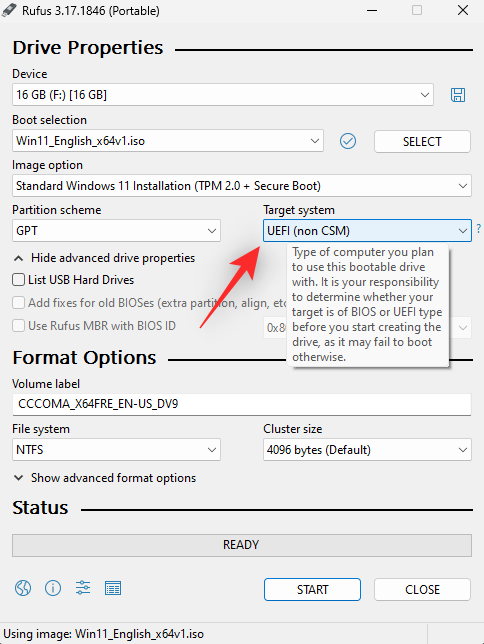
Obs: Om du installerar Windows 11 på äldre hårdvara genom att kringgå begränsningar kan du behöva ändra det här alternativet baserat på din dator.
Klicka på STARTA .
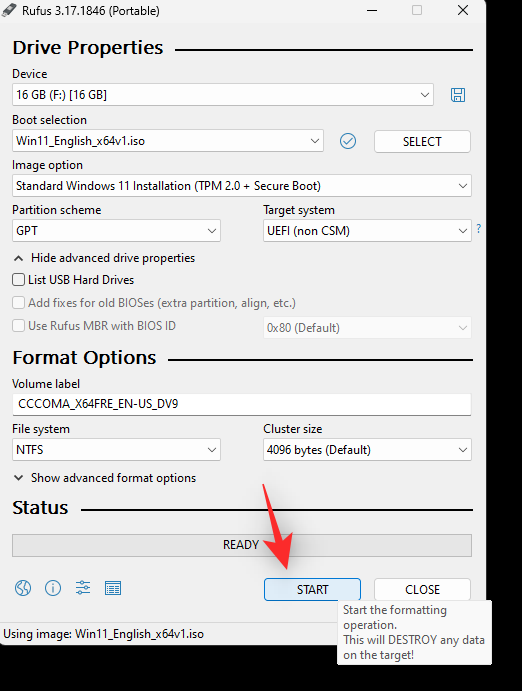
Rufus kommer nu att börja skapa din USB. Detta kan ta lite tid, du kan ta en kopp kaffe under tiden. När processen är klar klickar du på Stäng .
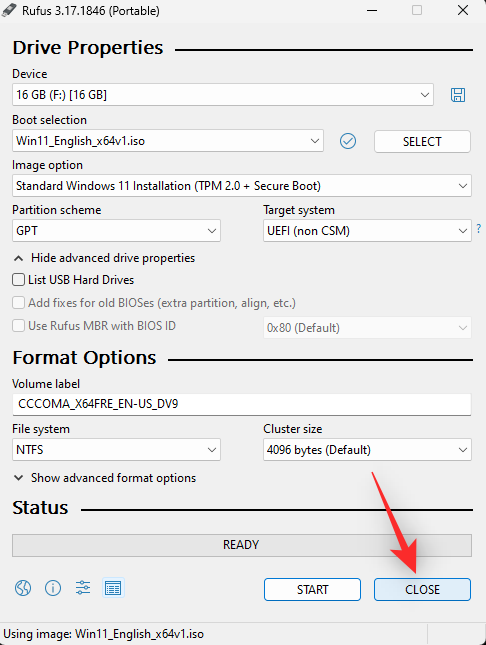
Och det är allt! Du kommer nu att ha skapat din Windows 11 USB med Rufus.
Steg 2: Starta från USB
Obs: Vi rekommenderar att du identifierar din startenhet innan du startar med din USB. Du kan göra detta genom att notera det lediga utrymmet på din startenhet och bekräfta detsamma när du formaterar enheten.
Vi kan nu starta från Windows 11 USB. Detta gör att vi kan formatera vår startenhet efter behov och sedan reninstallera Windows 11. Du måste komma åt din BIOS-meny för denna process. Detta gör att vi kan ändra vår startenhet och starta från USB. Du kan också använda startmenyn istället för att manuellt välja och starta från Windows 11 USB.
Använd den här omfattande guiden från oss för att ta reda på rätt nyckel för att komma åt din BIOS-meny baserat på din OEM.
Om du vill använda startmenyn istället kan du använda Escknappen på de flesta datorer för att komma åt densamma. När du är i startmenyn, välj din USB och tryck på Enterpå ditt tangentbord för att starta från densamma.
Om du kommer åt din BIOS-meny, hitta ett alternativ för att välja din startenhet. Du hittar den här menyn under ett av följande namn på din PC.
När du har hittat den, ställ in den USB vi skapade som den första enheten du vill starta. Spara nu dina ändringar och avsluta BIOS-menyn.
Din PC kommer nu att starta om och du bör nu starta från USB. Du kan nu använda nästa guide för att formatera din startenhet och reninstallera Windows 11 på din PC.
Steg 3: Formatera och reninstallera Windows 11
Du bör nu hälsas av Windows-installationen nu när du har startat från USB. Följ stegen nedan för att hjälpa dig att formatera och rensa installationen av Windows 11 på din PC.
Klicka på den första rullgardinsmenyn och välj önskat Windows 11-språk.
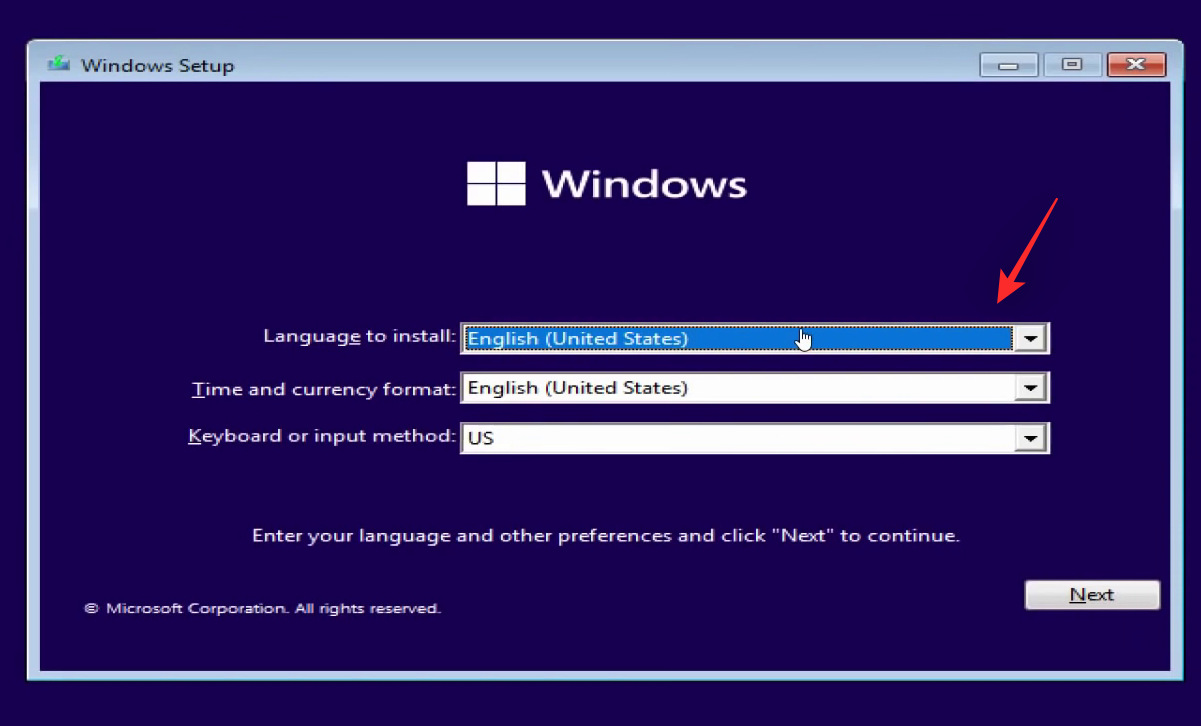
Klicka nu på rullgardinsmenyn för Tids- och valutaformat och välj önskad region.
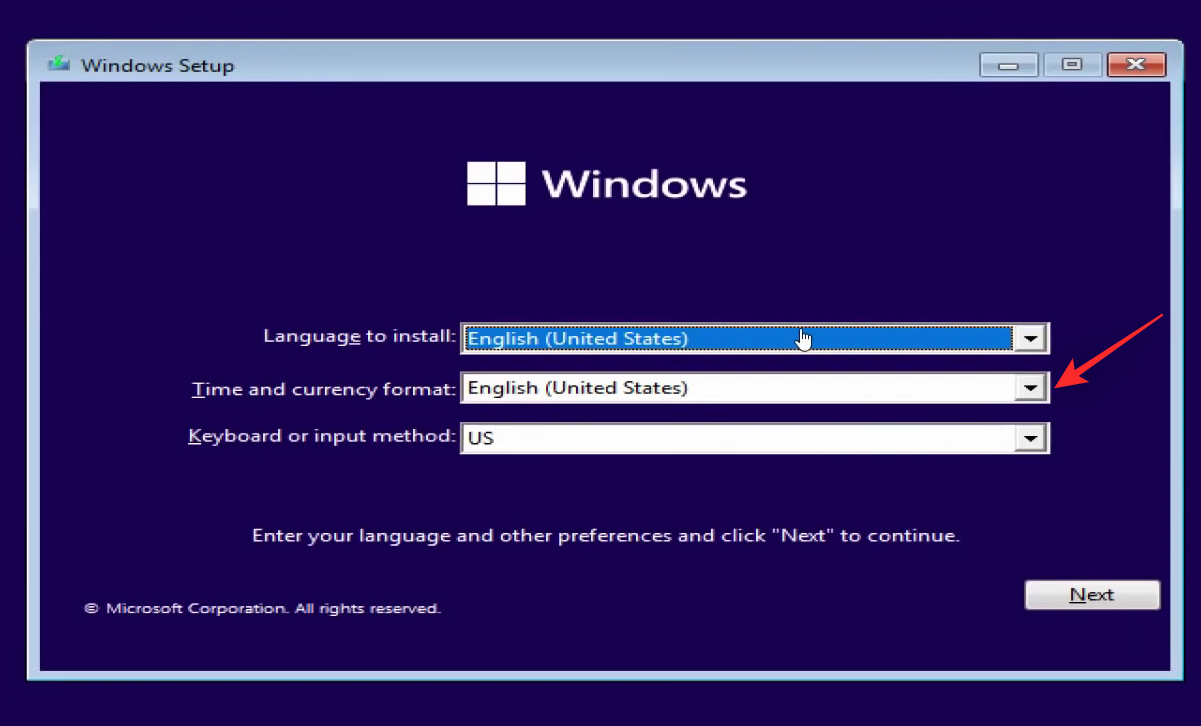
Klicka slutligen på rullgardinsmenyn för tangentbord eller inmatningsmetod och välj önskad inmatningsmetod eller region baserat på dina preferenser.
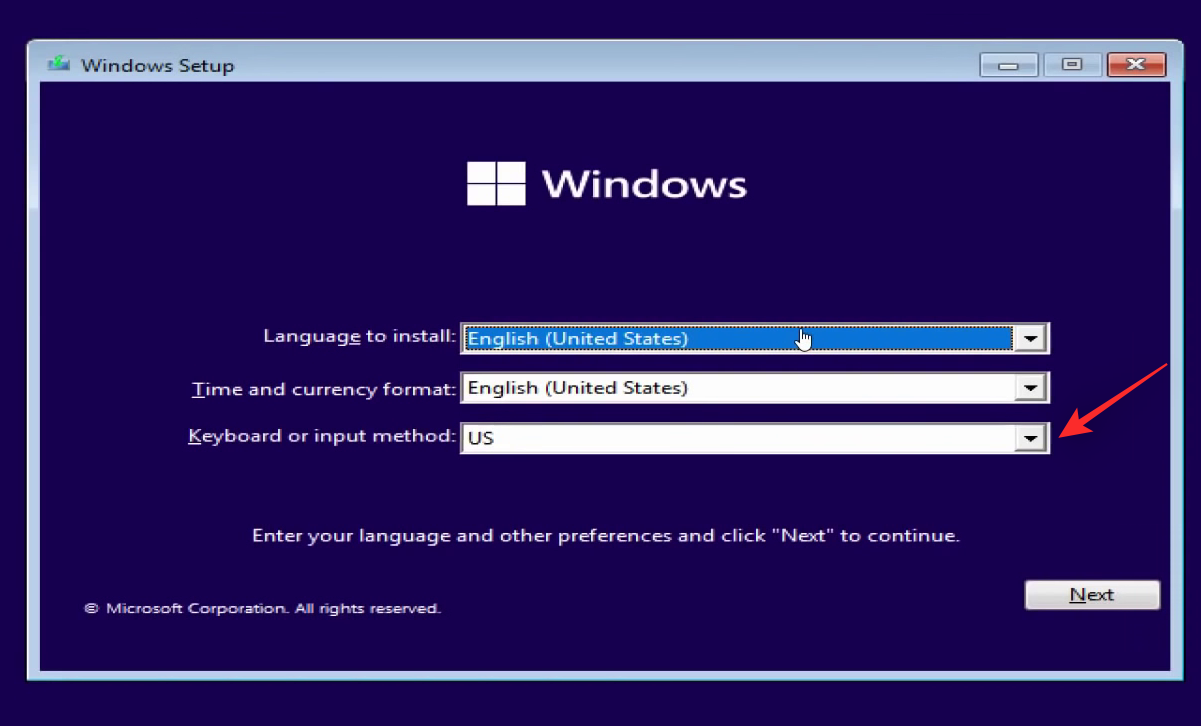
När du är klar klickar du på Nästa .
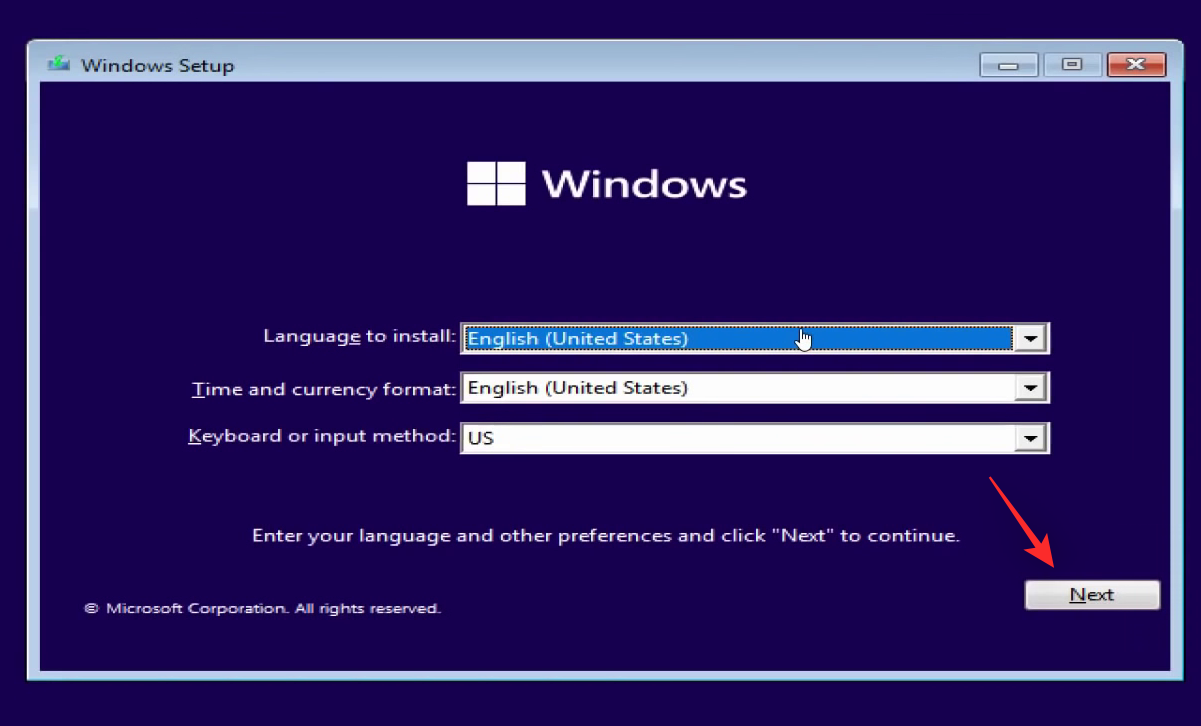
Klicka nu på Installera nu .
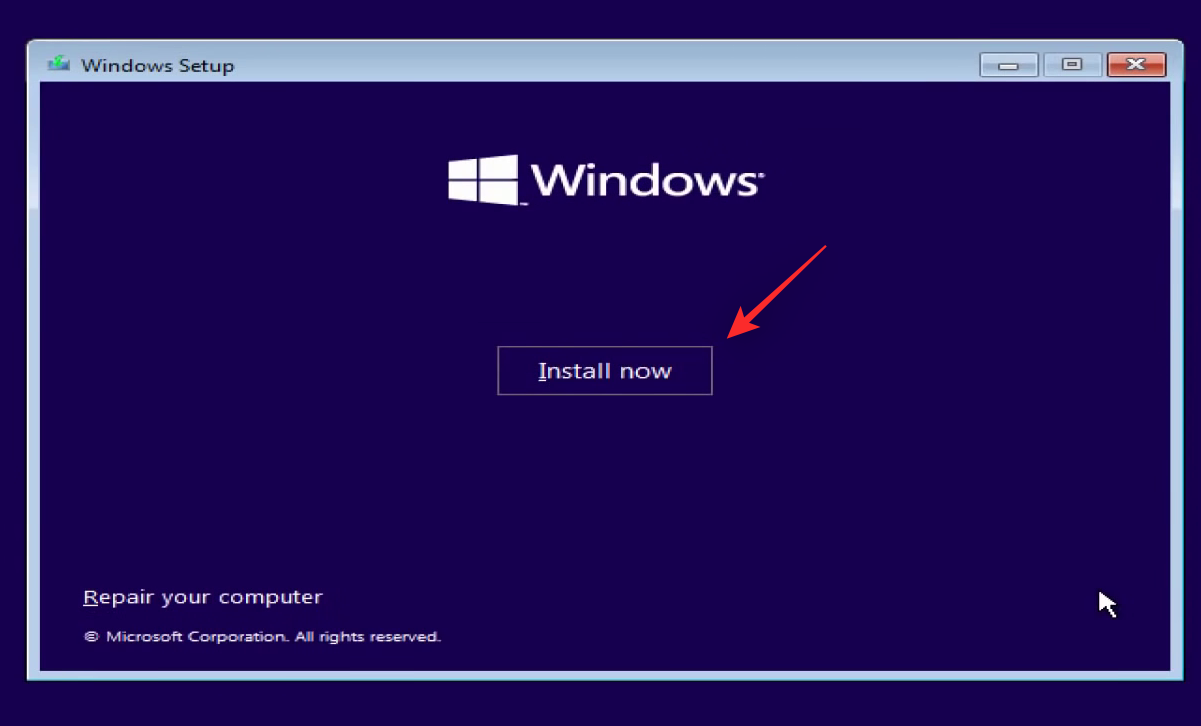
Ange din Windows 11-produktnyckel i den angivna textrutan.
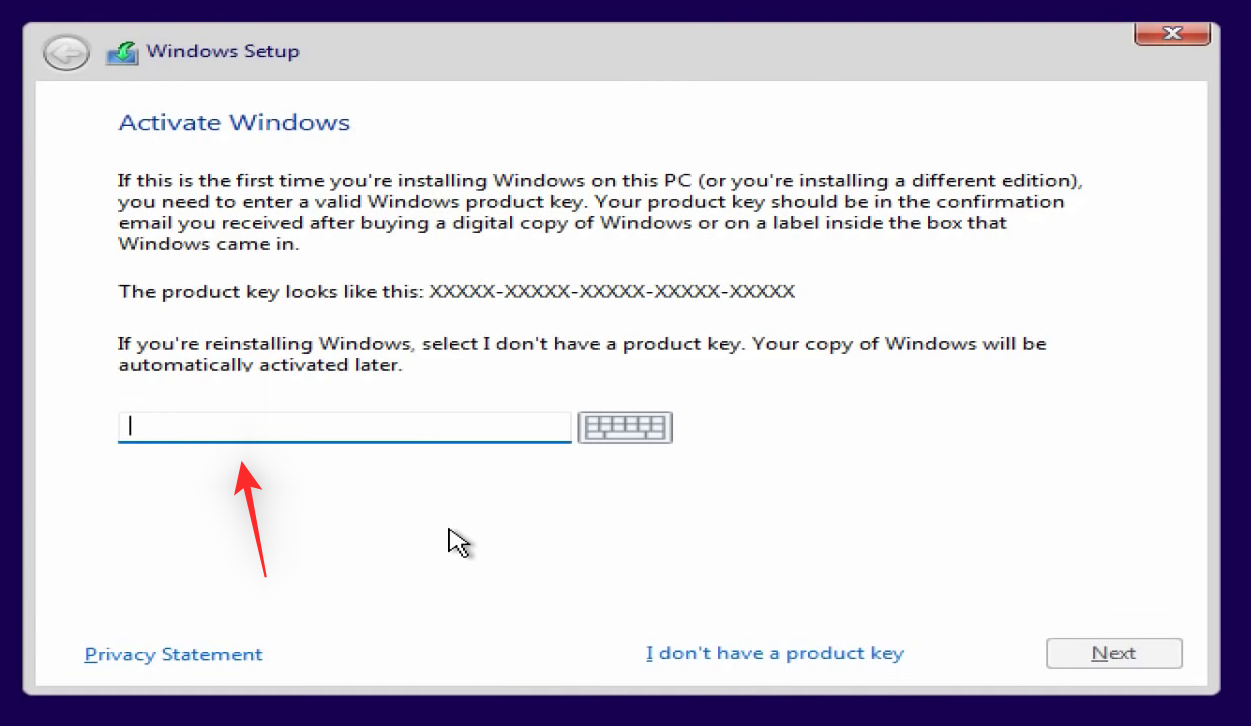
Om din dator inte levererades med en produktnyckel och istället använder en OEM Windows-installation klickar du på Jag har ingen produktnyckel .
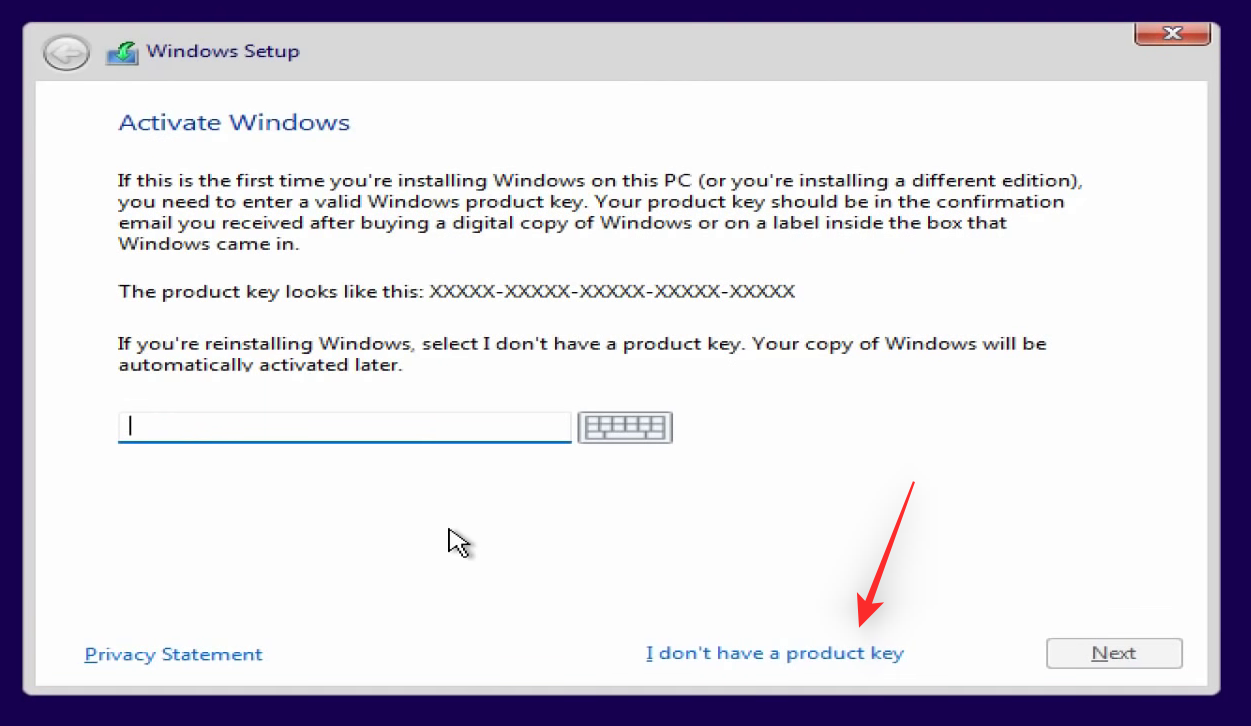
Klicka på Nästa om du har använt din produktnyckel.
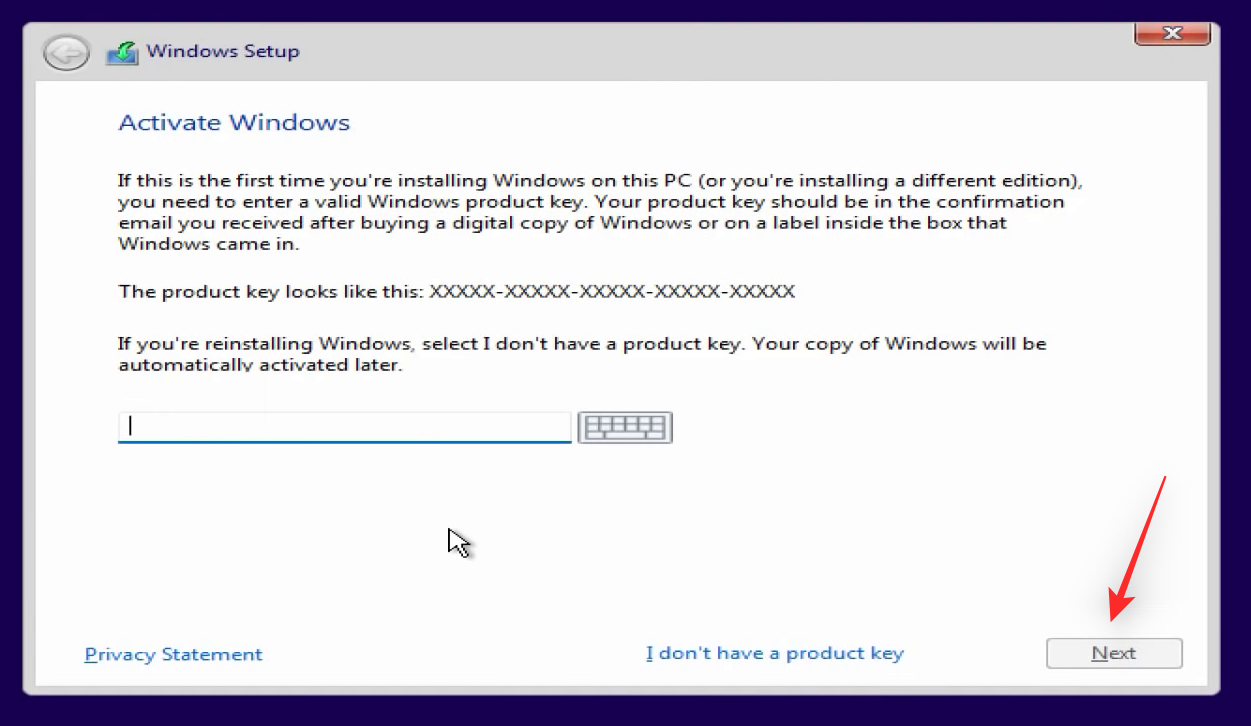
Klicka och välj den Windows 11-utgåva som är relevant för dig.
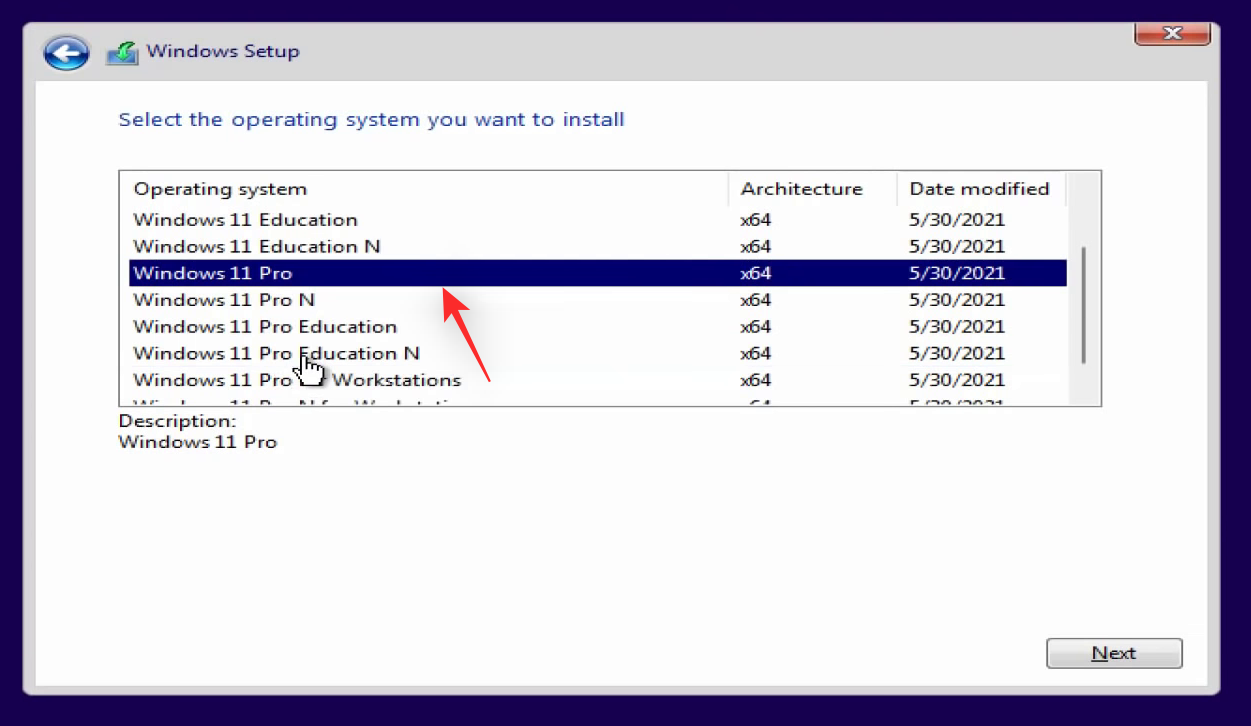
Klicka på Nästa .
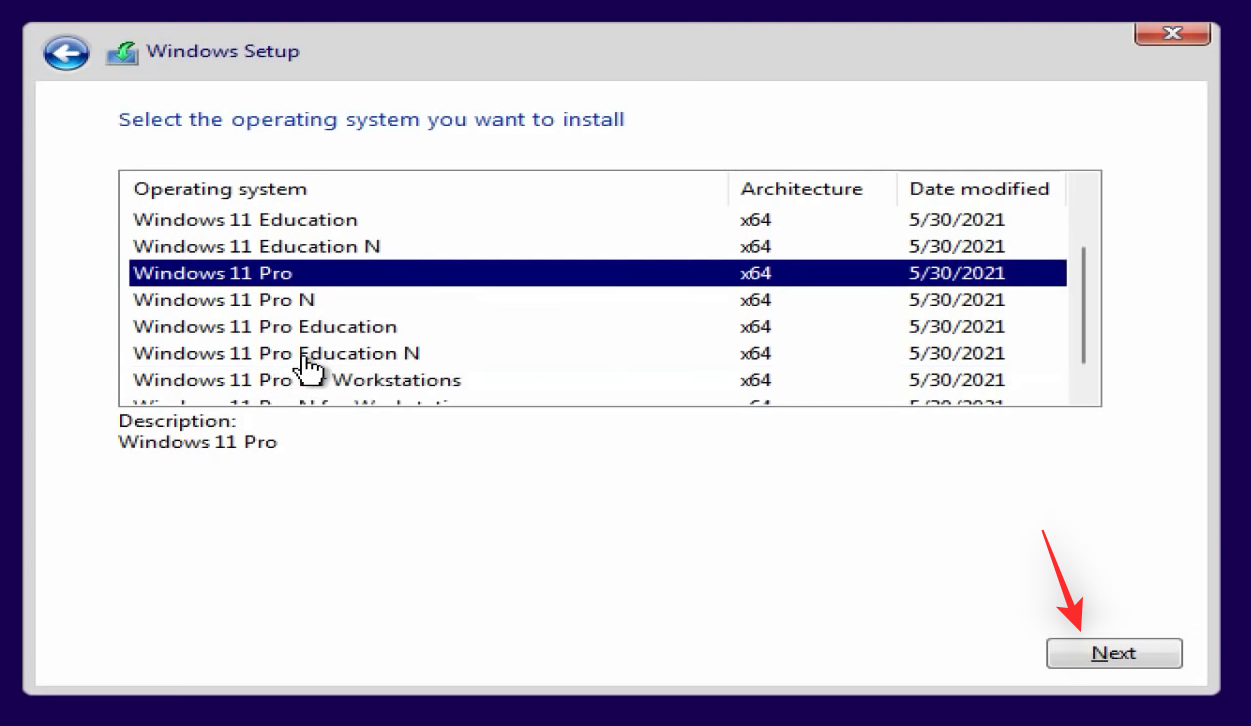
Acceptera nu licensavtalet genom att markera rutan för detsamma.
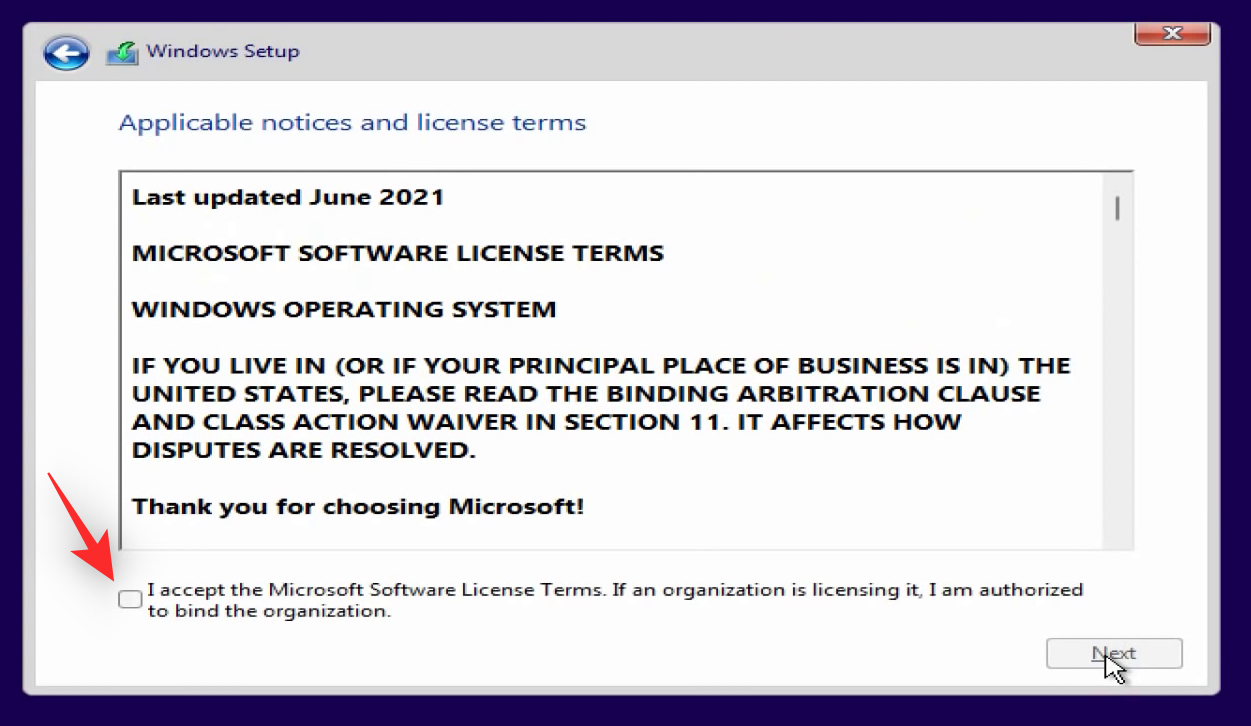
Klicka på Nästa .
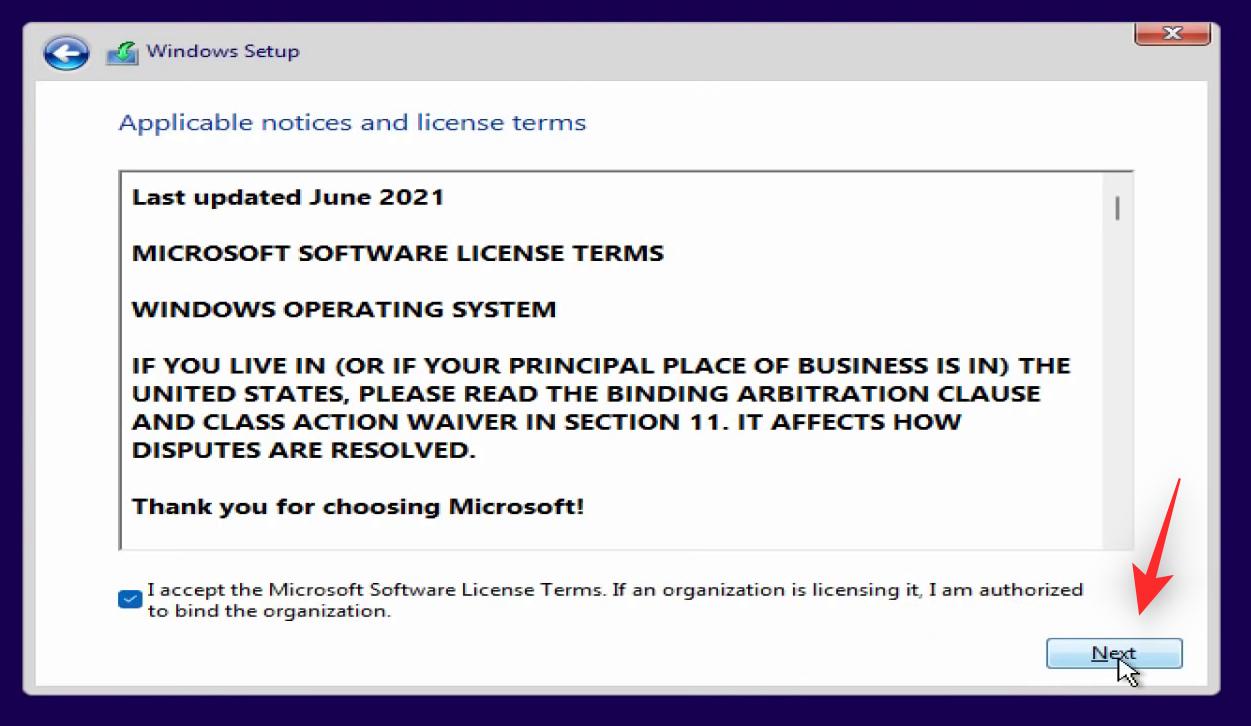
Klicka och välj Anpassad: Installera endast Windows (avancerat) .
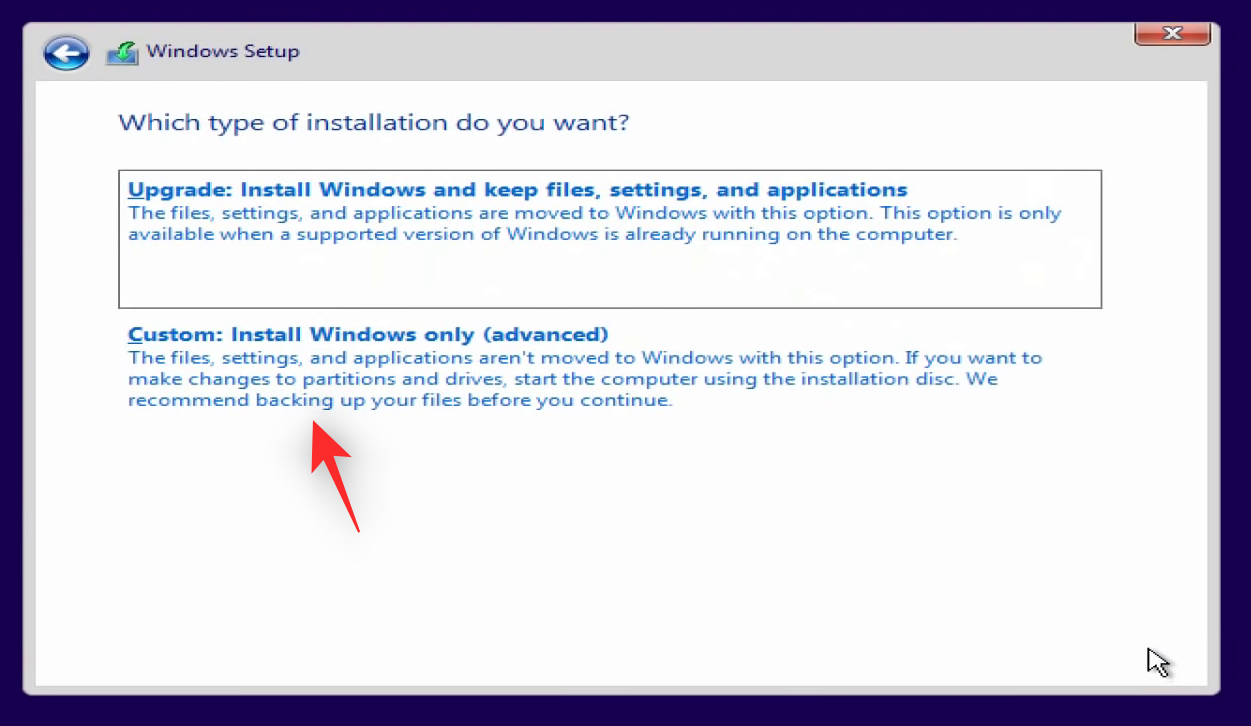
Du kommer nu att visas en lista över alla partitioner som för närvarande är tillgängliga på din PC. Följ ett av underavsnitten nedan beroende på vilken partition du vill formatera.
Formatera bara din startpartition
Att formatera din startpartition är en enkel procedur. Vi kommer helt enkelt att formatera den primära partitionen som innehåller Windows OS. Detta gör att dina återställnings- och systempartitioner förblir intakta vilket gör att du kan komma åt dina OEM-filer som avsett.
Detta är den rekommenderade lösningen för förbyggda system och bärbara datorer som har en anpassad återställningsenhetskonfiguration baserat på deras modell. Följ stegen nedan för att hjälpa dig med processen.
Klicka och välj din primära partition från listan på skärmen. Du kan kontrollera kolumnen Typ och sedan klicka och välja din primära partition i enlighet med detta.
Obs: Om du har flera enheter på ditt system, se till att du väljer den primära partitionen för din startenhet. Du kan identifiera din startskiva genom att leta efter system- och återställningspartitioner . Disken med dessa partitioner är sannolikt din startdiskett om du inte har flera operativsystem installerade på dina enheter.
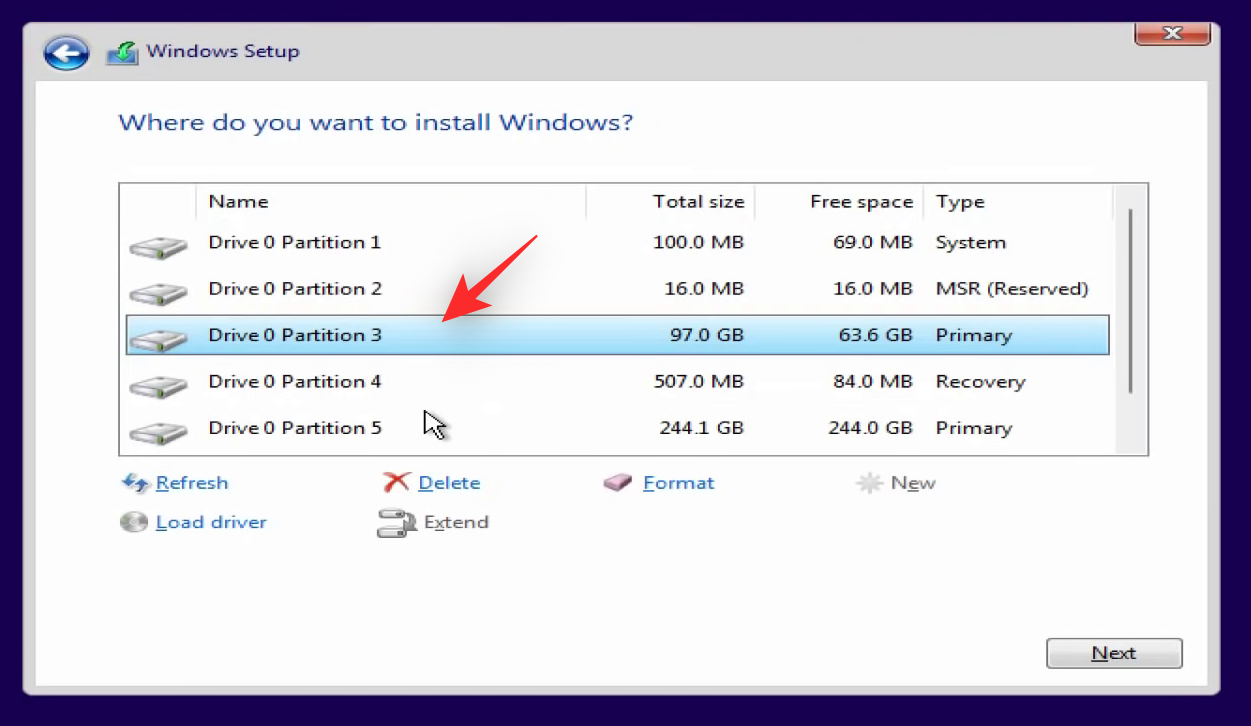
Klicka på Ta bort längst ned.
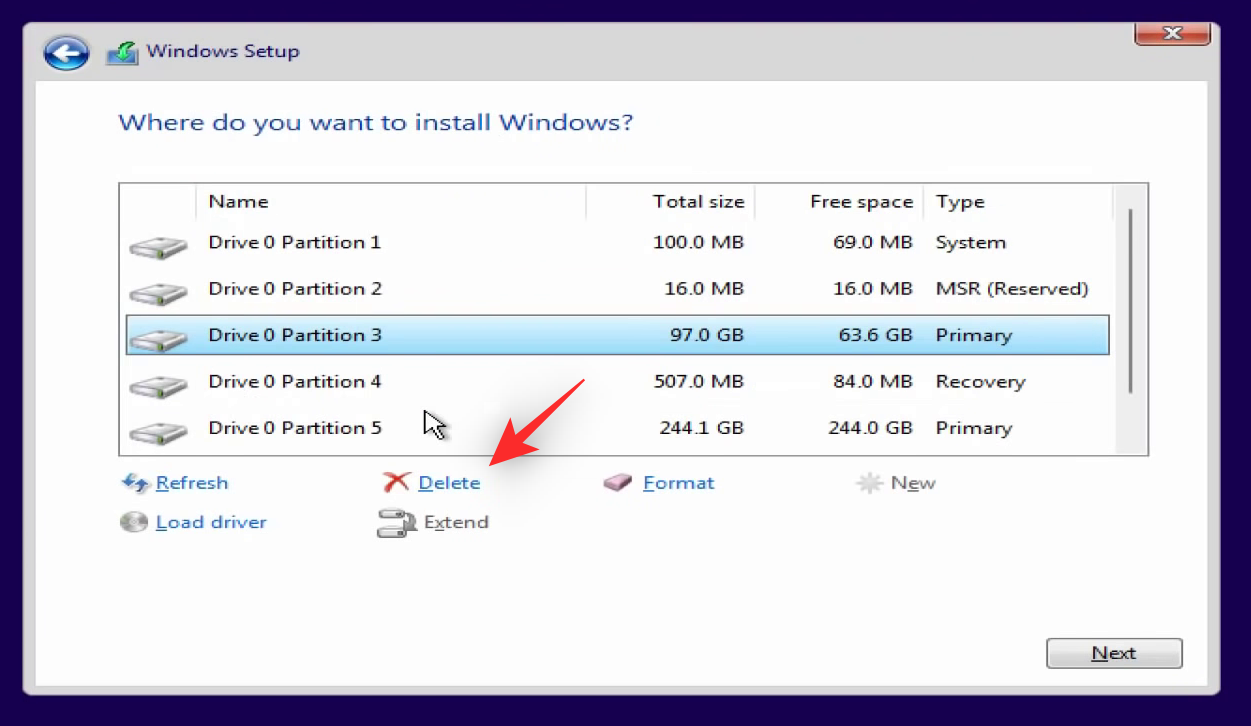
Du kan också ta bort din system- och återställningspartition om du vill börja från början och inte har anpassade data i din återställningspartition. Välj önskade partitioner och klicka på Ta bort även för dem.
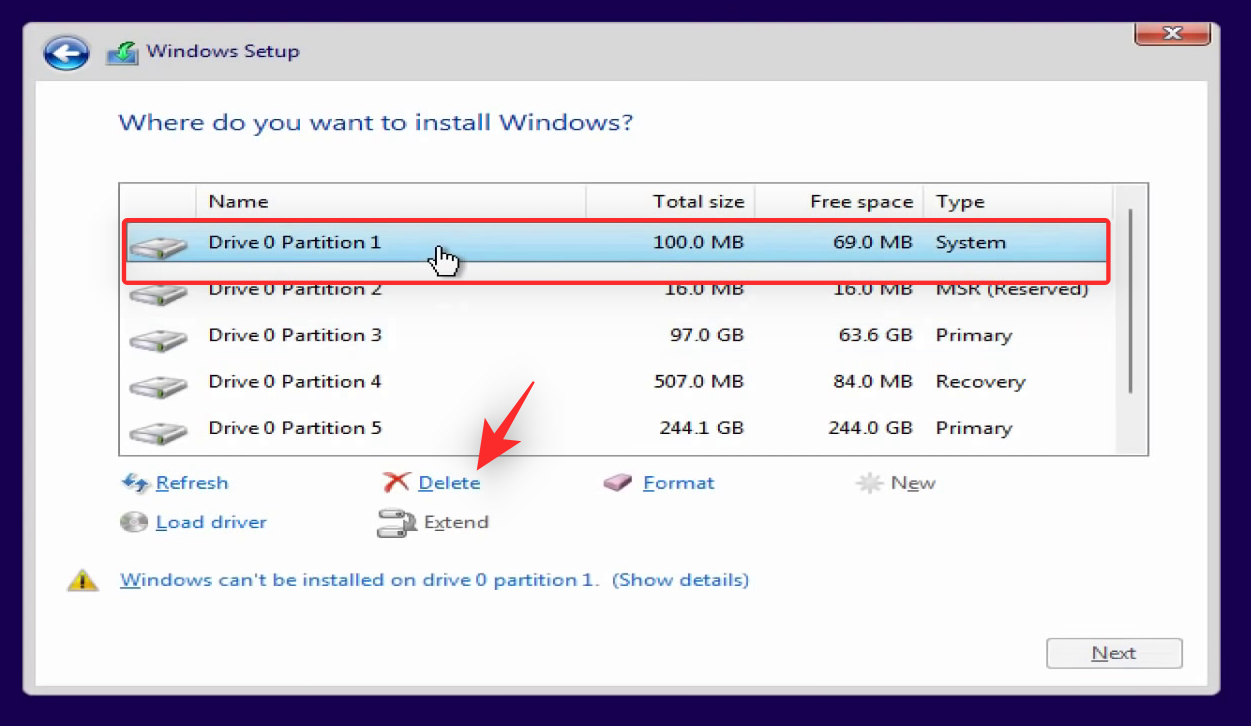
Klicka nu och välj det icke-allokerade utrymmet på din enhet.
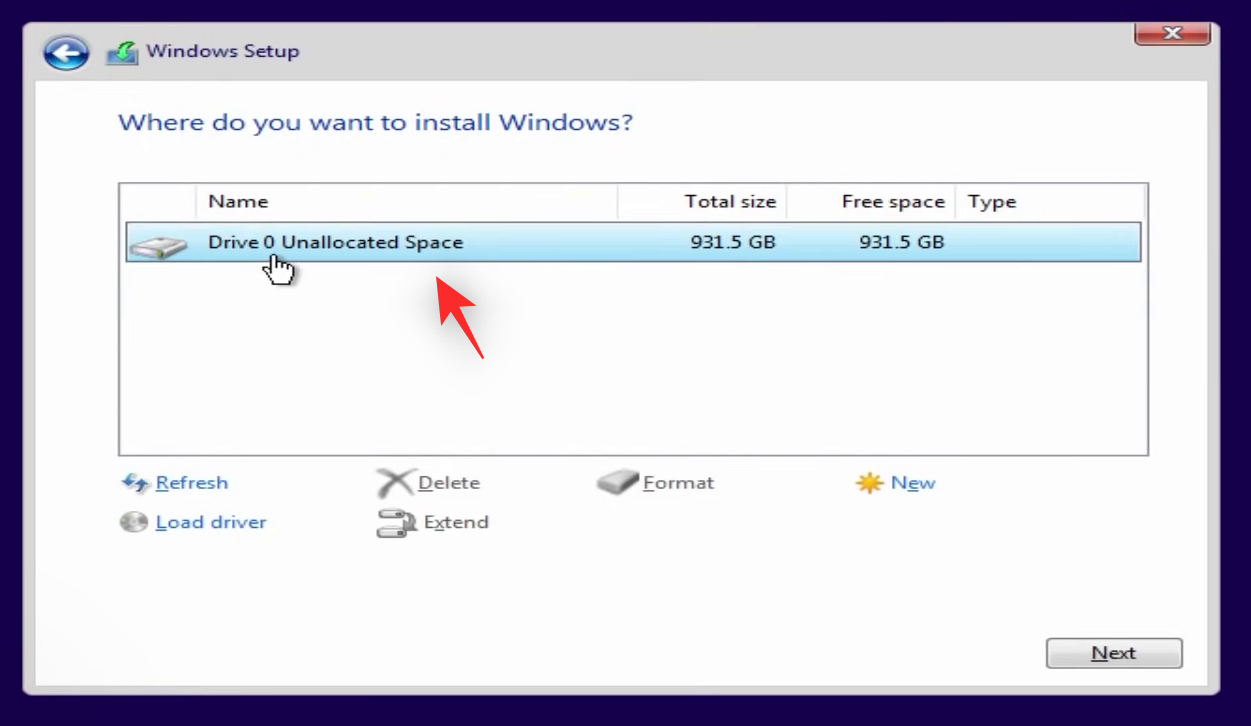
Klicka på Nästa .
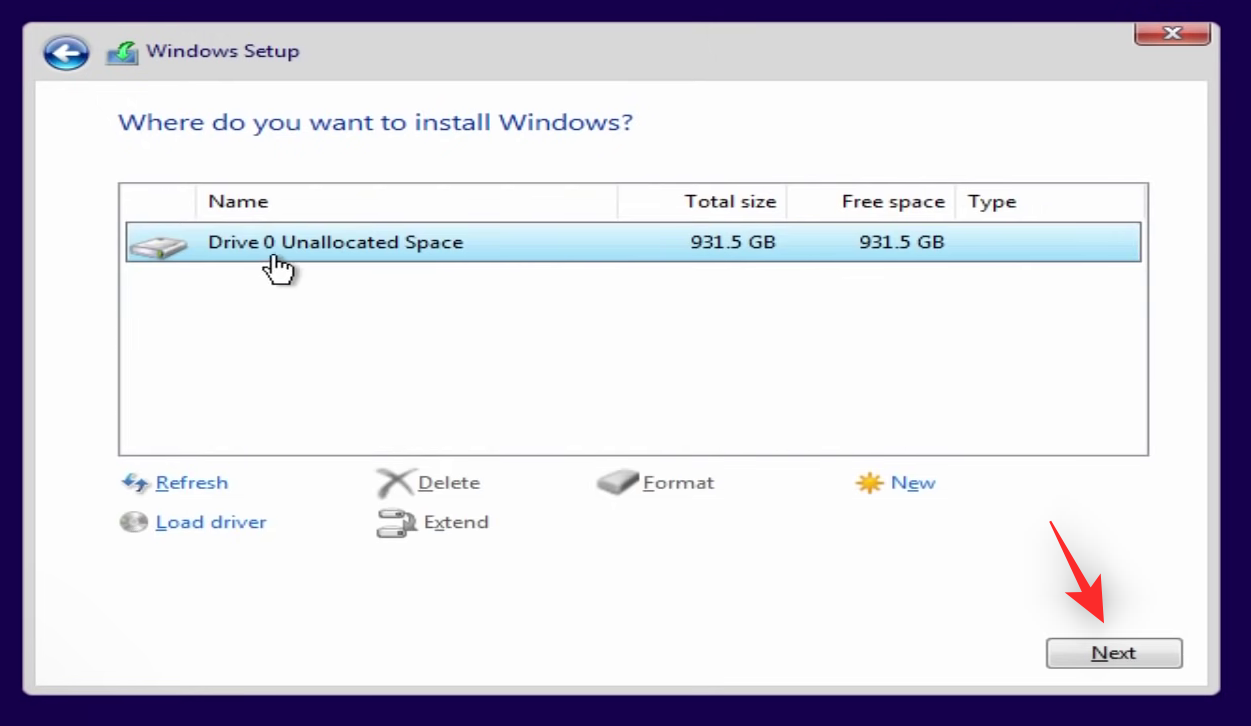
Och det är allt! Detta startar installationsprocessen för Windows 11 på den valda enheten.
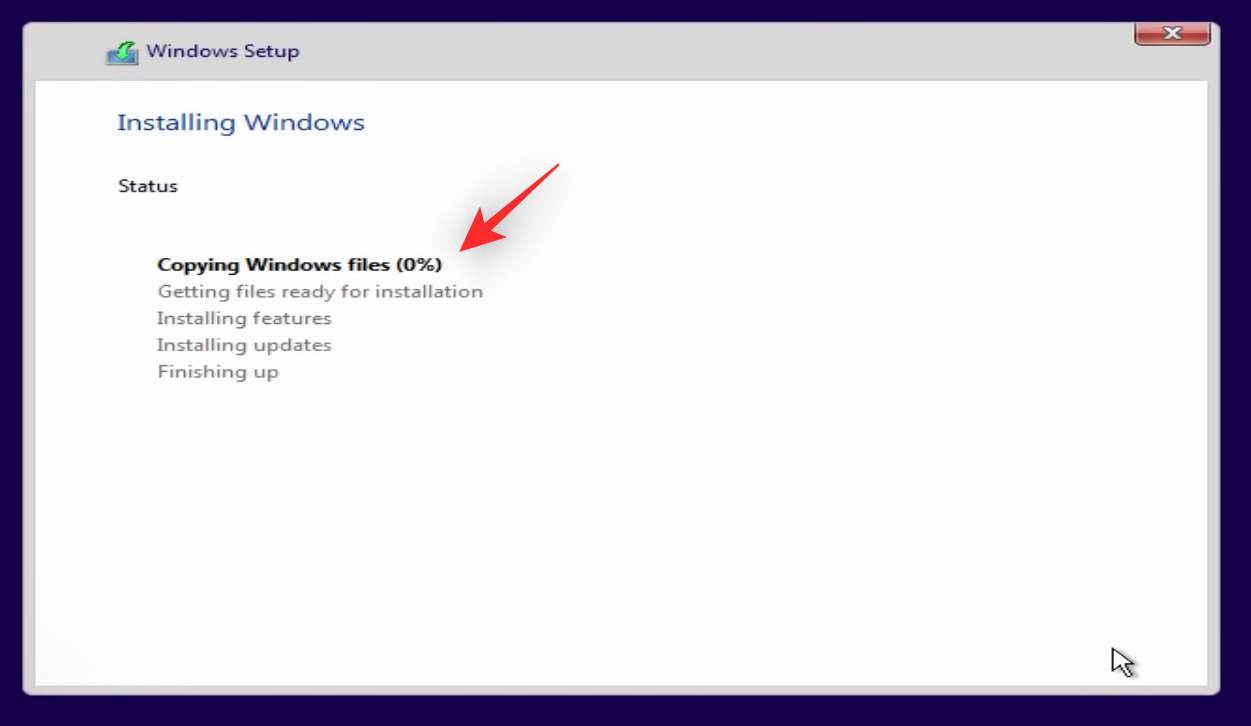
Du kan nu luta dig tillbaka och slappna av och låta installationen göra sitt. Ditt system kommer att starta om några gånger under denna process. Låt allt fortsätta som avsett tills du möts av Windows 11 OOBE.
Formatera hela din startenhet
Du kan också välja att formatera hela din startenhet med Diskpart. Detta är den rekommenderade metoden om du också vill börja från början på din enhet. Följ stegen nedan för att hjälpa dig med processen.
Obs: Diskpart är ett avancerat verktyg som kan torka hela din enhet med ett enda kommando. Om du använder fel disknummer eller väljer fel disk kan du förlora hela din data. Vi rekommenderar att du inte använder den här guiden om du är osäker på några steg nedan.
Tryck Shift + F10på tangentbordet för att starta CMD under installationsprocessen för Windows. Ange följande kommando för att starta Diskpart.
diskpart

När du har startat, använd följande kommando för att få en lista över diskenheter som är anslutna till din PC för närvarande.
list disk

Du bör nu ha en lista över alla enheter som är anslutna till din PC. Detta kommer att inkludera din startenhet, andra enheter samt din USB.
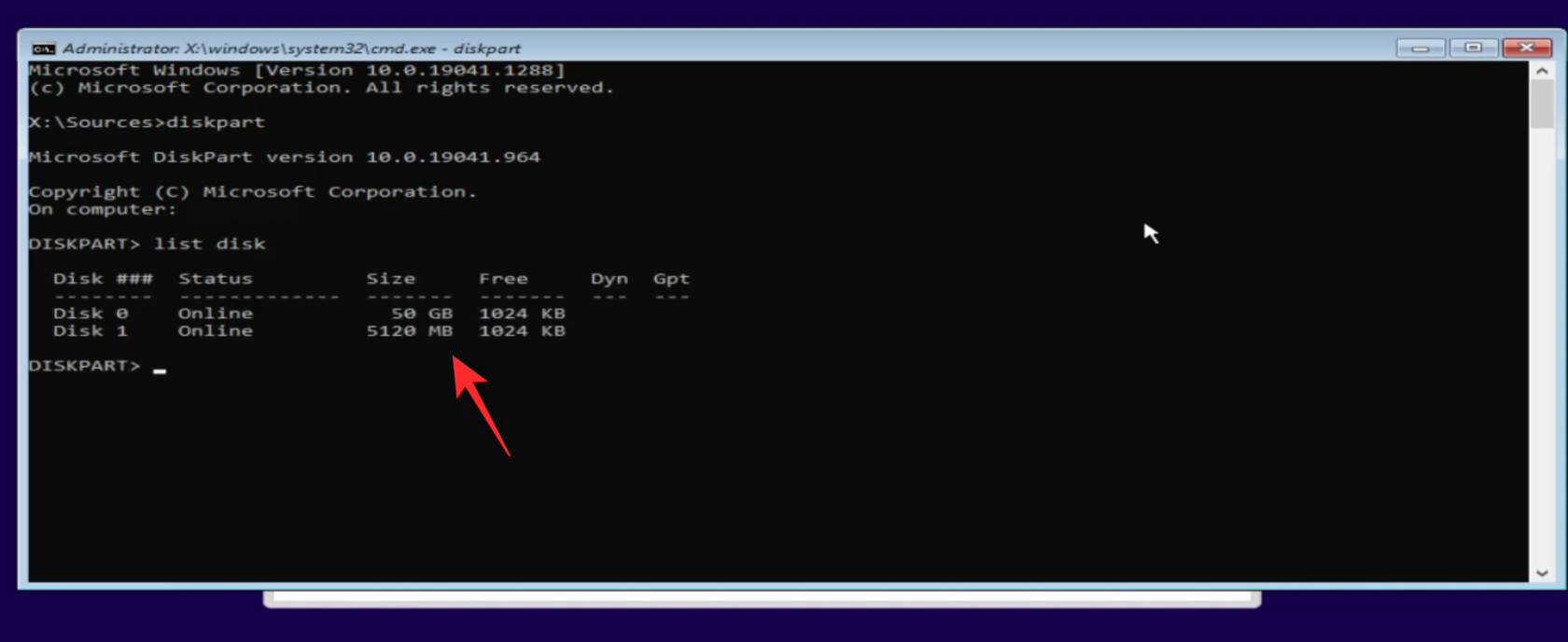
Vi måste nu identifiera din startenhet. Det rekommenderas att du använder mängden ledigt utrymme som vi noterade tidigare för att bekräfta detsamma. Om du är osäker på din startenhet, rekommenderas det starkt att du inte går vidare eftersom att välja fel enhet kan leda till att du förlorar all din data. När du har identifierat din startenhet, använd kommandot nedan för att välja densamma. Ersätt N med motsvarande nummer på din startdiskett.
select disk N
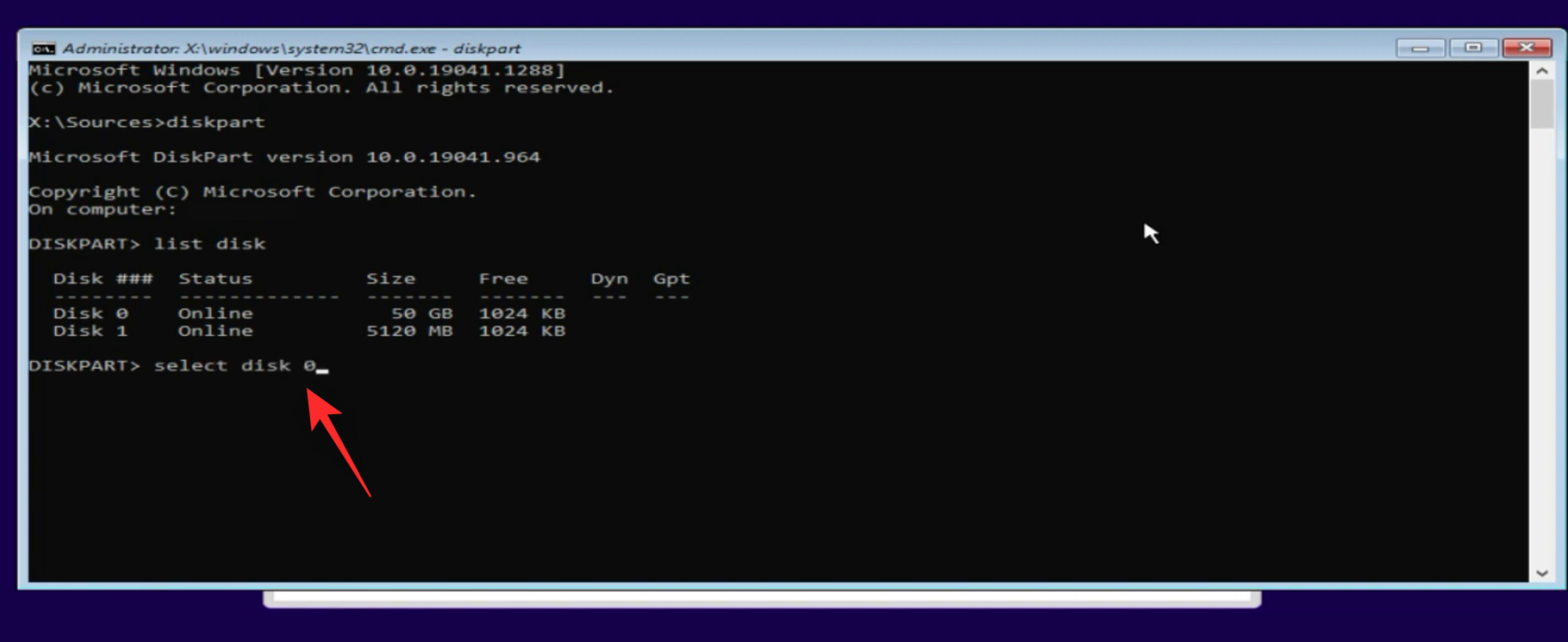
Använd nu följande kommando för att formatera och rengöra din hårddisk.
clean

Kontrollera listan över diskar igen. Den här gången, var uppmärksam på kolumnen Gpt om det finns en asterisk ( * ) bredvid din startenhet, du kan hoppa över steget nedan. Om inte, använd följande kommando för att konvertera din startenhet till Gpt .
convert gpt

Din enhet kommer nu att konverteras till Gpt . Använd följande kommando för att stänga Diskpart.
exit

Använd nu samma kommando igen för att stänga CMD. Klicka på Uppdatera i rutan Var vill du installera Windows? dialog ruta.

När du har uppdaterat kommer din startenhet att visas som oallokerat utrymme i listan. Klicka och välj detsamma.

Klicka på Nästa .

Detta startar installationen av Windows 11 på den valda enheten. Luta dig tillbaka och låt installationen göra sitt. Koppla inte ur din USB förrän du möts av Windows 11 OOBE.
Steg 4: Slutför OOBE och konfigurera Windows 11
Nu när du möts av OOBE kan vi börja konfigurera Windows 11 efter behov. Följ stegen nedan för att hjälpa dig med processen.
Klicka och välj önskad region från listan på skärmen.
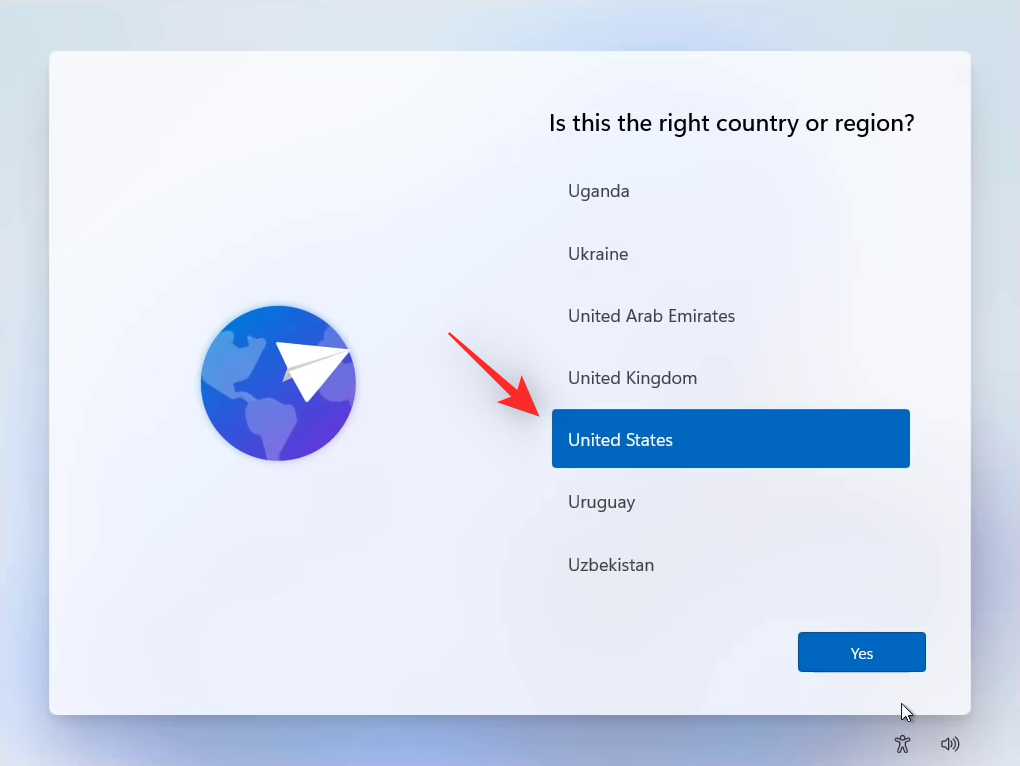
Klicka på Ja .
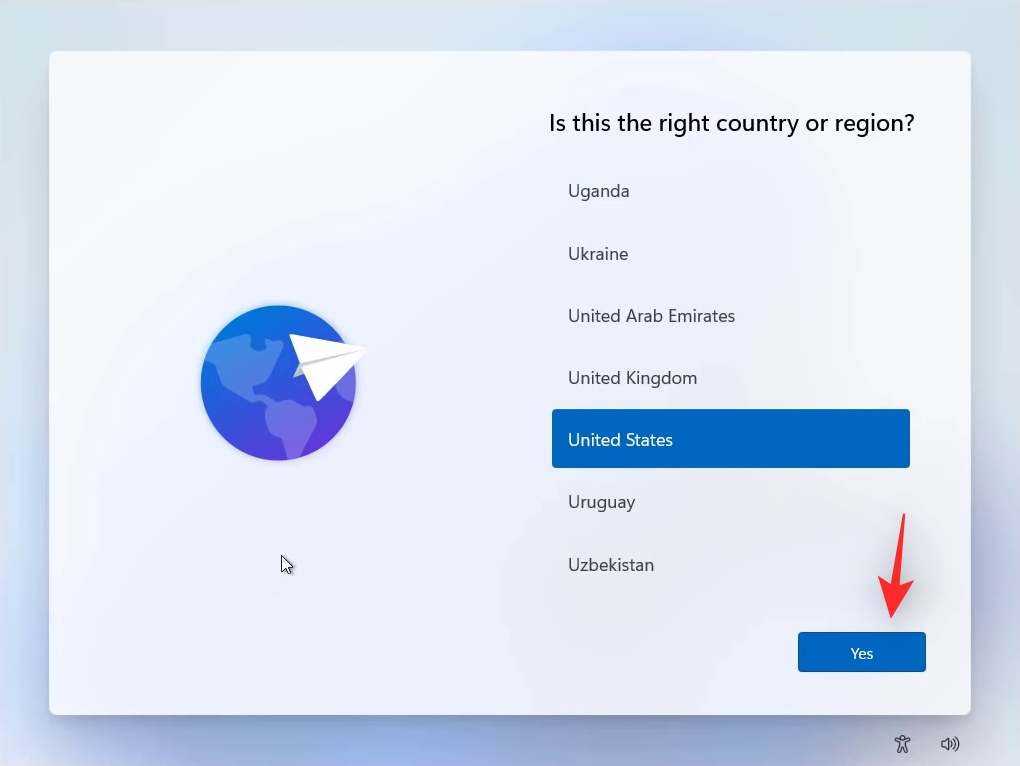
Välj nu önskad tangentbordslayout som du föredrar.
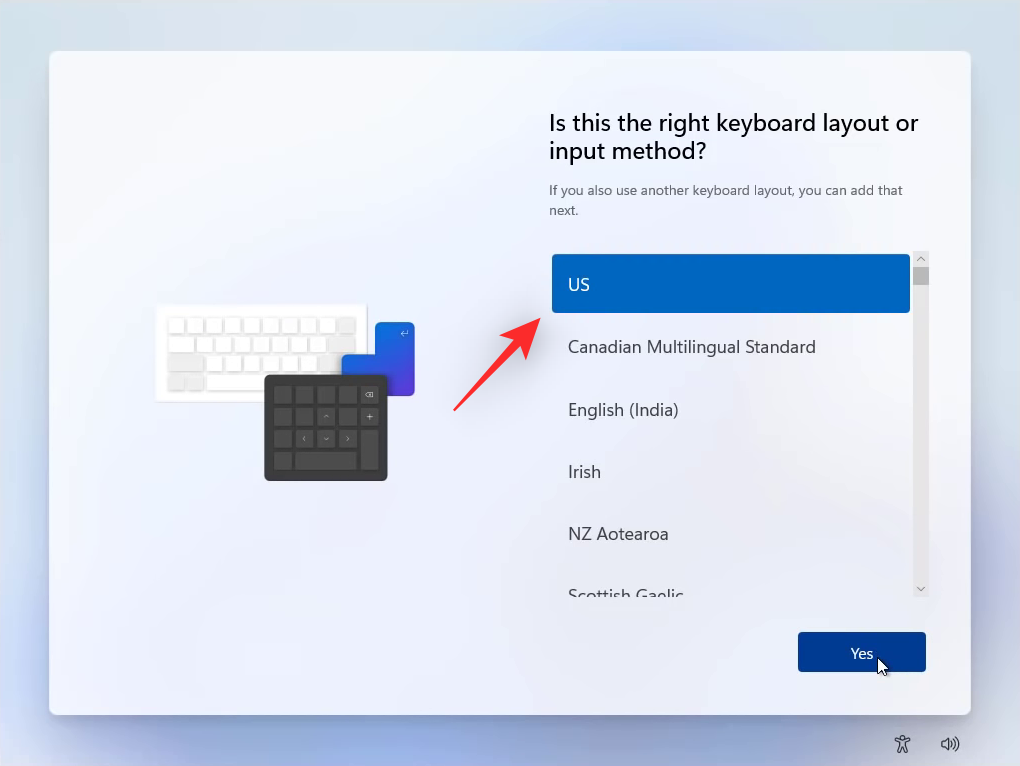
Klicka på Ja när du är klar.
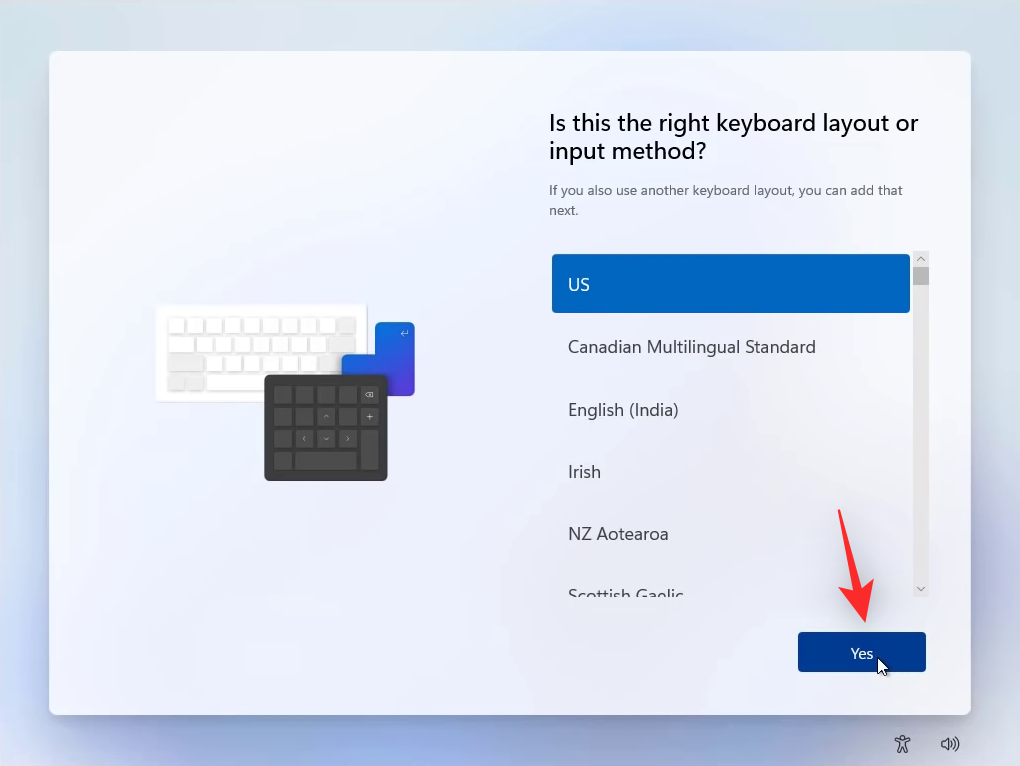
Om du vill lägga till ytterligare en tangentbordslayout klickar du på Lägg till layout .

Om inte klickar du på Hoppa över .
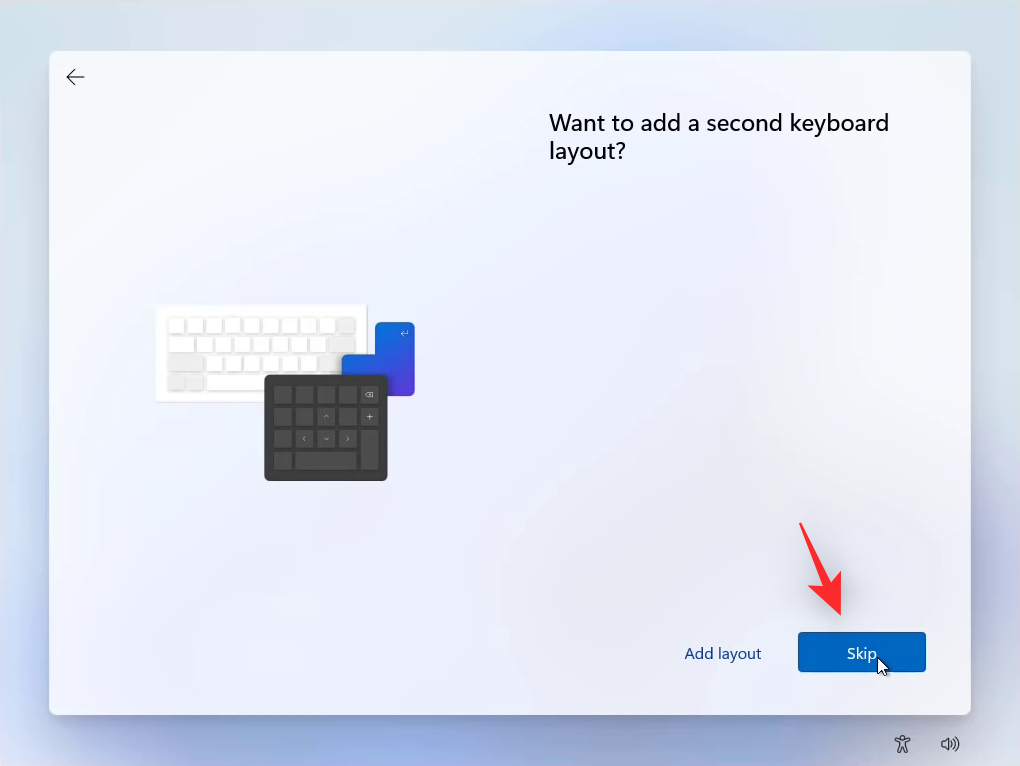
Windows kommer nu att söka efter uppdateringar och installera de relevanta tillgängliga för din PC.
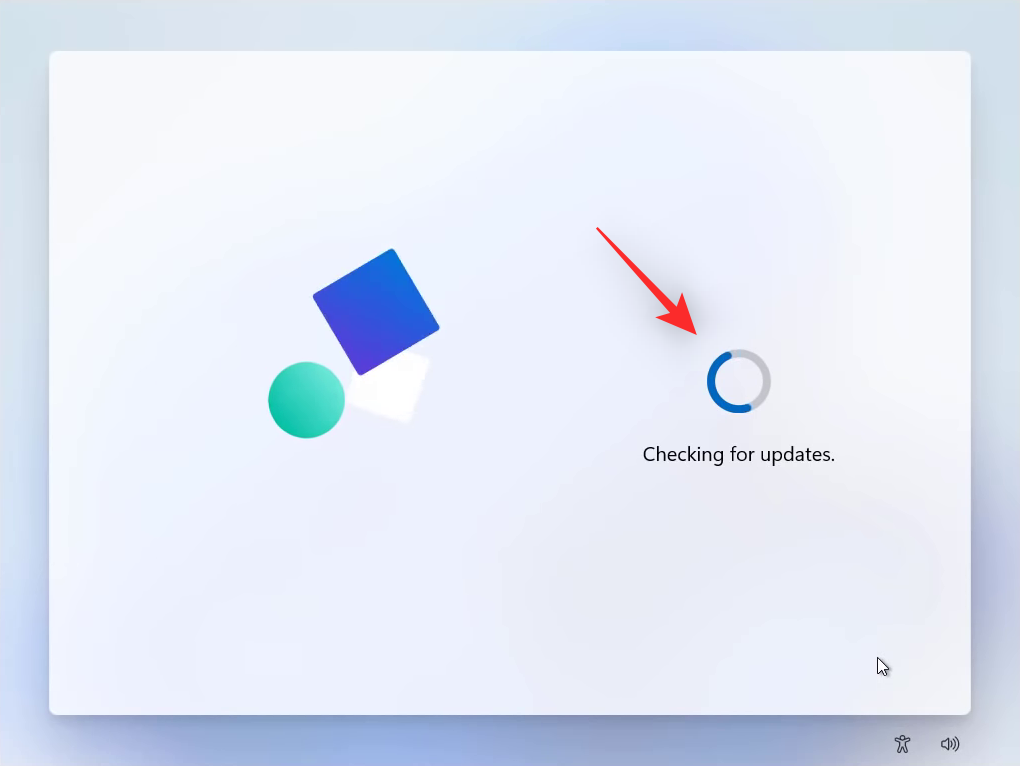
När du är klar klickar du på och väljer ett av följande alternativ. Vi kommer att använda alternativet Ställ in för personligt bruk för den här guiden.
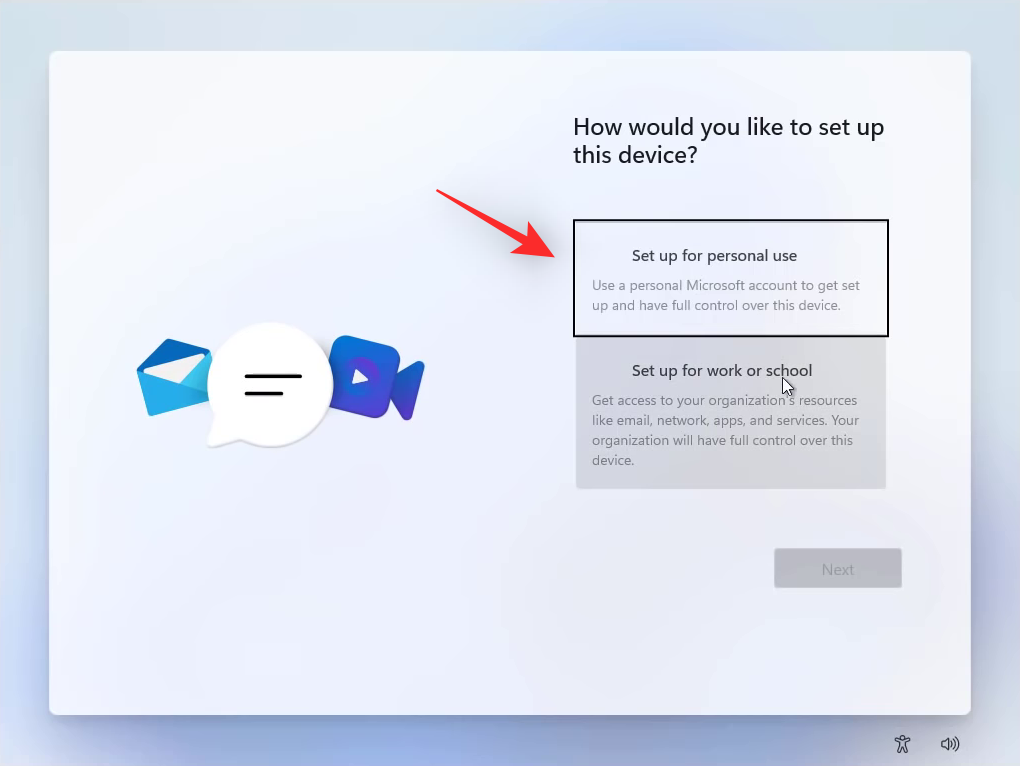
Klicka på Nästa när du är klar.
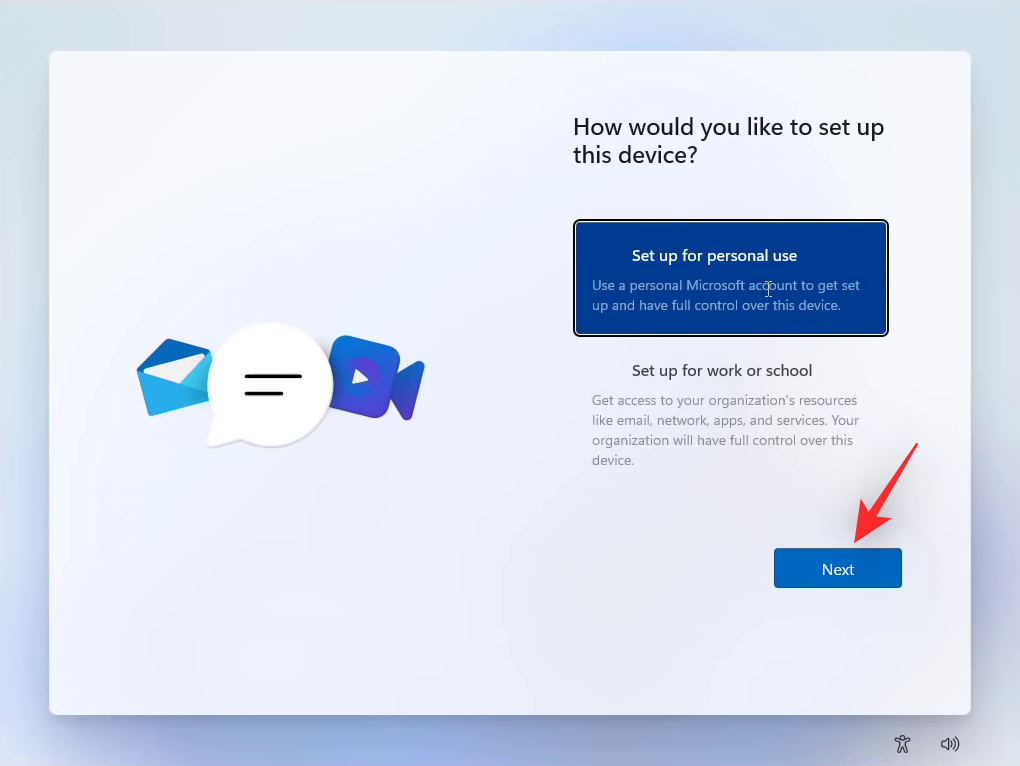
Du kommer nu att bli ombedd att logga in på ditt Microsoft-konto. Ange din e-postadress som är kopplad till ditt Microsoft-konto.
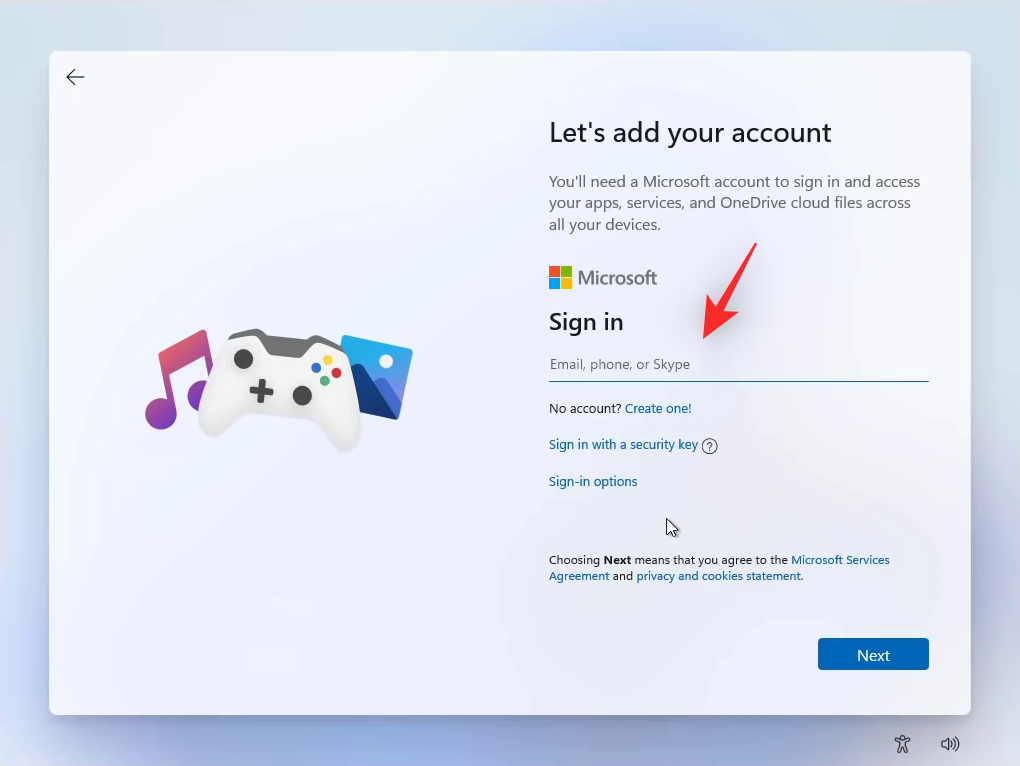
Klicka på Nästa .
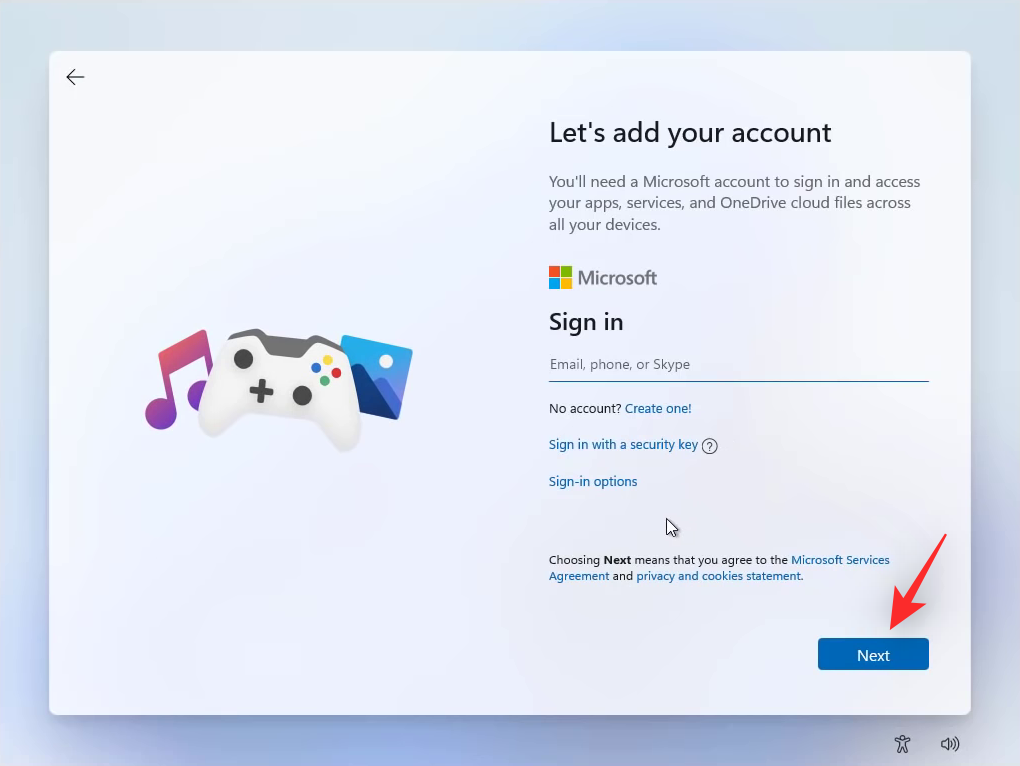
Tips: Om du inte vill använda ett Microsoft-konto med din Windows 11-installation kan du använda inloggningsalternativ för att använda ett lokalt konto istället.
Ange ditt lösenord och klicka på Logga in på nästa skärm.
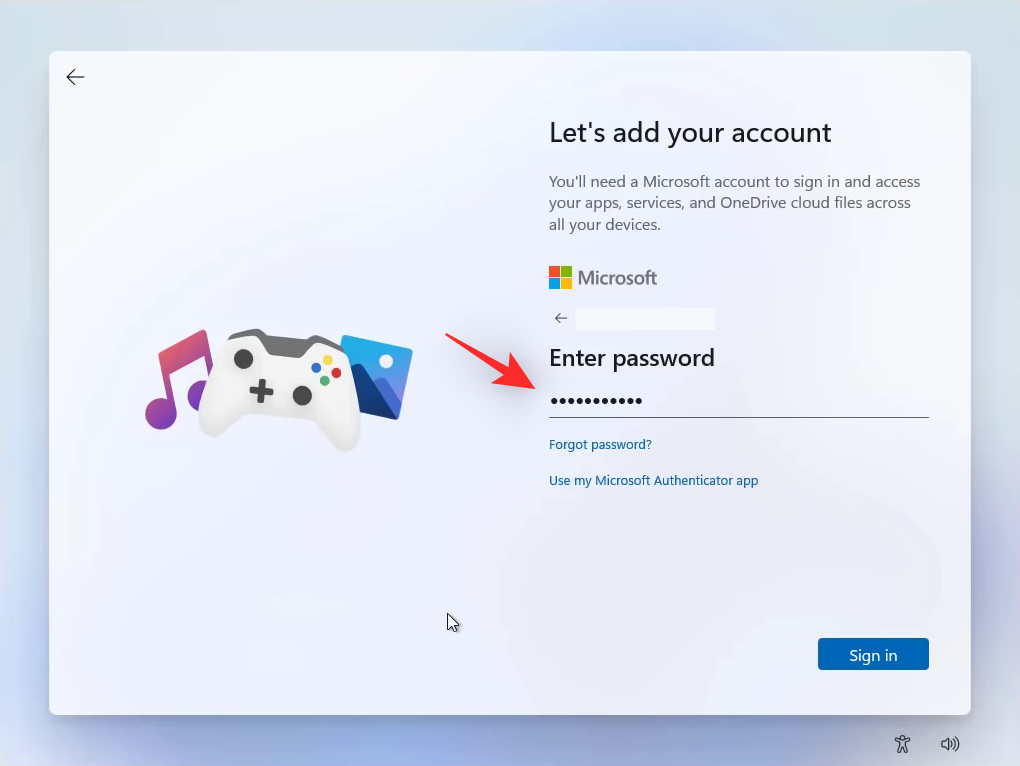
Verifiera din identitet om du blir ombedd och du bör sedan vara inloggad på ditt Microsoft-konto. Klicka på Skapa PIN-kod när du uppmanas att göra det.
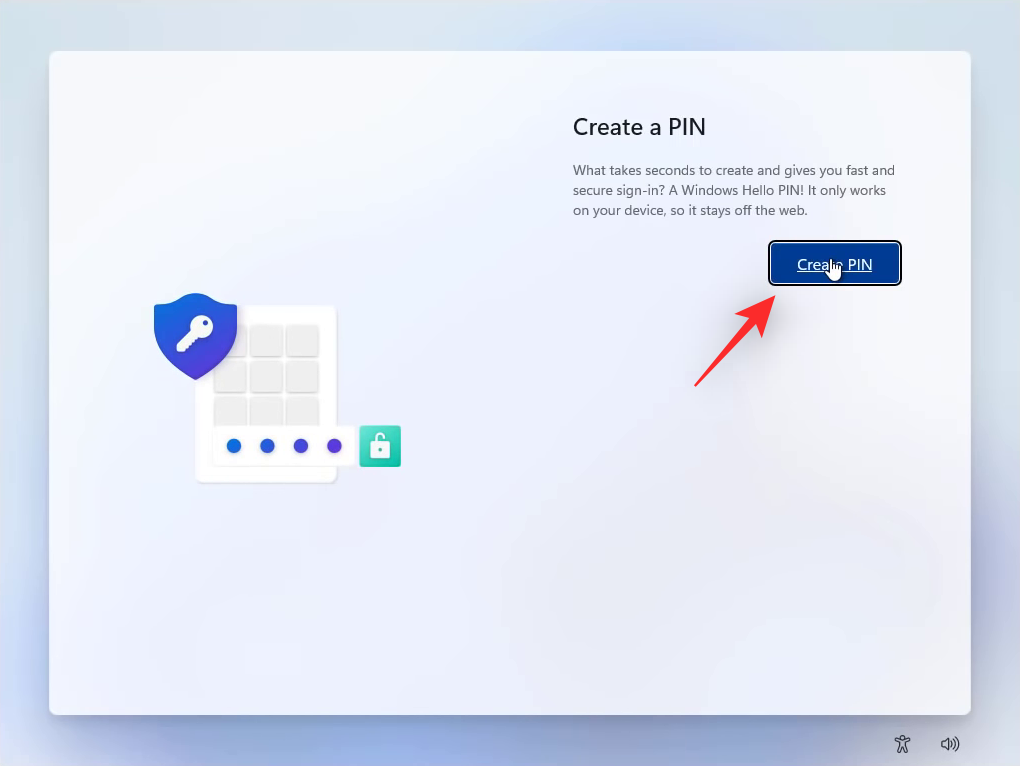
Ange och bekräfta önskad inloggnings-PIN för din PC på nästa skärm.
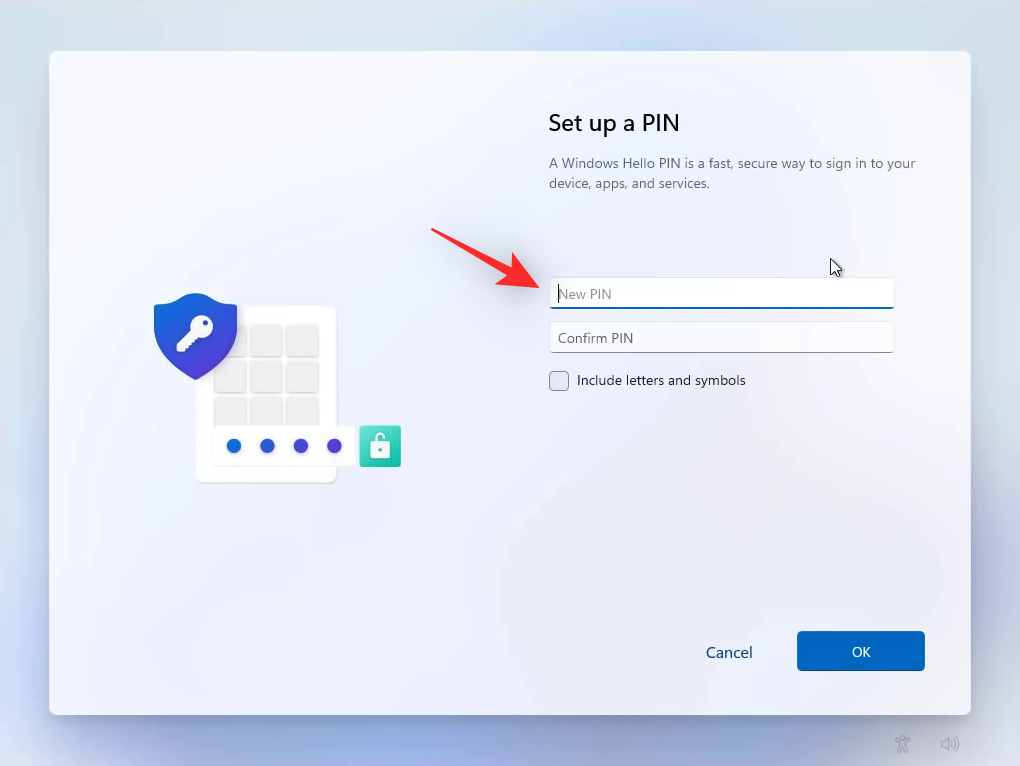
Klicka på OK när du är klar.
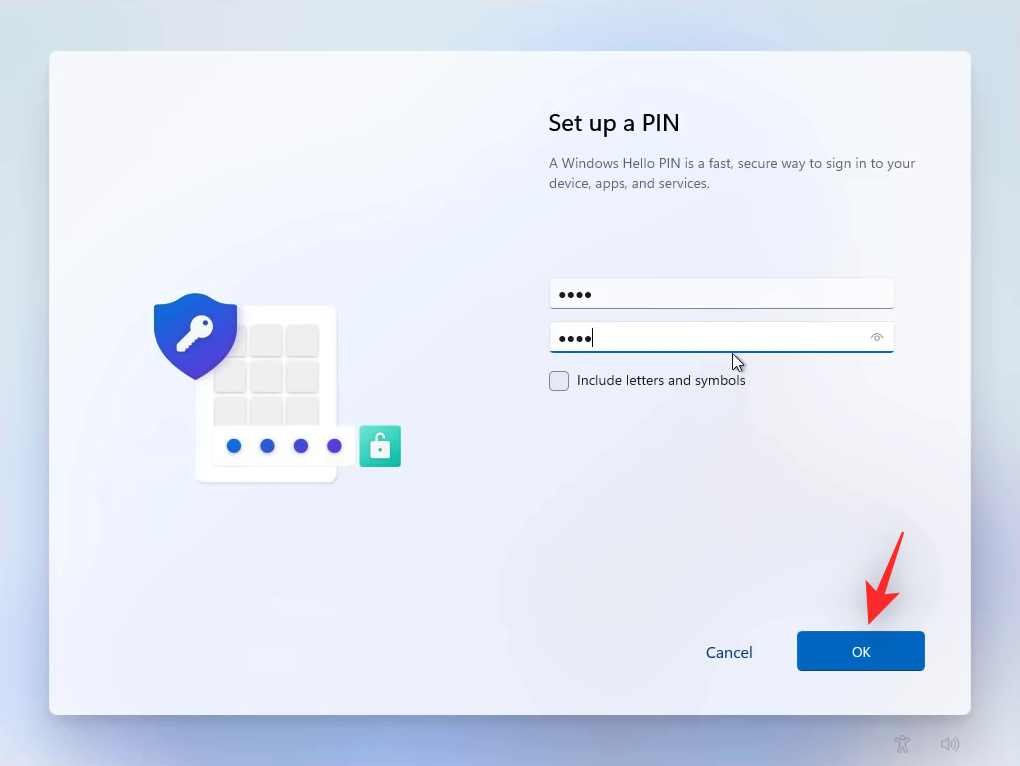
Windows ger dig nu möjlighet att återställa din dator eller ställa in den som ny. Klicka och välj Konfigurera som ny enhet .
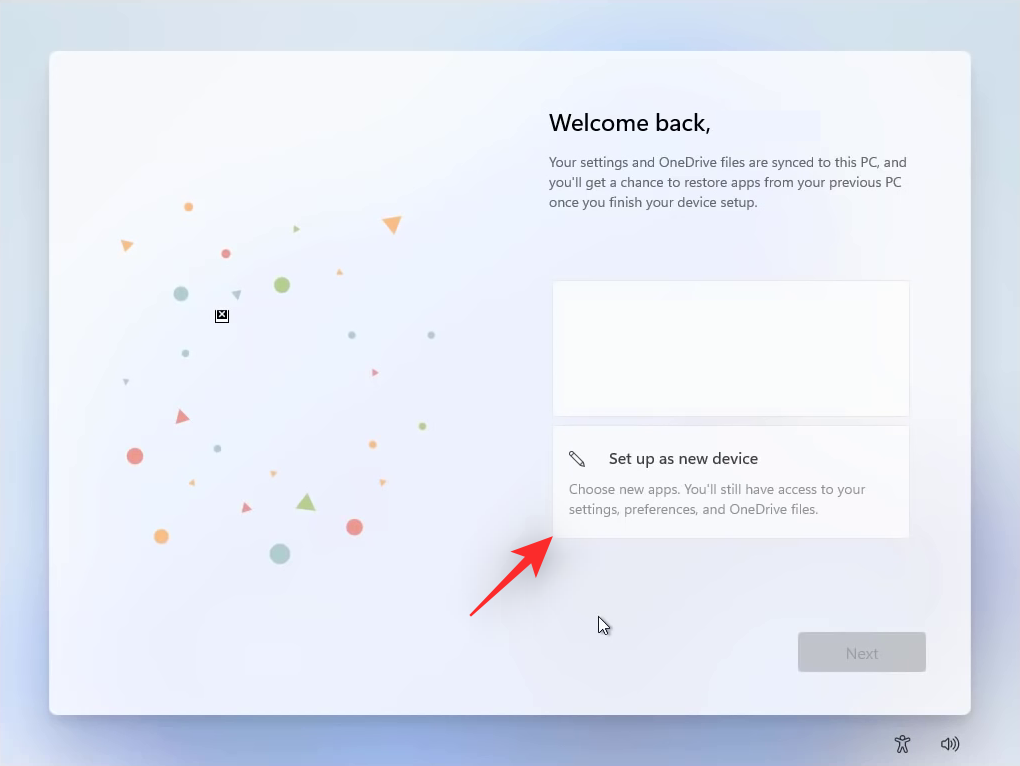
Klicka på Nästa .
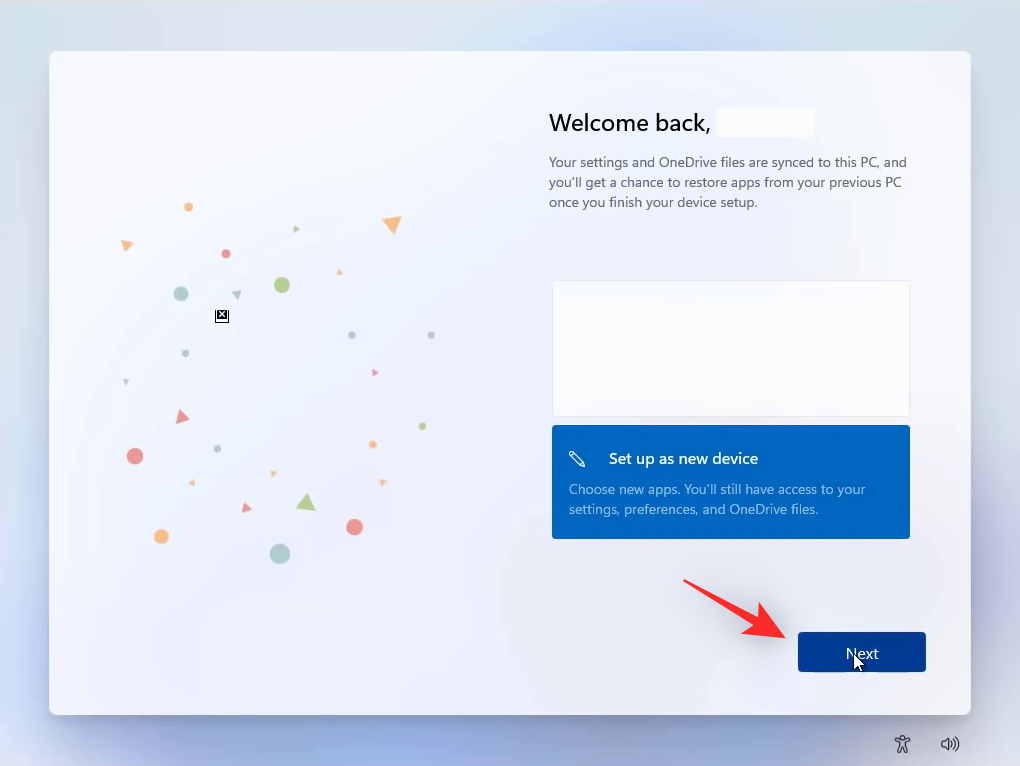
Du kan nu välja dina sekretessinställningar. Klicka och inaktivera någon av växlarna som nämns nedan beroende på vilka funktioner du inte vill använda med din PC.
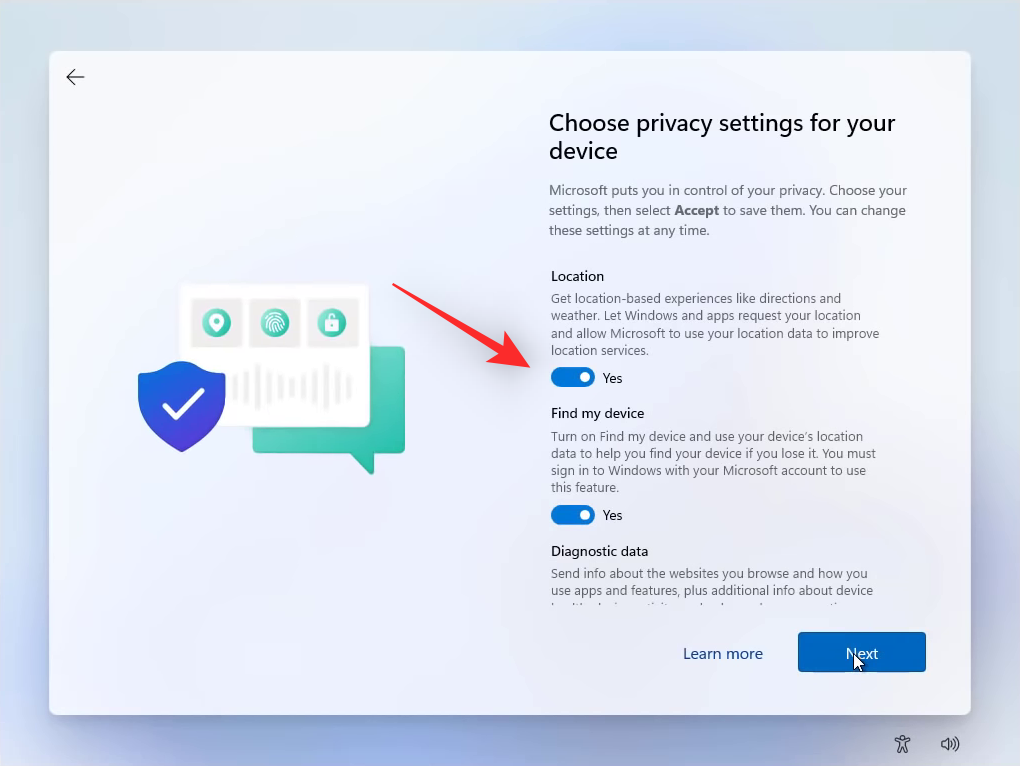
Klicka på Acceptera när du är klar med att anpassa dina sekretessalternativ.
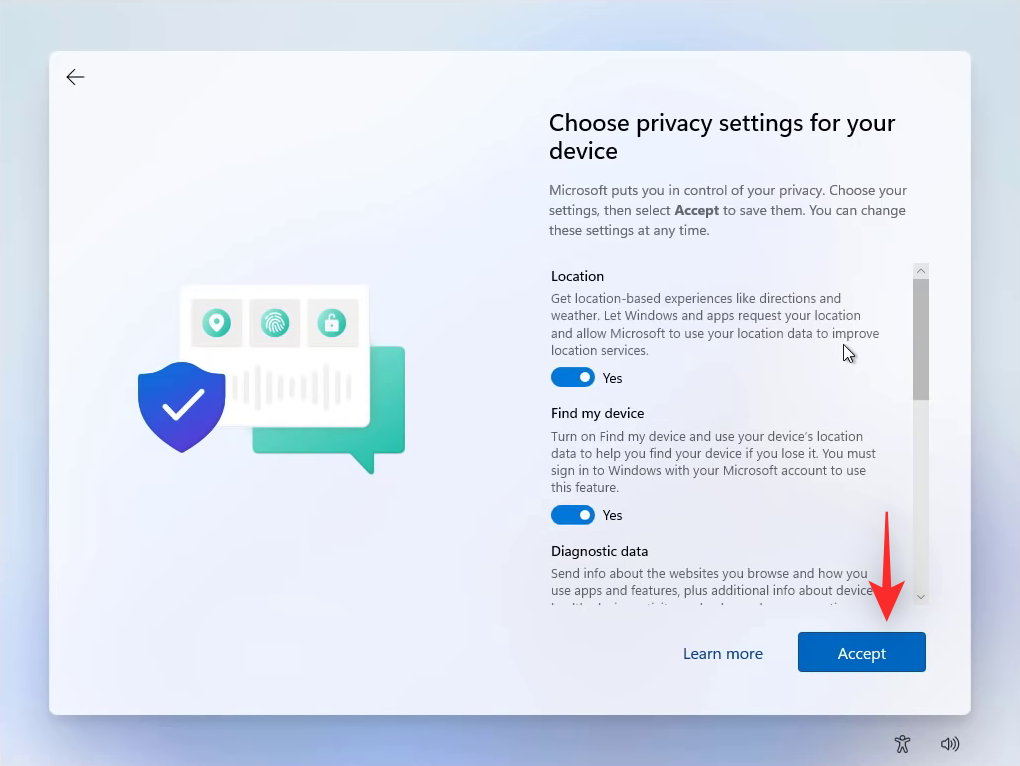
Du kan nu välja ditt föredragna sätt att använda din PC. Detta gör det möjligt för Windows 11 att hantera de tillgängliga resurserna på din dator i enlighet därmed. Markera rutorna för alla sätt du vill använda din PC.
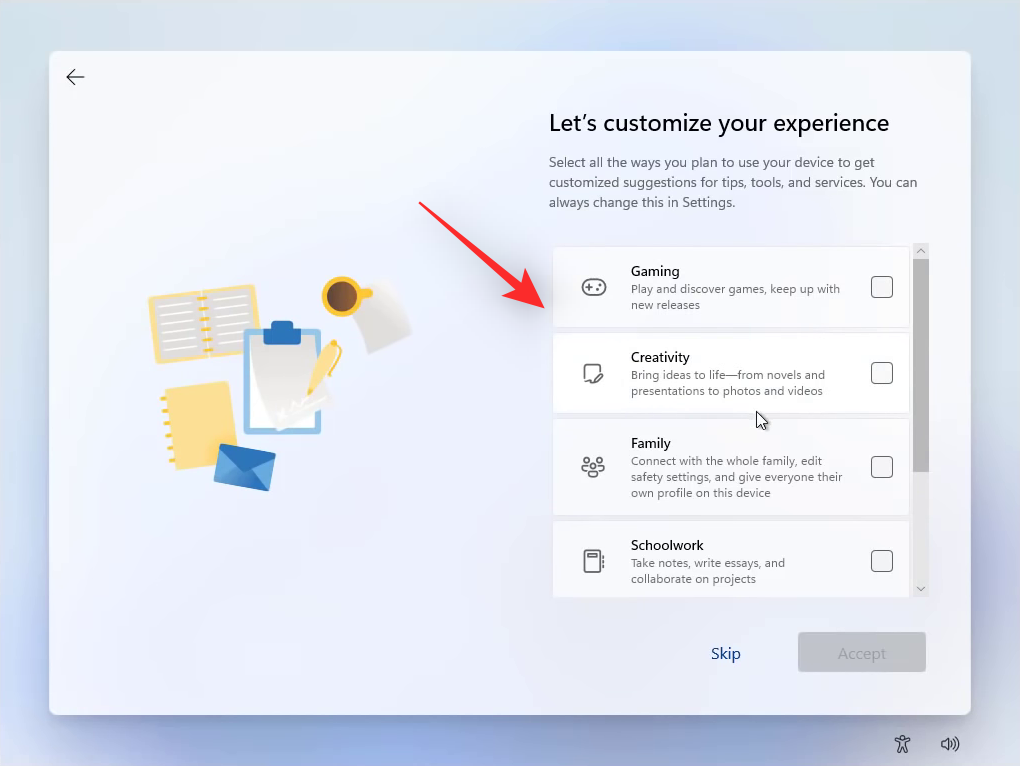
Du kan också klicka på Hoppa över om du inte vill att Windows 11 ska anpassa din upplevelse. Klicka på Acceptera när du har valt önskade alternativ.
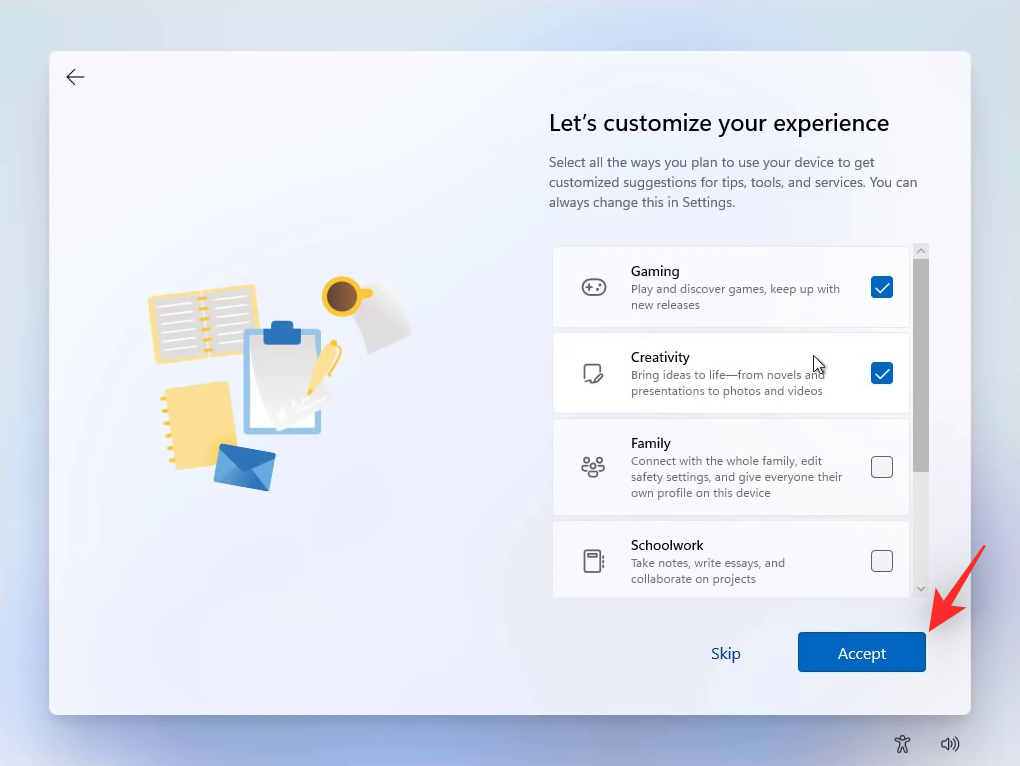
Om du vill lagra dina filer i molnet klickar du och väljer Lagra mina filer automatiskt i OneDrive . Om du istället vill lagra dina filer lokalt väljer du bara lagra filer på den här enheten .
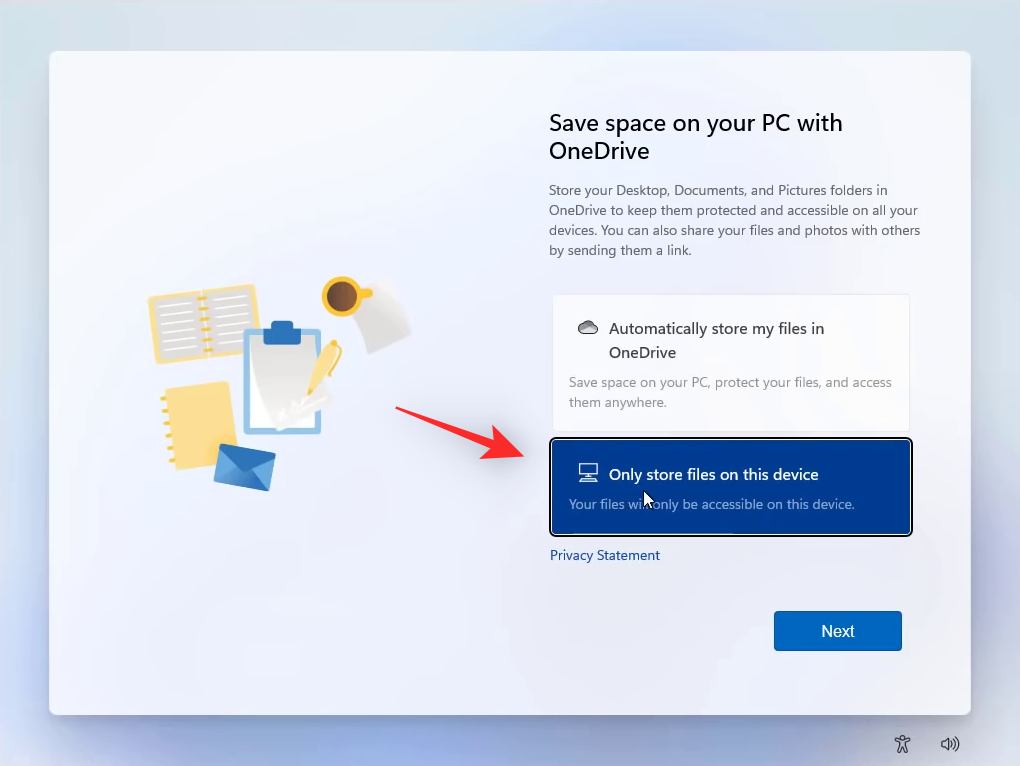
Klicka på Nästa när du är klar.
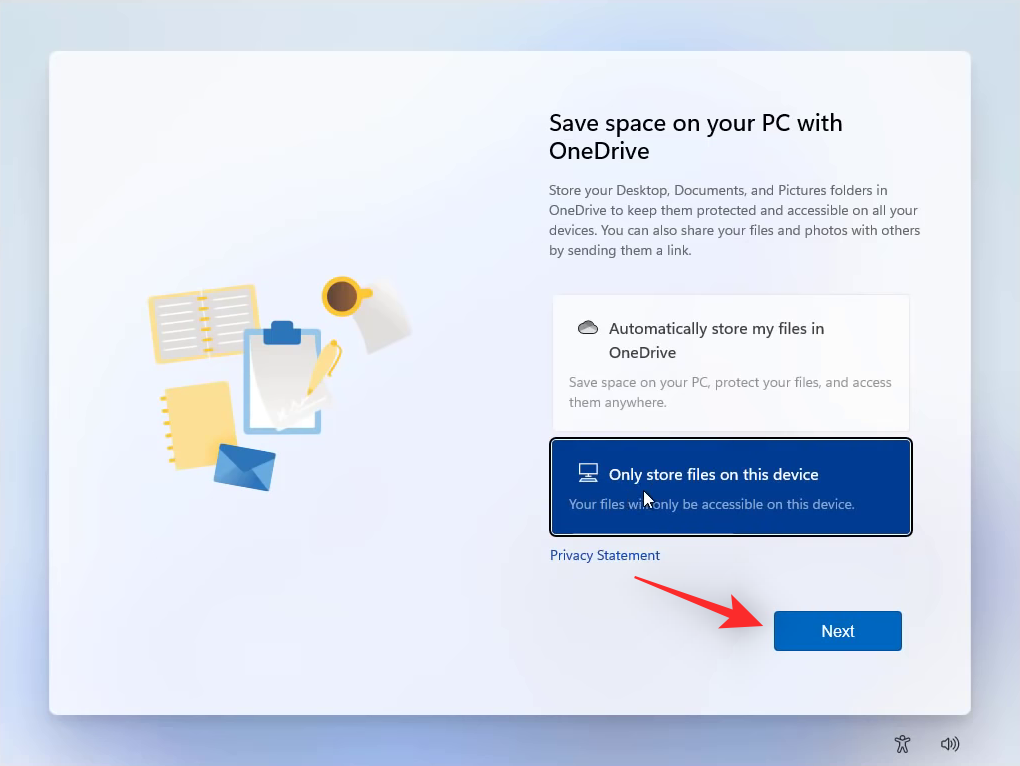
Och det är allt! Windows kommer nu att anpassa och ställa in sig själv baserat på dina preferenser.
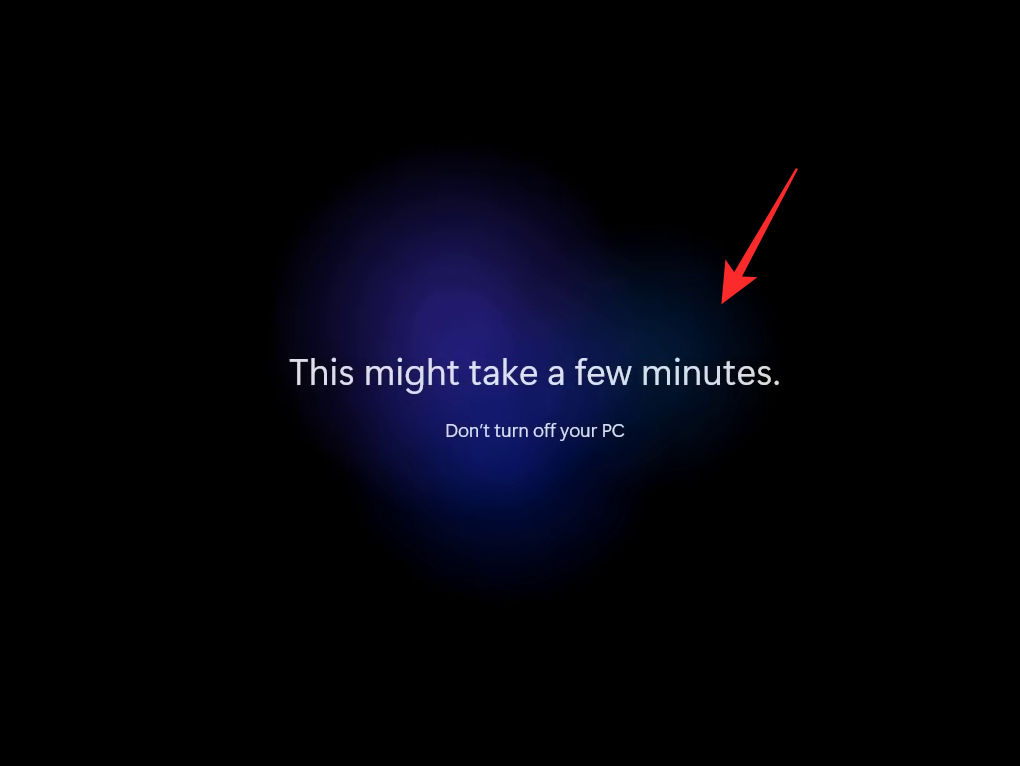
När du är klar kommer du att mötas av Start-menyn på skrivbordet. Du kommer nu att ha formaterat och nyinstallerat Windows 11 på ditt system.
Så här torkar du hela datorn medan du installerar ett nytt Windows 11 OS
Om du vill formatera hela din dator och börja om från början, kan du enkelt göra det genom att använda stegen nedan. Vi kommer att använda Diskpart för att rengöra och formatera alla våra enheter. Följ stegen nedan för att hjälpa dig med processen.
Tryck Shift + F10för att starta CMD i Windows-installationen när du startar upp från din USB. Använd nu följande kommando för att starta Diskpart.
diskpart

När du har startat, använd följande kommando för att se alla diskar som för närvarande är installerade på din PC.
list disk

Identifiera din startenhet genom att bekräfta det lediga utrymmet i den som vi hade noterat tidigare. Använd nu följande kommando för att välja detsamma. Ersätt N med motsvarande disknummer för din startenhet.
select disk N
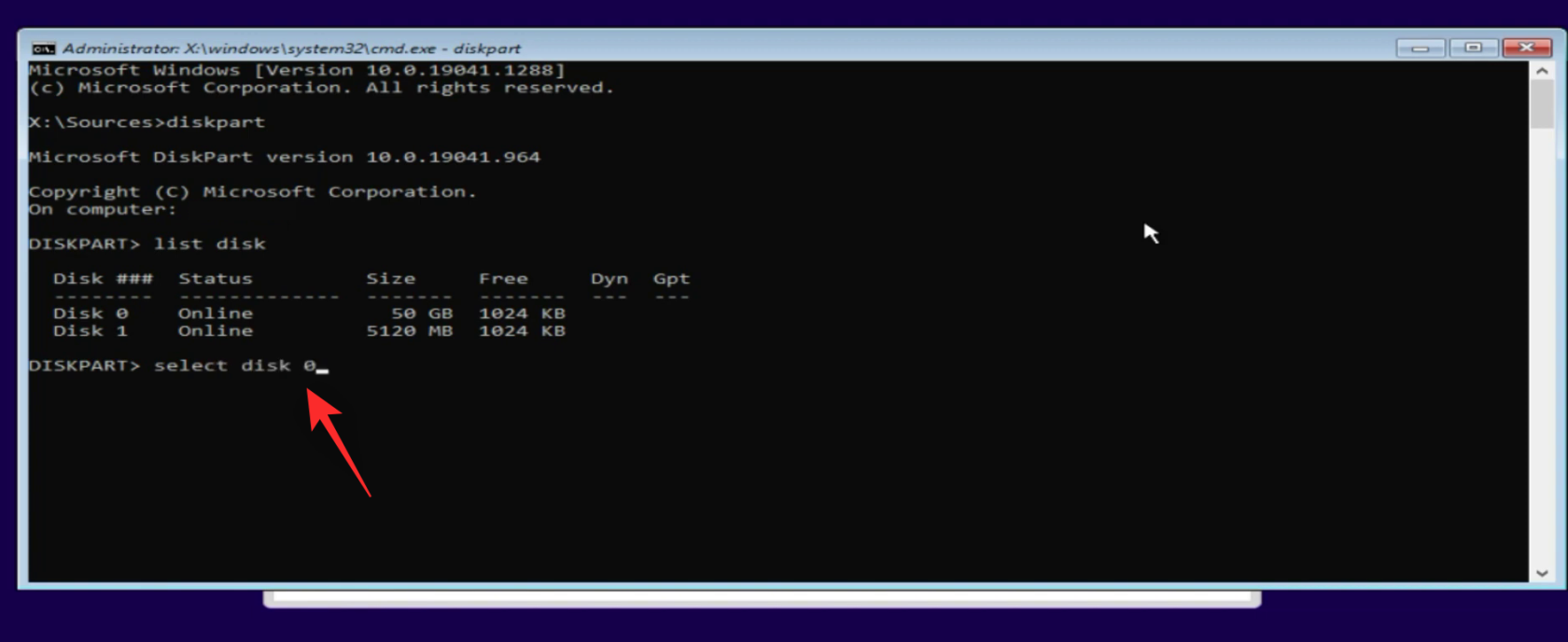
När din disk har valts, använd följande kommando för att rengöra den. Detta tar bort alla associerade attribut och formaterar den valda disken på en gång.
clean

Scrolla nu uppåt och kontrollera kolumnen Gpt bredvid din startdiskett. Om det finns en asterisk ( * ) bredvid din startdisk kan du hoppa över steget nedan. Om inte, använd följande kommando för att konvertera din startskiva till Gpt .
convert gpt

När din startdiskett har konverterats, välj en annan disk på din PC med kommandot nedan. Ersätt N med dess motsvarande skivnummer.
select disk N
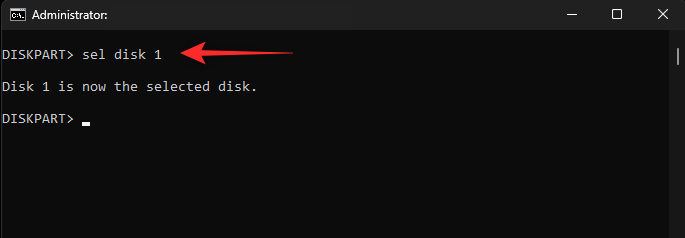
Använd nu följande kommando för att formatera disken. Ersätt FILESYSTEM med den filsystemstyp du väljer och ersätt DRIVENAME med ett valfritt enhetsnamn. Enheten kommer att dyka upp med detta namn i Windows File Explorer.
format fs=FILESYSTEM label=DRIVENAME
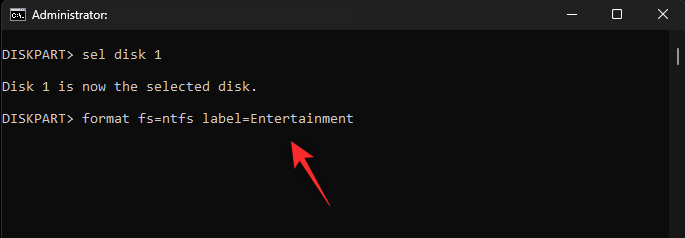
Låt oss tilldela en enhetsbeteckning till din enhet. Använd följande kommando för att tilldela en bokstav och ersätta LETTER med en bokstav som du väljer.
assign letter=LETTER
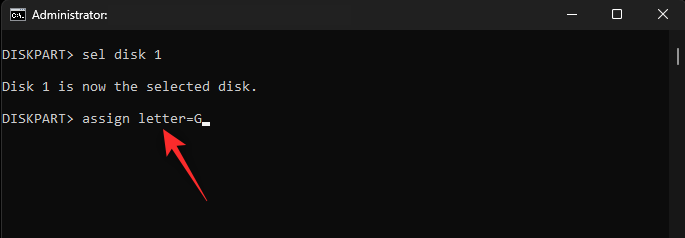
Du kan nu upprepa stegen ovan för att formatera andra enheter som kan vara anslutna till din PC. När du är klar använder du följande kommando för att stänga Diskpart i CMD.
exit
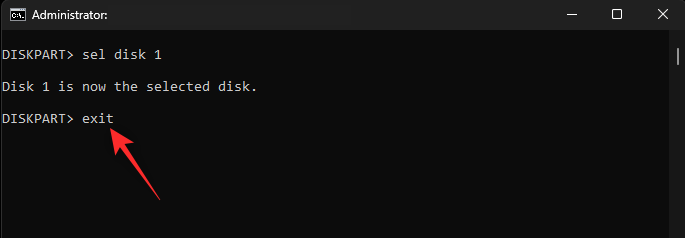
Använd nu samma kommando igen för att stänga CMD.

När CMD är stängt klickar du på Uppdatera i Windows-installationen där alla dina enheter är listade.

Du bör nu ha en uppdaterad lista som innehåller dina formaterade enheter samt oallokerat utrymme från din startenhet. Välj det icke-allokerade utrymmet som ska vara storleken på din enhet genom att klicka på det.

Klicka på Nästa .

Windows kommer nu att börja installera sig på din valda startenhet. Vänta tills processen är klar, det kan ta lite tid beroende på hastigheten på din USB-enhet. Din PC kommer att starta om några gånger under denna process. Detta är helt normalt och ta inte bort din USB förrän du möts av Windows 11 OOBE. Du kan nu följa OOBE-guiden ovan för att slutföra installationsprocessen.
Relaterat: Om jag tackar nej till Windows 11-uppgradering, kan jag få den senare? [Förklarat]
Vanliga frågor
Här är några vanliga frågor om formatering av din startenhet och ren installation av Windows 11 som borde hjälpa dig att komma igång. Låt oss börja.
Fördelar med att formatera och reninstallera Windows 11
Här är några av de stora fördelarna och anledningarna till att de flesta användare föredrar att formatera och reninstallera Windows 11 på sina datorer.
Kommer det att finnas en Windows.old-mapp?
Nej, när du reninstallerar Windows 11 med hjälp av guiden ovan, finns det ingen Windows.old-mapp på din startenhet som kan hjälpa dig att återställa filer från din gamla installation. Det rekommenderas därför att du säkerhetskopierar alla dina nödvändiga filer innan du fortsätter med guiden ovan.
Ska du torka av andra enheter på din dator när du reninstallerar Windows 11?
Nej, att torka av dina andra enheter är inte ett krav när du reninstallerar Windows. Det är ett valfritt steg om du vill vara noggrann och börja om från början. Rengöring av andra enheter rekommenderas också om du planerar att sälja din dator eller dela den med en annan användare. Detta kommer att säkerställa att ingen av dina lagrade data kan återställas med hjälp av lätt tillgängliga verktyg och procedurer för dataåterställning.
Vi hoppas att du enkelt kunde formatera Windows 11 med hjälp av guiden ovan. Om du har fler frågor, ställ dem gärna i kommentarerna nedan.
RELATERAD:
Vill du automatisera alla dina personliga och professionella uppgifter på en Windows 11-dator? Lär dig här hur du skapar uppgifter i Windows Task Scheduler.
Ta reda på hur du fixar felkod 0x80070070 på Windows 11, som ofta dyker upp när du försöker installera en ny Windows-uppdatering.
Vad gör du när Windows 11-datorns tid mystiskt inte visar den tid den ska? Prova dessa lösningar.
Ta reda på vad du ska göra om Windows Phone Link inte fungerar, med en steg-för-steg lista med lösningar för att hjälpa dig att återansluta din telefon till din dator.
Att hantera flera e-postinkorgar kan vara en utmaning, särskilt om viktiga e-postmeddelanden hamnar i båda. Många människor står inför detta problem när de har öppnat Microsoft Outlook och Gmail-konton. Med dessa enkla steg lär du dig hur du synkroniserar Microsoft Outlook med Gmail på PC och Apple Mac-enheter.
Upptäck skillnaden mellan Windows 11 Home och Pro i ett kortfattat format i denna artikel och välj rätt Windows 11-utgåva.
Behöver du skriva ut på en nätverksansluten skrivare på kontoret eller ett annat rum hemma? Hitta här hur du lägger till en skrivare via IP-adress i Windows 11.
Om du ser felet Windows Online Troubleshooting Service Is Disabled när du använder någon Windows felsökare, läs den här artikeln nu!
Lär dig hur du rullar tillbaka Windows 11 24H2-uppdateringen om du har haft problem med denna version av Microsofts operativsystem.
Denna handledning visar hur du ändrar inställningarna för UAC i Microsoft Windows.







