Skapa ett schemalagt jobb i Windows 11

Vill du automatisera alla dina personliga och professionella uppgifter på en Windows 11-dator? Lär dig här hur du skapar uppgifter i Windows Task Scheduler.
Det finns några Windows inbyggda diagnostik- och reparationsverktyg som hjälper till att reparera systemproblem som dyker upp då och då. Ett sådant verktyg är System File Checker (SFC) som används via terminalappar som kommandotolken och PowerShell och hjälper till att reparera skadade systemfiler.
SFC-skanningen kanske inte alltid kan göra sitt jobb fullt ut. I vissa fall, istället för att fixa filerna, kommer det att skicka upp felmeddelandet att " Windows Resource Protection hittade korrupta filer men kunde inte fixa några av dem " . Varför händer detta, och hur kan du fixa SFC så att den kan fortsätta fixa de korrupta filerna? Läs vidare för att veta mer.
Vad är SFC-skanningen?
System File Checker är ett Windows-verktyg som hjälper till att fixa korrupta systemfiler och registernycklar . Skanningen startas från en terminalapp och kan kontrollera filens autenticitet och reparera skadade filer genom att ersätta dem med funktionella filer från en källa.
SFC-verktyget gör jobbet utan mycket krångel. Allt du behöver göra är att öppna kommandotolken, skriv in kommandot SFC /scannowoch låt verktyget fixa problemen själv.
I de flesta fall är detta en snabb och enkel process. Det finns dock vissa fall där de skadade systemfilerna inte kan repareras. I dessa scenarier kan du se felmeddelandet " Windows Resource Protection hittade korrupta filer men kunde inte fixa några av dem " .
Relaterat: Hur man reparerar Windows 11 [15 sätt]
Vad betyder felet "Windows Resursskydd hittade korrupta filer"?
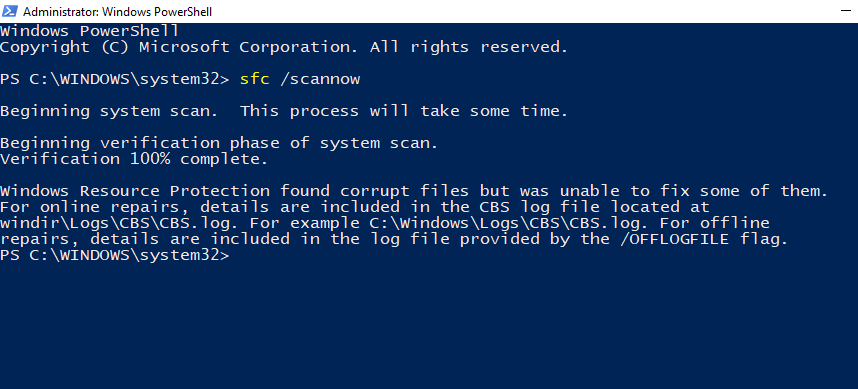
Bild: Reddit
Windows Resource Protection (WRP) är integrerat i SFC-skanningen och arbetar för att skydda viktiga systemfiler och registernycklar. Och eftersom det skyddar sådana kritiska komponenter, kan vissa av dess resurser vara otillgängliga även för administratörer.
Så när du får Windows Resource Protection-felmeddelandet betyder det att SFC-verktyget och WRP skannade och hittade skadade systemfiler men kunde inte fixa dem genom att ersätta dem med cachade filer. Detta kan hända om cachade filer som används för att ersätta de skadade filerna själva är korrupta. Bortsett från korruption av systemfiler finns det också andra möjliga orsaker till att du kan få felet "Windows Resursskydd hittade korrupta filer ...". Låt oss ta en titt på några av dem:
Naturligtvis kanske du inte kan ta reda på exakt vilken av dessa som är orsaken till SFC-skanningsfelet. Ändå kan filen CBS.log som loggar detaljerna om skanningarna visa sig vara användbar för att ta reda på vilka korrupta filer som inte kunde åtgärdas.
Relaterat: Så här aktiverar du Windows Defender i Windows 11
Hur man kontrollerar filen CBS.log
CBS.log-filen som nämns i felet innehåller information om varje gång som SFC kördes på datorn, inklusive information om korrupta filer som inte kunde åtgärdas.
CBS-loggfilen finns i följande mapp:
C:\Windows\Logs\CBS\CBS.log
Öppna File Explorer genom att trycka på Win+Eoch navigera till filplatsen som nämns ovan.
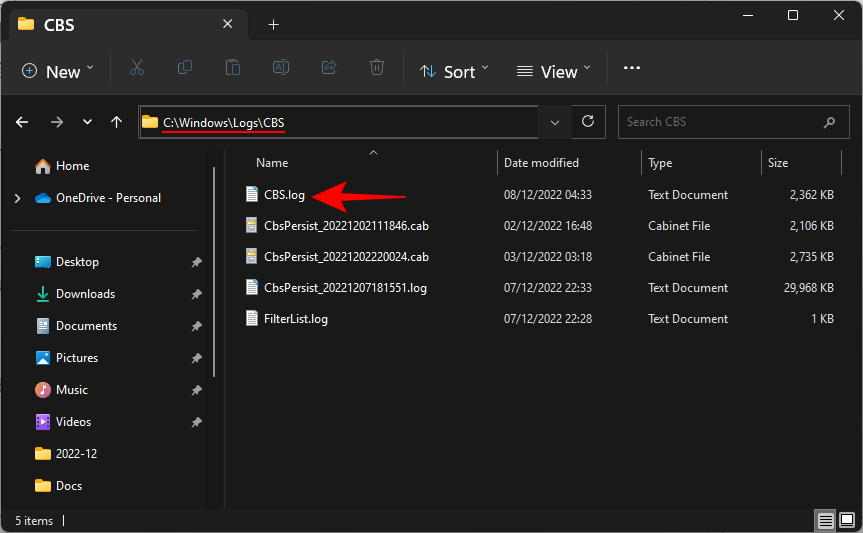
För att läsa loggen, dubbelklicka helt enkelt på filen. Filen öppnas i Anteckningar.
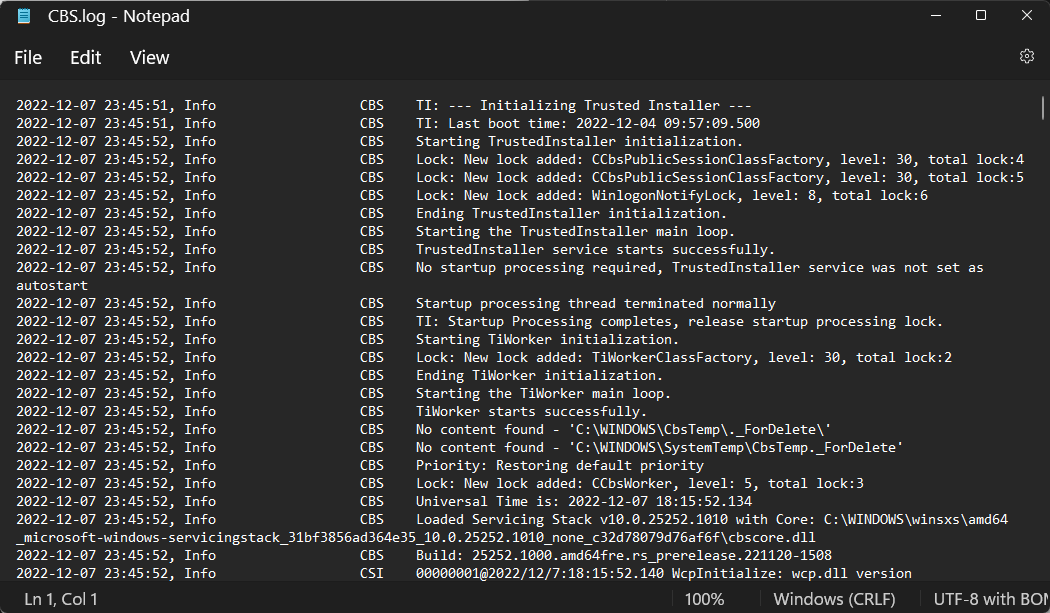
Här, verifiera datum och tid för felet med senaste gången SFC hittade korrupta filer. För att veta om att manuellt ersätta skadade systemfiler med bra kopior, se Fix #5 nedan.
Relaterat: Hur man säkerhetskopierar registret på Windows
Så här fixar du felet "Windows-resursskydd hittade korrupta filer men kunde inte fixa några av dem" på Windows OS
Nu när du känner till jargongen bakom felet och vad det betyder, låt oss ta en titt på hur du åtgärdar det.
Fix 1: Kör DISM-verktyget från kommandotolken (CMD)
DISM (Deployment Image Servicing and Management) är ett annat inbyggt verktyg som kontrollerar och reparerar Windows-avbildningar. Det finns en god chans att de fel som inte fixades av SFC lätt kunde fixas av DISM:s systembildreparationskommandon. Så här kör du dem:
Tryck på Start, skriv CMD , högerklicka sedan på Kommandotolken och välj Kör som administratör .
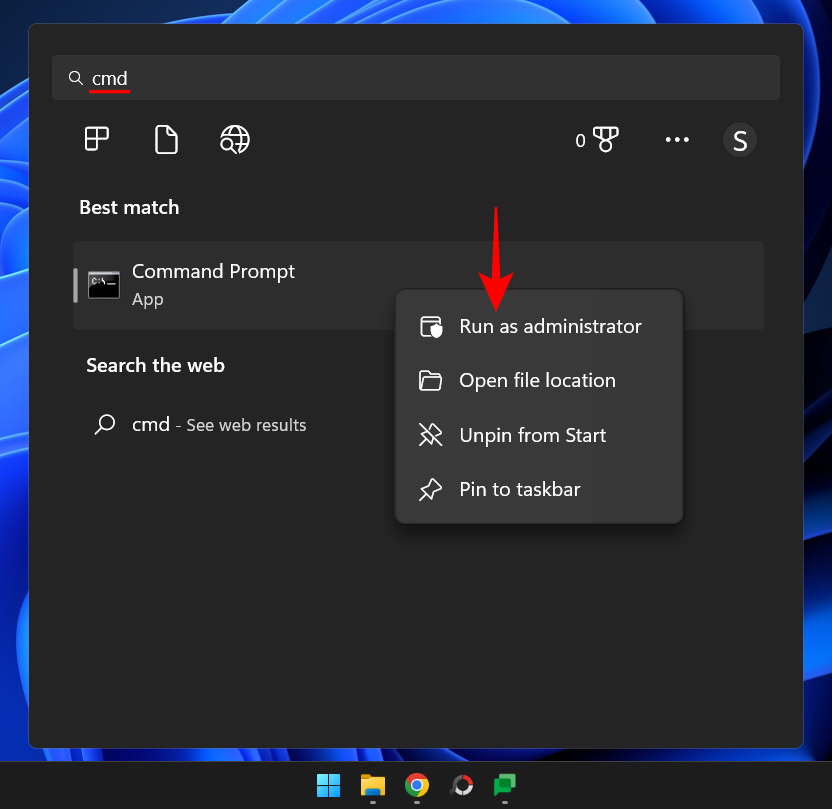
Skriv nu följande kommando:
dism /online /cleanup-image /restorehealth
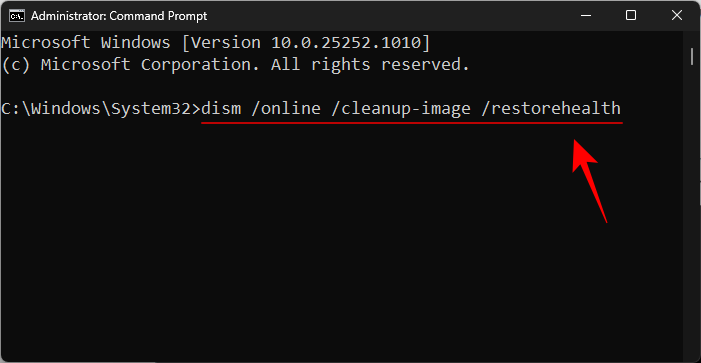
Tryck sedan på Enter. Vänta tills processen är klar.
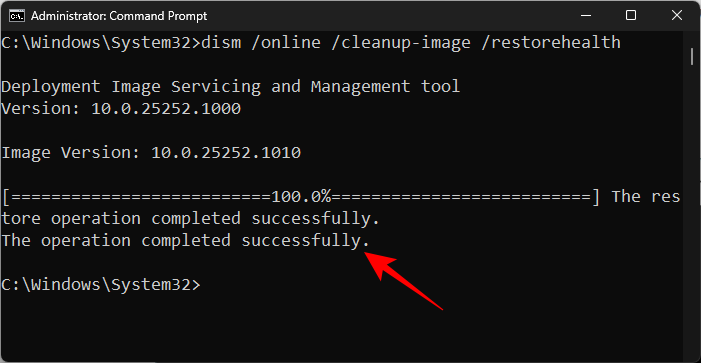
När skanningen är klar, starta om systemet och försök köra SFC-kommandot för att kontrollera om felet kvarstår.
Relaterat: 3 bästa sätten att aktivera eller inaktivera viloläge på Windows 11
Fix 2: Kör verktyget Kontrollera disk
Check Disk är ett inbyggt verktyg designat för att kontrollera och reparera diskfel. Om korruptionen finns på din hårddisk, är systemfilerna i en dålig sektor och kan fortfarande skapa sådana fel. Att köra CHKDSK-sökningen visar sig vara användbart om diskfel hittas och repareras, så att SFC-skanningen kan fortsätta att fixa systemfilerna.
Öppna kommandotolken som visas ovan. Skriv sedan följande kommando för att köra verktyget Kontrollera disk:
CHKDSK /C /f
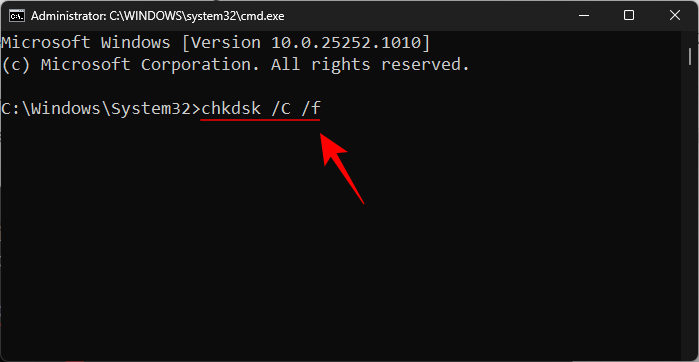
För att schemalägga skanningen vid nästa start, tryck på Y.
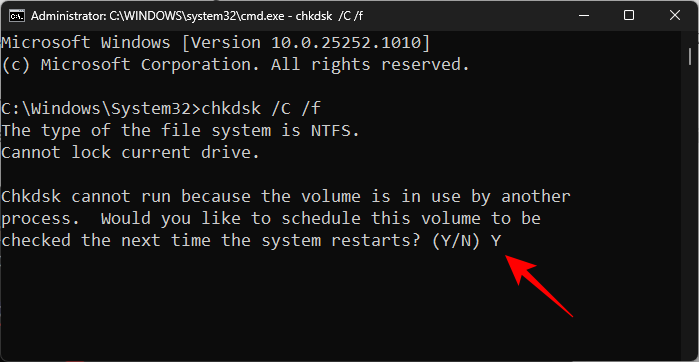
Tryck sedan på Enter.
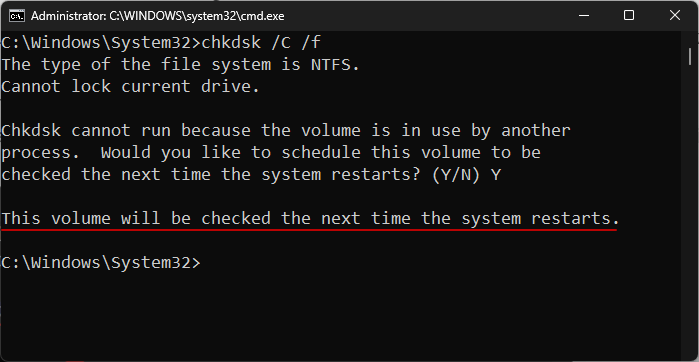
Starta om datorn och vänta tills verktyget Kontrollera disk har slutfört att åtgärda diskfel. När du är klar kör du SFC-skanningskommandot för att se om problemet kvarstår.
Ett annat sätt att kontrollera C:-enheten är från File Explorer. För att göra det, tryck på Win+Eoch öppna Filutforskaren. I fönstret "Den här PC" högerklickar du på C-enheten och väljer Egenskaper .
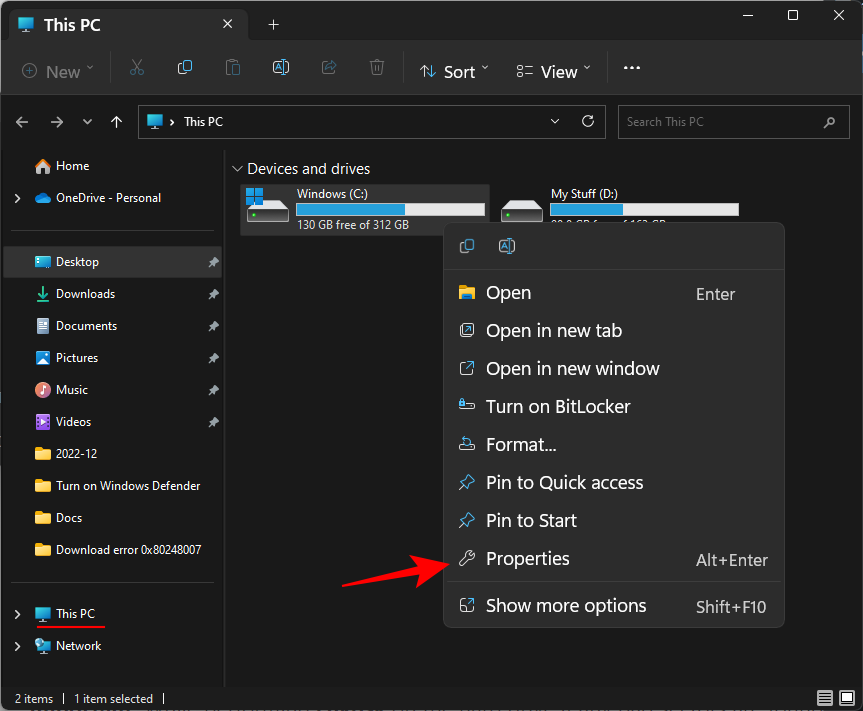
Klicka på fliken Verktyg .
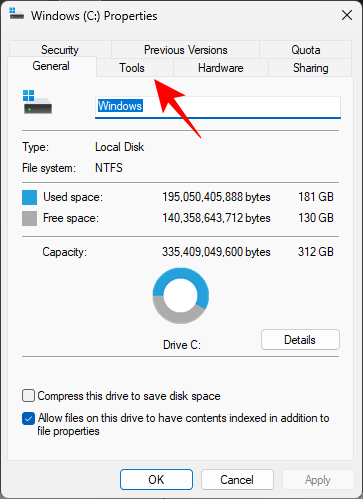
Klicka sedan på Kontrollera under "Felkontroll".
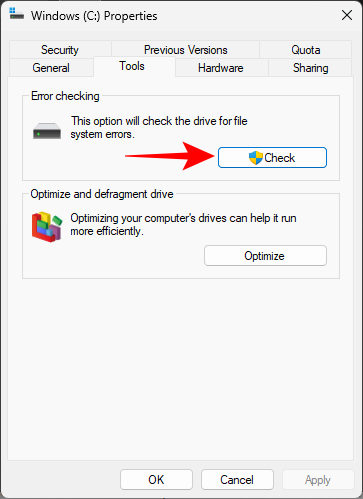
När du uppmanas klickar du bara på Skanna enhet .
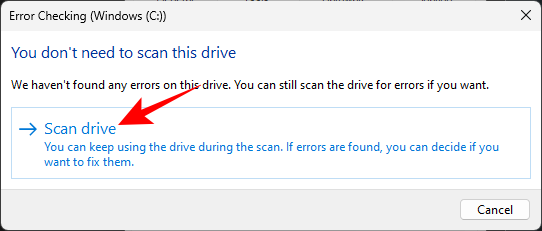
Vänta tills skanningen är klar. När du är klar, starta om datorn som tidigare och kontrollera om problemet är löst.
Fix 3: Kör SFC- och DISM-skanningar i felsäkert läge
Förutom korrupta systemfiler är en av de vanligaste orsakerna till SFC-felet när andra applikationer, tjänster eller processer börjar störa systemfiler. För att kringgå dem, kör SFC-skanningen i felsäkert läge med det minsta antalet drivrutiner och tjänster som behövs för att starta. Så här går du tillväga:
Tryck Win+Iför att öppna Inställningar. Scrolla sedan ner till höger och klicka på Återställning .
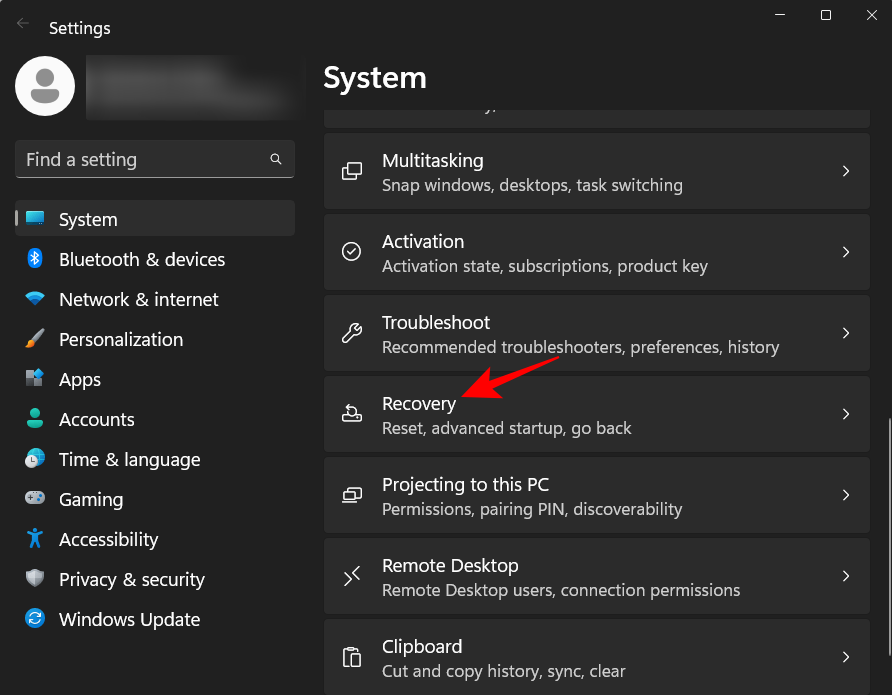
Klicka på Starta om nu bredvid "Avancerad start".
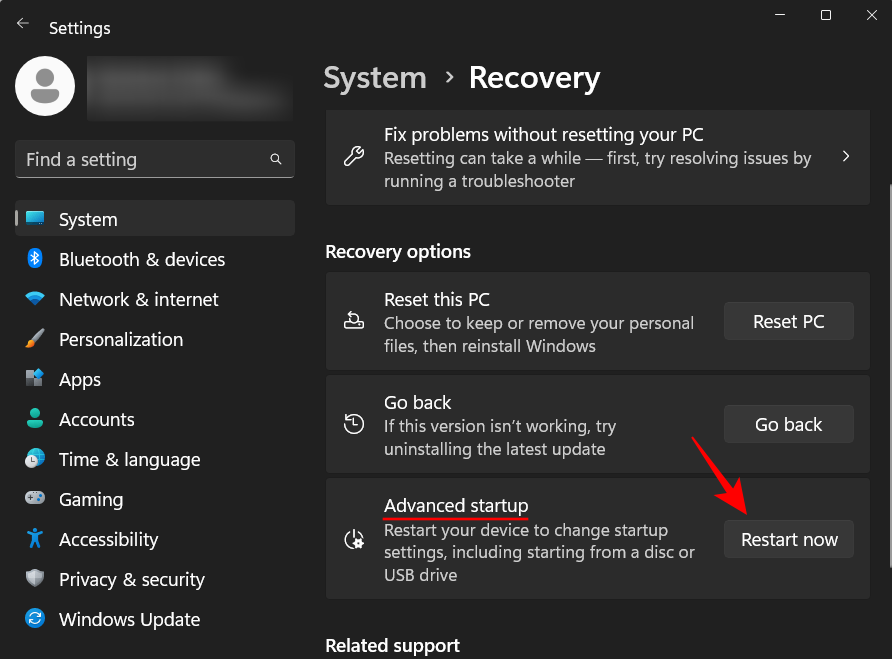
När du har startat om till Windows Recovery Environment (WinRE), klicka på Felsök .
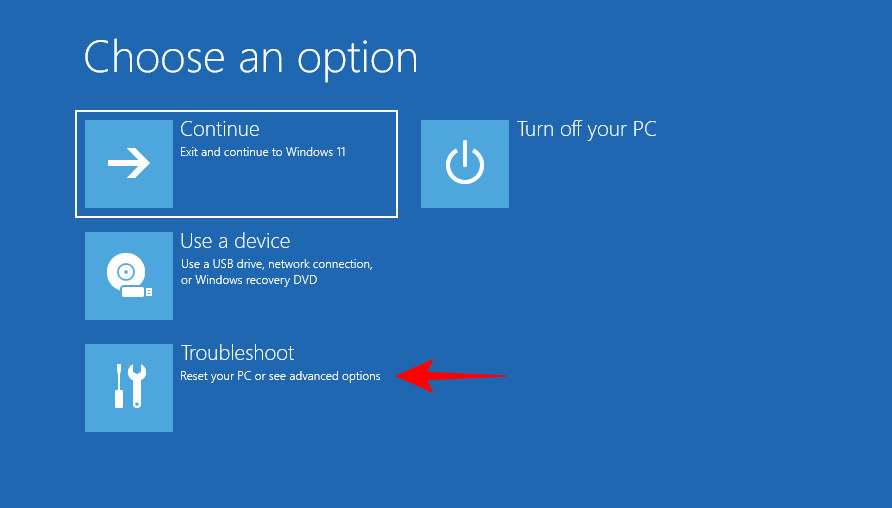
Klicka sedan på Avancerade alternativ .
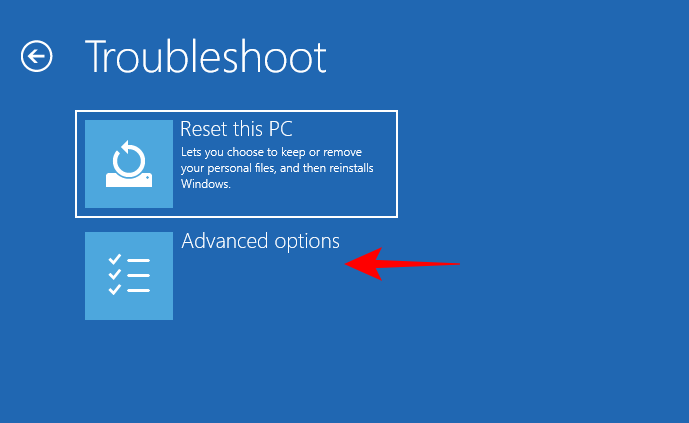
Klicka på Startinställningar .
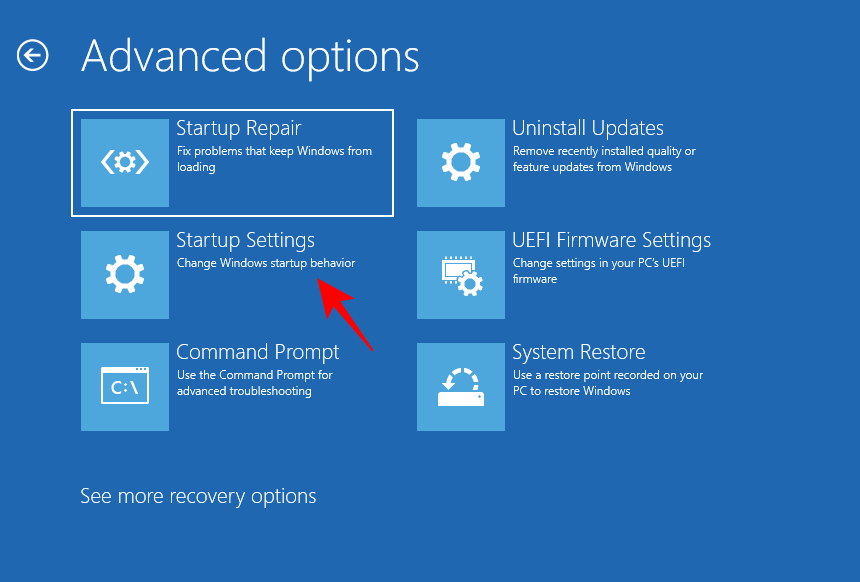
Klicka på Starta om .
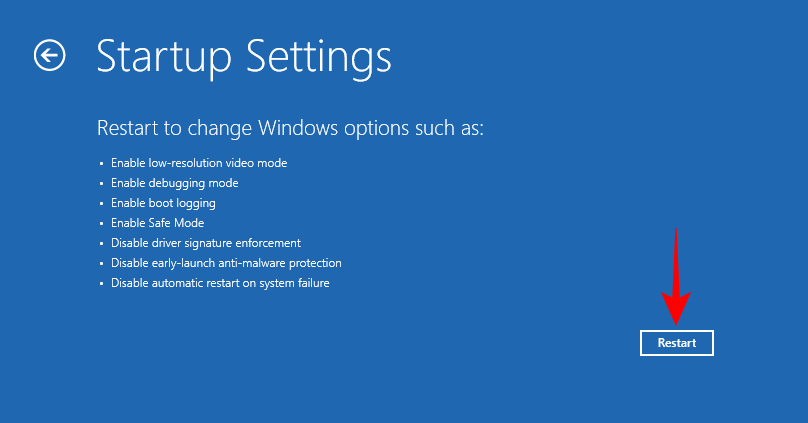
På urvalsskärmen trycker du på 6 och väljer Aktivera felsäkert läge med kommandotolken .
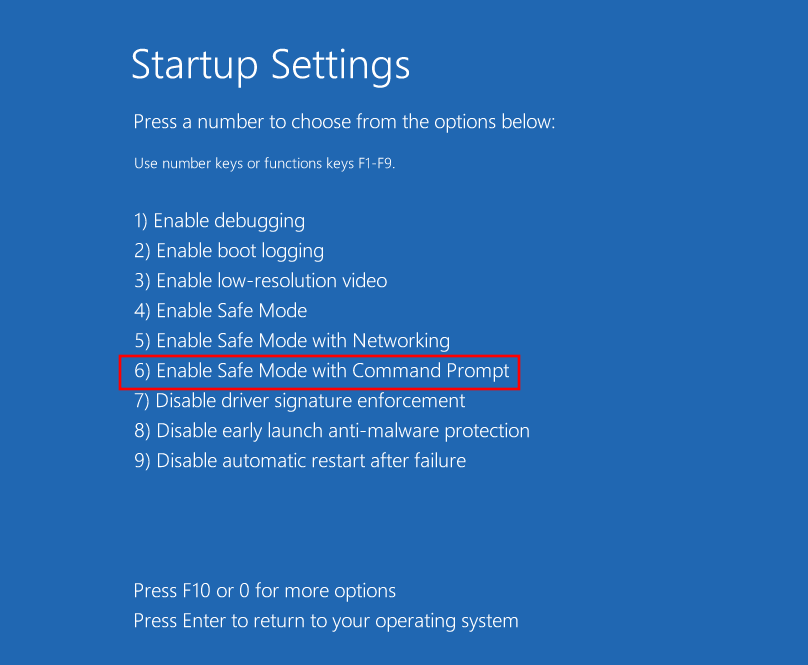
När du startar i felsäkert läge, kör DISM-verktyget som visas tidigare och kör sedan kommandot SFC /scannowi kommandotolken.
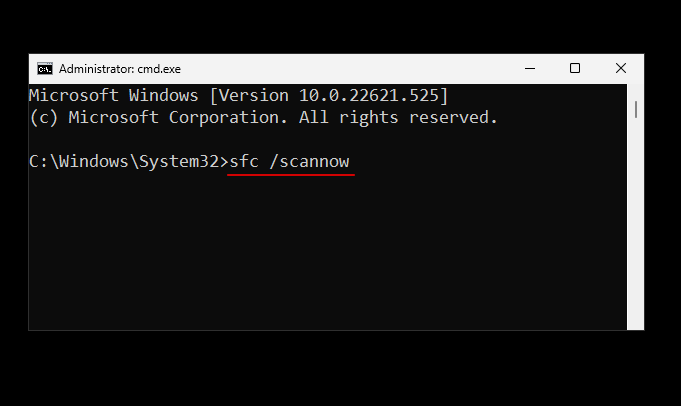
Om problemet kvarstår, gå vidare till nästa korrigeringar.
Fix 4: Kör SFC-skanningen i Windows Recovery Environment (WinRE)
WinRE är en annan miljö som kan vara värd för SFC-skanningen. Eftersom WinRE fungerar i pre-boot-miljön, fungerar det med minimala resurser, och det kan kanske vara en bättre utmanare för SFC-skanning. Så här går du tillväga:
Gå till WinRE-miljön som visats tidigare. Eller tryck på Start, klicka på strömknappen, håll sedan ner tangenten Shiftoch klicka på Starta om .
Väl i WinRE klickar du på Felsök .
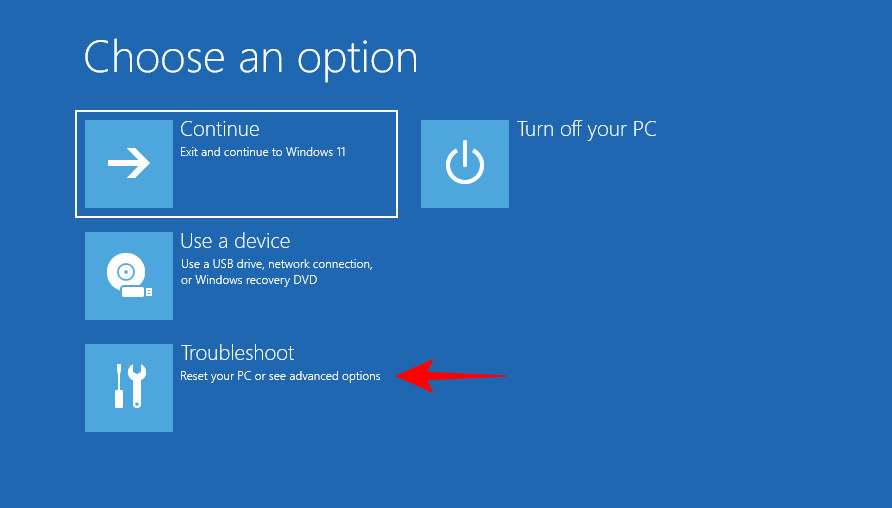
Sedan Avancerade alternativ .
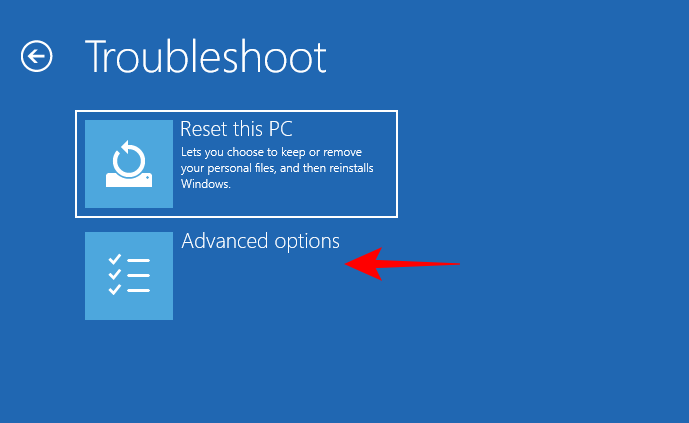
Välj Kommandotolk .
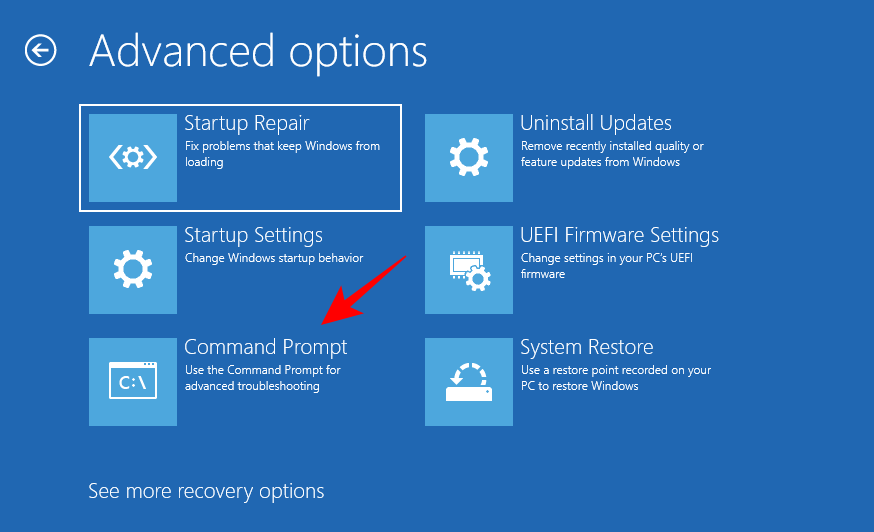
Kör sedan sfc /scannowkommandot.
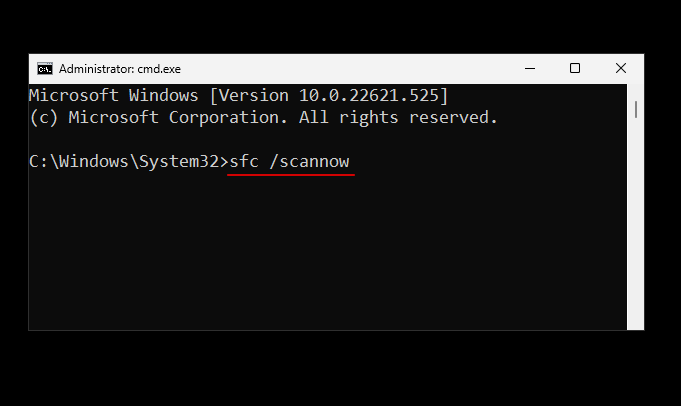
Tryck på Enter. Vänta sedan tills skanningen är klar. Om felet kvarstår, gå vidare till nästa lösningar.
FIX 5: Byt ut korrupta filer manuellt
Om de ovan nämnda metoderna inte har burit någon frukt, då är att ersätta de korrupta filerna med deras goda kopior själv en av de enda gångbara vägarna som finns kvar. Men innan det måste du hitta exakt vilka filer som är korrupta. För att göra detta, kontrollera filen CBS.log i mappen C:\Windows\Logs\CBS som visats tidigare.
Dubbelklicka på filen cbs.log för att komma åt dess innehåll.
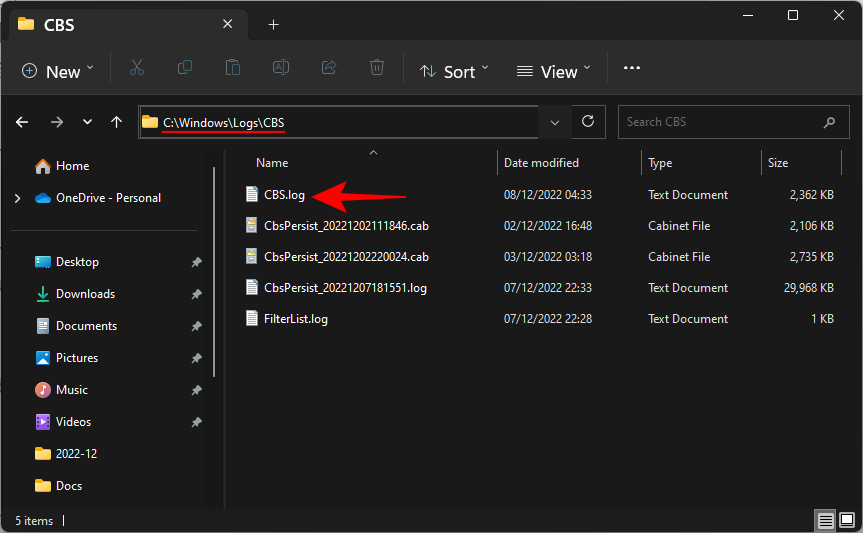
Anteckna namnen på de skadade filerna och verifiera datum och tid med tiden när du senast körde SFC-skanningen med felet.
Nu, eftersom dina egna filkopior är skadade, måste du få tag i dessa filer från en annan dator som kör samma Windows-version som du. På den här andra datorn, kör SFC-skanningen först för att säkerställa att alla filer är i god ordning.
Därefter måste du ta äganderätten till de bra filerna på den andra datorn. För att göra det, skriv följande kommando i kommandotolken:
takeown /f "File_path_and_name"
Ersätt "File_path_and_name" med den faktiska filplatsen.
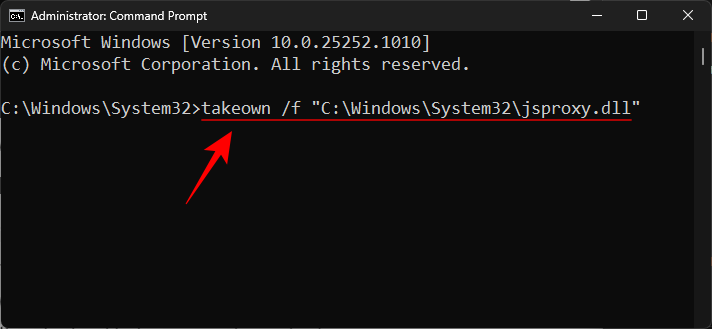
Tryck sedan på Enter.
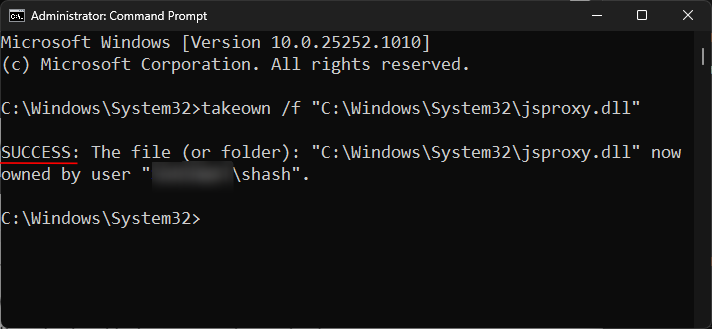
Kopiera den här filen till en bärbar enhet och anslut den sedan till den första datorn.
Ge sedan administratörer full åtkomst till den skadade systemfilen på den första datorn. Skriv följande kommando:
icacls "File_path_and_name" /grant Administrators:F
Ersätt "File_path_and_name" med den faktiska filplatsen
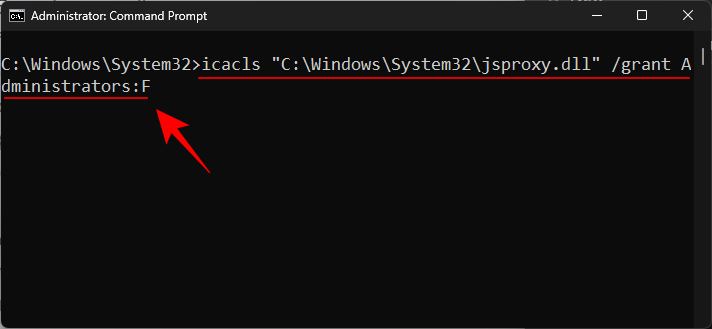
Tryck sedan på Enter.
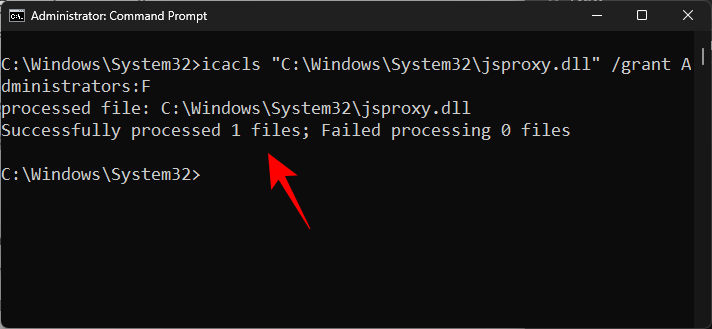
Skriv slutligen följande kommando för att ersätta den bra kopian med den skadade:
Copy "Source_file_location" "Destination_file_location"
Ersätt både "Source_file_location" och "Destination_file_location" med de faktiska platserna för källfilen och målfilen. Se exemplet nedan för att veta bättre.
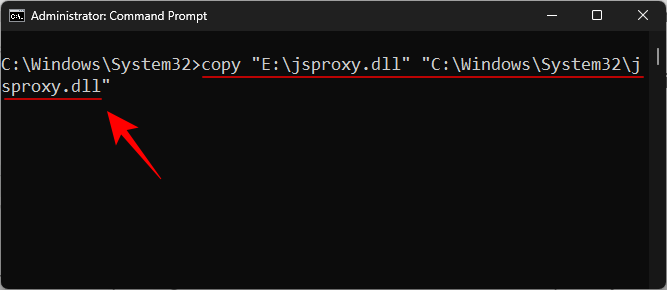
När du uppmanas, skriv Ja .
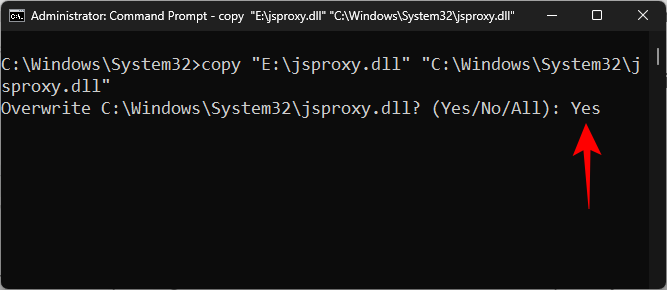
Tryck sedan på Enter.
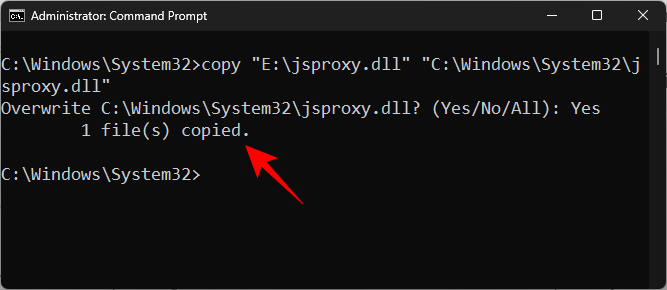
Gör det för alla ofixade korrupta filer som loggas i filen CBS.log.
Fix 6: Avinstallera de senaste uppdateringarna
Det finns också möjligheten att de senaste uppdateringarna har introducerat korrupta element i systemfiler. Om du först stötte på SFC-skanningsfelet efter en Windows-uppdatering, kan avinstallation av dessa fungera för att åtgärda problemet. Så här avinstallerar du de senaste Windows-uppdateringarna:
Tryck Win+Ioch öppna Inställningar. Klicka sedan på Windows Update i den vänstra rutan.
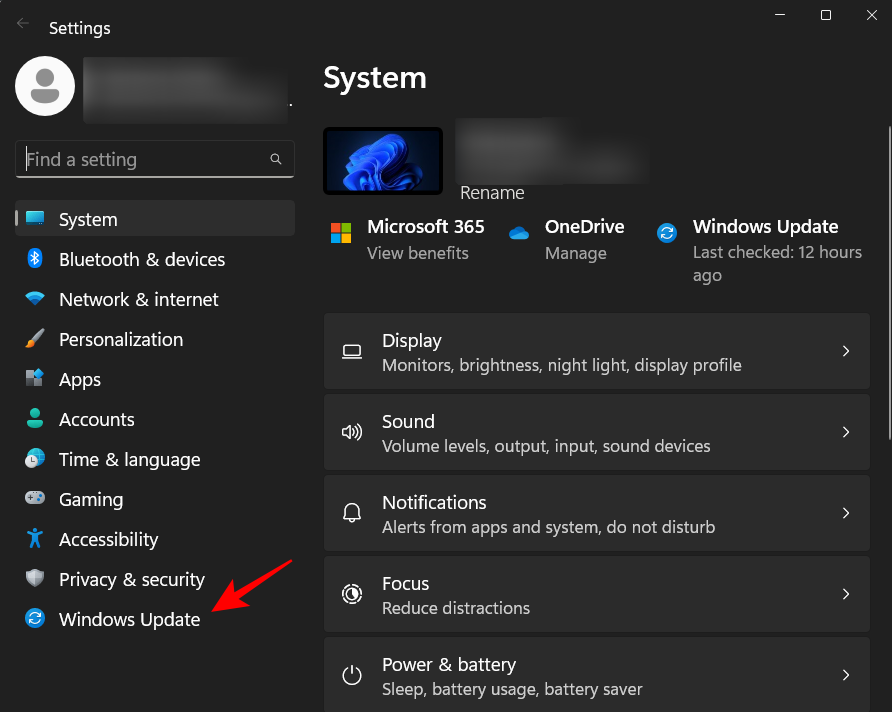
Klicka på Uppdatera historik .
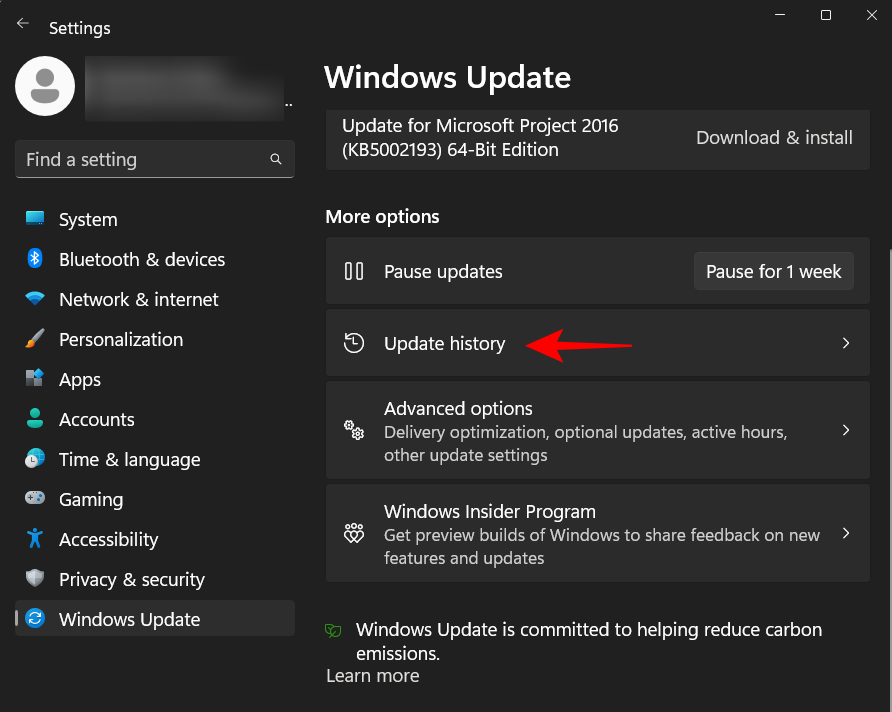
Rulla ned och klicka på Avinstallera uppdateringar .
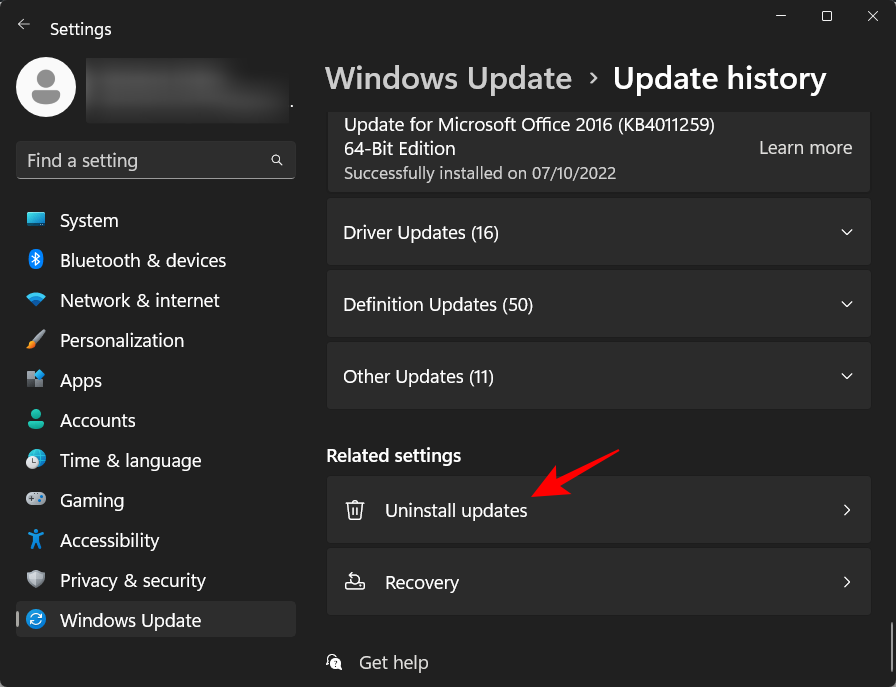
Avinstallera sedan den senaste uppdateringen varefter du började få felet.
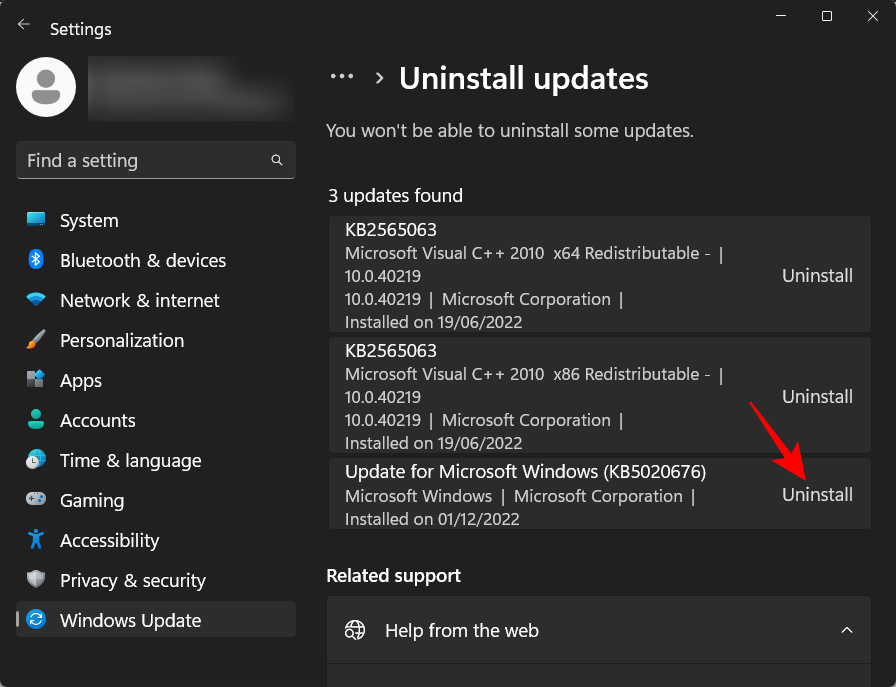
När du uppmanas, klicka på Avinstallera igen.
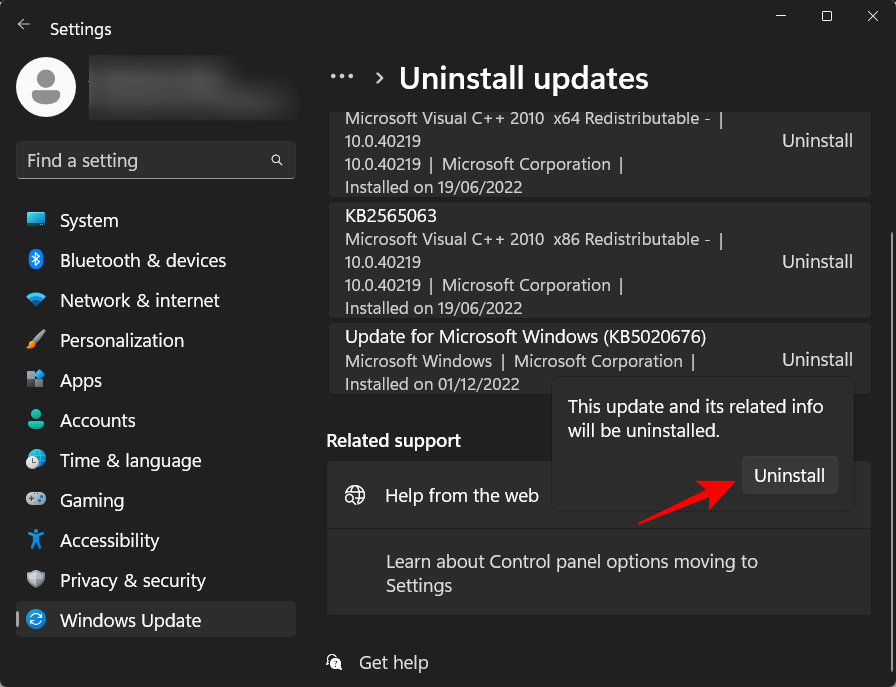
När uppdateringarna har avinstallerats, ge SFC-skanningen en gång till och kontrollera om problemet är löst.
Fix 7: Gör en systemåterställning
Om det inte hjälper att återställa Windows Update är en systemåterställning det näst bästa du kan göra. Detta kommer att återställa ditt system till en tidigare tidpunkt då systemfilerna inte var korrupta. Så här gör du:
Tryck på Start, skriv återställ och klicka sedan på Skapa en återställningspunkt .
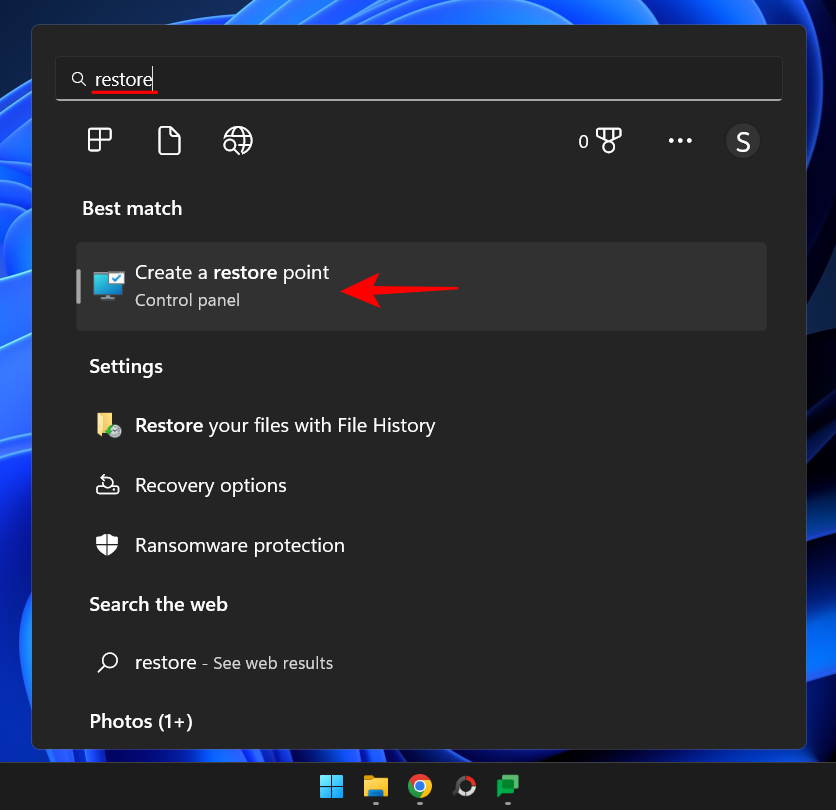
Klicka på Systemåterställning i fönstret "Systemegenskaper " .
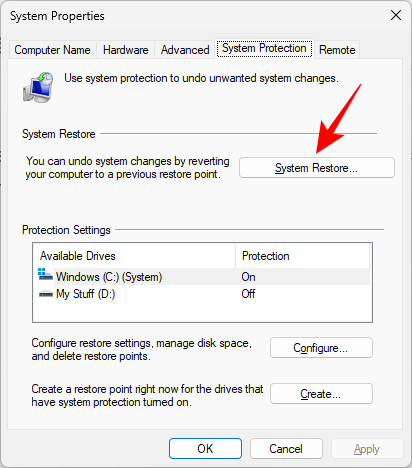
Detta öppnar fönstret Systemåterställning. Du kan antingen gå med den rekommenderade återställningen och klicka på Nästa .
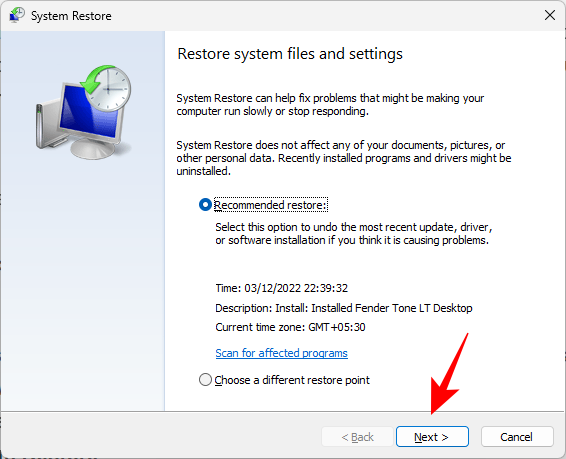
Eller klicka på Välj en annan återställningspunkt och klicka på Nästa.
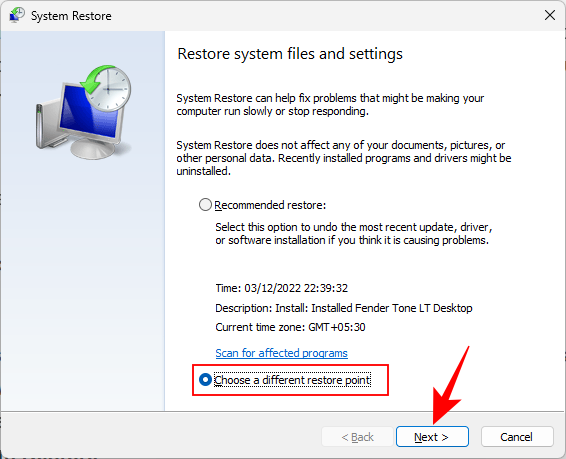
Klicka på Visa fler återställningspunkter .
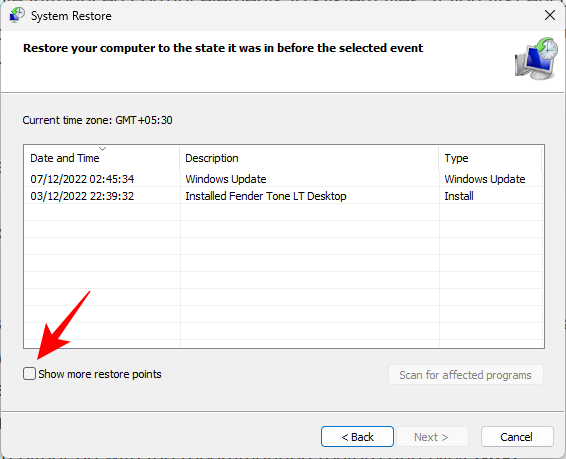
Välj sedan din återställningspunkt och klicka på Nästa .
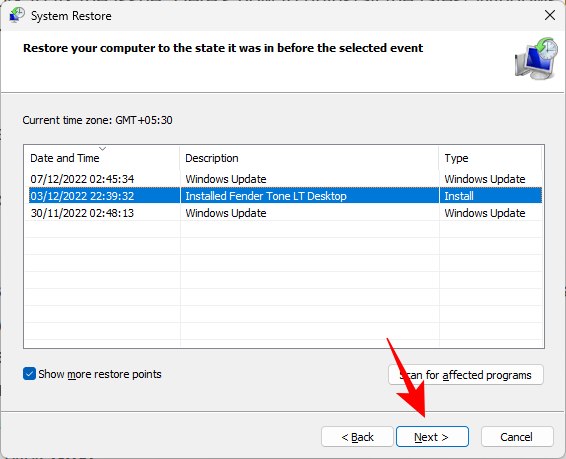
Klicka slutligen på Slutför för att påbörja systemåterställning.
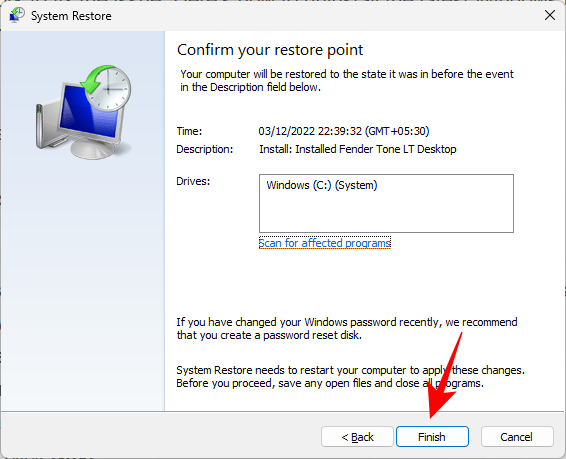
När du är klar kör du SFC-skanningskommandot för att kontrollera om problemet är löst.
Fix 8: Återställ din dator
Om allt annat har misslyckats kan återställning av din dator vara det enda alternativet som finns kvar för dig. Att återställa datorn tar inte för lång tid och på några minuter kan du vara igång med alla bra kopior av systemfiler. Så här återställer du din dator:
Tryck Win+Ioch öppna Inställningar. Scrolla sedan ner till höger och klicka på Återställning .
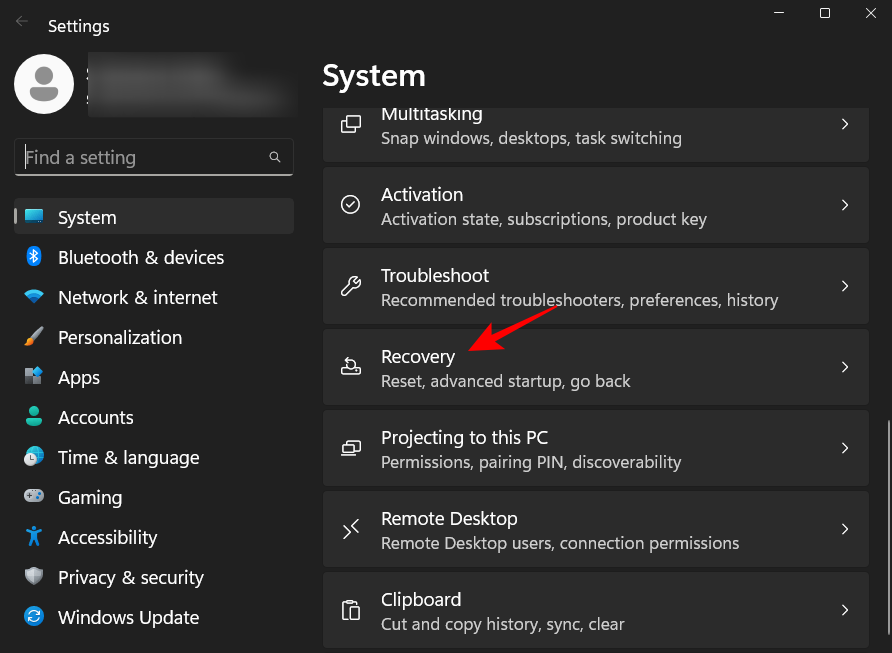
Klicka sedan på Återställ PC .
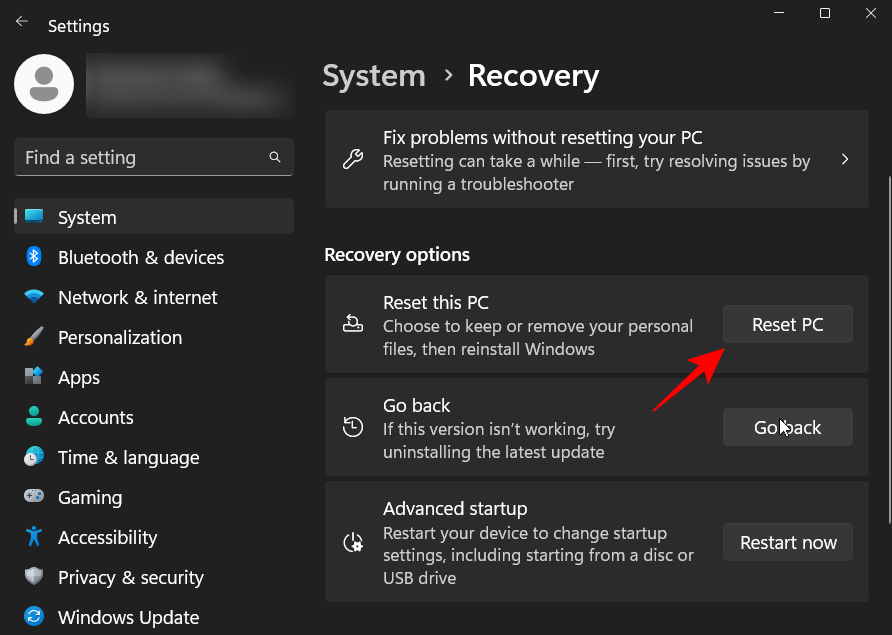
Klicka på Behåll mina filer .
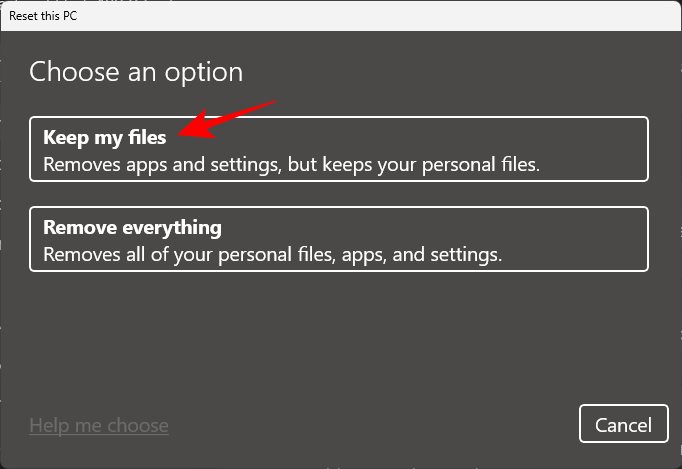
Följ sedan instruktionerna på skärmen för att återställa din dator. När det är klart bör problemet försvinna eftersom alla systemfiler nu är ersatta.
Vanliga frågor
I det här avsnittet svarar vi på några vanliga frågor om SFC-skanningsfelet och relaterade frågor.
Vad ska man göra om SFC Scannow inte kan fixa korrupta filer?
Om kommandot SFC scannow inte kan fixa korrupta filer finns det några vägar som du kan vända dig till för att få hjälp. Du kanske vill köra DISM- och CHKDSK-skanningarna, köra SFC-skanningen i felsäkert läge, byta ut de skadade filerna manuellt eller återställa/återställa din dator. För att veta mer om korrigeringarna, se guiden ovan.
Varför fortsätter Windows Resursskydd att hitta korrupta filer?
Om Windows Resursskydd fortsätter att hitta korrupta filer under SFC-skanning och inte kan fixa dem, kan du ha skadlig programvara eller virus som löper amok på din dator. En annan möjlighet kan vara korruption av kritiska systemfiler eller diskfel. För att veta hur man fixar korrupta systemfiler och reparerar dåliga disksektorer, se guiden ovan.
Hur fixar jag att SFC Scannow Windows Resource Protection inte kunde fungera?
SFC Scannow Windows Resrouce Protection kunde inte utföra felmeddelande genereras när WRP inte kan ersätta skadade systemfiler med några bra kopior. Men problemet kan också ha andra potentiella orsaker, varför det är bra att prova flera lösningar och kasta ett bredare nät när det gäller att tillämpa korrigeringar. Se guiden ovan för att veta vilka korrigeringar som ska tillämpas.
Felmeddelandet "Windows resursskydd hittade korrupta filer men kunde inte fixa några av dem" leder inte alltid till ett systemomfattande fel, även om det kan leda till det. Det är bra att inte bara skanna systemfiler med SFC-verktyget utan också att förbereda marken och bli av med de vägspärrar som kommer i vägen för att reparera dem. Vi hoppas att du nu vet vad du ska göra när du får det här felmeddelandet.
RELATERAD
Vill du automatisera alla dina personliga och professionella uppgifter på en Windows 11-dator? Lär dig här hur du skapar uppgifter i Windows Task Scheduler.
Ta reda på hur du fixar felkod 0x80070070 på Windows 11, som ofta dyker upp när du försöker installera en ny Windows-uppdatering.
Vad gör du när Windows 11-datorns tid mystiskt inte visar den tid den ska? Prova dessa lösningar.
Ta reda på vad du ska göra om Windows Phone Link inte fungerar, med en steg-för-steg lista med lösningar för att hjälpa dig att återansluta din telefon till din dator.
Att hantera flera e-postinkorgar kan vara en utmaning, särskilt om viktiga e-postmeddelanden hamnar i båda. Många människor står inför detta problem när de har öppnat Microsoft Outlook och Gmail-konton. Med dessa enkla steg lär du dig hur du synkroniserar Microsoft Outlook med Gmail på PC och Apple Mac-enheter.
Upptäck skillnaden mellan Windows 11 Home och Pro i ett kortfattat format i denna artikel och välj rätt Windows 11-utgåva.
Behöver du skriva ut på en nätverksansluten skrivare på kontoret eller ett annat rum hemma? Hitta här hur du lägger till en skrivare via IP-adress i Windows 11.
Om du ser felet Windows Online Troubleshooting Service Is Disabled när du använder någon Windows felsökare, läs den här artikeln nu!
Lär dig hur du rullar tillbaka Windows 11 24H2-uppdateringen om du har haft problem med denna version av Microsofts operativsystem.
Denna handledning visar hur du ändrar inställningarna för UAC i Microsoft Windows.







