Skapa ett schemalagt jobb i Windows 11

Vill du automatisera alla dina personliga och professionella uppgifter på en Windows 11-dator? Lär dig här hur du skapar uppgifter i Windows Task Scheduler.
Fastnat med OneDrive som inte kan flytta genvägsfel på Windows? Oroa dig inte! Vi har dig täckt. Genom att följa några lösningar kan du enkelt komma förbi denna varning och börja komma åt din OneDrive-mapp igen utan några hinder.
Hur användbar är OneDrive på Windows?
OneDrive lanserades redan 2007 och är Microsofts dedikerade molnlagrings- och filvärdtjänst som tillåter användare att lagra sina data i delad åtkomst. Från dina arbetsfiler till personlig data inklusive bilder, videor, ljudfiler, OneDrive molnlagringsplattform hjälper dig att lagra allt på ett ställe. All data som du lagrar på OneDrive är lättillgänglig från andra enheter inklusive stationära datorer, bärbara datorer, smartphones och surfplattor.
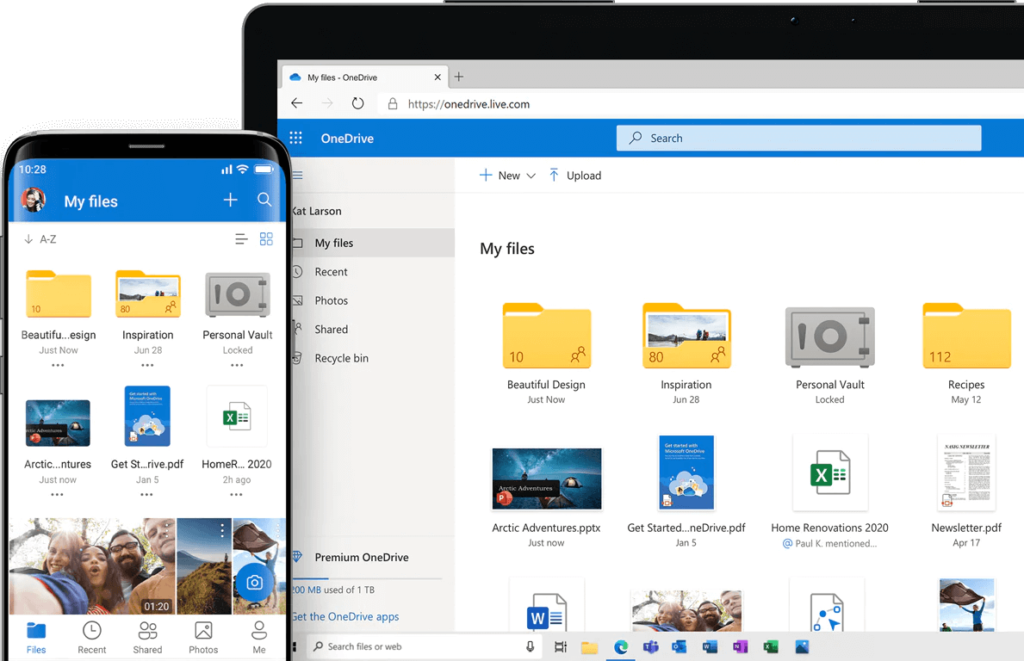
OneDrive kommer laddad tillsammans med Windows Update så att du enkelt kan lagra, dela och samarbeta med vänner och familj. Den kommer också med avancerade funktioner som Personal Vault, Dokumentskanning, Files on Demand-funktion som inte tar upp lokalt lagringsutrymme på din enhet. OneDrive är verkligen en viktig del av Windows OS. Är det inte?
Hur fixar jag OneDrive-felet "Kan inte flytta genvägen" på Windows?
Innehållsförteckning
En av huvudorsakerna som utlöser denna varning är när du försöker flytta mapparna i OneDrive-kataloger. Till exempel, om någon användare delade en mapp med dig och sedan slutade dela den senare, kan genvägen till mappen fortfarande ligga kvar i OneDrive-katalogen.
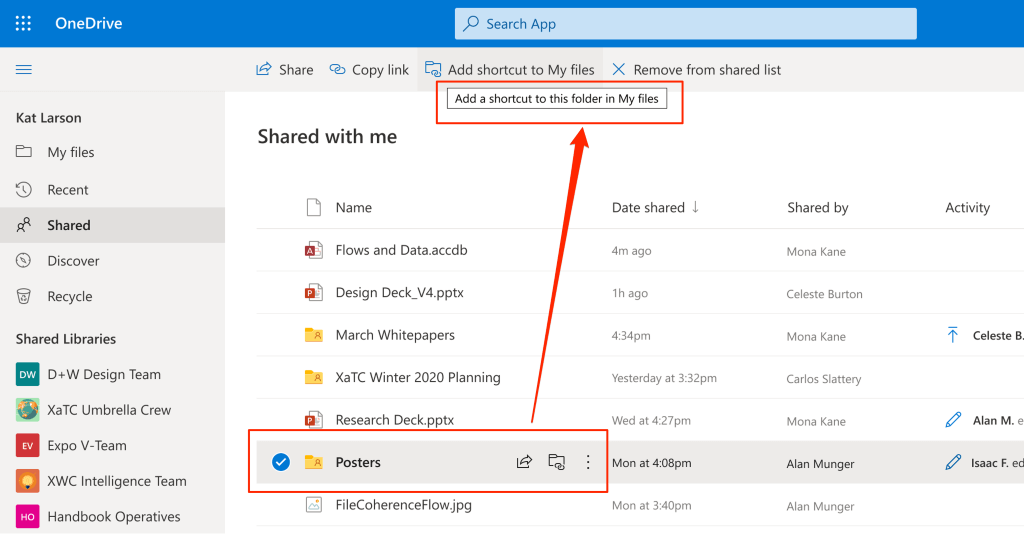
Så på grund av behörighetsproblem kan varningen "Kan inte flytta genvägen" dyka upp på din Windows-dator. Här är några lösningar som du kan försöka fixa OneDrive-synkroniseringsproblemen.
Läs också: OneDrive har fastnat på skärmen "Bearbetar ändringar"? Här är korrigeringen!
#1 Flytta genvägsmappen
Försökte du ändra platsen för genvägsmappen? Tja, placera helt enkelt genvägsmappen i OneDrives rotkatalog så att du kan undvika att stöta på varningen. Flytta först genvägsmappen till OneDrives rotkatalog och försök sedan flytta den till önskad plats.
Det som är bra är att OneDrive kommer att ange namnet på den problematiska genvägsmappen i varningen. Så läs namnet på mappen och leta upp den i OneDrives rotkatalog.
#2 Kontrollera om det finns tillgängligt lagringsutrymme
Är ditt OneDrive-konto slut på lagringsutrymme ? Tja, om du inte har tillräckligt med utrymme på OneDrive kan du stöta på felet "OneDrive kan inte flytta genväg" i Windows. Försök därför att ta bort eller flytta några filer till ett annat lagringsutrymme för att göra plats på OneDrive-kontot.
Läs också: Så här fixar du OneDrive-felkod 0x800c0005 på Windows 10
#3 Återställ OneDrive Cache
För att manuellt återställa OneDrive-appen på Windows tar vi hjälp av rutan Kör administratör. Här är vad du behöver göra.
Tryck på tangentkombinationen Windows + R för att öppna dialogrutan Kör.
Skriv följande kommando i textrutan och tryck på Enter.
%localappdata%\Microsoft\OneDrive\onedrive.exe /reset
Genom att utföra det här kommandot kan du ta bort OneDrives lokala appdata och cachade filer för att återställa programmet.
Du kan också köra kommandot ovan i kommandotolksterminalen istället för dialogrutan Kör. Prova något av sätten att återställa OneDrives cachefiler.
Läs också: 4 sätt att återställa dina data från OneDrive på Windows 10
#4 Välj mappar som ska synkroniseras
Synkas alla befintliga mappar på din enhet till OneDrive? Om ja, så här är något som du kan försöka synkronisera ett färre antal mappar.
Leta reda på OneDrive-ikonen i aktivitetsfältet. Högerklicka på dess ikon och välj "Hjälp och inställningar". Från snabbmenyn som visas på skärmen, tryck på "Inställningar".
I OneDrives inställningar byter du till fliken "Konton". Klicka på alternativet "Välj mappar".
Avmarkera nu den problematiska mappen för att stoppa OneDrive-synkroniseringen.
Spara dina inställningar, starta om enheten för att kontrollera om du fortfarande har några problem.
#5 Ta bort länken till OneDrive
Provat de ovan nämnda lösningarna och fortfarande utan lycka? Tja, som en sista utväg kan du försöka koppla bort OneDrive från din enhet. Följ dessa snabba steg för att koppla bort OneDrive-kontot från din Windows-dator.
Leta upp OneDrive-ikonen i Aktivitetsfältet, högerklicka på den och välj "Inställningar".
I fönstret Inställningar byter du till fliken "Konton".
Klicka på alternativet "Ta bort länken till den här datorn".
Tryck på OK och Använd knapparna för att spara de senaste ändringarna. När du har kopplat bort OneDrive-kontot från din PC kommer du inte att få några relaterade varningar eller meddelanden.
Läs också: Hur man åtgärdar OneDrive är fullt fel på Windows 10
Slutsats
Var det här inlägget användbart? Hjälpte de ovan angivna felsökningsmetoderna dig att komma förbi felet "OneDrive kan inte flytta genvägen"? Om inte kan du också försöka kontakta Microsofts supportteam för ytterligare hjälp. Gå vidare till OneDrives Inställning> Hjälp och support och kontakta sedan Microsofts team eftersom de kan guida dig genom eventuella problem.
Vill du automatisera alla dina personliga och professionella uppgifter på en Windows 11-dator? Lär dig här hur du skapar uppgifter i Windows Task Scheduler.
Ta reda på hur du fixar felkod 0x80070070 på Windows 11, som ofta dyker upp när du försöker installera en ny Windows-uppdatering.
Vad gör du när Windows 11-datorns tid mystiskt inte visar den tid den ska? Prova dessa lösningar.
Ta reda på vad du ska göra om Windows Phone Link inte fungerar, med en steg-för-steg lista med lösningar för att hjälpa dig att återansluta din telefon till din dator.
Att hantera flera e-postinkorgar kan vara en utmaning, särskilt om viktiga e-postmeddelanden hamnar i båda. Många människor står inför detta problem när de har öppnat Microsoft Outlook och Gmail-konton. Med dessa enkla steg lär du dig hur du synkroniserar Microsoft Outlook med Gmail på PC och Apple Mac-enheter.
Upptäck skillnaden mellan Windows 11 Home och Pro i ett kortfattat format i denna artikel och välj rätt Windows 11-utgåva.
Behöver du skriva ut på en nätverksansluten skrivare på kontoret eller ett annat rum hemma? Hitta här hur du lägger till en skrivare via IP-adress i Windows 11.
Om du ser felet Windows Online Troubleshooting Service Is Disabled när du använder någon Windows felsökare, läs den här artikeln nu!
Lär dig hur du rullar tillbaka Windows 11 24H2-uppdateringen om du har haft problem med denna version av Microsofts operativsystem.
Denna handledning visar hur du ändrar inställningarna för UAC i Microsoft Windows.







