Skapa ett schemalagt jobb i Windows 11

Vill du automatisera alla dina personliga och professionella uppgifter på en Windows 11-dator? Lär dig här hur du skapar uppgifter i Windows Task Scheduler.
Kan fjärrskrivbordet inte hitta datorn? Kan du inte upprätta kontakt med den andra PC:n som är ansluten till samma nätverk? Du har kommit till rätt plats. Du kan enkelt lösa det här problemet genom att följa några lösningar.
Windows Remote Desktop är en av de mest användbara apparna som låter dig ansluta till vilken annan dator eller system som helst som är på samma nätverk. Men om du inte kan hitta den andra datorn när du använder verktyget Remote Desktop, här är några felsökningstips som kan hjälpa dig att komma förbi det här problemet.
Hur man fixar fjärrskrivbord Kan inte hitta datorn i Windows 10
Låt oss börja.
1. Uppdatera Windows
Arbetar du med en föråldrad version av Windows? Tja, om ja, kolla efter tillgängliga uppdateringar för att ladda ner och installera den senaste versionen av Windows på din PC eller bärbara dator. Om Windows-uppdateringen inte är kompatibel med fjärrskrivbordsappen kan du stöta på flera problem när du upprättar en fjärranslutning. Därför måste du se till att datorn som du försöker ansluta till och din primära enhet är uppdaterade och körs på den senaste versionen av Windows.
Läs också: Tips för att säkra fjärrskrivbordsanslutning
2. Aktivera anslutning till fjärrskrivbord.
Tja, ja, det här kan låta som ett enkelt felsökningshack men det är viktigt att se till att anslutningsfunktionen för fjärrskrivbord är aktiverad på båda enheterna. Om fjärrskrivbordsfunktionen inte är konfigurerad eller installerad på din maskin, kan du fastna med felet "Fjärrskrivbord kan inte hitta dator".
För att kontrollera om funktionen för anslutning till fjärrskrivbord är aktiverad på Windows, följ dessa steg:
Tryck på Windows-ikonen i Aktivitetsfältet, välj "Inställningar". Tryck på "System".
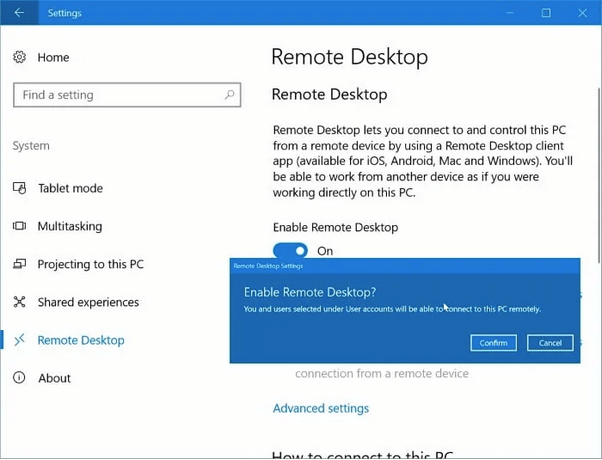
I systeminställningarna väljer du alternativet "Fjärrskrivbord" från den vänstra menyrutan.
Om funktionen redan är aktiverad, tillräckligt bra. Men om det inte är konfigurerat ännu på din enhet, tryck på alternativet "Konfigurera fjärrskrivbord" placerat på höger sida av fönstret.
Följ instruktionerna på skärmen, ange dina kontouppgifter, nätverksnamn och avsluta processen.
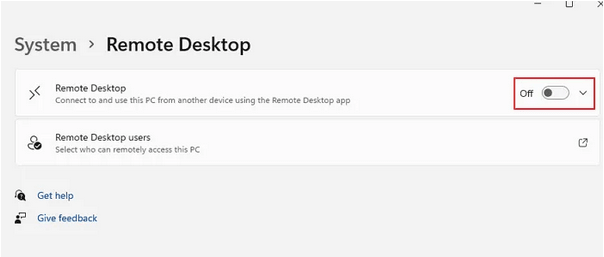
Du måste se till att funktionen för fjärrskrivbord är aktiverad på både enheterna, den från vilken du gör förfrågan och den andra datorn som du försöker ansluta på distans.
Läs också: Hur man ställer in fjärrskrivbordsåtkomst i Windows 10?
3. Verifiera nätverksinformation
En av de viktigaste sakerna att göra innan du får åtkomst till en dator på distans är att se till att båda enheterna är anslutna till samma nätverk. Du måste också se till att nätverksuppgifterna skrivs in korrekt. Dubbelkolla all information inklusive nätverksnamn, nätverksadress och så vidare för att lyckas upprätta en säker fjärranslutning till en annan dator.
Läs också: 6 knep för att fixa din fjärrskärm eller skrivbord
4. Kontrollera RDP-tjänsterna
Nästa felsökningshack för att fixa felet "Fjärrskrivbord kan inte hitta dator" är genom att kontrollera att RDP-tjänsten (Remote Desktop Services) är aktiverad på din enhet. Här är vad du behöver göra.
Tryck på tangentkombinationen Windows + R för att öppna dialogrutan Kör, skriv "Services.msc" och i textrutan och tryck på Enter.
I fönstret Tjänster, scrolla ner genom listan och leta efter "Remote Desktop Service" i listan. Dubbelklicka på den för att öppna Egenskaper.
I fönstret Egenskaper väljer du värdet "Starttyp" som Automatisk. Tryck på OK och Verkställ-knappen för att spara de senaste ändringarna.
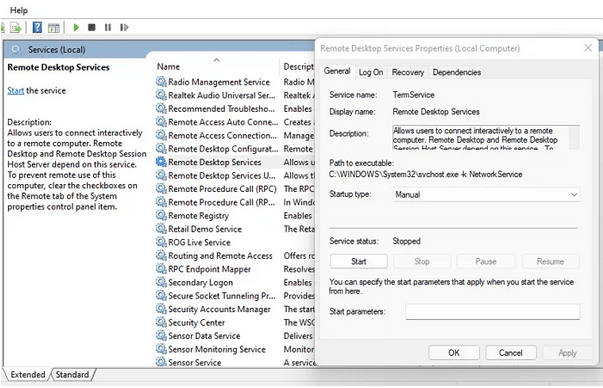
Stäng alla fönster, starta om enheten och försök sedan ansluta till en annan dator med hjälp av Remote Desktop-verktyget för att kontrollera om du fortfarande har några problem.
5. Aktivera Network Discovery-funktionen
Följ dessa snabba steg för att aktivera funktionen Network Discovery på din Windows-dator. När funktionen för nätverksupptäckt är PÅ kommer andra datorer och enheter att kunna hitta ditt system i samma nätverk.
Tryck på "WiFi"-ikonen i Aktivitetsfältet, välj "Nätverks- och Internetinställningar". Välj alternativet "Nätverks- och delningscenter".
Välj nu alternativet "Ändra avancerade delningsinställningar" från den vänstra menyrutan.
Se till att alternativet "Slå på nätverksupptäckt" är aktiverat.
Följ samma uppsättning steg för att aktivera nätverksupptäcktsfunktionen på alla dina enheter.
Slutsats
Så grabbar, här var några resolutioner för att komma förbi problemet "Fjärrskrivbord kan inte hitta dator" på Windows. Remote Desktop-verktyget är ganska praktiskt eftersom det låter dig enkelt komma åt filer och data från vilken annan dator som helst som är ansluten till samma nätverk. Du kan använda någon av de ovan nämnda lösningarna för att fixa eventuella problem relaterade till fjärrskrivbordsfunktionen på Windows 11/10.
Var det här inlägget användbart? Dela gärna med dig av dina tankar i kommentarsfältet.
Vill du automatisera alla dina personliga och professionella uppgifter på en Windows 11-dator? Lär dig här hur du skapar uppgifter i Windows Task Scheduler.
Ta reda på hur du fixar felkod 0x80070070 på Windows 11, som ofta dyker upp när du försöker installera en ny Windows-uppdatering.
Vad gör du när Windows 11-datorns tid mystiskt inte visar den tid den ska? Prova dessa lösningar.
Ta reda på vad du ska göra om Windows Phone Link inte fungerar, med en steg-för-steg lista med lösningar för att hjälpa dig att återansluta din telefon till din dator.
Att hantera flera e-postinkorgar kan vara en utmaning, särskilt om viktiga e-postmeddelanden hamnar i båda. Många människor står inför detta problem när de har öppnat Microsoft Outlook och Gmail-konton. Med dessa enkla steg lär du dig hur du synkroniserar Microsoft Outlook med Gmail på PC och Apple Mac-enheter.
Upptäck skillnaden mellan Windows 11 Home och Pro i ett kortfattat format i denna artikel och välj rätt Windows 11-utgåva.
Behöver du skriva ut på en nätverksansluten skrivare på kontoret eller ett annat rum hemma? Hitta här hur du lägger till en skrivare via IP-adress i Windows 11.
Om du ser felet Windows Online Troubleshooting Service Is Disabled när du använder någon Windows felsökare, läs den här artikeln nu!
Lär dig hur du rullar tillbaka Windows 11 24H2-uppdateringen om du har haft problem med denna version av Microsofts operativsystem.
Denna handledning visar hur du ändrar inställningarna för UAC i Microsoft Windows.







