Skapa ett schemalagt jobb i Windows 11

Vill du automatisera alla dina personliga och professionella uppgifter på en Windows 11-dator? Lär dig här hur du skapar uppgifter i Windows Task Scheduler.
När du komprimerar filer i Windows 11 hjälper du till att minska lagringsutrymmet och kan spara ytterligare data i samma område. Att komprimera filer gör att du också kan överföra filer snabbare, men innan du letar efter programvara från tredje part som hjälper dig med det, varför inte använda den integrerade funktionen i Windows 11 som låter dig komprimera dina filer? På så sätt, om din dator går långsamt, kommer du inte att öka belastningen genom att installera mer programvara. Fortsätt läsa för att se hur du kan komprimera en fil , en mapp och till och med en hel enhet på din dator utan programvara från tredje part .
Hur man komprimerar en fil i Windows 11
För att komprimera en fil måste du öppna Filutforskaren . Du kan öppna med din föredragna metod eller trycka på Windows + E- tangenterna för snabbast åtkomst.
När Filutforskaren är öppen letar du efter filen du vill komprimera genom att öppna dess mapp. Högerklicka på filen och välj alternativet Komprimera till ZIP-fil . Den komprimerade filen visas bredvid originalet. En annan väg för att komprimera filen är att klicka på filen för att välja den , klicka på de tre prickarna uppe till höger och välj alternativet Komprimera till ZIP-fil .
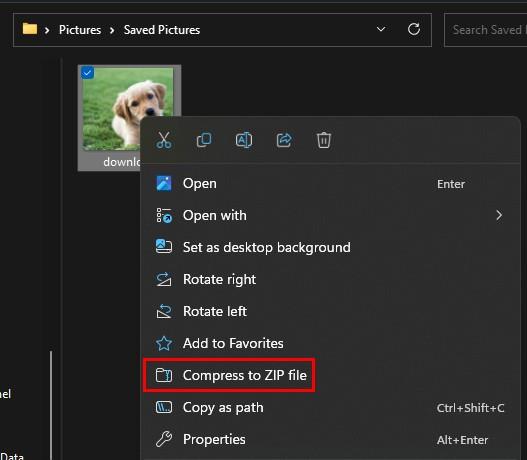
Du kan öppna filen genom att klicka på den, men om den inte öppnas rätt, klicka på den, välj alternativet Extrahera alla och välj var du vill spara filen. Den nyligen extraherade filen bör visas i ett nytt fönster i Filutforskaren som du kan klicka på och öppna.
Hur man komprimerar en mapp och undermappar i Windows 11
På Windows 11 kan du också komprimera filer och undermappar. För att göra detta, leta reda på den mapp du vill komprimera, högerklicka på den och välj alternativet Komprimera till ZIP-fil . Kom ihåg att ge din nya mapp ett namn och tryck enter.
För att se vad du har i mappen kan du öppna den genom att dubbelklicka på den. Om den inte öppnas högerklickar du på mappen och väljer alternativet Extrahera alla. Om din mapp har undermappar som du också vill komprimera finns det ytterligare steg att följa.
Komprimera undermappar
Leta reda på mappen du vill komprimera och högerklicka på den. Klicka på Egenskaper och se till att du är på fliken Allmänt . Du bör se en Avancerat-knapp längst ner till höger; klicka på den och markera rutan för alternativet Komprimera innehåll för att spara diskutrymme . Klicka på OK följt av Verkställ .
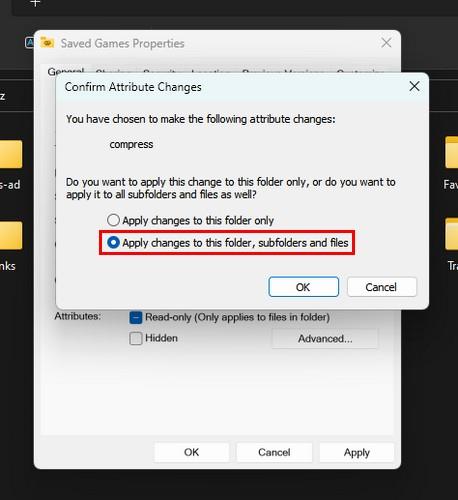
Du bör se ett nytt fönster som frågar om du vill tillämpa dessa ändringar endast på mappen eller alla undermappar. För att tillämpa ändringarna på allt, välj alternativet Tillämpa ändringar på denna mapp, undermappar och filer. Klicka på OK- knappen i det första och återstående fönstret.
Hur man komprimerar en hel enhet i Windows 11
Om du behöver komprimera en hel enhet kan du göra det på din Windows 11-dator utan att installera ytterligare programvara. Kom ihåg att öppna File Explorer genom att trycka på Windows + E- tangenterna. När File Explorer öppnas högerklickar du på den enhet du vill komprimera och väljer alternativet Egenskaper .
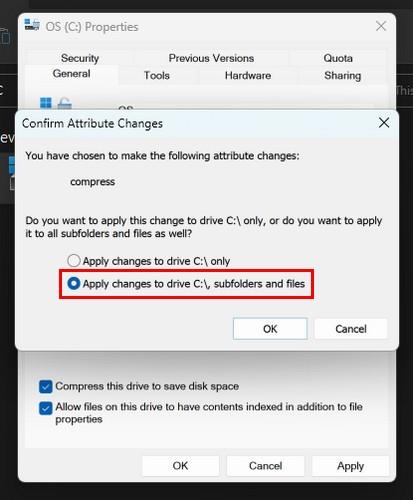
När fönstret Egenskaper visas, markera rutan för Komprimera denna enhet för att spara diskutrymme . Klicka på knappen Verkställ så ser du också samma fönster som du såg om du komprimerade en mapp där du kan välja att ha alla mappar och undermappar komprimerade. Från och med nu kommer alla filer du lägger till på enheten att komprimeras.
Vidare läsning
Windows är inte det enda operativsystemet där du kan komprimera filer. Om du är en Android-användare, här är fours-appen för att komprimera filer . Du komprimerar dina filer på din Chromebook, men du behöver hjälp med att öppna dem . Här är stegen att följa för att öppna dessa filer. Dessutom, om du vill gå in i mer detaljer om vad som händer när du komprimerar en fil, har vi också täckt dig på det.
Slutsats
När du komprimerar en fil kan du använda massor av programvara från tredje part. Men om din dator redan kör långsamt är det sista du vill göra att installera mer programvara. Det är en lättnad att du kan komprimera dina filer genom att bara använda din Windows 11-dator, oavsett om du behöver komprimera en fil, mapp eller en hel enhet. Hur många filer behövde du komprimera? Dela dina tankar i kommentarerna nedan, och kom ihåg att dela artikeln med andra på sociala medier.
Vill du automatisera alla dina personliga och professionella uppgifter på en Windows 11-dator? Lär dig här hur du skapar uppgifter i Windows Task Scheduler.
Ta reda på hur du fixar felkod 0x80070070 på Windows 11, som ofta dyker upp när du försöker installera en ny Windows-uppdatering.
Vad gör du när Windows 11-datorns tid mystiskt inte visar den tid den ska? Prova dessa lösningar.
Ta reda på vad du ska göra om Windows Phone Link inte fungerar, med en steg-för-steg lista med lösningar för att hjälpa dig att återansluta din telefon till din dator.
Att hantera flera e-postinkorgar kan vara en utmaning, särskilt om viktiga e-postmeddelanden hamnar i båda. Många människor står inför detta problem när de har öppnat Microsoft Outlook och Gmail-konton. Med dessa enkla steg lär du dig hur du synkroniserar Microsoft Outlook med Gmail på PC och Apple Mac-enheter.
Upptäck skillnaden mellan Windows 11 Home och Pro i ett kortfattat format i denna artikel och välj rätt Windows 11-utgåva.
Behöver du skriva ut på en nätverksansluten skrivare på kontoret eller ett annat rum hemma? Hitta här hur du lägger till en skrivare via IP-adress i Windows 11.
Om du ser felet Windows Online Troubleshooting Service Is Disabled när du använder någon Windows felsökare, läs den här artikeln nu!
Lär dig hur du rullar tillbaka Windows 11 24H2-uppdateringen om du har haft problem med denna version av Microsofts operativsystem.
Denna handledning visar hur du ändrar inställningarna för UAC i Microsoft Windows.







