Skapa ett schemalagt jobb i Windows 11

Vill du automatisera alla dina personliga och professionella uppgifter på en Windows 11-dator? Lär dig här hur du skapar uppgifter i Windows Task Scheduler.
När du gör något på din dator, som att öppna Chrome , ger din dator den processen ett applikationsprocess-ID för att spåra och hantera den. Du hittar inte två processer med samma process-ID. Varför skulle du någonsin behöva veta ansökningsprocessens ID? En anledning är att du lägger till en debugger till den. Oavsett anledning, fortsätt läsa för att hitta ett applikationsprocess-ID för Windows 11 enkelt.
Hur man enkelt hittar ett applikationsprocess-ID för Windows 11
Ett snabbt och enkelt sätt att hitta ansökningsprocessens ID för en process är att använda kommandotolken . Även om du inte är bekant med det kommer det inte att vara ett problem eftersom du bara behöver ange ett kommando. Öppna kommandotolken genom att leta efter den i sökfältet, men se till att du öppnar den som administratör .
När kommandotolken är öppen skriver du kommandouppgiftslistan och trycker på enter . Du kommer att se en lång lista med data och numret till vänster om där det står Tjänster eller konsol är ansökningsprocessens ID. För att kontrollera att du tittar på den högra kolumnen, scrolla till toppen och titta på kolumnen som säger PID. Det är allt som finns.
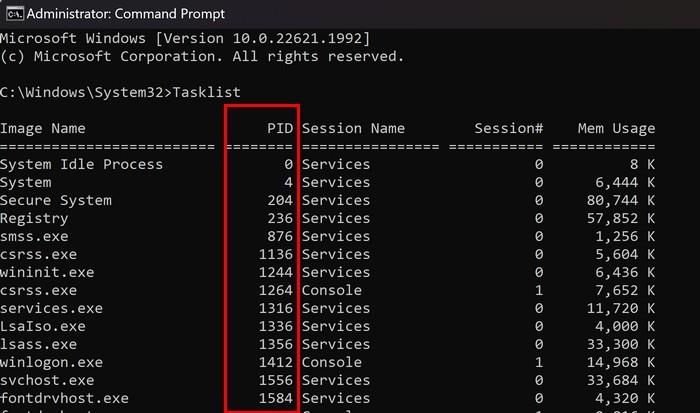
Hitta enkelt ett applikationsprocess-ID för Windows 11 med Task Manager
Det är också möjligt att få ansökningsprocess-ID med Task Manager. För att öppna den, högerklicka på Windows Start-meny och klicka på Aktivitetshanteraren . Klicka på fliken Detaljer för att se ansökningsprocessens ID när den öppnas. Leta efter PID-kolumnen för att få siffrorna du behöver. Finns det en process som du behöver avsluta?
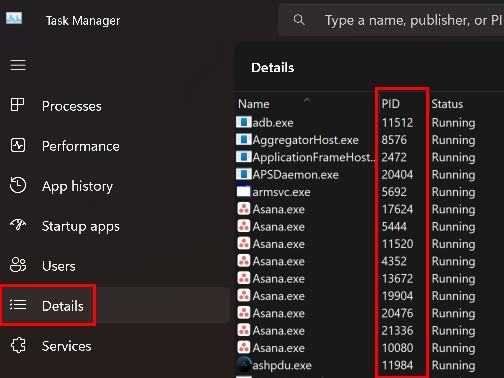
Hur man avslutar en uppgift med Task Manager
Om du har Aktivitetshanteraren öppen kan du avsluta processen för det process-ID du letade efter. Högerklicka på den uppgift du vill avsluta och välj Avsluta uppgift . Du får ett varningsmeddelande som låter dig veta att alla processer som är kopplade till denna process kommer att stängas och du kommer att förlora all osparad data. Det kommer också att varna dig för att stänga en systemprocess eftersom det kan resultera i systeminstabilitet. Men om du vill fortsätta klickar du på Avsluta process.
Hur man snabbt hittar ett applikationsprocess-ID för Windows 11 med hjälp av Resource Monitor
Ett annat användbart verktyg för att hitta ansökningsprocessens ID är alternativet Resource Monitor. För att öppna den, börja skriva Resource Monitor i sökfältet och öppna den som administratör . När den väl är öppen kan du hitta applikationsprocessens ID på flikar som CPU, Memory, Disk och Network . För att avsluta en process, högerklicka på ett alternativ och välj avsluta uppgift. Kom ihåg att läsa varningsmeddelandet eftersom det talar om vad som kan hända om du avslutar processen.
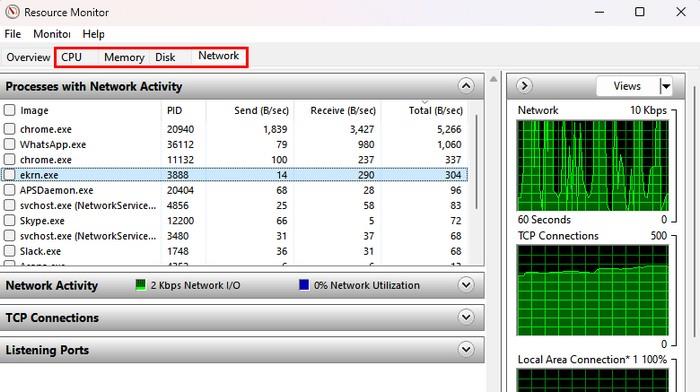
Hitta ett Application Process ID för Windows 11 med PowerShell
Om du använder PowerShell av någon anledning kan du också använda det för att få ansökningsprocessens ID. Du kan öppna den genom att högerklicka på Windows Start-meny och klicka på Terminal Admin . När terminalen öppnas skriver du Get-Process och trycker på enter . Du kommer att se en lång lista med data, men ID-kolumnen kommer att vara den andra från höger. För att vara säker, scrolla till toppen och leta efter ID-kolumnen. Till skillnad från Aktivitetshanteraren kommer du inte att kunna avsluta en uppgift genom att högerklicka på uppgiften.
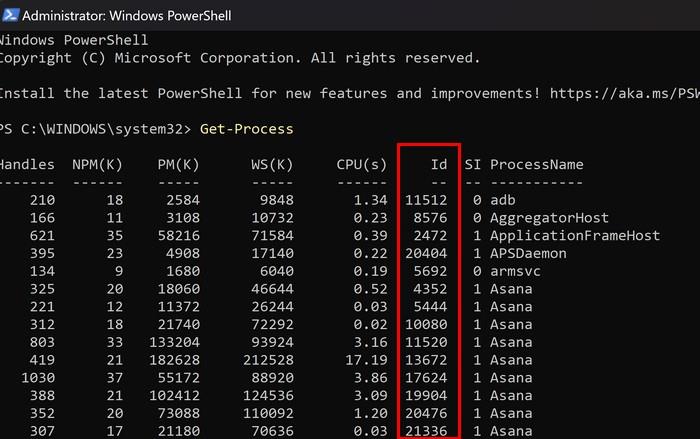
Slutsats
Det finns olika anledningar till att du kan behöva ett ansökningsprocess-ID. Men den goda nyheten är att du har olika metoder att välja mellan. Om du inte känner dig bekväm med att använda ett alternativ kan du prova nästa. Du kommer att kunna avsluta en uppgift med specifika metoder, medan den andra bara visar dig ID:t. Vilken metod provade du först? Dela dina tankar i kommentarerna nedan, och glöm inte att dela artikeln med andra på sociala medier.
Vill du automatisera alla dina personliga och professionella uppgifter på en Windows 11-dator? Lär dig här hur du skapar uppgifter i Windows Task Scheduler.
Ta reda på hur du fixar felkod 0x80070070 på Windows 11, som ofta dyker upp när du försöker installera en ny Windows-uppdatering.
Vad gör du när Windows 11-datorns tid mystiskt inte visar den tid den ska? Prova dessa lösningar.
Ta reda på vad du ska göra om Windows Phone Link inte fungerar, med en steg-för-steg lista med lösningar för att hjälpa dig att återansluta din telefon till din dator.
Att hantera flera e-postinkorgar kan vara en utmaning, särskilt om viktiga e-postmeddelanden hamnar i båda. Många människor står inför detta problem när de har öppnat Microsoft Outlook och Gmail-konton. Med dessa enkla steg lär du dig hur du synkroniserar Microsoft Outlook med Gmail på PC och Apple Mac-enheter.
Upptäck skillnaden mellan Windows 11 Home och Pro i ett kortfattat format i denna artikel och välj rätt Windows 11-utgåva.
Behöver du skriva ut på en nätverksansluten skrivare på kontoret eller ett annat rum hemma? Hitta här hur du lägger till en skrivare via IP-adress i Windows 11.
Om du ser felet Windows Online Troubleshooting Service Is Disabled när du använder någon Windows felsökare, läs den här artikeln nu!
Lär dig hur du rullar tillbaka Windows 11 24H2-uppdateringen om du har haft problem med denna version av Microsofts operativsystem.
Denna handledning visar hur du ändrar inställningarna för UAC i Microsoft Windows.







