Skapa ett schemalagt jobb i Windows 11

Vill du automatisera alla dina personliga och professionella uppgifter på en Windows 11-dator? Lär dig här hur du skapar uppgifter i Windows Task Scheduler.
Widgetar är bland några av de nya funktionerna som erbjuds av Windows 11. De låter dig hålla dig uppdaterad med den senaste informationen som är relevant för dig, direkt från ditt skrivbord. Du kan också komma åt den här funktionen med kortkommandot från praktiskt taget var som helst på din dator.
Men om du inte är ett fan av widgets kan de säkert vara irriterande på en stationär enhet. Om du är i samma båt, så här kan du bli av med dem på din PC.
Kan du officiellt inaktivera widgets på Windows 11?
Nej, Windows låter dig inte inaktivera widgets med ett enkelt alternativ under Inställningar. Det finns dock vissa knep tillgängliga som låter dig inaktivera widgets på din Windows 11-dator ganska enkelt.
Innan vi kollar in de nördiga tricken, bör du veta att Windows 11 låter dig dölja Widgets från aktivitetsfältet ganska enkelt, men det kommer att fortsätta köra Widgets-tjänsten i bakgrunden och öppnar Widgets-fönstret när du trycker på Windows + W-kortkommandot , avsiktligt eller oavsiktligt.
För oss har det varit det senare. Och det är därför vi tillhandahåller en guide för att inaktivera tangentbordskombinationsgenvägen också så att den aldrig konfronterar dig om du inte själv lägger tillbaka den på aktivitetsfältet.
Relaterat: Hur man delar upp ikoner i Windows 11 Aktivitetsfältet
Hur man döljer widgets från aktivitetsfältet i Windows 11
Använd det här alternativet för att dölja widgetgenvägen från aktivitetsfältet på din dator. Du kan fortfarande komma åt widgets när det behövs med kortkommandot Windows + W.
Metod 1: Använda Aktivitetsfältet
Högerklicka på aktivitetsfältet och välj inställningar för aktivitetsfältet .

Stäng nu av växeln för Widgets.

Det är allt. Widgetar kommer nu att tas bort från aktivitetsfältet. Den körs fortfarande i bakgrunden men den är dold.
Metod 2: Använd appen Inställningar
Tryck på Windows + ioch klicka sedan på Personalisering .
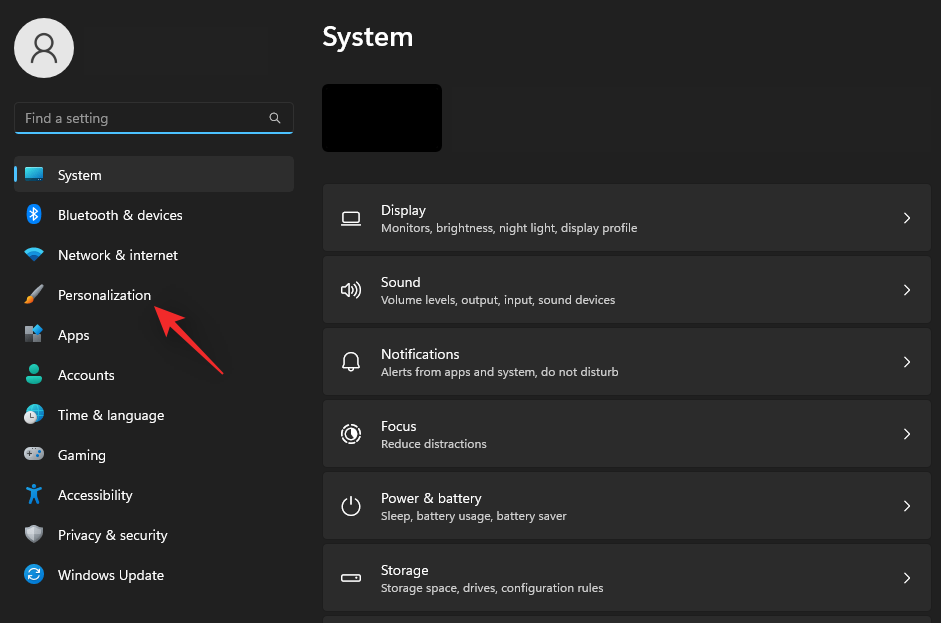
Klicka på Aktivitetsfältet .
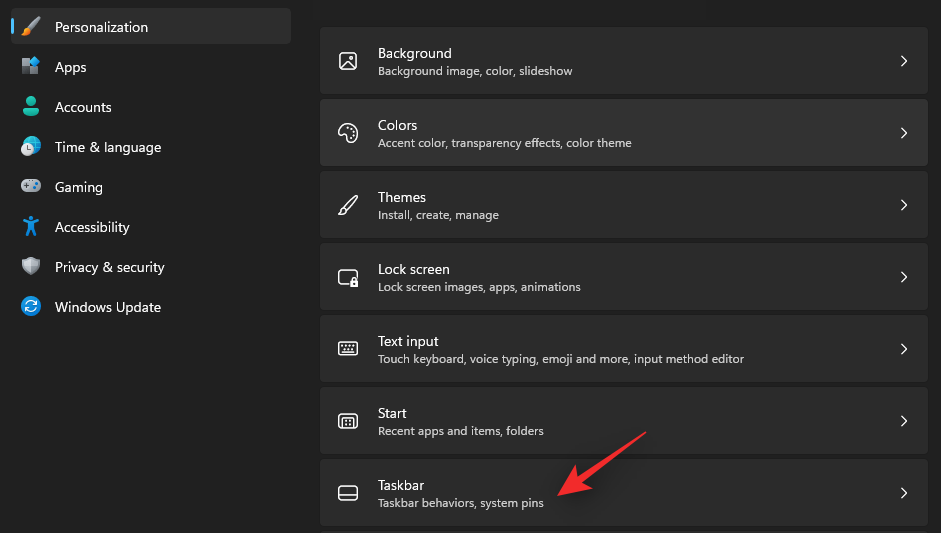
Stäng nu av växeln för Widgets.

Widgetar kommer nu att tas bort från aktivitetsfältet. Den körs fortfarande i bakgrunden men den är dold.
Du kan nu använda guiden för att inaktivera Widgets-genvägen (Windows + W) för att se till att du inte stöter på Widgets-fönster ens av misstag genom att trycka på den tangentbordskombinationen. Det är nördigt och fräckt hur du kan inaktivera en standardgenväg för Windows. Försök!
Relaterat: Var är "Min dator" på Windows 11?
Hur man inaktiverar widgets i Windows 11
Så här kan du inaktivera widgets i Windows 11. Följ något av alternativen nedan beroende på den som bäst passar dina preferenser.
Metod 1: Använd registerredigeraren
Du kan använda Registereditorn för att helt inaktivera Widgets på din PC. Denna metod kommer att fungera för både Windows 11 Home och Windows 11 Pro-användare.
Tryck på Windows + R, skriv in följande och tryck på Enter.
regedit
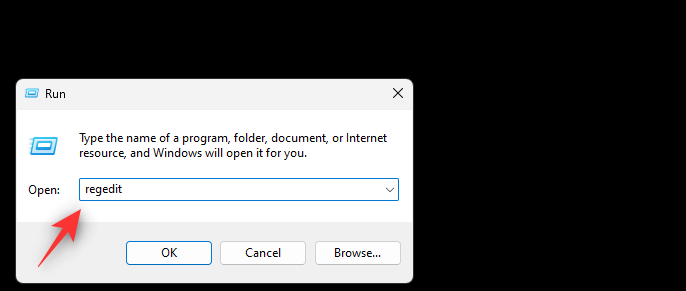
Navigera nu till följande väg. Du kan också kopiera och klistra in samma i adressfältet högst upp.
HKEY_LOCAL_MACHINE\SOFTWARE\Policies\Microsoft
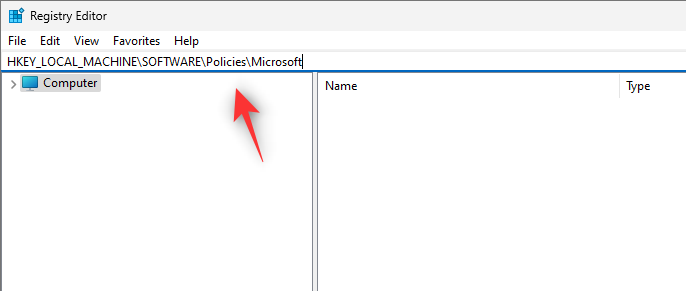
Med Microsoft markerat till vänster högerklickar du på ett tomt område och väljer Nytt.
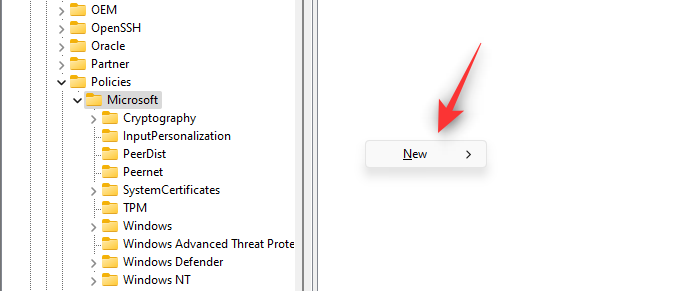
Välj Nyckel.
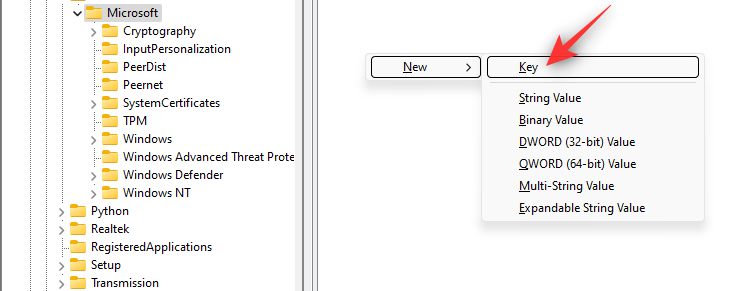
En ny nyckel kommer nu att skapas. Döp den till följande.
Dsh
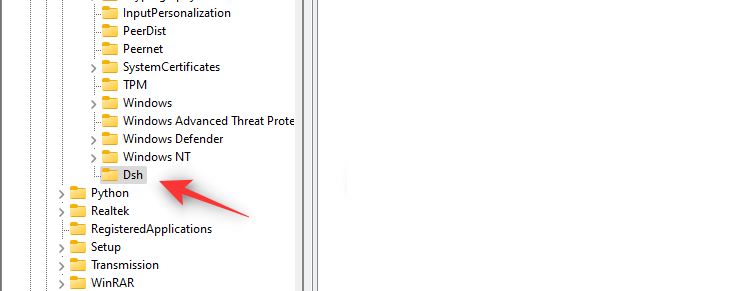
Högerklicka på ett tomt område igen med Dsh markerat och välj Nytt.
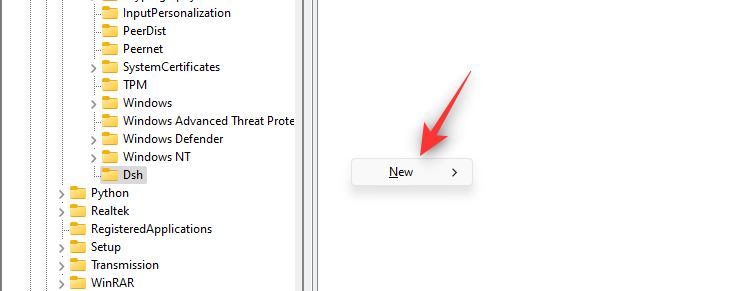
Klicka på DWORD-värde (32-bitars) .
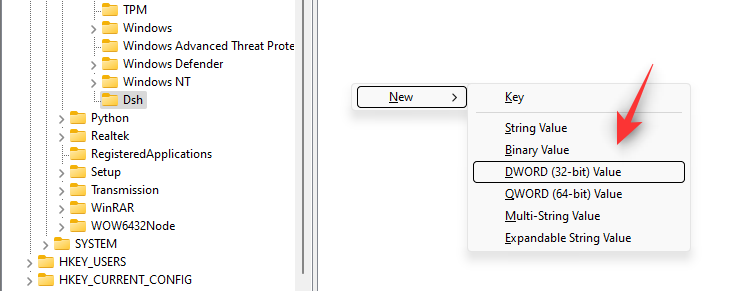
Ge ditt nya värde följande namn.
AllowNewsAndInterests
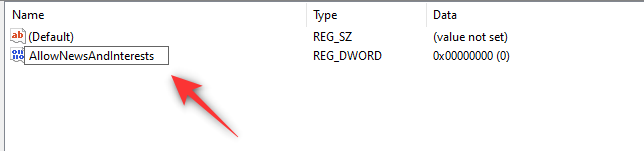
Dubbelklicka på det nya värdet och ställ in dess värdedata som 0.
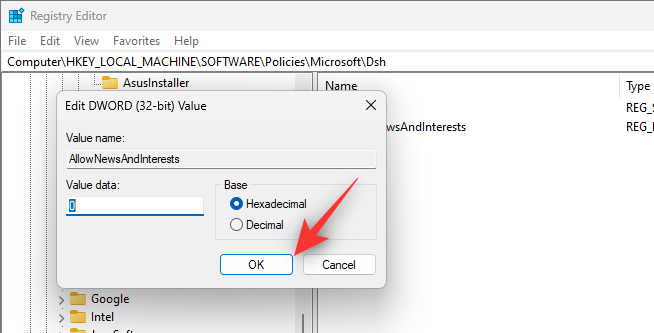
Stäng registerredigeraren och starta om datorn. När din dator har startat om bör Widgets nu ha inaktiverats på ditt system.
Metod 2: Använda Group Policy Editor (GPO)
Du kan använda den här metoden för att inaktivera widgetar som en funktion på företagsnivå. Detta fungerar exceptionellt bra men är bara tillgängligt för användare som kör Windows 11 Pro eller högre. Använd stegen nedan för att hjälpa dig med processen.
Tryck på Windows + R, skriv in följande och tryck på Enter.
gpedit.msc
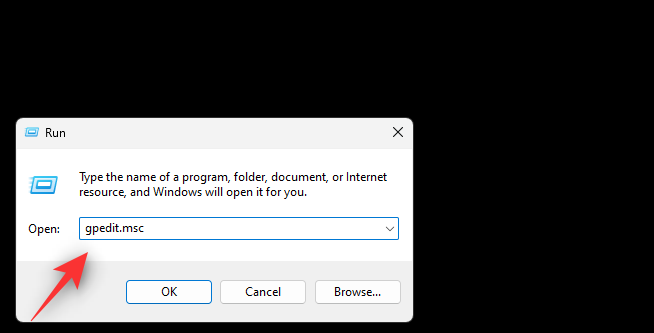
Navigera till följande sökväg med det vänstra sidofältet.
Computer Configuration > Administrative Templates > Windows Components > Widgets
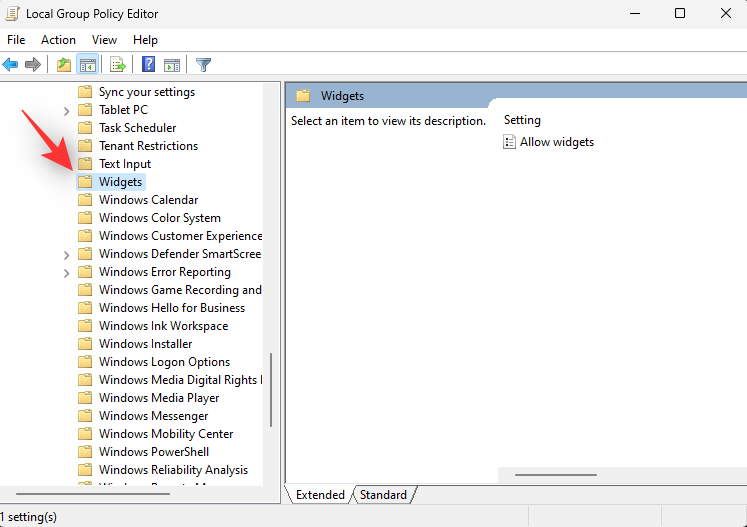
Dubbelklicka på Tillåt widgets.
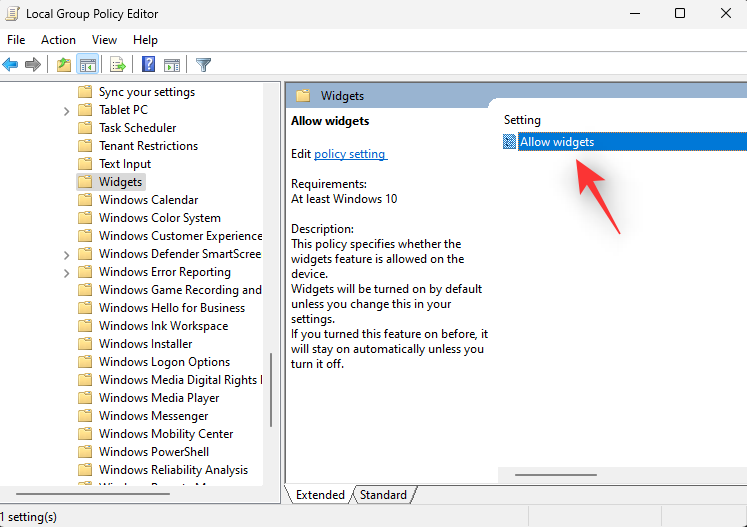
Klicka på Inaktiverad.
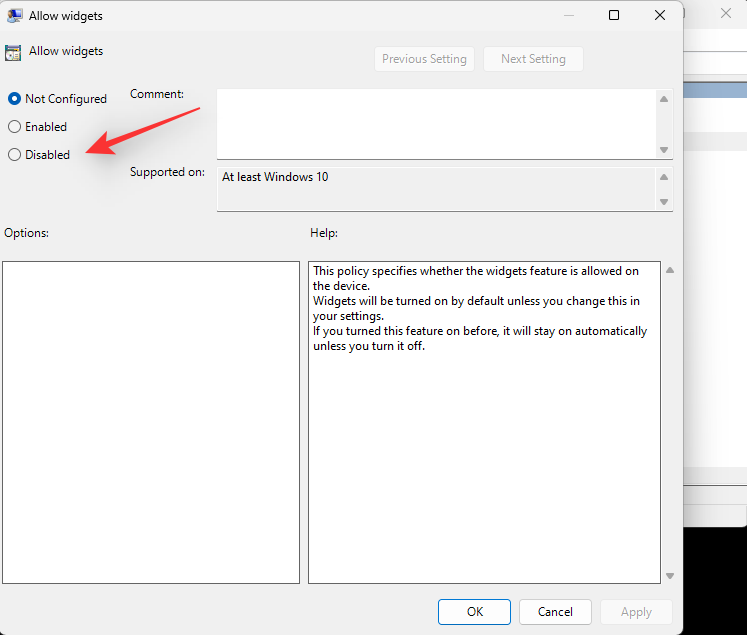
Klicka på OK.
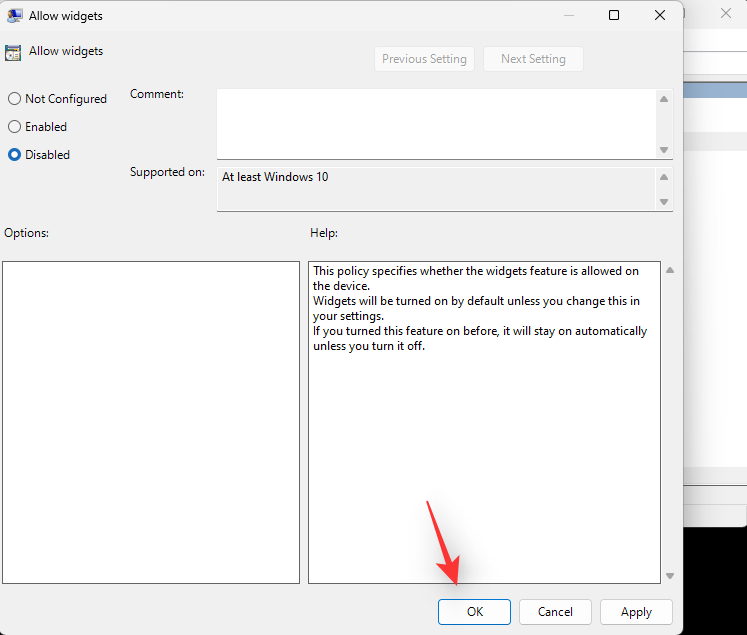
Stäng nu Group Policy Editor och starta om din dator. Widgetar kommer nu att inaktiveras på ditt system när det startar om.
Hur man avinstallerar widgets på Windows 11
Du har också möjlighet att helt avinstallera widgets. Detta är den rekommenderade lösningen för system som kämpar om resurser. Använd någon av metoderna nedan för att hjälpa dig att avinstallera widgets helt från ditt system.
Metod 1: Avinstallera widgets med PowerShell
Tryck på Windows + R, skriv in följande och tryck på Enter.
Powershell
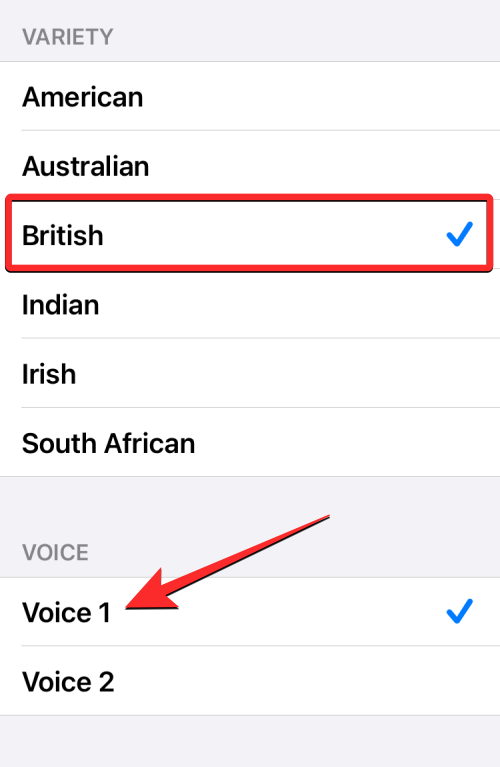
Skriv nu in det här kommandot och tryck på Enter för att köra det.
winget uninstall "Windows web experience pack"
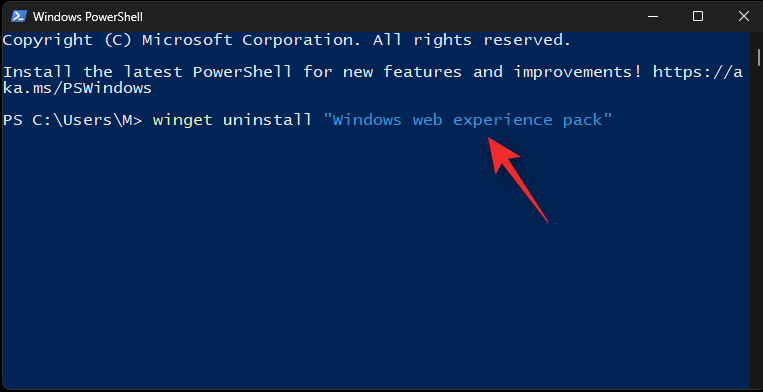
Vänta tills processen är klar och starta om ditt system. Widgetar borde nu ha tagits bort helt från ditt system.
Metod 2: Avinstallera widgetar med kommandotolken (cmd)
Tryck på Windowstangenten på ditt tangentbord (eller klicka på Windows-ikonen i aktivitetsfältet) för att öppna startmenyn. Skriv cmd. Och välj sedan 'Kör som administratör'.
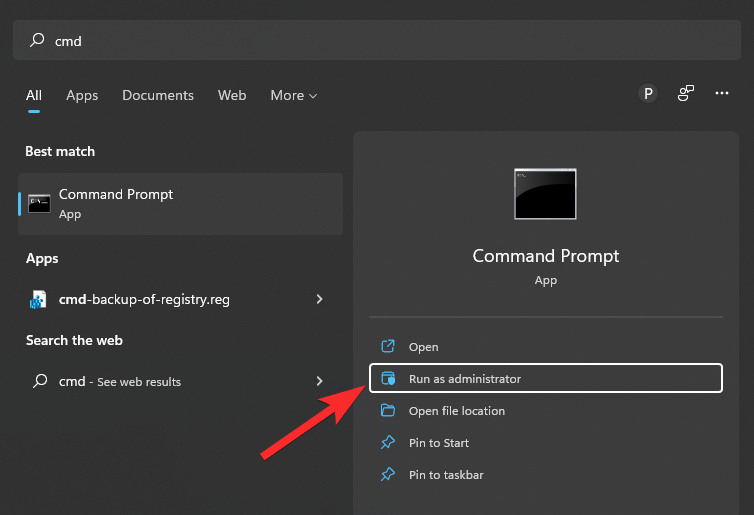
Ett kommandofönster öppnas.
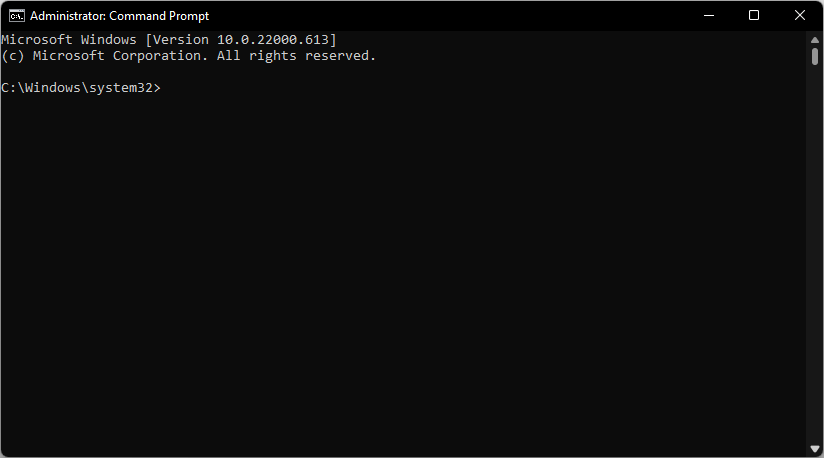
Använd nu följande kommando för att avinstallera widgets.
winget uninstall "Windows web experience pack"
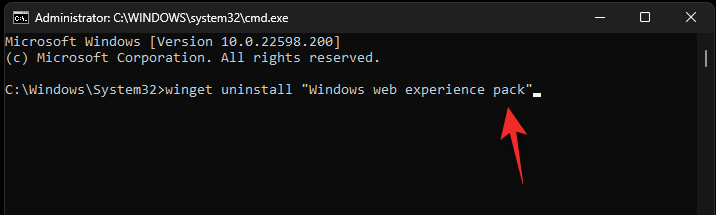
När det är klart kommer widgetarna att avinstalleras från din dator.
Starta om ditt system och widgets bör inte längre finnas på ditt system. För att starta om, tryck på Windows + Xoch välj sedan Stäng av eller logga ut och sedan Starta om .
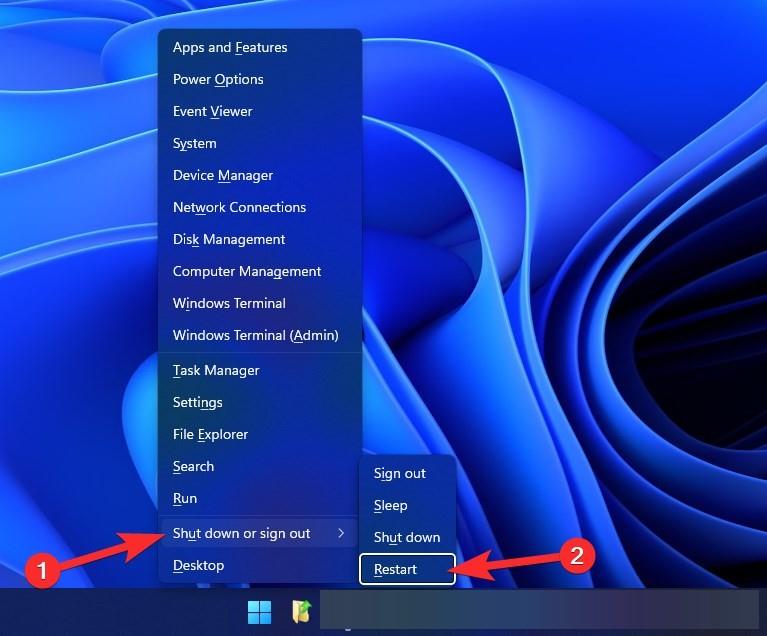
Så här inaktiverar du Widgets kortkommando på Windows 11
Du kan inaktivera Windows + Wgenvägen på din PC så att du inte av misstag aktiverar Widgets under ditt arbetsflöde. Detta gör att du också kan mappa om genvägen till önskat makro så att du kan utföra olika uppgifter på din PC. Kom dock ihåg att detta inte inaktiverar bakgrundsuppgifterna som körs i bakgrunden för Widgets om du har inaktiverat dem med den officiella metoden. Följ guiden nedan för att hjälpa dig inaktivera kortkommandot.
Metod 1: Använda Microsoft PowerToys-appen
Ladda ner och installera PowerToys på ditt system med hjälp av länken nedan.
När det är installerat kommer PowerToys automatiskt att starta och hälsa dig välkomna med välkomstsidan. Stäng det.
Klicka nu på uppåtpilen i aktivitetsfältet som visas på bilden nedan för att hitta de dolda ikonerna och högerklicka sedan på PowerToys -ikonen.
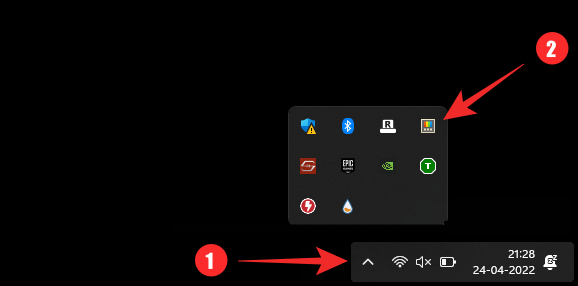
Välj Inställningar i popup-fönstret.
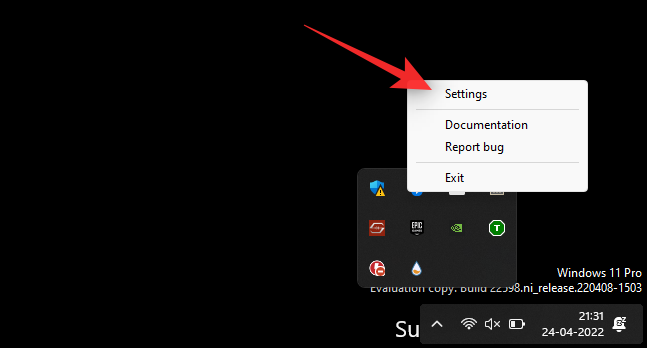
Välj nu Tangentbordshanteraren till vänster.
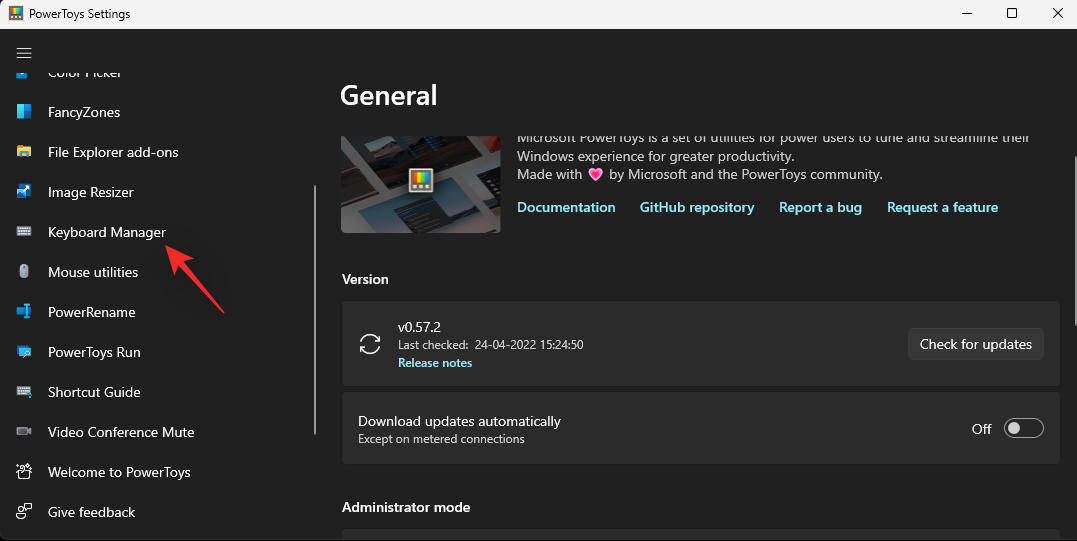
Klicka på Mappa om en genväg.
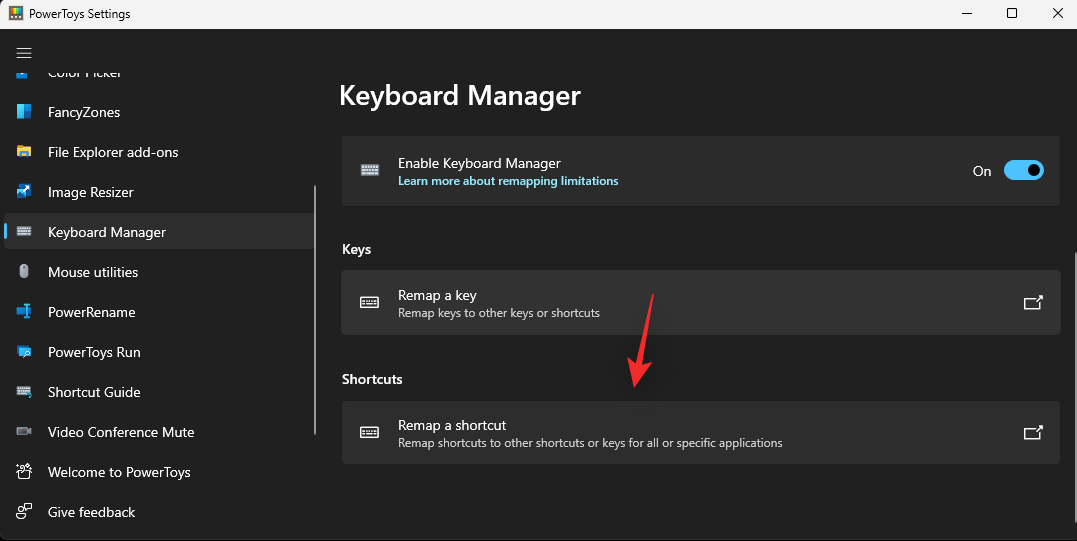
Klicka nu på den första rullgardinsmenyn och välj Vinn.
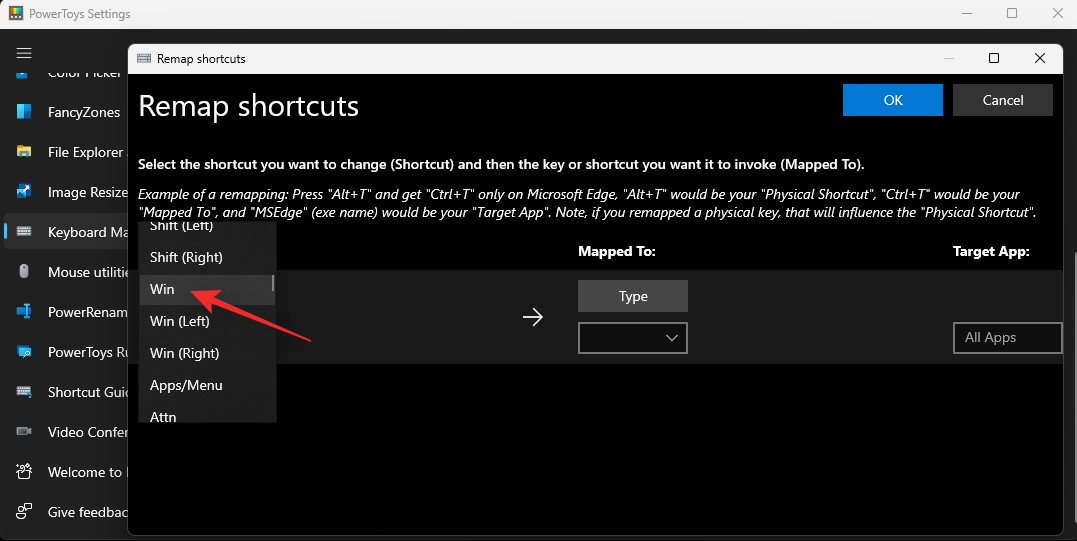
Klicka på nästa rullgardinsmeny och välj W.
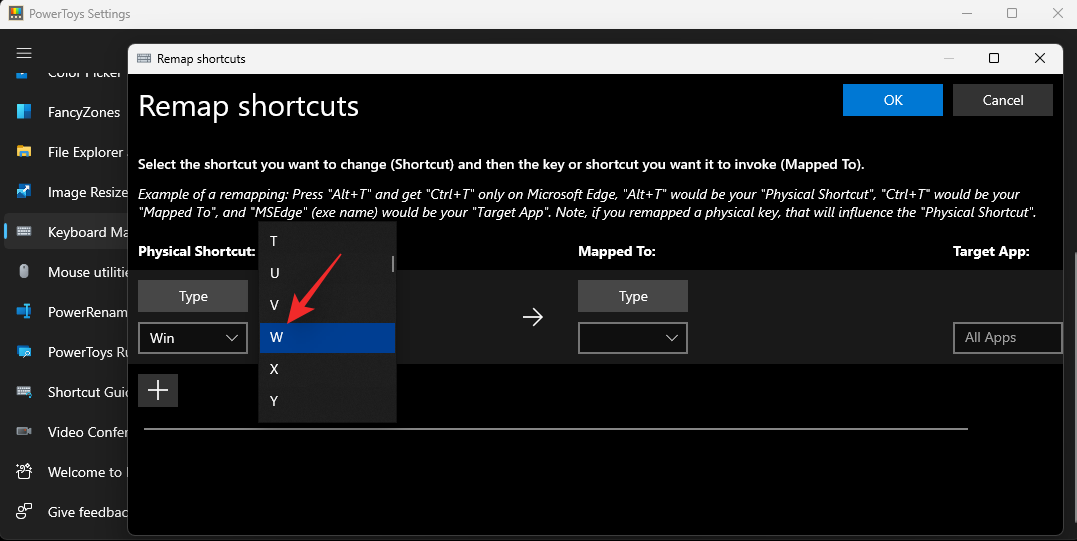
Klicka på rullgardinsmenyn för Mappad till: och välj Inaktivera .
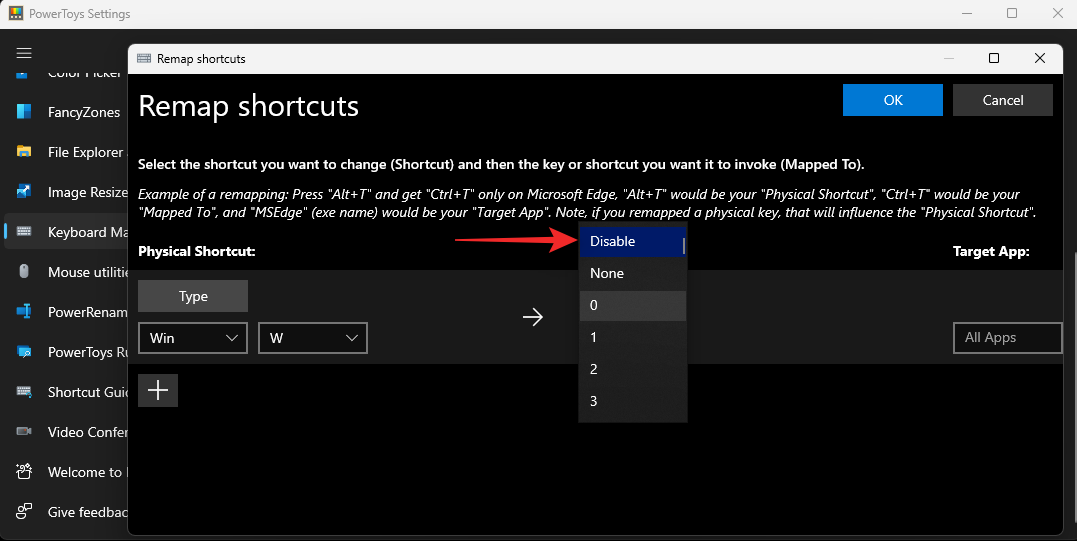
Se till att alternativet Alla appar är valt under Målapp: och klicka sedan på OK .
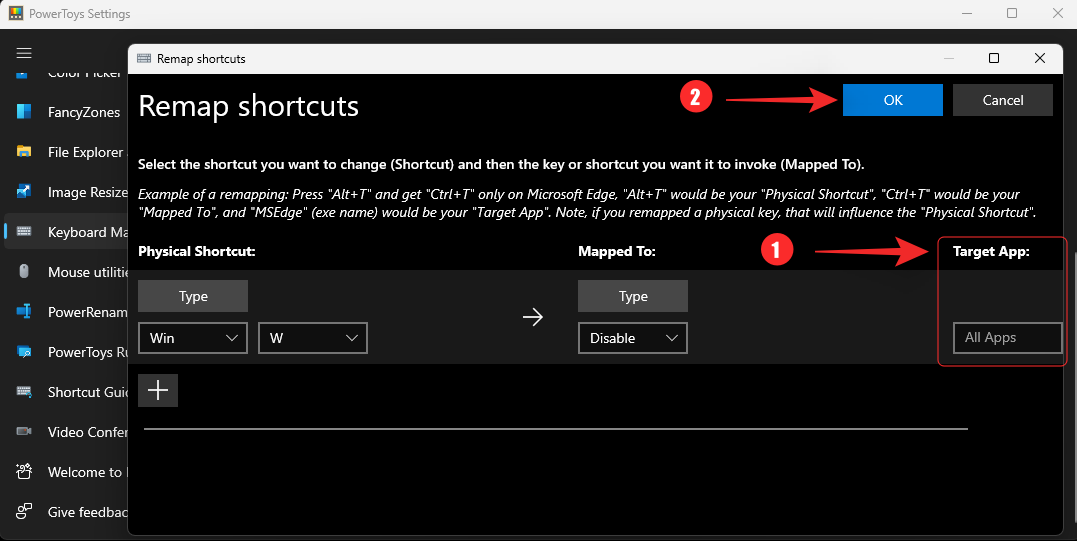
En ny regel kommer nu att skapas inom PowerToys och kortkommandot för Widgets ska nu ha inaktiverats på din PC.
Alternativ 2: Använda AutoHotkey
Du kan också använda AutoHotKey som ett alternativ till PowerToys. Detta är en omfattande programvara från tredje part som låter dig mappa om tangenterna på ditt tangentbord, skapa makron och redigera kortkommandon på din PC. Du kan använda den för att inaktivera Windows + Wkortkommandon för widgets på din PC.
Installera AutoHotKey på din PC med hjälp av länken nedan och ladda sedan ner och använd det anpassade skriptet för att inaktivera genvägen på din PC.
#w::returnKör skriptet du skapade eller ett som anges ovan och försök sedan trycka på Windows + W. Inget ska hända.
Hur man får tillbaka widgets i Windows 11
Om du vill få tillbaka widgets i framtiden, så här kan du göra det beroende på hur du tog bort dem.
1. Om du gömt widgets
Tja, följ helt enkelt guiden för att dölja widgets igen, men den här gången använder du reglaget för att aktivera widgets. Lämna den inte avstängd. Det är allt.
2. Om du inaktiverade widgets
Om du inaktiverade dina widgetar kan du helt enkelt återställa ändringarna du gjorde för att få tillbaka widgets i Windows 11. Detta innebär att du raderar alla skapade registervärden, inaktiverar alla GPO-regler och mer. När du har återställt, starta om din dator och widgets bör vara aktiverade på ditt system.
3. Om du avinstallerade widgets
Om du avinstallerade widgets med PowerShell eller CMD måste du installera om Microsofts webbupplevelsepaket. Du kan använda Microsoft Store-länken nedan för att besöka sidan för samma sak och klicka på Hämta/Installera.
Detta kommer att ladda ner och installera webbupplevelsepaketet på din dator.
När du har installerat den, vänta cirka fem minuter och starta om datorn. Widgetar bör finnas tillbaka på skrivbordet när systemet startar om.
Vanliga frågor
Här är några vanliga frågor om att ta bort widgets från en Windows 11-dator.
Är det säkert att inaktivera widgets på Windows 11?
Ja, det är helt säkert att inaktivera Windows-widgets på Windows 11. Funktionen bryter inte någon funktion eller funktion inom operativsystemet.
Varför förbrukar widgets fortfarande ström i bakgrunden?
Detta beror på att du förmodligen använde det officiella sättet att inaktivera dem. Den officiella metoden inaktiverar inte widgets utan döljer dem istället. De nödvändiga verktygen och tjänsterna körs fortfarande i bakgrunden och kan nås genom att använda Windows + Wgenvägen.
Om du vill stoppa widgets från att förbruka ström i bakgrunden rekommenderar vi att du inaktiverar dem med någon av de andra robusta metoderna som nämns i guiden ovan.
Behöver jag inaktivera widgets igen med en funktionsuppdatering?
Ja, de flesta funktioner och kumulativa uppdateringar reparerar saknade och skadade Windows-filer under processen. Widgetar kommer att installeras om under dessa uppdateringar och du kommer att behöva inaktivera dem igen i vissa fall beroende på vilken metod du väljer.
Kan du ta bort widgets helt från din dator?
Som nämnts ovan kan du ta bort widgets med PowerShell- och CMD-metoderna som nämns ovan. Detta kommer att ta bort den här funktionen helt från din dator.
Vi hoppas att det här inlägget hjälpte dig att enkelt ta bort widgets från din Windows 11-dator. Om du stöter på några problem eller har fler frågor till oss, hör gärna av dig med hjälp av kommentarerna nedan.
RELATERAD
Vill du automatisera alla dina personliga och professionella uppgifter på en Windows 11-dator? Lär dig här hur du skapar uppgifter i Windows Task Scheduler.
Ta reda på hur du fixar felkod 0x80070070 på Windows 11, som ofta dyker upp när du försöker installera en ny Windows-uppdatering.
Vad gör du när Windows 11-datorns tid mystiskt inte visar den tid den ska? Prova dessa lösningar.
Ta reda på vad du ska göra om Windows Phone Link inte fungerar, med en steg-för-steg lista med lösningar för att hjälpa dig att återansluta din telefon till din dator.
Att hantera flera e-postinkorgar kan vara en utmaning, särskilt om viktiga e-postmeddelanden hamnar i båda. Många människor står inför detta problem när de har öppnat Microsoft Outlook och Gmail-konton. Med dessa enkla steg lär du dig hur du synkroniserar Microsoft Outlook med Gmail på PC och Apple Mac-enheter.
Upptäck skillnaden mellan Windows 11 Home och Pro i ett kortfattat format i denna artikel och välj rätt Windows 11-utgåva.
Behöver du skriva ut på en nätverksansluten skrivare på kontoret eller ett annat rum hemma? Hitta här hur du lägger till en skrivare via IP-adress i Windows 11.
Om du ser felet Windows Online Troubleshooting Service Is Disabled när du använder någon Windows felsökare, läs den här artikeln nu!
Lär dig hur du rullar tillbaka Windows 11 24H2-uppdateringen om du har haft problem med denna version av Microsofts operativsystem.
Denna handledning visar hur du ändrar inställningarna för UAC i Microsoft Windows.







