Skapa ett schemalagt jobb i Windows 11

Vill du automatisera alla dina personliga och professionella uppgifter på en Windows 11-dator? Lär dig här hur du skapar uppgifter i Windows Task Scheduler.
Varje process som körs på Windows använder en annan port. Så anta att du försöker köra ett program som behöver använda en viss port som redan används. I så fall kan du få ett felmeddelande som går ungefär som "Port 8080 används" eller "Portnumret du angav används redan."
Det enda sättet att komma runt detta fel är att manuellt döda processen som upptar nämnda port för närvarande. Artikeln nedan visar hur du kan identifiera vilken port som används av vilken process och de olika metoderna som låter dig döda den så att du kan frigöra den porten.
Hur man tar reda på om en port används (och dess associerade process)
Först upp, öppna Kommandotolken. Tryck på Start, skriv cmd , högerklicka på "Kommandotolken" och välj Kör som administratör .
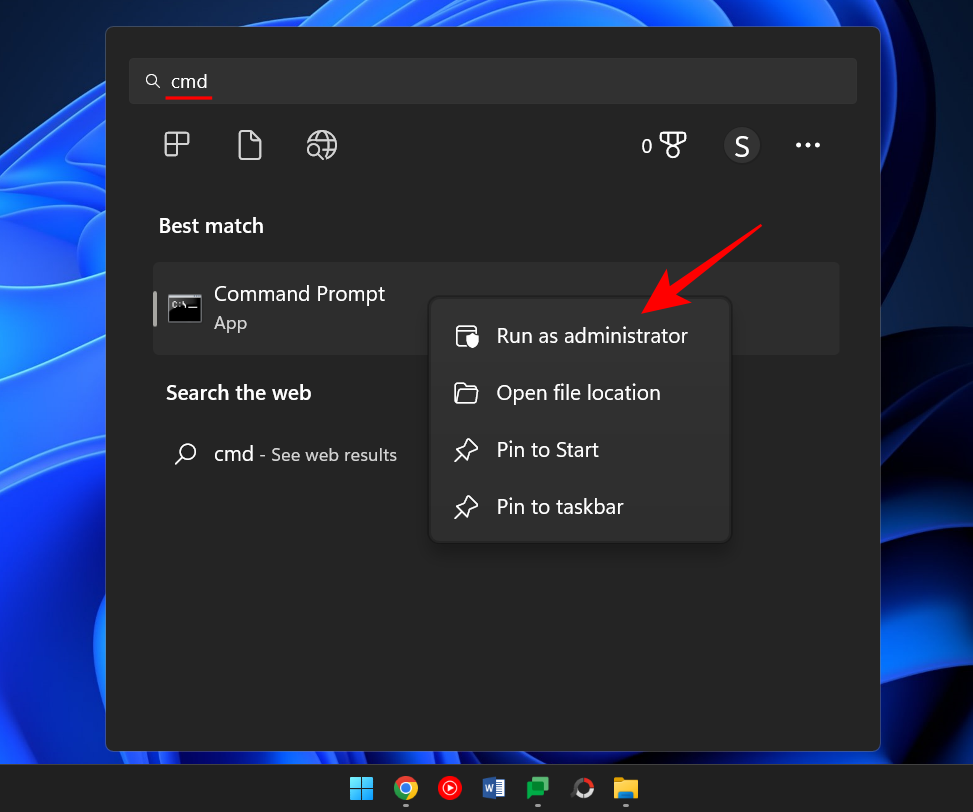
Skriv följande kommando för att få en lista över alla portar som används.
netstat -ano
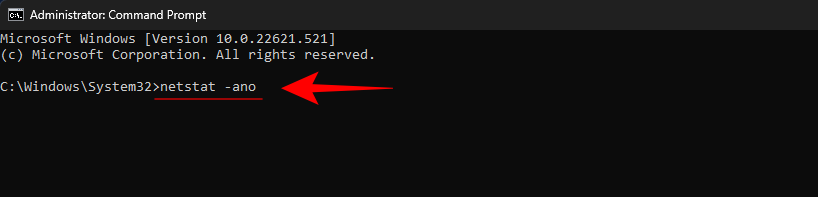
Tryck enter.
Du kommer nu att få en lista över alla aktiva portar på ditt system. De sista siffrorna i en adress (efter det sista kolonet) utgör ett portnummer. Medan dess motsvarande PID är det unika ID-numret för processen som är kopplad till den.
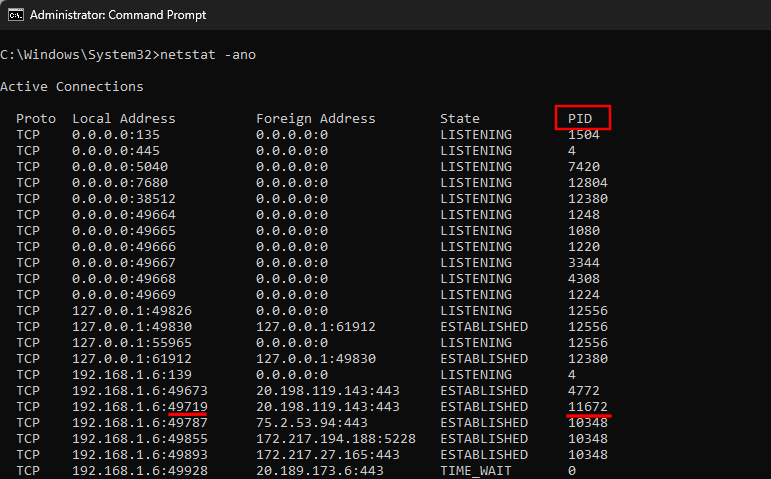
För att ta reda på om en specifik port används, skriv följande kommando:
netstat -ano | findstr :port-number
Ersätt "port-nummer" med det faktiska portnumret och tryck på Enter.

Om den används kommer du att se ett PID till höger, tillsammans med orden Lyssnar eller Etablerat.

För att hitta processen, öppna Aktivitetshanteraren genom att trycka på Ctrl+Shitf+Esc . Leta sedan efter processen med det PID.
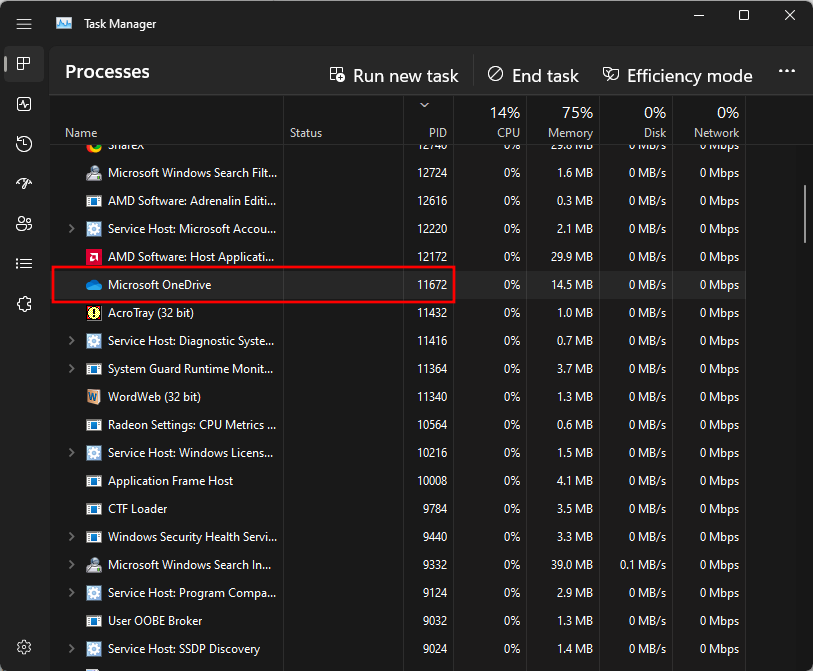
Om du inte ser PID-kolumnen högerklickar du på en av kolumnerna och väljer PID.

Alternativt kan du använda Resource Monitor för att hitta processen. Tryck på Start, skriv resursmonitor och öppna den.
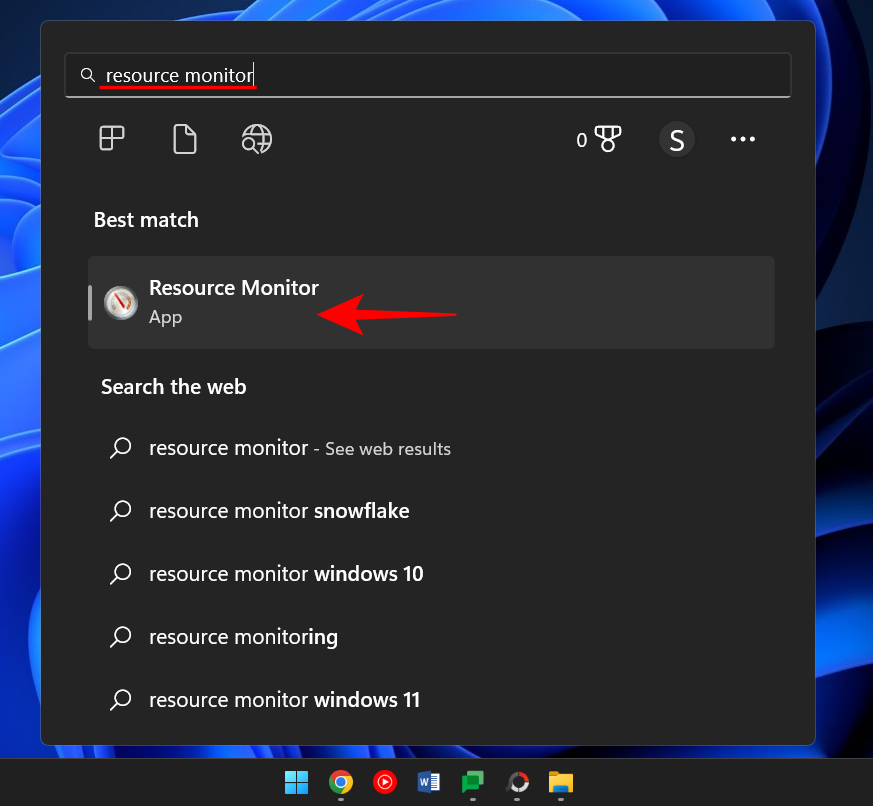
Expandera nätverk och leta efter processen med PID.
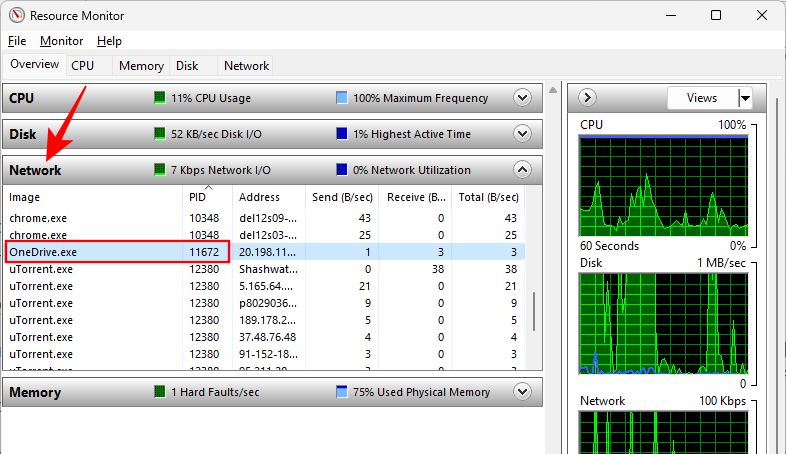
Hur man dödar en process på hamn
Här är några sätt som låter dig identifiera vilken process som använder vilken port och hur du dödar den.
Metod #1: Via kommandotolken
En gång kommandotolken (som visat tidigare) och skriv följande kommando:
För att frigöra en port och döda processen associerad med den, skriv in följande kommando:
taskkill /PID /f

Tryck sedan på Enter. Du bör nu få ett meddelande som säger att processen har avslutats.

Denna metod är den mest använda metoden för att hitta och döda processer som finns på omstridda portar som port 8080 eller 3000 som flera processer och program kanske vill komma åt.
Metod #2: Via PowerShell
Att avsluta processen som är associerad med porten kan också göras via PowerShell. Detta är hur:
Tryck på Start, skriv Powershell, högerklicka på resultatet och klicka på Kör som administratör.
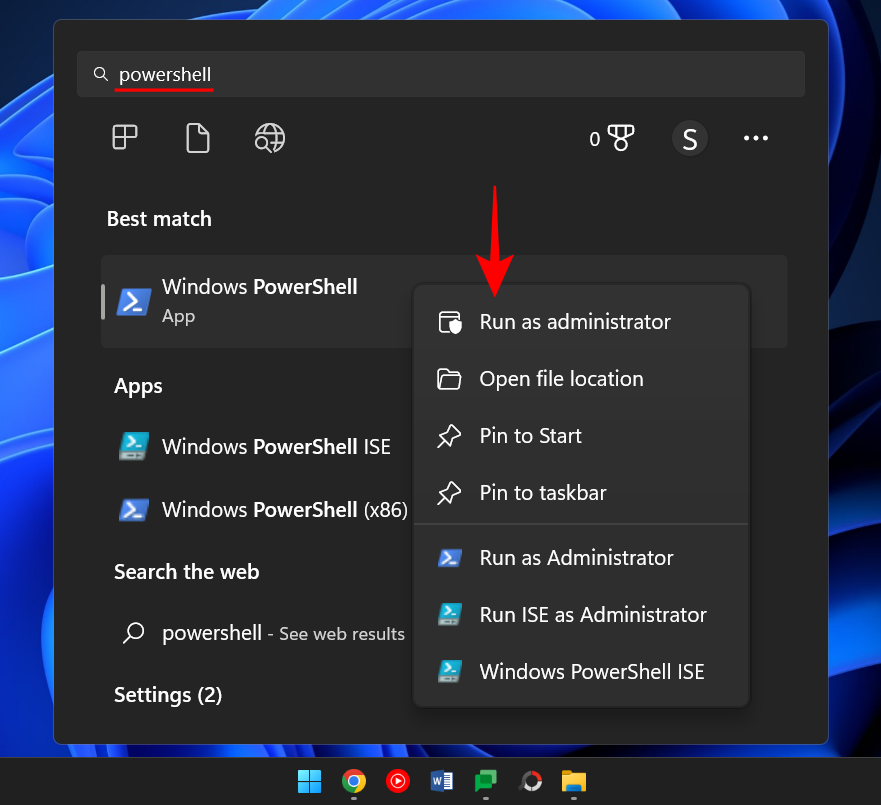
På samma sätt som kommandotolken skriver du följande kommando i PowerShell:
netstat -ano
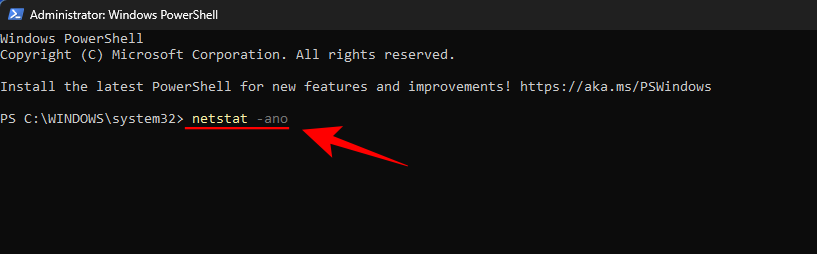
Tryck sedan på Enter. Du kommer att få en lista över alla aktiva anslutningar.
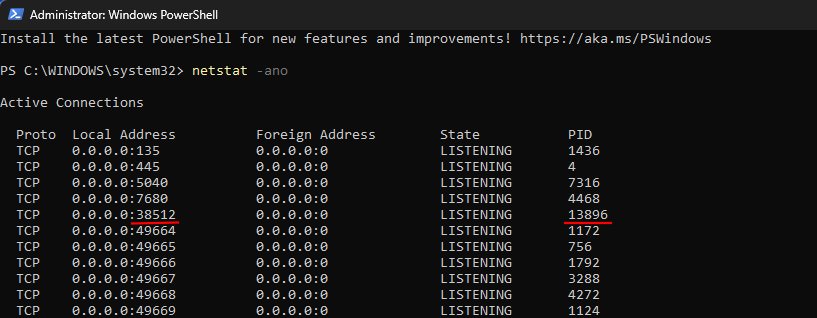
När du väl har porten och dess motsvarande PID kan du veta vilken process som är länkad till den (visas tidigare). Notera PID som använder en specifik port.
För att döda processen, skriv följande kommando:
taskkill /PID /f
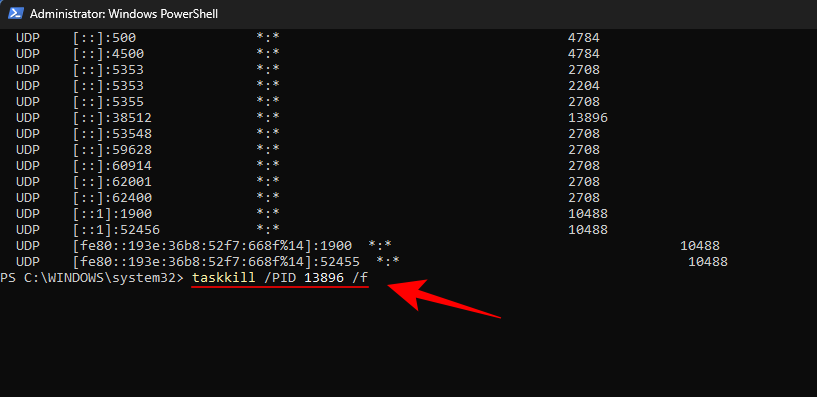
Tryck enter. Du kommer nu att få ett meddelande om att processen har avslutats.
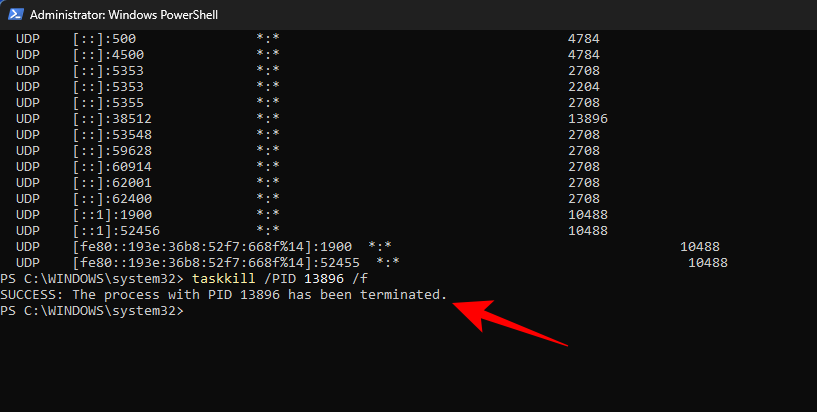
Metod #3: Via Task Manager
Den här metoden fungerar bara om du känner till PID som är länkad till porten, för vilket ändamål du alltid måste gå till kommandotolken eller Powershell. Men när du väl hittar porten och PID som är associerad med den kan du också avsluta dess associerade process via Task Manager. Så här gör du.
Tryck på Ctrl+Skift+Esc för att öppna Aktivitetshanteraren. Här, om du inte redan ser en PID-flik, högerklicka på en av flikarna och välj PID .

Hitta nu processen som är associerad med PID som du vill döda. Högerklicka på processen och välj Avsluta uppgift .
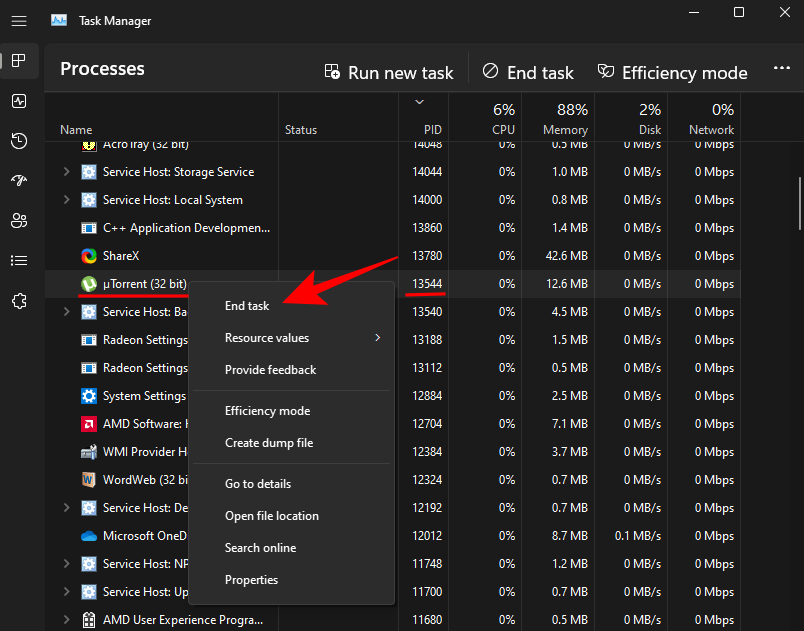
Det är allt. Du har nu frigjort porten som var länkad till den processen/PID.
Metod #4: Via CurrPorts (tredje parts programvara)
Det finns några appar från tredje part som låter dig döda en process som är associerad med en port med bara ett klick. En av dem är CurrPorts, en gratis programvara som får jobbet gjort i ett nafs.
Ladda ner: CurrPorts
På ovannämnda länk, scrolla ner och klicka på Ladda ner CurrPorts . När filen har laddats ner, extrahera dess innehåll och kör sedan filen cports.exe .
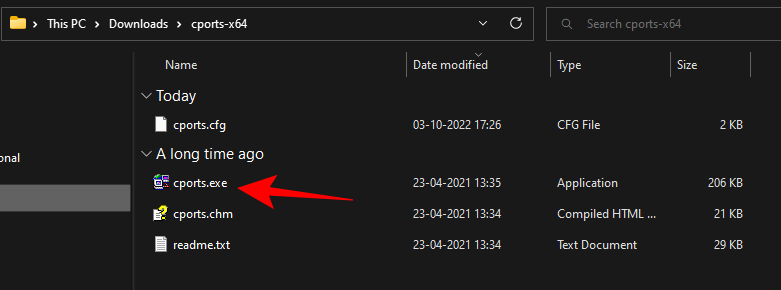
Huvudsidan för CurrPorts kommer att ge dig all information relaterad till en given process, inklusive dess PID och porten som används. Högerklicka helt enkelt på den process som du vill döda och välj Döda processer för valda portar .
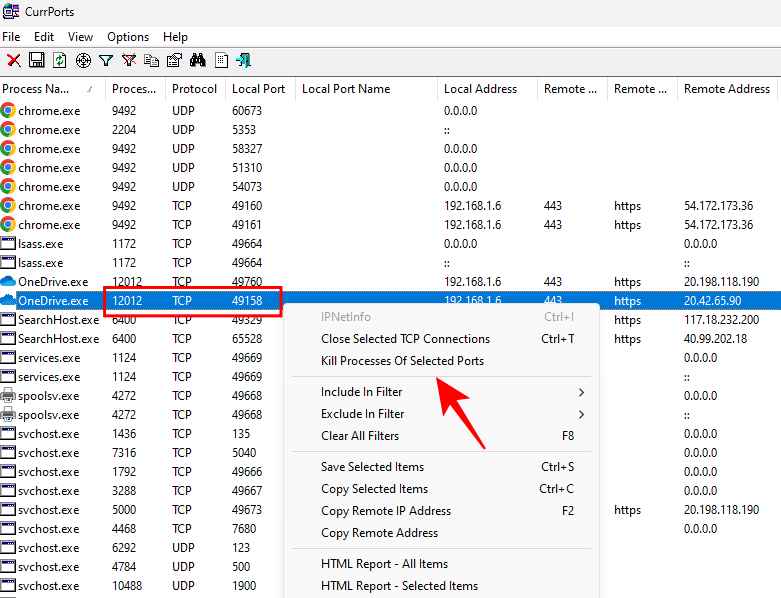
Din port är nu ledig.
Även om tredjepartsapplikationer finns i överflöd är kommandotolken och PowerShell fortfarande en av de mest använda metoderna för att döda en process på en port eftersom de hjälper till att både identifiera och köra processen utan några främmande nedladdningar. Vi hoppas att metoderna ovan tillät dig att döda processerna på en given port på Windows 11.
Vill du automatisera alla dina personliga och professionella uppgifter på en Windows 11-dator? Lär dig här hur du skapar uppgifter i Windows Task Scheduler.
Ta reda på hur du fixar felkod 0x80070070 på Windows 11, som ofta dyker upp när du försöker installera en ny Windows-uppdatering.
Vad gör du när Windows 11-datorns tid mystiskt inte visar den tid den ska? Prova dessa lösningar.
Ta reda på vad du ska göra om Windows Phone Link inte fungerar, med en steg-för-steg lista med lösningar för att hjälpa dig att återansluta din telefon till din dator.
Att hantera flera e-postinkorgar kan vara en utmaning, särskilt om viktiga e-postmeddelanden hamnar i båda. Många människor står inför detta problem när de har öppnat Microsoft Outlook och Gmail-konton. Med dessa enkla steg lär du dig hur du synkroniserar Microsoft Outlook med Gmail på PC och Apple Mac-enheter.
Upptäck skillnaden mellan Windows 11 Home och Pro i ett kortfattat format i denna artikel och välj rätt Windows 11-utgåva.
Behöver du skriva ut på en nätverksansluten skrivare på kontoret eller ett annat rum hemma? Hitta här hur du lägger till en skrivare via IP-adress i Windows 11.
Om du ser felet Windows Online Troubleshooting Service Is Disabled när du använder någon Windows felsökare, läs den här artikeln nu!
Lär dig hur du rullar tillbaka Windows 11 24H2-uppdateringen om du har haft problem med denna version av Microsofts operativsystem.
Denna handledning visar hur du ändrar inställningarna för UAC i Microsoft Windows.







