Skapa ett schemalagt jobb i Windows 11

Vill du automatisera alla dina personliga och professionella uppgifter på en Windows 11-dator? Lär dig här hur du skapar uppgifter i Windows Task Scheduler.
Enhetslänkar
Att använda din Mac och Android tillsammans är roligt tills du behöver göra något som att flytta filer mellan dem. Lyckligtvis finns flera metoder tillgängliga för att dela filer mellan de två operativsystemen. Tekniker inkluderar Googles FTP-app, Bluetooth och många tredjepartsappar.

Läs vidare för att lära dig några av dina alternativ när du överför filer från Mac till Android och vice versa.
Följande alternativ kan användas för att överföra filer i båda riktningarna.
Det första Mac-till-Android-filöverföringsalternativet vi ska titta på är Googles Android-app för filöverföring. Din Mac måste ha OS X 10.5 eller senare installerat för att kunna använda den. För att överföra dina Mac-filer till Android, följ stegen nedan:
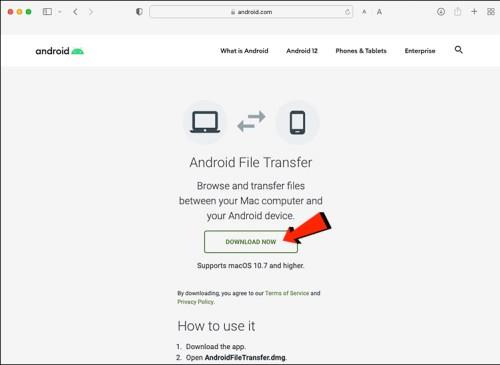

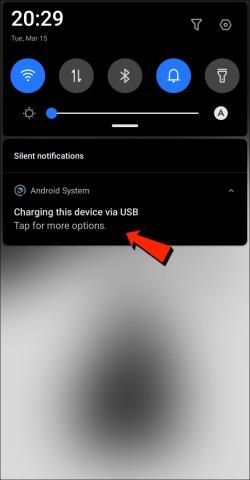
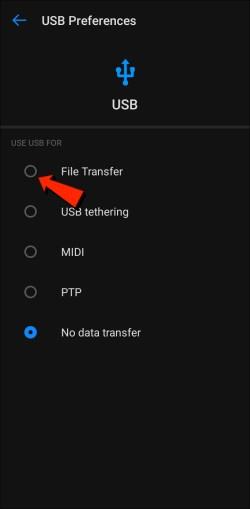
Blåtand
Bluetooth är ett värdefullt alternativ för att trådlöst överföra filer mellan Mac och Android.
Konfigurera ihopparning
Först måste du para ihop din Mac med din Android-enhet, vilket bara behöver göras en gång eftersom de förblir ihopparade tills du tar bort parkopplingen. Följ dessa steg för att para ihop din Mac och Android-enhet:
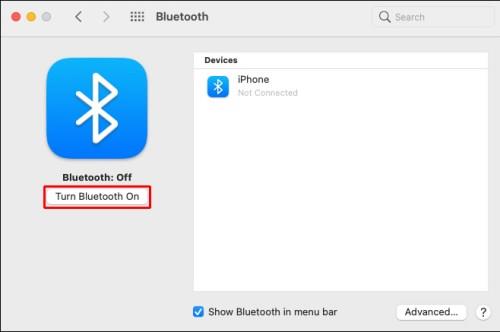

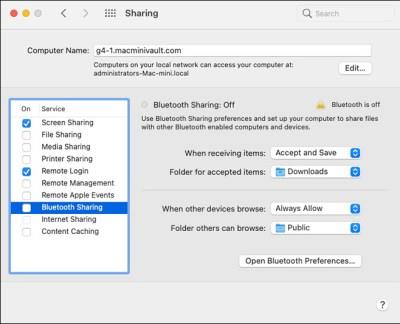
Skicka filer från Mac till Android
Metoden för fildelning med Bluetooth på din Mac är något annorlunda. Även om macOS har en liknande delningsmeny som Android, är Bluetooth inte ett alternativ i listan över tillgängliga överföringsmetoder. Lyckligtvis kan Bluetooth File Exchange , den inbyggda appen, få jobbet gjort. Följ dessa steg för att skicka filer från din Mac till din Android-enhet:
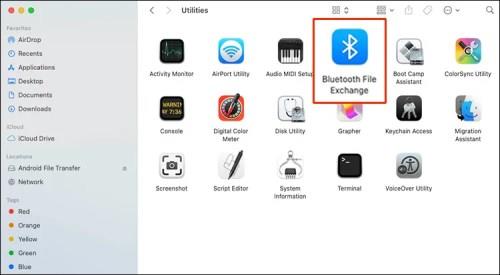
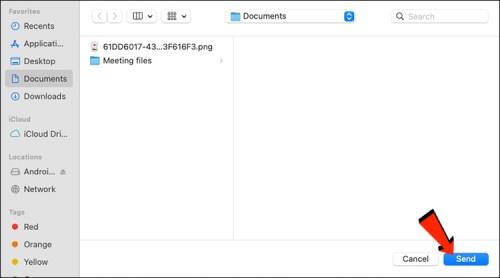
Filerna du får på din Android kommer att vara tillgängliga under den relevanta standardfilappen eller andra relaterade mappar. Till exempel bör en bildfil som skickas från Mac dyka upp i appen Foton på din Android-enhet.
Hur man delar filer från en Android till en Mac
Blåtand
Det första filöverföringsalternativet vi ska titta på är Bluetooth. När du har parat ihop din Android-enhet och Mac kan du använda Bluetooth för att överföra filer mellan de två. Använd stegen "Konfigurera ihopparning" i avsnittet ovan och följ sedan stegen nedan för att skicka filer från din Android-enhet till din Mac:

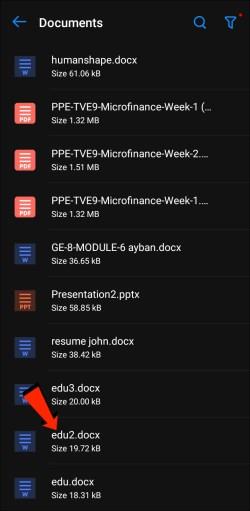
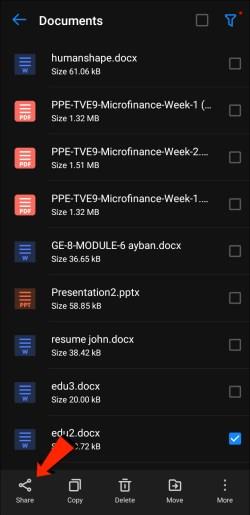
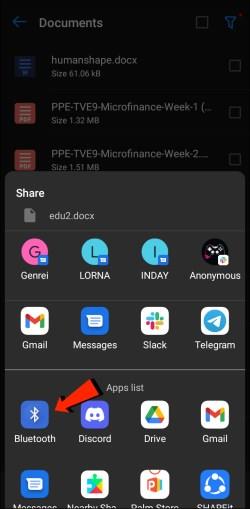
Filer som tas emot på din Mac kommer till den plats du angav i Systeminställningar eller i standardmappen "Nedladdningar." För att skicka filer från Mac till Android med den här metoden, kolla in avsnittet Hur man delar filer från Mac till Android-telefon ovan.
Filöverföringsprotokoll
File Transfer Protocol (FTP) är ett standardkommunikationsprotokoll som används för att ladda ner, ladda upp och överföra filer från en plats till en annan. Den kan användas för att överföra mellan datorsystem eller över internet.
För det första, för att dela filer mellan Android och macOS, behöver du en FTP-klient på din Mac. FileZilla är bland de bästa och mest populära som används. Det finns gott om alternativ, men vi kommer att använda FileZilla för att demonstrera. På din Android-enhet måste du ladda ner och installera en filutforskare som Solid File Explorer för att skapa FTP-servern.
När FileZilla och Solid File Explorer eller liknande appar har installerats, här är stegen för att överföra dina filer från Android till Mac:
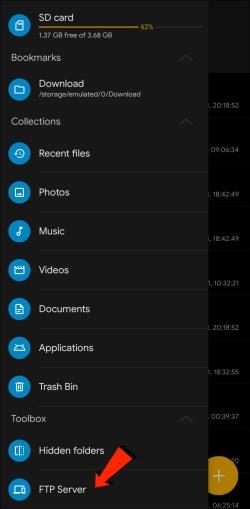
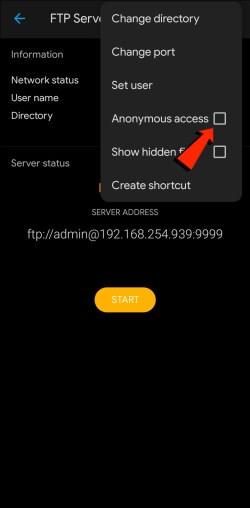

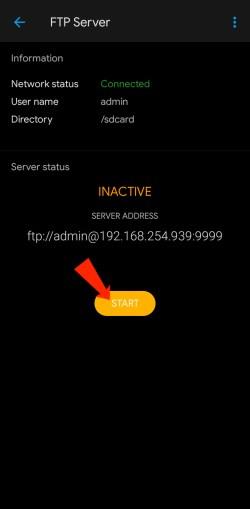
Öppna MTP – Plug-and-Play-lösning
För en lite mer enkel metod att överföra dina Android-filer till din Mac eller vice versa, överväg att använda en plug-and-play-lösning OpenMTP. OpenMTP är ett annat exempel på en Android-app för filöverföring. Det är öppen källkod och helt gratis att använda, vilket innebär att du har möjlighet att titta på källkoden om du är intresserad.
För att komma igång behöver du bara ladda ner och installera OpenMTP på din Mac och följ sedan dessa steg:

AirDroid
AirDroid är ett annat filöverföringsexempel med några extra funktioner som du kan tycka är intressanta. Med AirDroid har du möjlighet att styra din Android-enhet med din Mac, ta emot aviseringar och mycket mer. När AirDroid är installerat på din telefon följer du dessa steg för att överföra filer mellan din Android-enhet och Mac:
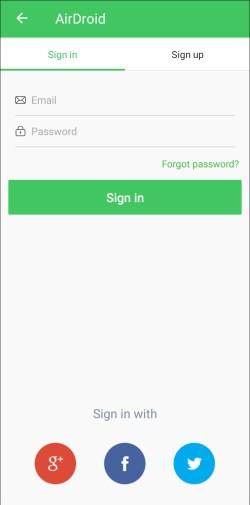
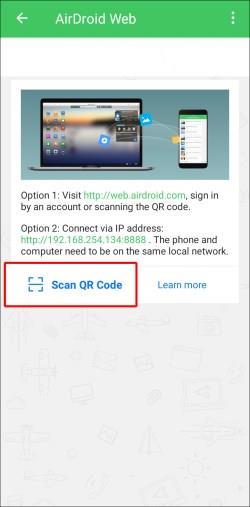
FAQ
Kan jag AirDrop från Mac till Android?
Tyvärr kan du inte använda AirDrop för att överföra filer från en Apple-enhet till Android eller tvärtom.
Filöverföring från Mac till Android är klar
macOS och Android är två av de bästa operativsystemen. När det gäller fildelning på samma operativsystem överförs filer utan ansträngning. Att dela filer mellan dessa två operativsystem är dock inte lika enkelt. Tack och lov har Apple- och Android-utvecklare tänkt på dem som tycker om att använda enheter i olika OS-världar och kanske vill dela filer mellan dem. Det finns flera metoder för att överföra dina filer från Mac till Android och vice versa. Metoder inkluderar Bluetooth, FTP och appar från tredje part.
Vilket operativsystem föredrar du, macOS eller Android? Dela dina tankar i kommentarsfältet nedan.
Vill du automatisera alla dina personliga och professionella uppgifter på en Windows 11-dator? Lär dig här hur du skapar uppgifter i Windows Task Scheduler.
Ta reda på hur du fixar felkod 0x80070070 på Windows 11, som ofta dyker upp när du försöker installera en ny Windows-uppdatering.
Vad gör du när Windows 11-datorns tid mystiskt inte visar den tid den ska? Prova dessa lösningar.
Ta reda på vad du ska göra om Windows Phone Link inte fungerar, med en steg-för-steg lista med lösningar för att hjälpa dig att återansluta din telefon till din dator.
Att hantera flera e-postinkorgar kan vara en utmaning, särskilt om viktiga e-postmeddelanden hamnar i båda. Många människor står inför detta problem när de har öppnat Microsoft Outlook och Gmail-konton. Med dessa enkla steg lär du dig hur du synkroniserar Microsoft Outlook med Gmail på PC och Apple Mac-enheter.
Upptäck skillnaden mellan Windows 11 Home och Pro i ett kortfattat format i denna artikel och välj rätt Windows 11-utgåva.
Behöver du skriva ut på en nätverksansluten skrivare på kontoret eller ett annat rum hemma? Hitta här hur du lägger till en skrivare via IP-adress i Windows 11.
Om du ser felet Windows Online Troubleshooting Service Is Disabled när du använder någon Windows felsökare, läs den här artikeln nu!
Lär dig hur du rullar tillbaka Windows 11 24H2-uppdateringen om du har haft problem med denna version av Microsofts operativsystem.
Denna handledning visar hur du ändrar inställningarna för UAC i Microsoft Windows.







