Skapa ett schemalagt jobb i Windows 11

Vill du automatisera alla dina personliga och professionella uppgifter på en Windows 11-dator? Lär dig här hur du skapar uppgifter i Windows Task Scheduler.
Flera professionella fotografer föredrar att ta bilder i RAW-filformat, eftersom det är bäst för att producera bilder av hög kvalitet. Faktum är att att arbeta med en RAW-fil i en bildredigerare ger noggrann kontroll över redigeringen – du kan få skarpa, brusfria bilder utan att kompromissa mycket med den övergripande kvaliteten . En av de bästa fördelarna med RAW-filformatet är dess förmåga att lagra maximal bildmetadata.
Varför är detta viktigt frågar du dig?
Tja, alla egenskaper och metadata för en specifik bild som dess objektivbländare, brännvidd, kameras slutartid, plats, namn, storlek, datum, tid, etc. kan hjälpa professionella fotografer att tillhandahålla copyrightinformation och finjustera bildsökning på webben genom att lägga till nyckelord.
Så, om du har en bunt bilder som ligger med dig att ändra och redigera EXIF-information för. Fortsätt läsa den här artikeln för att veta hur man batchredigerar RAW-bilder EXIF-metadata på Windows-systemet.
Hur man lägger till, ändrar och tar bort EXIF-metadata från RAW-foton?
Medan du kan redigera och ändra metadata för varje bild i Utforskarens egenskaper. Men processen skulle vara ganska hektisk och tidskrävande. Så det är bättre att ta hjälp av en dedikerad bildmetadataredigerare som ändrar batchfoton med några få klick.
Vi presenterar Photos Exif Editor – Bästa EXIF Data Editor för Windows
Photos Exif Editor är en snabb och lättanvänd fotometadataläsare . Programvaran kan läsa, skriva och ändra bildinformation för enstaka eller tusentals bilder på en gång. Det ger också användare möjlighet att manipulera GPS-koordinaterna för foton för att ändra platsen för bilden som tas.
Inte bara EXIF-information, utan verktyget är också mycket användbart för att läsa och skriva IPTC- och XMP-metadata. Kompatibel med Windows 10, 8, 7, XP och macOS, Photos Exif Editor har ett enkelt gränssnitt med användarvänliga funktioner. Så låt oss ta en titt på dess andra funktioner och hur man använder verktyget för att redigera EXIF-information för RAW-bilder.

STEG 1- Installera Photos Exif Editor på ditt system
Använd knappen nedan för att ladda ner och installera Photos Exif Editor för Windows.
STEG 2- Lägg till enstaka eller sats av foton
När du har installerat det kommer du att bli ombedd att lägga till enstaka eller bulkfoton att redigera metadata för. Du kan till och med dra och släppa bilder för att lägga till önskade foton för redigering .
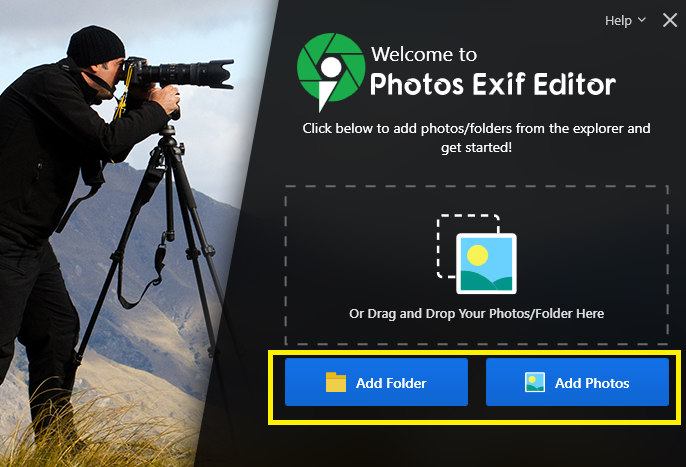
STEG 3- Visa metadatainformation
När dina bilder har lagts till kan du börja utforska varje bilds kamerainställningar, datum och tid, serienummer, kameror och linsmodell och andra orienteringar.
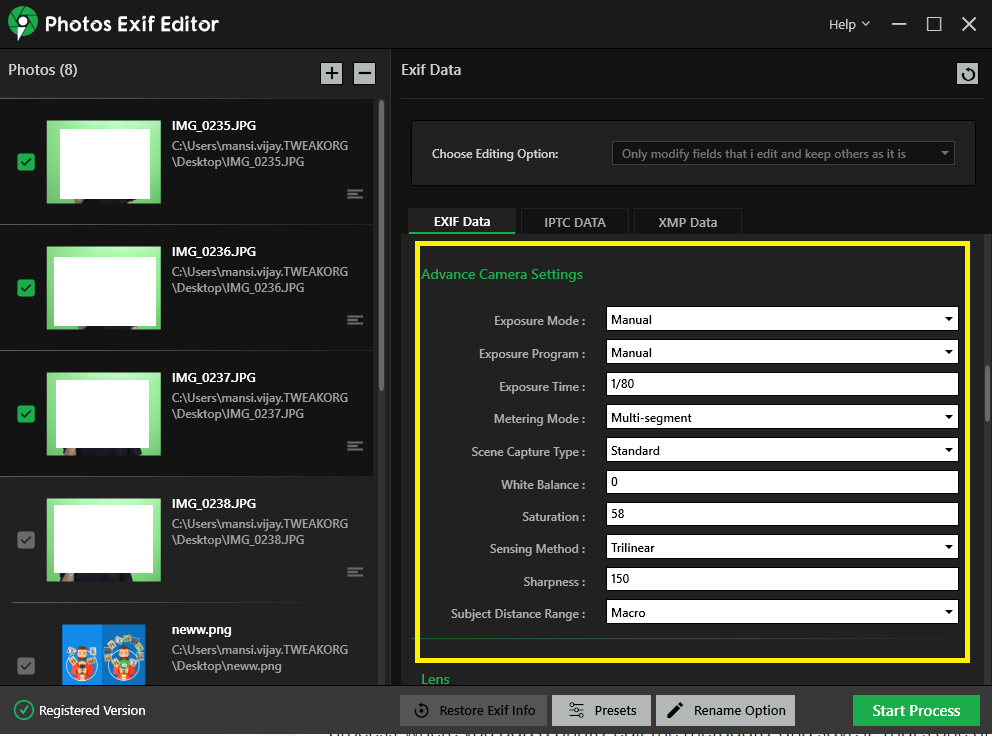
STEG 4- Redigera metadata för valda foton
Välj Foton som du vill ändra bilddatainformationen för. Du kan göra nödvändiga ändringar i alla EXIF/IPTC/XMP-fält eller i selektiva fält som namn, datum, plats, kamerainställningar, objektivinställningar. Ange bara data i olika rullgardinsvärden och valideringar.
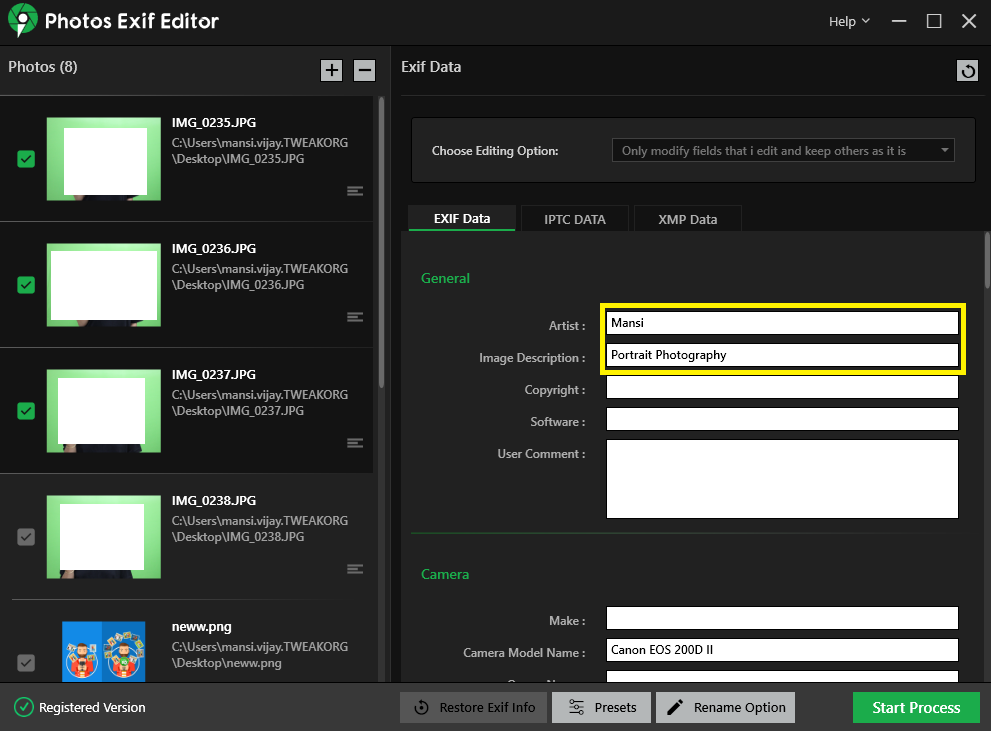
STEG 5- Skapa förinställningar för att påskynda ditt arbete
Photos Exif Editor tillåter till och med användare att skapa förinställningar för upprepad metadataredigering för att påskynda processen. Med funktionen förinställningar kan du helt enkelt lägga till specifika namn, värden och andra taggar. Detta skulle hjälpa dig att redigera fotots metadata till nästa gång.
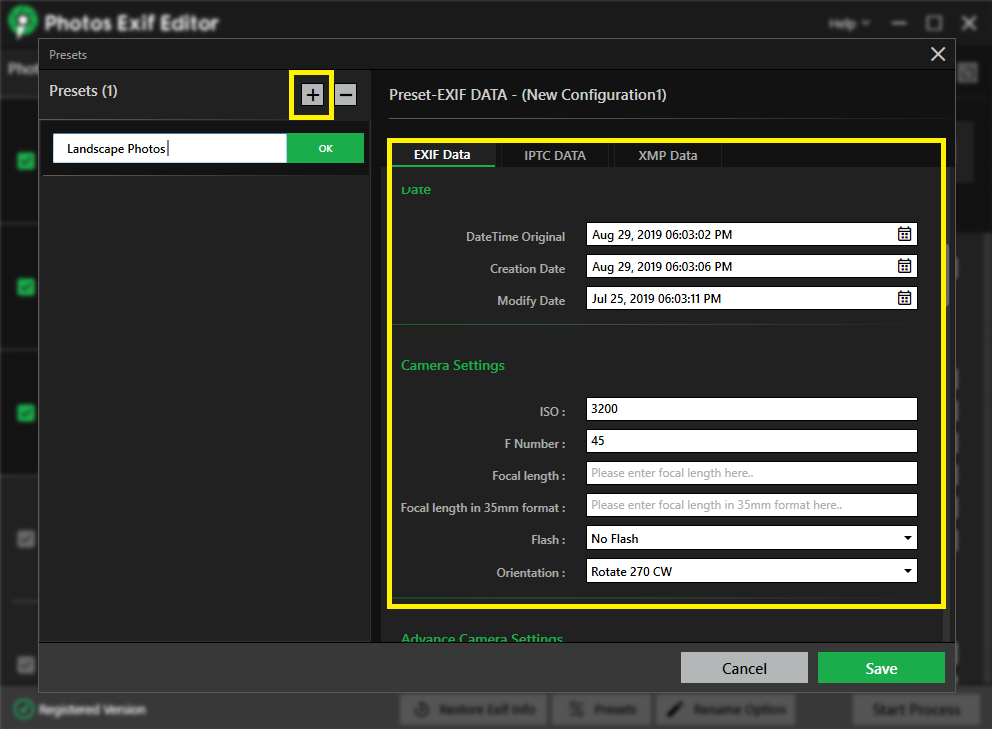
STEG 6: Rensa metadatainformation
Du kan till och med välja att rensa all metadatainformation inklusive GPS-information , användarkommentarer etc. för att undvika upphovsrättsproblem. Flera bästa fotografer föredrar att ta bort all EXIF-information, eftersom den kan användas mot dem och kan utgöra ett hot mot deras integritet.
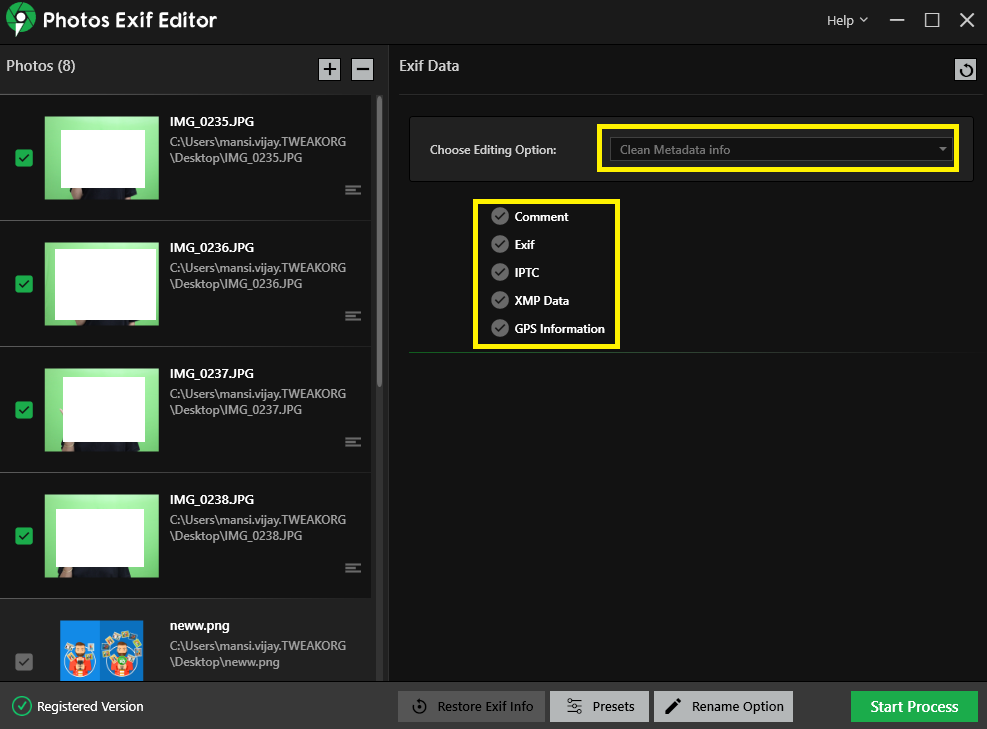
STEG 7 – Byta namn på batchfoto
Bildmetadataredigeraren kan också användas för att byta namn på flera filer samtidigt. Du kan byta namn på batchfiler baserat på filnamn, datum, tid, plats, bredd, höjd och mer. Du kan läsa om att byta namn på bulkbilder med Photos Exif Editor här.
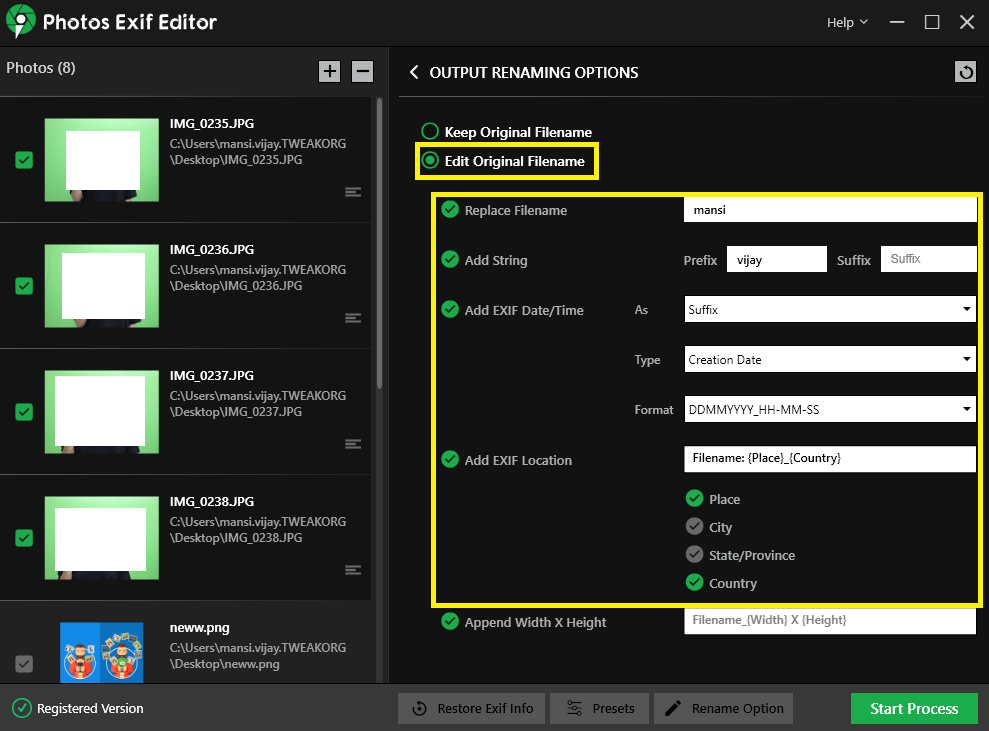
När du är klar med att redigera eller ta bort alla värden klickar du på knappen Starta process för att starta redigeringsprocessen. Photos Exif Editor tar en stund att göra ändringarna, när det är klart, spara de redigerade fotona med ny metadata.
Slutsats:
Photos Exif Editor är en findesignad programvara för professionella fotografer blivande fotoentusiaster. Det kan hjälpa dem att lära sig tekniska detaljer för att ta fotografier och ändra metadata för deras egna fördelar. Verktyget fungerar bra på både Windows- och macOS-plattformar och är väldigt praktiskt när du behöver redigera Exif-information för bulkbilder.
Ladda ner det nu för att njuta av batch-fotometadataredigering på din PC eller Mac! När du har använt det, glöm inte att dela din upplevelse med oss i kommentarsfältet nedan.
Vill du automatisera alla dina personliga och professionella uppgifter på en Windows 11-dator? Lär dig här hur du skapar uppgifter i Windows Task Scheduler.
Ta reda på hur du fixar felkod 0x80070070 på Windows 11, som ofta dyker upp när du försöker installera en ny Windows-uppdatering.
Vad gör du när Windows 11-datorns tid mystiskt inte visar den tid den ska? Prova dessa lösningar.
Ta reda på vad du ska göra om Windows Phone Link inte fungerar, med en steg-för-steg lista med lösningar för att hjälpa dig att återansluta din telefon till din dator.
Att hantera flera e-postinkorgar kan vara en utmaning, särskilt om viktiga e-postmeddelanden hamnar i båda. Många människor står inför detta problem när de har öppnat Microsoft Outlook och Gmail-konton. Med dessa enkla steg lär du dig hur du synkroniserar Microsoft Outlook med Gmail på PC och Apple Mac-enheter.
Upptäck skillnaden mellan Windows 11 Home och Pro i ett kortfattat format i denna artikel och välj rätt Windows 11-utgåva.
Behöver du skriva ut på en nätverksansluten skrivare på kontoret eller ett annat rum hemma? Hitta här hur du lägger till en skrivare via IP-adress i Windows 11.
Om du ser felet Windows Online Troubleshooting Service Is Disabled när du använder någon Windows felsökare, läs den här artikeln nu!
Lär dig hur du rullar tillbaka Windows 11 24H2-uppdateringen om du har haft problem med denna version av Microsofts operativsystem.
Denna handledning visar hur du ändrar inställningarna för UAC i Microsoft Windows.







