Skapa ett schemalagt jobb i Windows 11

Vill du automatisera alla dina personliga och professionella uppgifter på en Windows 11-dator? Lär dig här hur du skapar uppgifter i Windows Task Scheduler.
Många Zoom-användare har klagat på att deras kamera börjar gå galet under ett Zoom-möte. Kamerans bild börjar visa en annan användares bild, eller så börjar kamerabilden visa något grönt fel. Du försöker stänga av kameran för att se om den försvinner när du sätter på den. Men det kommer hela tiden tillbaka. Den goda nyheten är att det här är tips som du kan prova för att åtgärda problemet och inte behöva ta itu med dessa videofel. Förhoppningsvis kan du använda alla alternativ som Zoom erbjuder utan att oroa dig för videon.
Zoom Video Glitch: Tips för att åtgärda problemet
Din kamera började ge dina problem en dag när du var i ett Zoom-möte. Eftersom du förmodligen trodde att det var din hårdvara kan du ha köpt en annan kamera, men problemet fortsatte. Den goda nyheten är att det inte var hårdvaran, men den dåliga nyheten är att du inte kunde använda video under ett möte och att du fick en annan kamera som du förmodligen inte behövde. Låt oss se tipsen för att eliminera problemet med videofel.
Metod #1 Uppdatera zoom
Problemet kom med en uppdatering, och det kan försvinna med en uppdatering. Det är därför det är viktigt att alltid ha dina appar uppdaterade. Vissa användare kan alltid få ett meddelande om att det finns en väntande uppdatering för Zoom, men det kanske inte alltid är fallet. Det resulterar bara i att du måste söka efter Zoom-uppdateringar manuellt.
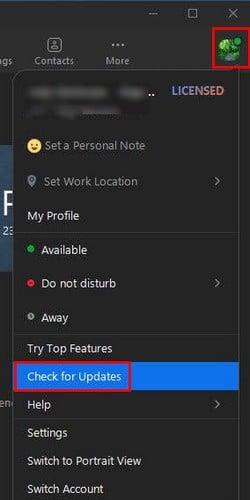
För att söka efter uppdateringar, öppna Zoom på din dator och klicka på din profilbild. När listan med alternativ visas klickar du på alternativet Sök efter uppdateringar som bör vara nära botten av listan. Om en uppdatering väntar kommer Zoom att börja ladda ner den automatiskt. När uppdateringen har laddats ner klickar du på knappen Installera, och Zoom måste starta om för att tillämpa uppdateringen. Du kommer att se ett meddelande om att Zoom är uppdaterad om ingen uppdatering väntar.
Metod #2 – Stänga av Optimera videokvalitet med De-Noice
Det finns några tekniska problem som enkelt kan fixas genom att inaktivera ett alternativ. Det kan också vara fallet med Zoom-videofelet. Ett alternativ i inställningarna som heter Optimera videokvalitet med avbrusning kan göra att problemet försvinner om du inaktiverar det. Att ta sig till det är lätt.
För att gå till Inställningar klickar du på kugghjulet under din profilbild. Som standard hamnar du på fliken Allmänt, men du måste gå till Video. Klicka på knappen Avancerat längst ner, och alternativet du behöver inaktivera kommer att vara det första du ser överst.
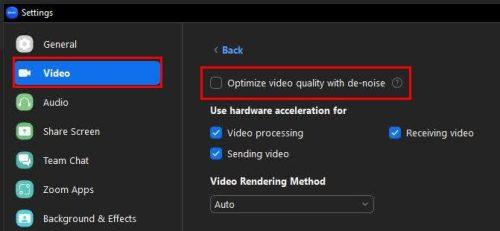
Optimera videokvaliteten med brus på Zoom
Metod #3 – Ställ in Justera svagt ljus till Manuell
Korrigeringen kan vara så enkel som att ändra en inställning. Klicka på kugghjulet följt av videoalternativet till vänster. Leta efter alternativet Justera för svagt ljus under avsnittet Min video . Klicka på rullgardinsmenyn och välj alternativet Auto .
Metod #4 – Avinstallera/installera om Zoom
Om de tidigare metoderna inte har fungerat kan du prova att avinstallera och installera om Zoom på din dator. För att ta bort ett program från din Windows-dator, klicka på Windows-ikonen och leta efter Zoom. Högerklicka på Zoom-ikonen och välj avinstallationsalternativet.
När fönstret Program och funktioner visas letar du efter Zoom och väljer det. Högerklicka på den och välj Avinstallera. Nu är det dags att installera om Zoom . För att göra det måste du gå till Zooms officiella webbplats.
Du kan också försöka stänga alla program som behöver åtkomst till din kamera. Du kanske har glömt att stänga av dem, och de stör. Jag upplevde personligen det här problemet och använde metod ett och två, och jag har inte sett felet sedan dess. Om några av dessa program är sådana du sällan använder, överväg att avinstallera dem helt och hållet.
Vidare läsning
Eftersom ingen programvara är perfekt kan du stöta på andra problem när du använder Zoom. Till exempel kanske Zoom inte visar dig dina kommande möten, men det finns några tips som du kan försöka fixa det också. Ett annat problem du kan uppleva är att Zoom inte låter dig tilldela en medvärd . Detta kan vara obehagligt, speciellt när du behöver någon som hjälper dig med ett stort möte.
Zoom kan också stängas utan anledning eller vägra att konvertera en inspelning .
Det finns olika saker som kan gå fel, men det betyder inte att det inte finns några tips du kan försöka fixa dem. Det är därför det är viktigt att alltid ha Zoom uppdaterad eftersom du aldrig vet när den pågående uppdateringen har fixat buggen du upplever.
Slutsats
Sedan en tid tillbaka har Zoom-användare haft problem med sina kameror när de är i ett möte. Deras bild blandas ihop med någon annans, eller en grön glitch döljer helt deras video. Vissa användare har försökt stänga av sin video och slå på den igen, men detta brukar inte lösa det. Den goda nyheten är att det finns olika tips du kan prova för att försöka fixa det.
Du kan försöka göra saker som att hålla Zoom uppdaterad, eller så kan du inaktivera några alternativ här och där. Vissa har till och med valt att avinstallera programmet och installera om det. Förhoppningsvis kan du lösa problemet genom att prova de första tipsen, men om inte, kanske en nystart kommer att göra susen. Missade jag ett tips som fungerade för dig? Dela dina tankar i kommentarerna nedan, och glöm inte att dela artikeln med andra på sociala medier.
Vill du automatisera alla dina personliga och professionella uppgifter på en Windows 11-dator? Lär dig här hur du skapar uppgifter i Windows Task Scheduler.
Ta reda på hur du fixar felkod 0x80070070 på Windows 11, som ofta dyker upp när du försöker installera en ny Windows-uppdatering.
Vad gör du när Windows 11-datorns tid mystiskt inte visar den tid den ska? Prova dessa lösningar.
Ta reda på vad du ska göra om Windows Phone Link inte fungerar, med en steg-för-steg lista med lösningar för att hjälpa dig att återansluta din telefon till din dator.
Att hantera flera e-postinkorgar kan vara en utmaning, särskilt om viktiga e-postmeddelanden hamnar i båda. Många människor står inför detta problem när de har öppnat Microsoft Outlook och Gmail-konton. Med dessa enkla steg lär du dig hur du synkroniserar Microsoft Outlook med Gmail på PC och Apple Mac-enheter.
Upptäck skillnaden mellan Windows 11 Home och Pro i ett kortfattat format i denna artikel och välj rätt Windows 11-utgåva.
Behöver du skriva ut på en nätverksansluten skrivare på kontoret eller ett annat rum hemma? Hitta här hur du lägger till en skrivare via IP-adress i Windows 11.
Om du ser felet Windows Online Troubleshooting Service Is Disabled när du använder någon Windows felsökare, läs den här artikeln nu!
Lär dig hur du rullar tillbaka Windows 11 24H2-uppdateringen om du har haft problem med denna version av Microsofts operativsystem.
Denna handledning visar hur du ändrar inställningarna för UAC i Microsoft Windows.







