Skapa ett schemalagt jobb i Windows 11

Vill du automatisera alla dina personliga och professionella uppgifter på en Windows 11-dator? Lär dig här hur du skapar uppgifter i Windows Task Scheduler.
Utvecklare av det mest populära operativsystemet - Microsoft Windows fortsätter att göra uppriktiga ansträngningar för att förbättra användarupplevelsen för sina användare. Till skillnad från några av de tidigare versionerna På Windows 10 möter datoranvändare knappast några problem. Men ibland blir det till och med svårare att komma in i systemet eftersom det börjar visa ett felmeddelande som säger att Windows 10 inte startar eller ibland slås systemet helt enkelt inte på. Det kan finnas många orsaker bakom sådana problem. Låt oss i den här artikeln förstå grundorsakerna till sådana problem och hur du kan hantera det med några enkla reparationsfixar.
Hårdvarurelaterade problem:
Speciellt när ditt system inte visar något när du trycker på strömbrytaren kan orsaken vara hårdvaran. I denna situation bör du kontrollera följande komponenter.
1. SMPS:
SMPS är strömförsörjningskomponenten på din dator som är ansvarig för att distribuera ström till olika komponenter i din dator så först bör du kontrollera om din SMPS är frisk.
2. Kontrollera kablarnas anslutningar och sedan RAM och hårddisk:
Att kontrollera kablar och anslutningar bör vara det första du bör göra innan du öppnar CPU. När du är klar med det bör du kontrollera anslutningen av RAM och hårddisken.
3. Koppla ur all kringutrustning:
Ibland beror det på extern kringutrustning som din dator tar tid att starta upp eller om de har kretsproblem startar den inte alls. Så det är en bättre idé att koppla ur all kringutrustning och kontrollera om ditt system slås på.
Se även:-
Så här fixar du Windows 10 Start-menyn Inte... Med regelbundna uppdateringar som Windows 10 kom med i år rullades flera problem ut också. Idag löser vi...
Utför OS-reparation:
När hårdvarurelaterade korrigeringar inte fungerar, eller ditt system slås på, men du får en svart skärm som säger att en komponent i operativsystemet har upphört att gälla, bör du prova några steg för reparation av operativsystemet.
1. Starta systemet till återställningsmiljön och utför sedan en startreparation. Starta till återställningsmiljön genom att starta och stänga av datorn tre gånger. Du bör stänga av den när du ser Windows-logotypen. Tredje gången kommer du att se Avancerade alternativ på återställningsskärmen i diagnostikläget.
2. Efter att ha klickat på Avancerade alternativ kommer du att se felsökningsalternativet. Då har du ett alternativ att återställa din dator eller att välja avancerade alternativ. Gå till avancerade alternativ.
3. Välj sedan Startreparation.
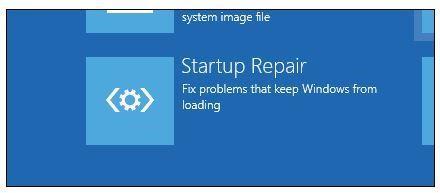
Detta kommer att söka efter korrigeringar online. Om du har en skiva med Windows eller en flash-enhet, bör du sätta in den nu, för om din internethastighet inte är bra kommer guiden att leta efter en reparation från disken. När guiden är klar kommer detta att kunna lösa Windows 10-felet att inte starta upp.
Använda Windows 10 Startup Repair kommandotolk:
Om du inte kan utföra reparationer med hjälp av startreparationsguiden ska du prova kommandot BOOTREC. För detta behöver du en startbar disk eller en startbar flashenhet och sedan kan du följa dessa steg.
BOOTREC /FIXMBR och tryck på .
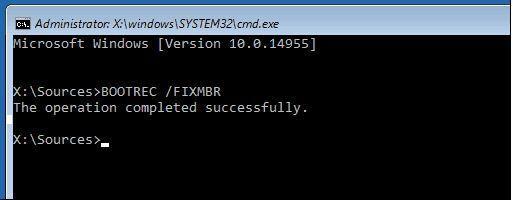
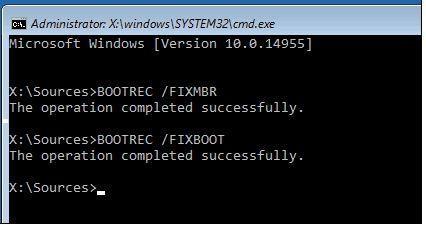
Skriv givna kommandon och tryck enter
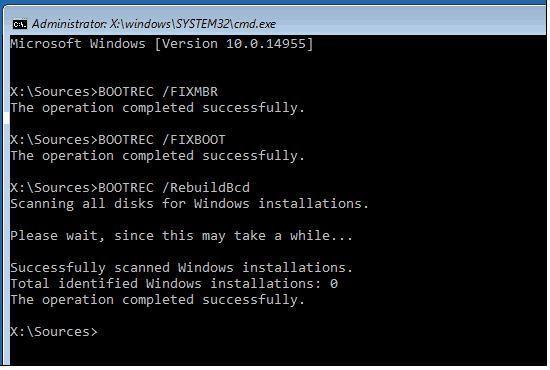
Den här gången kommer Bootrec-kommandot att fungera och uppstartsproblem kommer att åtgärdas.
Om inget av ovanstående alternativ fungerar kan du fortsätta för att installera en ny kopia av Windows. När du installerar Windows bör du välja anpassad installation som skapar en säkerhetskopia av dina gamla Windows och du kommer att ha en mapp med namnet Windows Old i din C:-enhet och du kommer att kunna återställa dina data härifrån.
Se även:-
Hur man fixar felet "BOOTMGR saknas" i... Vill du lösa felet "BOOTMGR saknas"? BOOTMGR-fel kan orsakas av olika orsaker. I den här artikeln...
Så här kan du bli av med Windows 10-startfelet. Nu kan du komma in i ditt system och det är alltid en bra idé att förvara dina viktiga filer på en säker plats.
Vill du automatisera alla dina personliga och professionella uppgifter på en Windows 11-dator? Lär dig här hur du skapar uppgifter i Windows Task Scheduler.
Ta reda på hur du fixar felkod 0x80070070 på Windows 11, som ofta dyker upp när du försöker installera en ny Windows-uppdatering.
Vad gör du när Windows 11-datorns tid mystiskt inte visar den tid den ska? Prova dessa lösningar.
Ta reda på vad du ska göra om Windows Phone Link inte fungerar, med en steg-för-steg lista med lösningar för att hjälpa dig att återansluta din telefon till din dator.
Att hantera flera e-postinkorgar kan vara en utmaning, särskilt om viktiga e-postmeddelanden hamnar i båda. Många människor står inför detta problem när de har öppnat Microsoft Outlook och Gmail-konton. Med dessa enkla steg lär du dig hur du synkroniserar Microsoft Outlook med Gmail på PC och Apple Mac-enheter.
Upptäck skillnaden mellan Windows 11 Home och Pro i ett kortfattat format i denna artikel och välj rätt Windows 11-utgåva.
Behöver du skriva ut på en nätverksansluten skrivare på kontoret eller ett annat rum hemma? Hitta här hur du lägger till en skrivare via IP-adress i Windows 11.
Om du ser felet Windows Online Troubleshooting Service Is Disabled när du använder någon Windows felsökare, läs den här artikeln nu!
Lär dig hur du rullar tillbaka Windows 11 24H2-uppdateringen om du har haft problem med denna version av Microsofts operativsystem.
Denna handledning visar hur du ändrar inställningarna för UAC i Microsoft Windows.







