Skapa ett schemalagt jobb i Windows 11

Vill du automatisera alla dina personliga och professionella uppgifter på en Windows 11-dator? Lär dig här hur du skapar uppgifter i Windows Task Scheduler.
Termen "blue screen of death" (BSOD) syftar på skärmen som visas när din dator stöter på ett stort fel som hindrar dig från att fortsätta använda den och tvingar dig att starta om. Dessa skärmar innehåller normalt lite information om varför det hände, samt ett felmeddelande eller kod som du kan använda för att undersöka och förhoppningsvis lösa problemet.
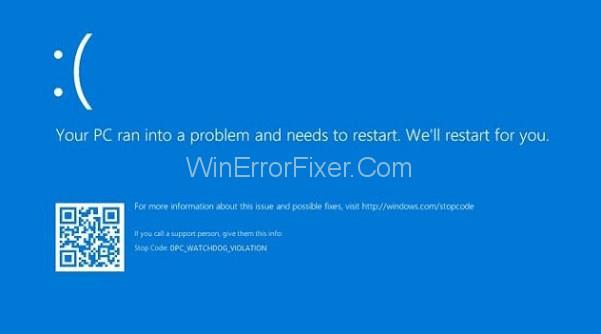
Det faktiska problemet uppstår när dessa BSODs inträffar tillräckligt ofta för att du inte ens kan använda din dator korrekt, än mindre försöka lösa problemet manuellt. Låt oss ta en titt på BSOD som följer!
Innehåll
Vad är Clock Watchdog Timeout Error?
Det här felmeddelandet gör att din dator fryser och kräver en fullständig omstart för att få den igång igen. BSODs är mindre skrämmande på Windows 10 nu när det har gjorts mer användarvänligt, men de är fortfarande farliga.
5 sätt att fixa Timeout för Klocka Watchdog på Windows 10
Användare som arbetade med viktiga filer och dokument kan förlora dem permanent om problemet uppstår eftersom alla filer som var öppna vid tidpunkten för misstaget riskerar att skadas. Det finns dock olika alternativ för att lösa detta problem; se till att du försöker var och en och följ instruktionerna noggrant.
Lösning 1: Sluta överklocka din CPU
Dessa problem orsakas ofta av överklockning av din CPU. Först och främst bör du vara medveten om att CLOCL WATCHDOG TIMEOUT BSOD ofta orsakas av CPU-problem, som du bör undersöka.
Överklockning är processen att öka frekvensen och hastigheten på din processor utöver fabriksinställningarna. Detta kan ge din dator en stor prestandahöjning, men du måste vara extremt försiktig eftersom hela datorer har gått upp i lågor till följd av att konsumenter överklockat dem för mycket eller varit oaktsamma.
Beroende på vilket program du använde för att överklocka i första hand, kanske du kan återställa din CPU:s hastighet och frekvens till sin ursprungliga nivå. Även om Intel och AMD har sin egen programvara för överklockning av processorer, finns det dussintals andra att välja på. Sluta överklocka din dator och observera om BSOD dyker upp igen.
Lösning 2: Använd Windows Driver Verifier
Driver Verifier är ett inbyggt program i Windows operativsystem som kontrollerar Windows kärnläge och grafikdrivrutiner för obehöriga funktionsanrop eller andra procedurer som kan skada systemfiler. Vi kommer att upptäcka alla osignerade drivrutiner som inte tillhandahålls av Microsoft och försöker verifiera eller ta bort dem på detta sätt.
Steg 1: Öppna Verifier som administratör genom att gå till Windows-menyn och skriva in Verifier.
Steg 2: Klicka på Nästa efter att ha valt alternativet Skapa standardinställningar.
Steg 3: Om du väljer Välj automatiskt osignerade drivrutiner och sedan klickar på Nästa, bör du få ett meddelande som säger "Inga osignerade drivrutiner hittades."
Steg 4: Stäng Driver Verifier Manager och öppna den igen, välj sedan Skapa standardinställningar från rullgardinsmenyn och klicka på Nästa.
Steg 5: Välj Drivrutiner från rullgardinsmenyn och klicka på Nästa och klicka på Slutför
Steg 6: Din dator måste startas om. Öppna drivrutinsverifieraren igen efter omstart och välj alternativet Ta bort befintliga inställningar och klicka sedan på Slutför.
Steg 7: Starta om datorn igen.
Läs också: 1) Realtek HD Audio Manager
2) Microsoft går över till årliga uppdateringar för Windows 10
Lösning 3: Kontrollera disken efter systemfilskada
Vi kommer att använda kommandotolken för att upptäcka och korrigera eventuella logiska filsystemfel på hårddisken på detta sätt. Vi kommer att använda CHDSK-kommandot, som fungerar olika beroende på filsystemets partitionstyp.
Vi kommer att försöka korrigera både logiska misstag och all läsbar data som kan ha skadats på grund av felaktiga sektorer på enheten. Denna procedur kan ta allt mellan några minuter och en timme.
Steg 1: Öppna Kommandotolken som administratör.
Steg 2: Skriv chkdsk /f /r E vid kommandotolken. (Sätt in bokstaven E för den volym du vill åtgärda fel för.)
Steg 3: Starta om datorn när denna process är klar.
När du startar om din dator, om volymen för närvarande används av en annan programvara, kommer den att kontrolleras för fel.
Lösning 4: Använd Windows Memory Diagnostics
När datorns Random-Access-minne är inkompatibelt, inträffar Timeout-felet Clock Watchdog. Windows 10 har ett verktyg som heter Windows Memory Diagnostics som analyserar RAM-minnet för avvikelser. Efter omstart av systemet körs Windows minnesdiagnostik och kan ta flera minuter att slutföra.
Steg 1: Öppna Windows Memory Diagnostics genom att gå till Start-menyn och skriva in den.
Steg 2: Om du väljer alternativet att starta om nu kommer datorn automatiskt att söka efter fel när den startar om.
Lösning 5: Åtgärda föråldrade externa enheter och drivrutiner
Detta är troligen den vanligaste orsaken till alla BSOD-problem. Föråldrade drivrutiner och felaktigt konfigurerade externa enheter som mus, tangentbord, webbkamera och skrivare kan snabbt orsaka systeminstabilitet, så det är ingen överraskning att dessa problem uppstår med några timmar eller till och med några minuter. Om du är beredd att anstränga dig kan du helt enkelt åtgärda detta.
Steg 1: Öppna Enhetshanteraren genom att söka efter den i Start-menyns sökfält.
Steg 2: Välj Visa och aktivera alternativet "Visa dolda enheter".
Steg 3: Efter det, leta efter enheter som har ett felmeddelande bredvid deras namn i enhetshanteraren.
Steg 4: Fortsätt din sökning genom att utöka alla alternativ genom att klicka på pilen bredvid deras namn.
Steg 5: Felet i 90 % av alla BSODs som produceras av hårdvara är i Universal Serial Bus-styrenheterna, som har ett fel i namnet som säger:
Steg 6: Ta bort USB-enheter en efter en medan din dator är avstängd och Enhetshanteraren är aktiv (mus, tangentbord, webbkamera, etc).
Steg 7: Det här problemet Okänd USB-enhet bör försvinna när du tar bort hårdvarukomponenten som utlöste BSOD.
Steg 8: Om det inte gör det, anslut alla dina enheter igen, avmarkera alternativet "Visa dolda enheter" i menyn Visa och leta sedan efter den okända USB-enheten. Om så är fallet kopplar du bort varje enhet en efter en tills problemet är löst.
Steg 9: Du borde ha räknat ut vilken av dina externa enheter som orsakar BSOD om du följt riktlinjerna korrekt.
Steg 10: Kontrollera om de dolda enheterna är synliga. Koppla bort den felaktiga enheten, lokalisera den i Universal Serial Bus-styrenheten, högerklicka på den och välj Avinstallera enhet.
Steg 11: Kontrollera om problemet har lösts genom att starta om datorn.
Du bör kunna installera om den senaste drivrutinen för den berörda enheten genom att helt enkelt söka efter namnet på din enhet och hämta det från tillverkarens webbplats.
Slutsats
Det här problemet uppstår när processorns kärnor och trådar inte fungerar ihop ordentligt. Trådarna är de jobb som kärnorna utför, och vissa kärnor kan ha många trådar igång samtidigt. Problemet är att en tråd – eller en kärna – väntar på ett tillräckligt svar från en annan tråd, och de svaren kommer inte.
Detta tillstånd är känt som ett dödläge i tekniska termer när processorn inte kan fortsätta bearbeta uppgifter eftersom dess resurser är upptagna och beroende av varandra för att bli lediga. Så idag ska vi försöka ta reda på hur man löser detta blåskärmsproblem och förhindrar att det inträffar igen.
Vill du automatisera alla dina personliga och professionella uppgifter på en Windows 11-dator? Lär dig här hur du skapar uppgifter i Windows Task Scheduler.
Ta reda på hur du fixar felkod 0x80070070 på Windows 11, som ofta dyker upp när du försöker installera en ny Windows-uppdatering.
Vad gör du när Windows 11-datorns tid mystiskt inte visar den tid den ska? Prova dessa lösningar.
Ta reda på vad du ska göra om Windows Phone Link inte fungerar, med en steg-för-steg lista med lösningar för att hjälpa dig att återansluta din telefon till din dator.
Att hantera flera e-postinkorgar kan vara en utmaning, särskilt om viktiga e-postmeddelanden hamnar i båda. Många människor står inför detta problem när de har öppnat Microsoft Outlook och Gmail-konton. Med dessa enkla steg lär du dig hur du synkroniserar Microsoft Outlook med Gmail på PC och Apple Mac-enheter.
Upptäck skillnaden mellan Windows 11 Home och Pro i ett kortfattat format i denna artikel och välj rätt Windows 11-utgåva.
Behöver du skriva ut på en nätverksansluten skrivare på kontoret eller ett annat rum hemma? Hitta här hur du lägger till en skrivare via IP-adress i Windows 11.
Om du ser felet Windows Online Troubleshooting Service Is Disabled när du använder någon Windows felsökare, läs den här artikeln nu!
Lär dig hur du rullar tillbaka Windows 11 24H2-uppdateringen om du har haft problem med denna version av Microsofts operativsystem.
Denna handledning visar hur du ändrar inställningarna för UAC i Microsoft Windows.







