Skapa ett schemalagt jobb i Windows 11

Vill du automatisera alla dina personliga och professionella uppgifter på en Windows 11-dator? Lär dig här hur du skapar uppgifter i Windows Task Scheduler.
"Memory_Management" är en av de mest ohjälpsamma fraserna som Microsoft föreslår att du söker efter när du stöter på ett BSOD-fel (Blue Screen of Death) när du kör Windows 10. Så, hur löser du problemet med minneshantering?
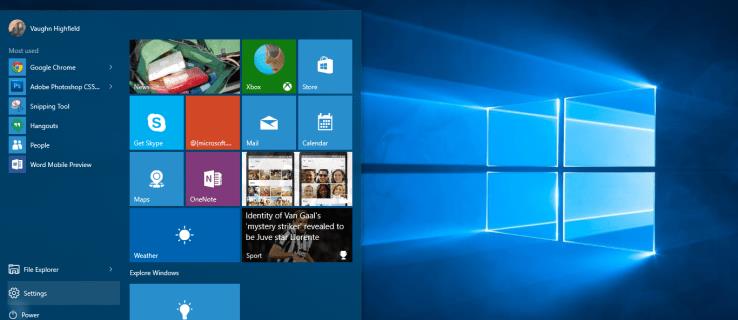
Det första steget för att åtgärda eventuella datorproblem är att isolera problemets källa så att du vet vad du ska åtgärda. Med Windows olycksbådande fel kan det vara svårt att veta var man ska börja. Grundläggande felsökning är avgörande för att hitta ditt minneshanteringsfel. Här är vad du kan göra för att fixa detta.
1. Kör Windows 10 i felsäkert läge för att lösa minneshanteringsfelet
Det första du bör göra är att starta Windows 10 i säkert läge. Den här åtgärden startar upp operativsystemet med ingenting annat än grundläggande drivrutiner och låter dig kontrollera om du fortfarande får BSOD Memory Management-felet. I huvudsak stänger detta av alla processer som datorn inte behöver.
Om minneshanteringsfelet upphör vet du att det inte är hårdvara utan något i programvaran, till exempel en patch i en uppdatering eller en drivrutin. Om problemet kvarstår kan du behöva byta ut en del felaktig maskinvara. För att starta upp ditt system i felsäkert läge, följ stegen nedan.
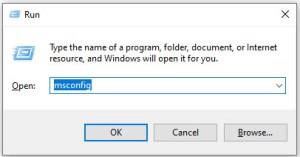
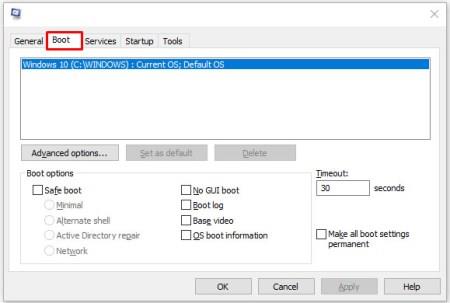

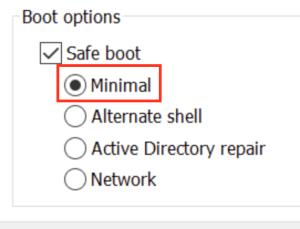
Återigen, anta att du kan starta upp i Windows 10 i felsäkert läge. I så fall bör du börja med att kontrollera dina systemloggar för de senaste posterna relaterade till fel och sedan överväga att återgå till en tidigare Windows-uppdatering och installera om alla dina drivrutiner.
2. Kör Windows Memory Diagnostic för att åtgärda ett minneshanteringsfel
Windows Memory Diagnostic-verktyget kommer att testa ditt SDRAM och rapportera eventuella problem som det hittar – om några alls. Detta steg bör använda felsäkert läge för att förhindra de BSOD-problem du upplever. Detta krav är dock efter att ha bekräftat att din dator fungerade korrekt i felsäkert läge med steg 1 ovan.
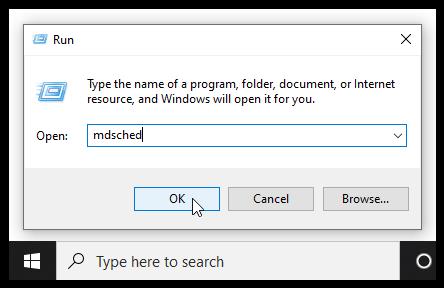

Vid omstart kommer du att få en rapport som talar om för dig om du har problem med minnet.
Som namnet antyder relaterar minneshanteringsfelet till datorns minne, vilket kan vara ett fysiskt problem med det installerade RAM-minnet. Windows Memory Diagnostic Tool kan hjälpa till att upptäcka om detta är roten till problemet.

När Windows startar om kommer det att tala om för dig om något är fel med ditt minne. Om ett problem uppstår, byt ut RAM-minnet eller skicka din dator för reparation om den omfattas av garantin.
3. Kör SFC Scanner för att åtgärda minneshanteringsfel
SFC Scanner är ett Microsoft-verktyg för att upptäcka olika problem med ditt system, och att köra den verkar ha löst vissa människors problem med minneshanteringen. Återigen bör detta steg också utföras i felsäkert läge, som steg 1 och steg 2 ovan.
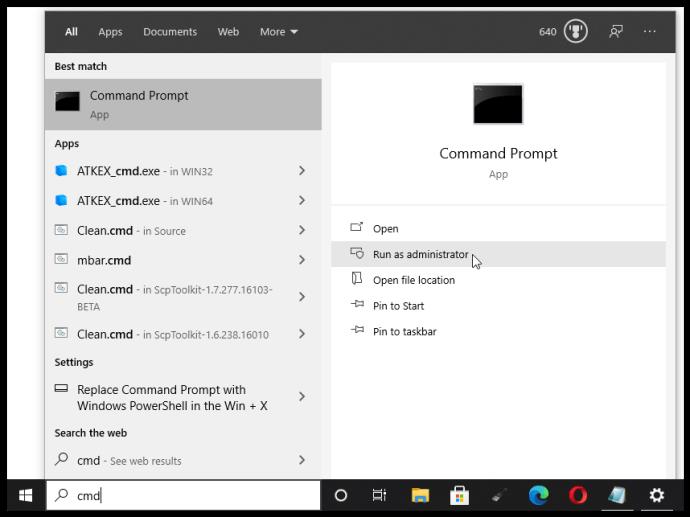
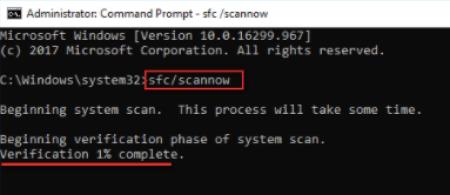
SFC Scanner kommer nu att köra igenom ditt system för att se om det hittar några diskfel att åtgärda. Vissa användare har upptäckt att deras datorer spelar bättre efter en fullständig genomsökning, även om ingenting hittas.
Obs: Det är bäst att utföra två eller tre omgångar av skanning eftersom processen inte alltid upptäcker något eller allt vid första försöket.
4. Leta efter programvaruproblem som orsakar minneshanteringsfel
Programvaruproblem är lite mer utmanande att fastställa. Ändå, om minneshanteringsfelet är ett relativt nytt fenomen, kan du försöka ångra några av dina senaste programvaruinstallationer för att se om det löser problemet.
Specifika programvaror är ofta kopplade till minneshanteringsfel. Du kan prova att inaktivera och återaktivera nyare programvara för att se om det fixar BSOD, eller så kan du ladda om Windows 10 helt (även om detta är ett nukleärt alternativ).
Att isolera och korrigera ett programvaruproblem eller till och med en skadad fil kan ta ett tag, men det är verkligen värt det om du inte är helt säker på att du har ett maskinvarufel.
5. Uppdatera dina grafikkortsdrivrutiner för att lösa minneshanteringsfel
En av de vanligaste orsakerna till "minneshanteringsfelet" som finns i Windows 10 är föråldrade eller trasiga drivrutiner för grafikkort. Detta scenario är vettigt, särskilt eftersom grafikkortet också har minne. Om du inte kör den senaste versionen, försök att installera uppdateringar.
Om du redan har de senaste drivrutinerna installerade, prova metoden "avinstallera/installera om". Ibland är en drivrutin trasig eller korrupt men blir oupptäckt. Vilka drivrutiner du behöver beror förstås på ditt grafikkort.
Windows 10 kan berätta vad du har i ditt system, men det är sannolikt ombord på Intel-grafik eller något från Nvidia eller AMD. Externa grafikkort har mer minne än inbyggd grafik och är mer benägna att överhettas.
Besök tillverkarens webbplats och ladda ner eventuella uppdateringar för att få ditt system att fungera korrekt igen.
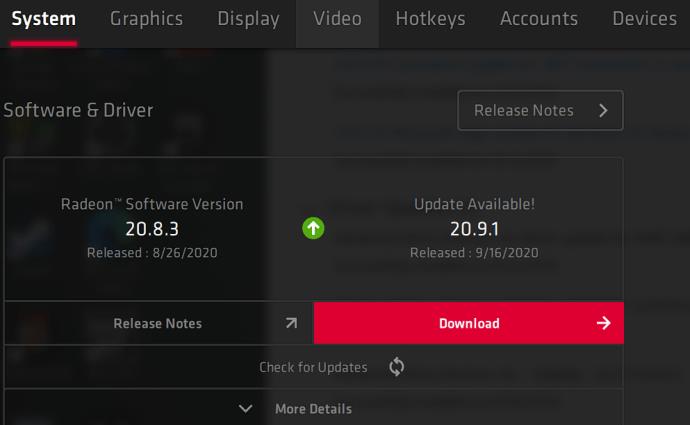
6. Uppgradera din dators hårdvara för att åtgärda minneshanteringsproblemet
Beroende på resultatet av dina felsökningsäventyr kan det vara dags att uppgradera en del av systemets hårdvara. I takt med att mjukvara och PC-teknik utvecklas, ökar även hårdvarukraven.
Innan du skyndar dig ut för att köpa ny hårdvara, se till att allt i fodralet sitter korrekt. Kanske har du nyligen flyttat din maskin och en del av hårdvaran har lossnat, eller så är dina komponenter smutsiga och kräver en grundlig rengöring.

Minneshantering
Oavsett om det är en maskin du har byggt eller en som inte omfattas av garantin, är det förmodligen dags att leta efter nya komponenter för att få igång din dator igen. Äldre enheter blir ofta inkompatibla med nyare operativsystemversioner och PC-komponenter. Det kan vara en möjlighet för ett nytt grafikkort, eller så kan du behöva mer RAM. Om du har provat allt ovan och problemet kvarstår är det troligtvis maskinvarurelaterat.
Vill du automatisera alla dina personliga och professionella uppgifter på en Windows 11-dator? Lär dig här hur du skapar uppgifter i Windows Task Scheduler.
Ta reda på hur du fixar felkod 0x80070070 på Windows 11, som ofta dyker upp när du försöker installera en ny Windows-uppdatering.
Vad gör du när Windows 11-datorns tid mystiskt inte visar den tid den ska? Prova dessa lösningar.
Ta reda på vad du ska göra om Windows Phone Link inte fungerar, med en steg-för-steg lista med lösningar för att hjälpa dig att återansluta din telefon till din dator.
Att hantera flera e-postinkorgar kan vara en utmaning, särskilt om viktiga e-postmeddelanden hamnar i båda. Många människor står inför detta problem när de har öppnat Microsoft Outlook och Gmail-konton. Med dessa enkla steg lär du dig hur du synkroniserar Microsoft Outlook med Gmail på PC och Apple Mac-enheter.
Upptäck skillnaden mellan Windows 11 Home och Pro i ett kortfattat format i denna artikel och välj rätt Windows 11-utgåva.
Behöver du skriva ut på en nätverksansluten skrivare på kontoret eller ett annat rum hemma? Hitta här hur du lägger till en skrivare via IP-adress i Windows 11.
Om du ser felet Windows Online Troubleshooting Service Is Disabled när du använder någon Windows felsökare, läs den här artikeln nu!
Lär dig hur du rullar tillbaka Windows 11 24H2-uppdateringen om du har haft problem med denna version av Microsofts operativsystem.
Denna handledning visar hur du ändrar inställningarna för UAC i Microsoft Windows.







