Skapa ett schemalagt jobb i Windows 11

Vill du automatisera alla dina personliga och professionella uppgifter på en Windows 11-dator? Lär dig här hur du skapar uppgifter i Windows Task Scheduler.
Microsoft Windows är ett av de mest pålitliga, säkra och säkra operativsystemen. Men, som vi alla vet, kommer ingenting med perfektion. Samma är fallet med Microsoft Windows, du kanske har märkt att en blå skärm dyker upp slumpmässigt på din skärm, med blå bakgrund och en sorglig smiley på den, med meddelandet,
"Din dator stötte på ett problem och måste startas om. Vi samlar bara in lite felinformation och sedan startar vi om åt dig”.
Men detta ger oss inte korrekt information om vad felet handlar om. Det här felet kallas i princip "Blue Screen Error" eller Blue Screen of Death (BSOD)-fel i Windows 10. Ibland fixas det här felet inte automatiskt av Windows och du kan få blå skärm även efter att ha startat om systemet. I så fall kan detta fel åtgärdas manuellt.
Så idag, i den här artikeln, kommer vi att prata om några metoder för att fixa blue screen of death-fel i Windows 10.
Från och med nu!
1. Start i felsäkert läge
Om du startar ditt system i felsäkert läge kommer bara viktiga Windows-program och drivrutiner att laddas. Om du inte ser blå skärm i säkert läge betyder det att detta berodde på någon tredjepartskälla.
Hur använder man säkert läge i Windows 10?
3. Klicka nu på fliken "Återställning" från panelen på vänster sida av fönstret.
4. I Återställning, under 'Avancerad start', tryck på 'Starta om nu' och vänta på att skärmen för startalternativ visas.
5. Så snart det visas, välj "Felsökning" från Alternativ.
6. Nu på uppföljningsskärmen, tryck på Startinställningar och tryck nu på Starta om för att starta i säkert läge.
Detta kan också göras med alternativet 'msconfig' eller så kan du till och med starta upp i säkert läge genom att använda F8-tangenten när maskinen startar.
Se även: Hur man åtgärdar Blue Screen of Death Error i Windows 7
2. Systemåterställning
Detta är den vanligaste metoden som används för att fixa blåskärmsfel Windows 10. Den här funktionen av Microsoft är till stor hjälp i det här fallet. Detta hjälper dig att återställa den tidigare versionen av drivrutiner och programvara.
Följ de givna stegen för att använda systemåterställning:
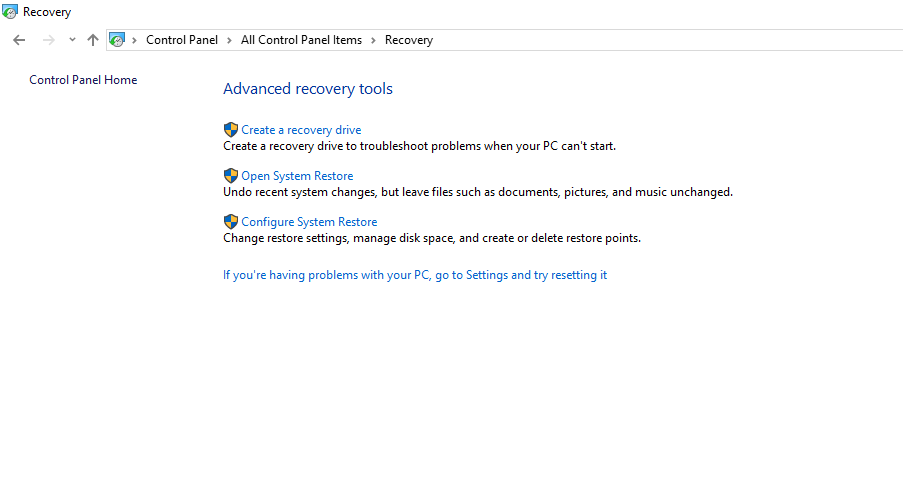 3. Välj nu enheten och tryck på 'Ok'.
3. Välj nu enheten och tryck på 'Ok'.
Oftast fixar den här metoden felet, men det är inte den permanenta lösningen för blåskärmsfel.
3. Felsökare för blå skärm
Det finns också ett alternativ i Inställningar för att felsöka BSOD-felet, som du kan utföra genom att följa de givna stegen.
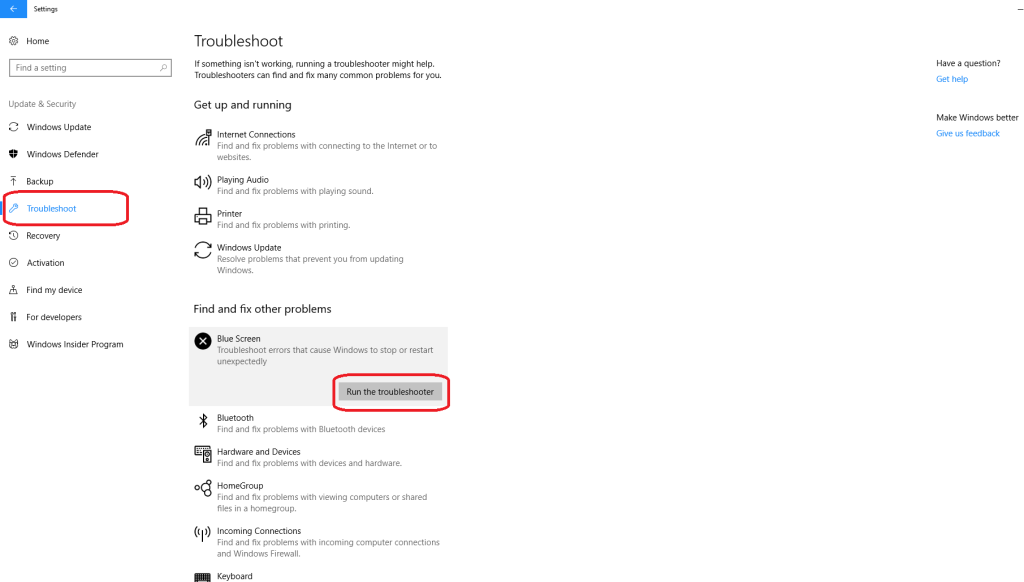
Under "Hitta och åtgärda andra problem", välj "Blå skärm" och tryck på "Kör felsökaren".
4. Ta bort Windows Update
Det är mycket vanligt att Windows-uppdateringen kraschar under installationen, och detta kan också vara orsaken till blåskärmsfelet i Windows 10. För att undvika detta kan du avinstallera den nyligen nedladdade uppdateringen genom att följa stegen som ges:
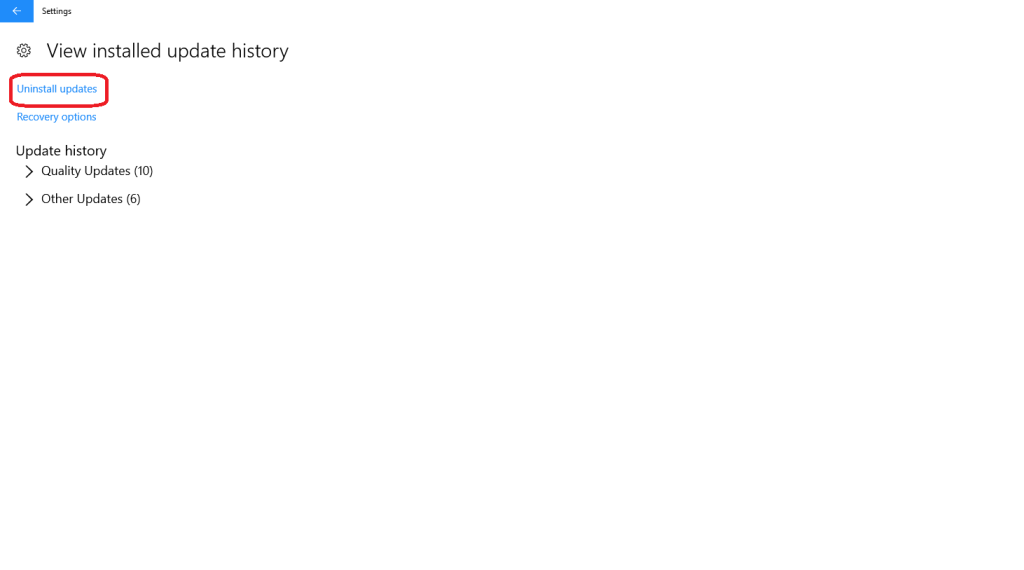 Den här metoden tar bort de nyligen installerade uppdateringarna och åtgärdar BSOD-felet Windows 10.
Den här metoden tar bort de nyligen installerade uppdateringarna och åtgärdar BSOD-felet Windows 10.
Se även: Hur man åtgärdar Blue Screen Error of Death Problem i Windows 8
5. Installera om Windows
Om någon av ovanstående metoder inte åtgärdar felet är detta den sista metoden för att fixa blåskärmsfel i Windows 10. Installera om Windows igen på ditt system för att åtgärda felet.
Om här inget maskinvarurelaterade problem kommer ovanstående metoder säkert att fixa blåskärmsfelet på Windows 10.
Om du tyckte att detta var användbart, vänligen meddela oss. Du kan också lämna din feedback i kommentarsfältet nedan.
Vill du automatisera alla dina personliga och professionella uppgifter på en Windows 11-dator? Lär dig här hur du skapar uppgifter i Windows Task Scheduler.
Ta reda på hur du fixar felkod 0x80070070 på Windows 11, som ofta dyker upp när du försöker installera en ny Windows-uppdatering.
Vad gör du när Windows 11-datorns tid mystiskt inte visar den tid den ska? Prova dessa lösningar.
Ta reda på vad du ska göra om Windows Phone Link inte fungerar, med en steg-för-steg lista med lösningar för att hjälpa dig att återansluta din telefon till din dator.
Att hantera flera e-postinkorgar kan vara en utmaning, särskilt om viktiga e-postmeddelanden hamnar i båda. Många människor står inför detta problem när de har öppnat Microsoft Outlook och Gmail-konton. Med dessa enkla steg lär du dig hur du synkroniserar Microsoft Outlook med Gmail på PC och Apple Mac-enheter.
Upptäck skillnaden mellan Windows 11 Home och Pro i ett kortfattat format i denna artikel och välj rätt Windows 11-utgåva.
Behöver du skriva ut på en nätverksansluten skrivare på kontoret eller ett annat rum hemma? Hitta här hur du lägger till en skrivare via IP-adress i Windows 11.
Om du ser felet Windows Online Troubleshooting Service Is Disabled när du använder någon Windows felsökare, läs den här artikeln nu!
Lär dig hur du rullar tillbaka Windows 11 24H2-uppdateringen om du har haft problem med denna version av Microsofts operativsystem.
Denna handledning visar hur du ändrar inställningarna för UAC i Microsoft Windows.







