Skapa ett schemalagt jobb i Windows 11

Vill du automatisera alla dina personliga och professionella uppgifter på en Windows 11-dator? Lär dig här hur du skapar uppgifter i Windows Task Scheduler.
Precis som människor tenderar att åldras med tiden, slits maskiner också över tid och långvarig användning. Oavsett om det är din smartphone , bärbara dator eller surfplatta, varje enhet fungerar perfekt under en viss tidsperiod och tills vi börjar se en försämrad prestanda. Tja, de är inte bara prylar; i själva verket är dessa enheter våra livlinor utan vilka vi inte kan gå förbi ens för en dag. Vi använder dessa enheter i timmar och timmar tills batteriet tar slut och följer cykeln Plug-Charge-Use-Repeat varje dag.
På samma sätt kan våra Windows också bli ganska gamla och kan börja prestera irriterande långsamt med tiden. Tja, det kan finnas många anledningar till att detta kan hända. Det kan vara skadlig programvara eller virus, felkonfigurerade inställningar, lagringsutrymme nästan fullt, förekomst av felaktiga appar och tjänster eller vad som helst.
Ja, vi förstår att det verkar frustrerande att arbeta på en långsam maskin. Så vad ska jag göra härnäst? Att köpa en ny Windows-maskin är alltid ett alternativ men vi har en bättre idé! Ja det stämmer. Här är en snabbguide om hur du återställer Windows 10 till sina ursprungliga inställningar för att få det att fungera smidigt precis som en helt ny maskin.
Läs också: Bästa rengöringsprogramvaran för Windows 10
Låt oss börja.
Första sakerna först!
Bara för att vara säker, och innan något av misstag går fel när du gör några justeringar i Windows-inställningarna, rekommenderar vi att du säkerhetskopierar all din data först. Dessutom, om du återställer Windows 10 till fabriksinställningarna, kan det finnas en möjlighet att du skulle förlora saker som bokmärken, sparade lösenord, cookiedata och mer.
Så innan vi börjar vår guide om Windows 10 fabriksåterställningsprocessen, här är en snabb lösning på hur du omedelbart kan säkerhetskopiera dina data. Med hjälp av verktyget Right Backup Anywhere kan du säkerhetskopiera all din viktiga data och lagra den på en säker molnplats. Right Backup Anywhere-verktyget för Windows är en av de säkraste och pålitligaste säkerhetskopieringslösningarna i molnet som kan hålla dina värdefulla minnen säkra och intakta. Från bilder till videor till ljudfiler, håll all din data bevarad på ett ställe lättillgänglig från vilken enhet som helst med verktyget Right Backup anywhere.
Hur man fabriksåterställer Windows 10
Lyckligtvis innehåller Windows 10 en inbyggd återställningsfunktion som gör processen att återställa till fabriksinställningarna lättare.
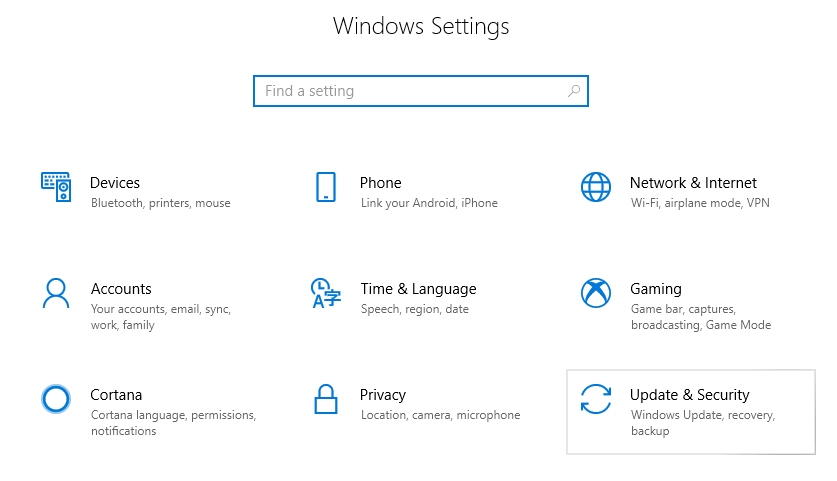
Sammanfatta
Så gott folk, det här avslutar vår snabbguide om hur man fabriksåterställer Windows 10 till dess standardinställningar för att starta om. När du har återställt Windows till fabriksinställningarna kommer du säkerligen att uppleva en förbättring av prestanda eftersom ditt Windows kommer att vara lätt och nyinstallerat, precis som en helt ny maskin.
För att växla upp och hålla ditt Windows i ett hälsosamt tillstånd kan du ladda ner verktyget " Advanced System Optimizer " som är en av de mest kraftfulla och pålitliga lösningarna för att hålla din Windows optimerad. Verktyget Advanced System Optimizer är utformat för att komma ihåg dina PC-behov, låter dig bli av med skräpfiler, hjälper till att ladda filer snabbare och gör att din Windows-dator går snabbare än någonsin tidigare. Så vad väntar du på? Ladda ner nu och ge din Windows det bränsle den behöver!
Vill du automatisera alla dina personliga och professionella uppgifter på en Windows 11-dator? Lär dig här hur du skapar uppgifter i Windows Task Scheduler.
Ta reda på hur du fixar felkod 0x80070070 på Windows 11, som ofta dyker upp när du försöker installera en ny Windows-uppdatering.
Vad gör du när Windows 11-datorns tid mystiskt inte visar den tid den ska? Prova dessa lösningar.
Ta reda på vad du ska göra om Windows Phone Link inte fungerar, med en steg-för-steg lista med lösningar för att hjälpa dig att återansluta din telefon till din dator.
Att hantera flera e-postinkorgar kan vara en utmaning, särskilt om viktiga e-postmeddelanden hamnar i båda. Många människor står inför detta problem när de har öppnat Microsoft Outlook och Gmail-konton. Med dessa enkla steg lär du dig hur du synkroniserar Microsoft Outlook med Gmail på PC och Apple Mac-enheter.
Upptäck skillnaden mellan Windows 11 Home och Pro i ett kortfattat format i denna artikel och välj rätt Windows 11-utgåva.
Behöver du skriva ut på en nätverksansluten skrivare på kontoret eller ett annat rum hemma? Hitta här hur du lägger till en skrivare via IP-adress i Windows 11.
Om du ser felet Windows Online Troubleshooting Service Is Disabled när du använder någon Windows felsökare, läs den här artikeln nu!
Lär dig hur du rullar tillbaka Windows 11 24H2-uppdateringen om du har haft problem med denna version av Microsofts operativsystem.
Denna handledning visar hur du ändrar inställningarna för UAC i Microsoft Windows.







