Skapa ett schemalagt jobb i Windows 11

Vill du automatisera alla dina personliga och professionella uppgifter på en Windows 11-dator? Lär dig här hur du skapar uppgifter i Windows Task Scheduler.
Android-telefoner är fantastiska videoinspelnings- och redigeringsenheter. De kan fånga några av dina mest minnesvärda ögonblick i livet – ett barns födelsedagsfest, bröllop eller årsdag, examen eller kontorsprojekt. Men oavsiktlig förlust av ett klipp kan frustrera dig. Lyckligtvis är det relativt enkelt att återställa raderade Android-videor.
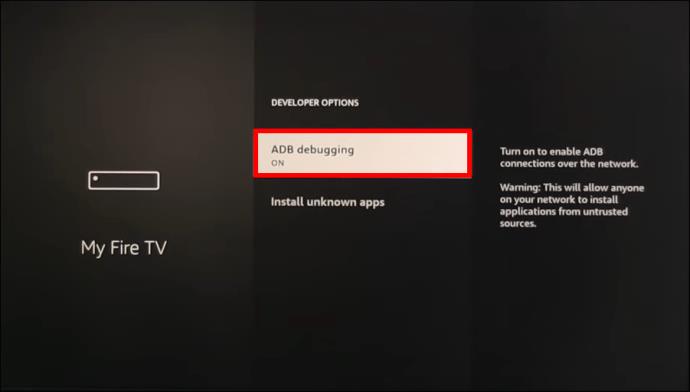
Den här artikeln kommer att förklara hur man hämtar raderade Android-videor med eller utan dator.
Hur man återställer raderade Android-telefonvideor utan en PC
Precis som andra smartphones sparar din Android-telefon filer i internminne eller SD-kort. Du kan hämta alla dina videor från någon av dessa lagringsplatser. Men borttagna videoklipp kommer naturligtvis inte att visas någonstans i dessa lagringsalternativ. Ditt enda alternativ för att återställa dem är genom någon av följande tekniker:
Hämta från den nyligen raderade mappen
När du tar bort dina videor eller foton från Androids Galleri-app flyttas de till mappen "Nyligen borttagna". Dina klipp kommer att ligga i den här mappen i upp till 30 dagar. Om du inte återställer dem inom denna tidsgräns kommer enheten automatiskt att ta bort dem permanent. Så agera snabbt och återställ raderade videor från mappen "Nyligen borttagna" så här:
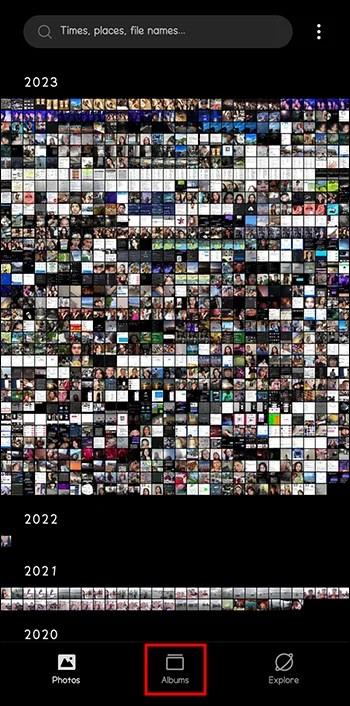
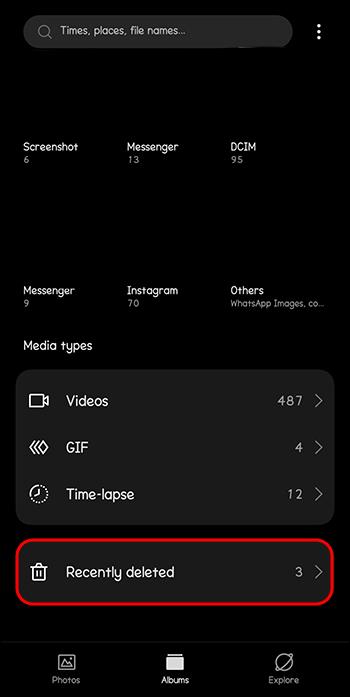
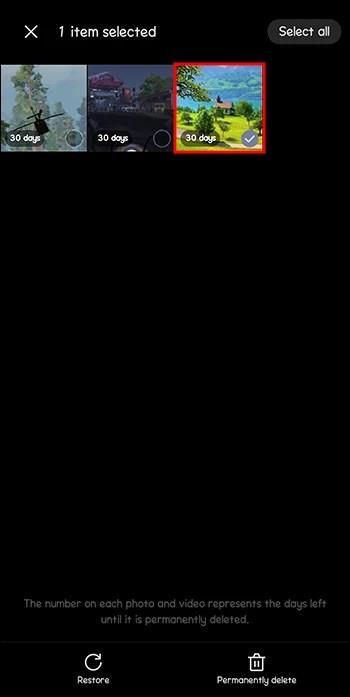
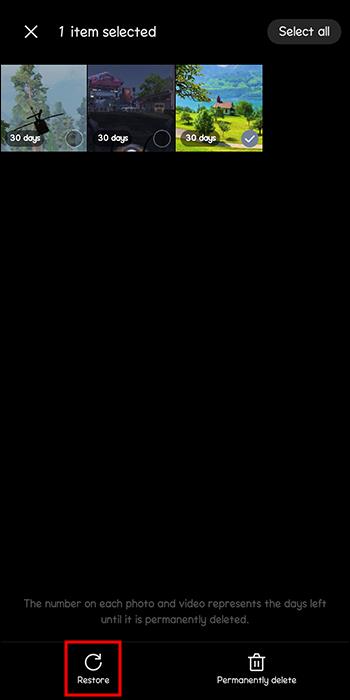
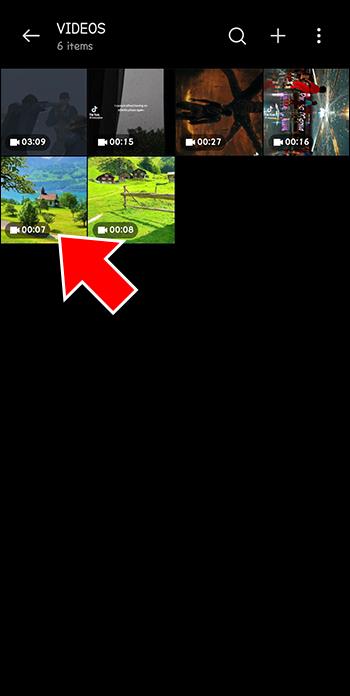
Använd en dataåterställningsapp
Om mappen "Nyligen raderad" inte innehåller dina videor kan du återställa dem med en dataåterställningsapp. Denna app erbjuder det lämpligaste sättet att hämta permanent raderade mediefiler. Det finns många Android-appar för dataåterställning, så välj en för att återställa videor och andra typer av Android-innehåll.
Den bästa appen för dataåterställning från tredje part för Android i detta sammanhang är EaseUS MobiSaver . Ladda ner den här appen på din Android-enhet för att slutföra följande steg:
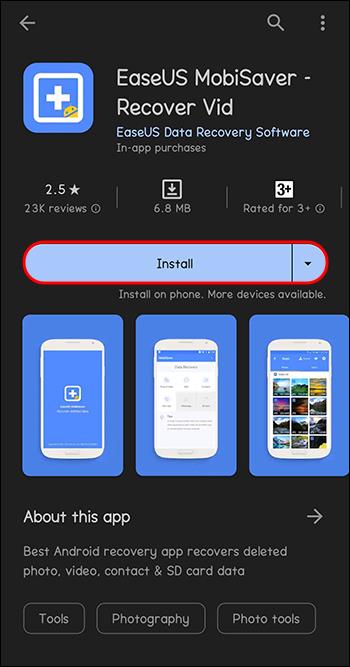
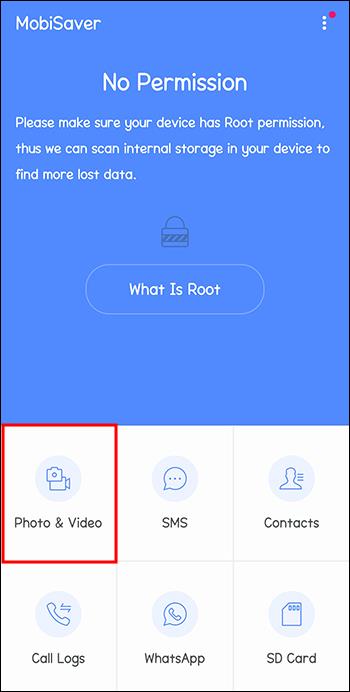
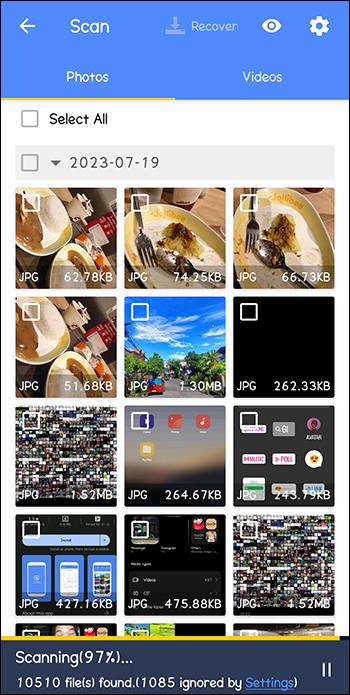
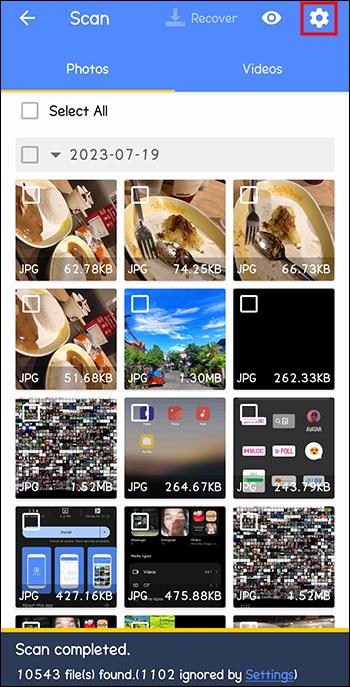
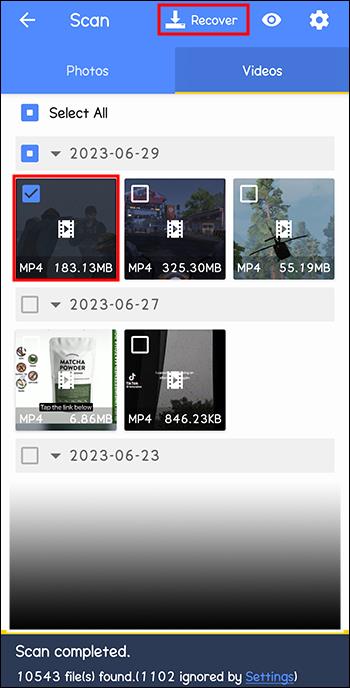
Återställ raderade Android-videor från Google Drive
Som du kanske gissar kan du bara återställa videor från Google Drive om du har gjort en säkerhetskopia innan förlusten. Du behöver ingen dator för att göra detta, eftersom stegen är enkla:


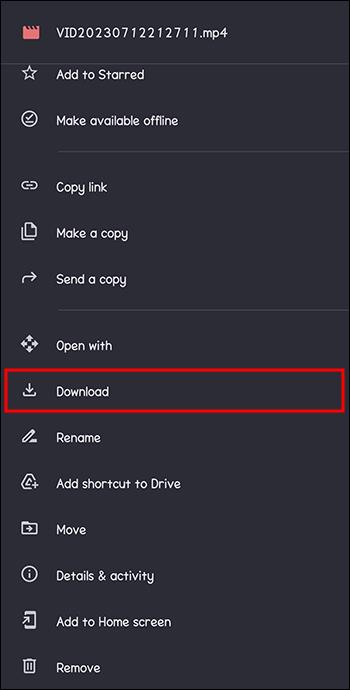
Återställ raderade Android-videor med Googles fotoapp
Om du hade skapat en säkerhetskopia på Googles fotoapp innan du förlorade dina videor, kan du återställa dem utan din dator eller en dataåterställningsapp. Här är enkla steg för att få tillbaka dina videoklipp:
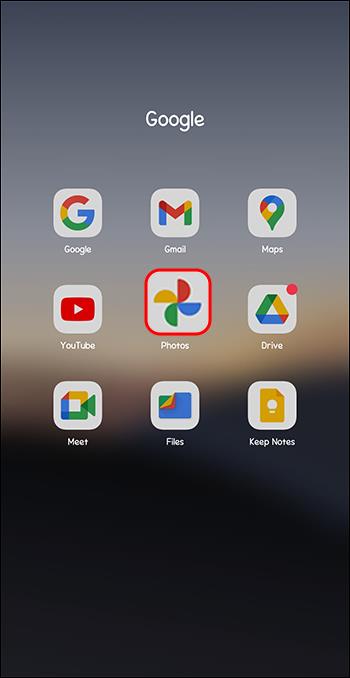

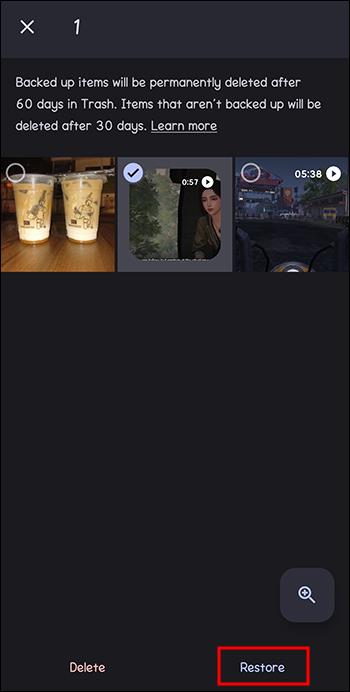
Vanliga frågor
Hur kan jag återställa raderade videor utan att rota?
Den bästa lösningen är Googles fotoapp. Använd den här appen enligt instruktionerna ovan.
Hur kan jag hämta mina videor på Android om jag fabriksåterställer min telefon?
Öppna menyn "Inställningar" och välj "Säkerhetskopiera och återställa." Tryck på knappen "Återställ" och se om dina permanent raderade filer är här.
Försök att hämta borttagna videor
Du vet hur viktiga dina Android-videor är för dig. Om några av dina videor saknas kan du återställa dem med eller utan dator. Hur snabbt du kan återställa dina videor beror på om du har säkerhetskopior i Google Drive, Google Photo App eller Gallery-appen. Om du har någon av dessa går det snabbt att hämta raderade filer. Om inte, bör du använda ett specifikt verktyg för dataåterställning.
Har du av misstag raderat Android-videor? Har du försökt återställa dem med någon av metoderna i den här artikeln? Låt oss veta i kommentarsfältet nedan.
Vill du automatisera alla dina personliga och professionella uppgifter på en Windows 11-dator? Lär dig här hur du skapar uppgifter i Windows Task Scheduler.
Ta reda på hur du fixar felkod 0x80070070 på Windows 11, som ofta dyker upp när du försöker installera en ny Windows-uppdatering.
Vad gör du när Windows 11-datorns tid mystiskt inte visar den tid den ska? Prova dessa lösningar.
Ta reda på vad du ska göra om Windows Phone Link inte fungerar, med en steg-för-steg lista med lösningar för att hjälpa dig att återansluta din telefon till din dator.
Att hantera flera e-postinkorgar kan vara en utmaning, särskilt om viktiga e-postmeddelanden hamnar i båda. Många människor står inför detta problem när de har öppnat Microsoft Outlook och Gmail-konton. Med dessa enkla steg lär du dig hur du synkroniserar Microsoft Outlook med Gmail på PC och Apple Mac-enheter.
Upptäck skillnaden mellan Windows 11 Home och Pro i ett kortfattat format i denna artikel och välj rätt Windows 11-utgåva.
Behöver du skriva ut på en nätverksansluten skrivare på kontoret eller ett annat rum hemma? Hitta här hur du lägger till en skrivare via IP-adress i Windows 11.
Om du ser felet Windows Online Troubleshooting Service Is Disabled när du använder någon Windows felsökare, läs den här artikeln nu!
Lär dig hur du rullar tillbaka Windows 11 24H2-uppdateringen om du har haft problem med denna version av Microsofts operativsystem.
Denna handledning visar hur du ändrar inställningarna för UAC i Microsoft Windows.







