Skapa ett schemalagt jobb i Windows 11

Vill du automatisera alla dina personliga och professionella uppgifter på en Windows 11-dator? Lär dig här hur du skapar uppgifter i Windows Task Scheduler.
Du har precis avslutat samtalet med en vän som har ett nytt telefonnummer. Men innan du har lyckats spara den i dina kontakter kraschar din telefon. När du slår på telefonen inser du att numret var borta.

Om en liknande situation har hänt dig och du vill hämta raderad samtalshistorik på din Android-telefon, kommer du att bli glad att höra att det finns flera sätt att göra det.
Anledningar till varför din Androids samtalshistorik kan saknas
För det första är det viktigt att avgöra varför din samtalshistorik saknas. Det hjälper dig att hitta rätt lösning och få tillbaka dina data snabbare. Några av möjligheterna är:
Lyckligtvis finns det många sätt att få tillbaka denna information.
Återställ raderad samtalshistorik på Android med appar från tredje part
Med trådlös laddning och all den nya trådlösa tekniken nuförtiden, kanske du har tappat din USB-kabel. Men för att den här lösningen ska fungera måste du gräva igenom din låda och hitta en.
Det finns olika appar från tredje part som du kan använda för dataåterställning, och de flesta fungerar på liknande sätt. Följande avsnitt kommer att ge stegen för de två mest föredragna apparna för detta ändamål bland telefonanvändare idag.
DroidKit
DroidKit är ett av de mest populära Android-dataåterställningsverktygen som du kan använda för att hämta raderad samtalshistorik på din telefon. Det kräver att du slutför dessa steg:
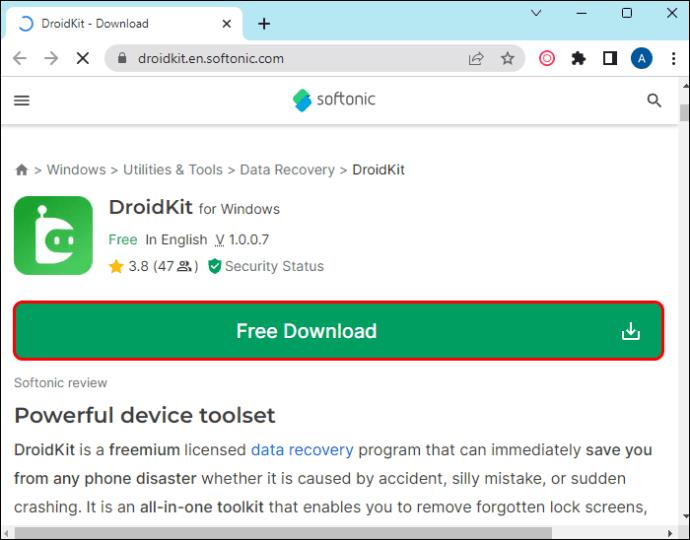
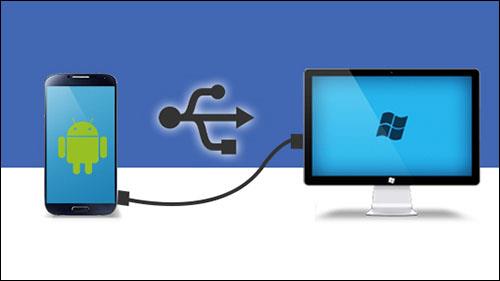
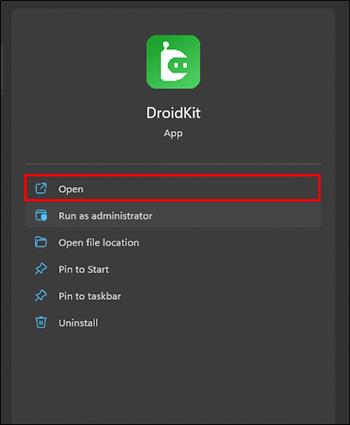
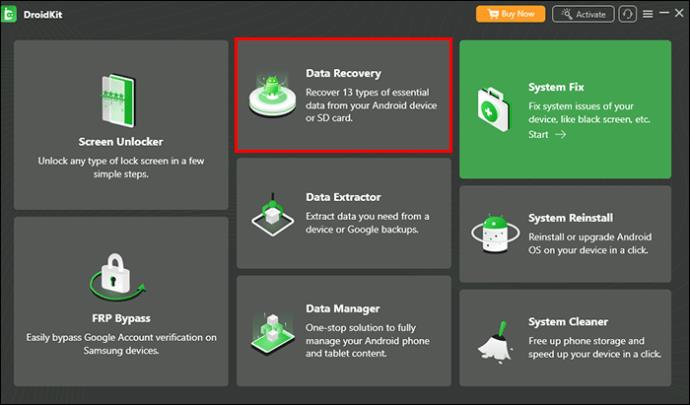
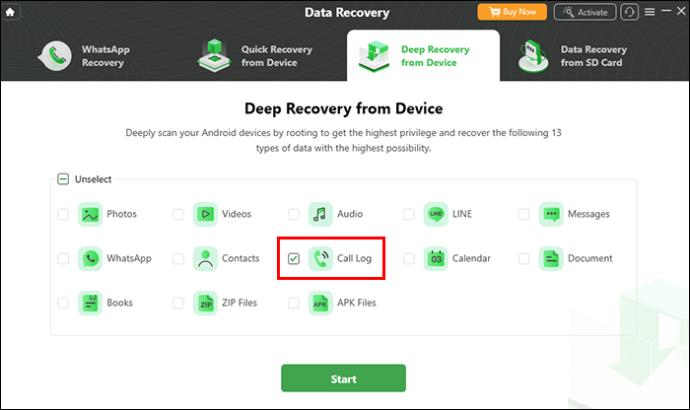
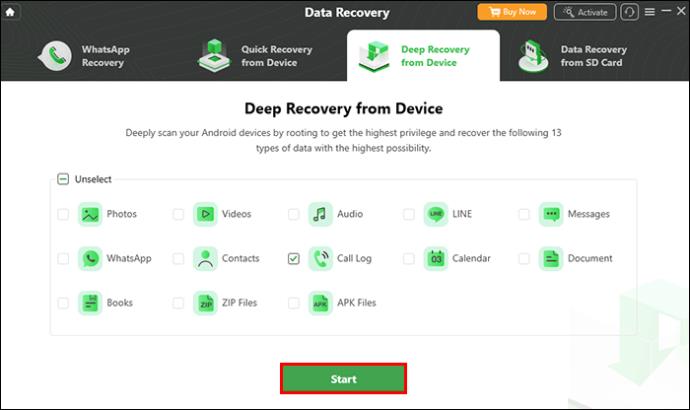
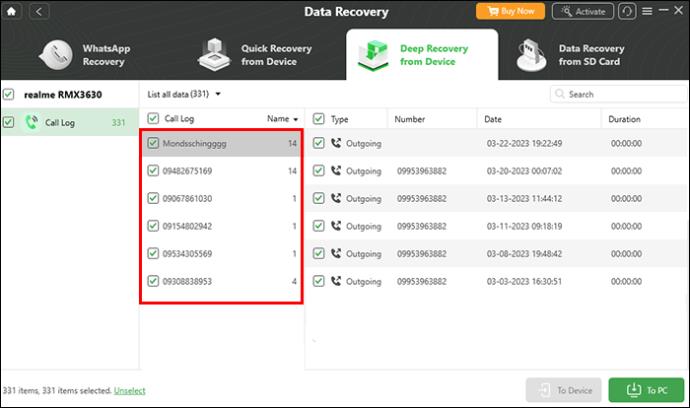
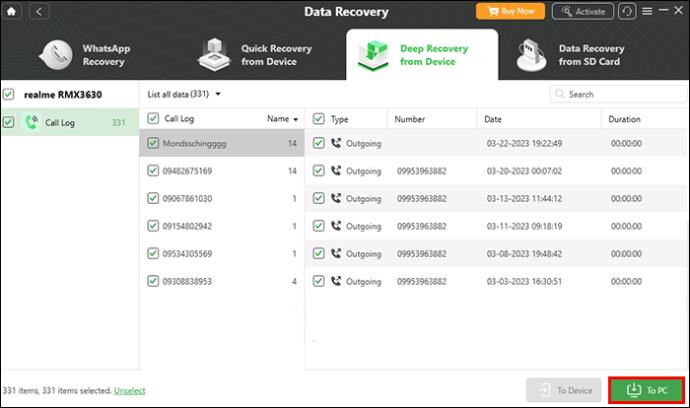
Du hittar de raderade samtalen tillbaka i din telefonapphistorik.
FoneDog
FoneDog är en annan tredjepartsapplösning som du kan använda när du inte har en säkerhetskopia av data. Det här verktyget kräver dock USB-felsökning. Det här steget varierar beroende på Android-märke, så i det här avsnittet kommer vi att förklara hur man gör det på Samsung- och Xiaomi-telefoner.
Innan du aktiverar USB-felsökning måste du först göra dessa steg:
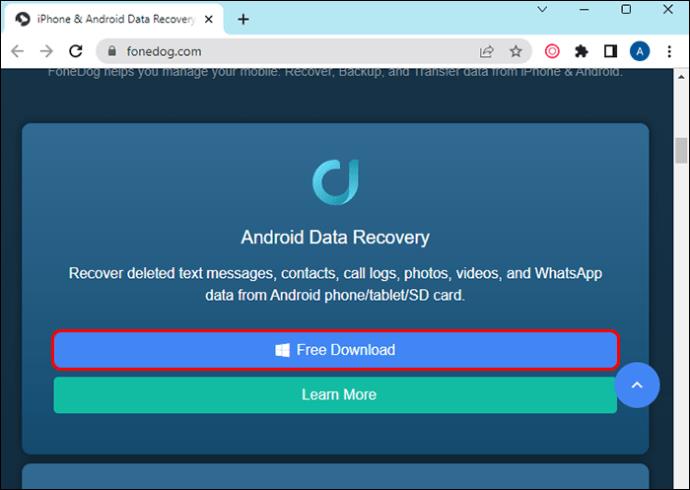
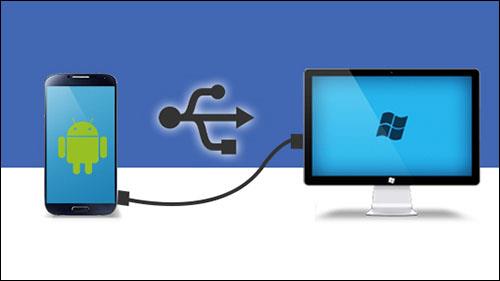
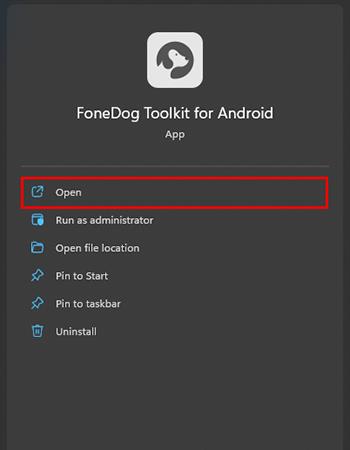
Nästa steg innebär att du aktiverar USB-felsökning på din Android-enhet. Följande steg hänvisar till USB-felsökning på Samsung :
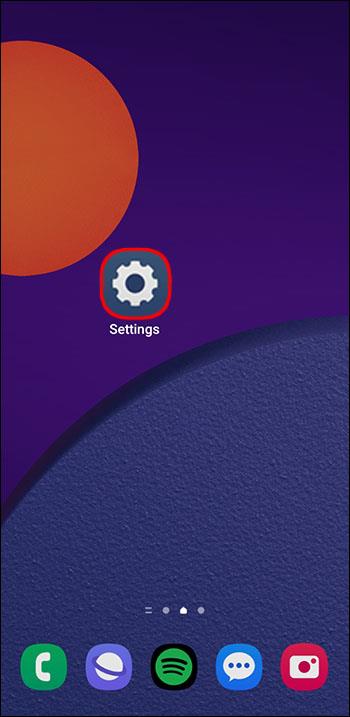
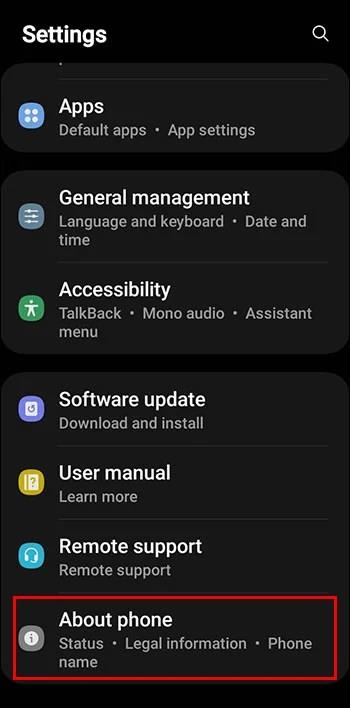
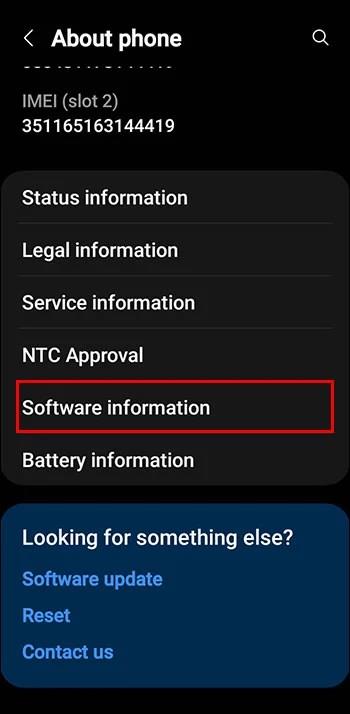
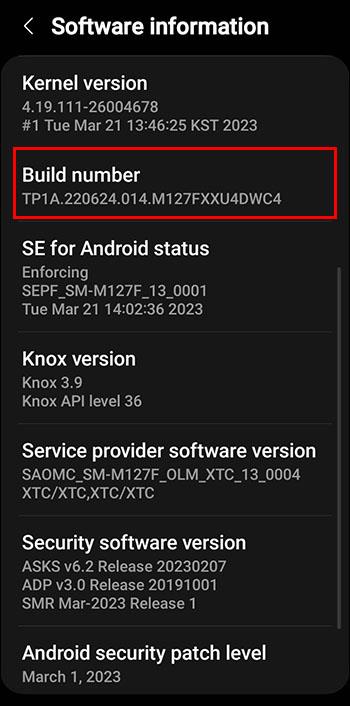
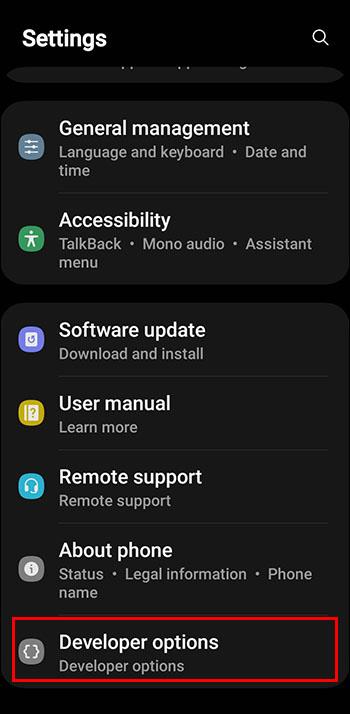

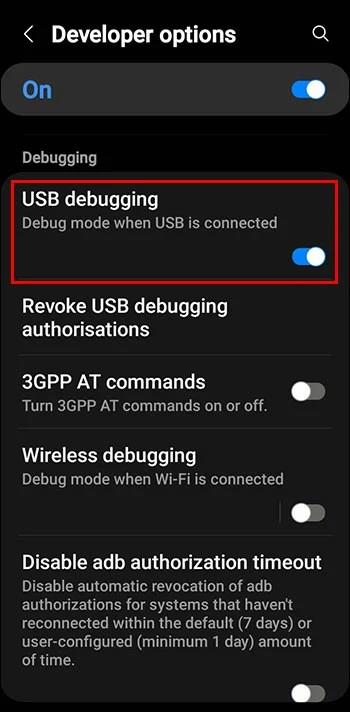
Det bör nu finnas en stabil anslutning mellan din dator och dina Android-inställningar. Den sista uppsättningen steg kräver att du går tillbaka till din dator och gör följande:
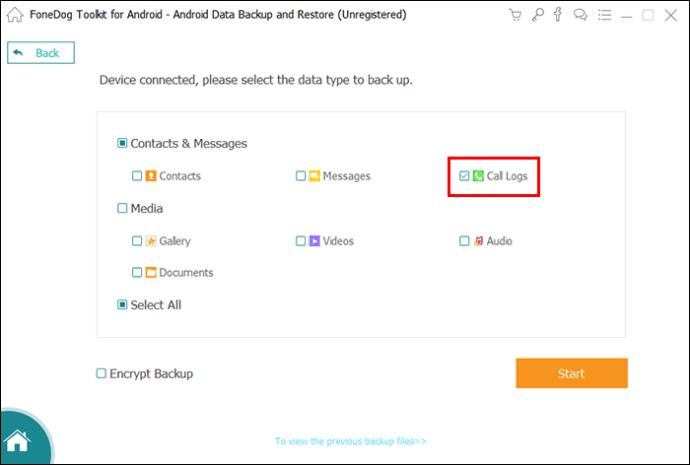
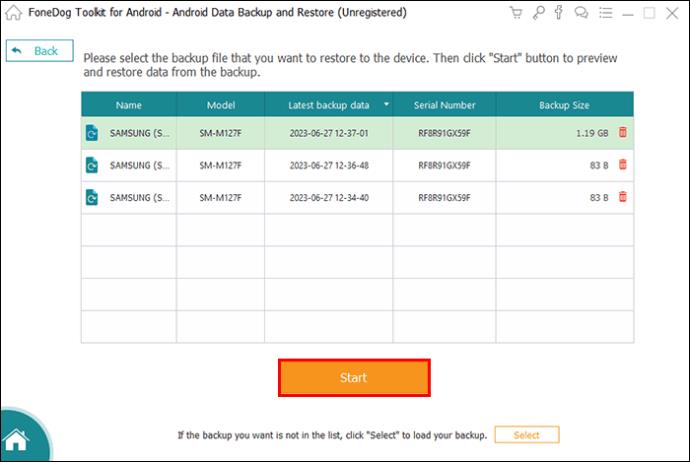
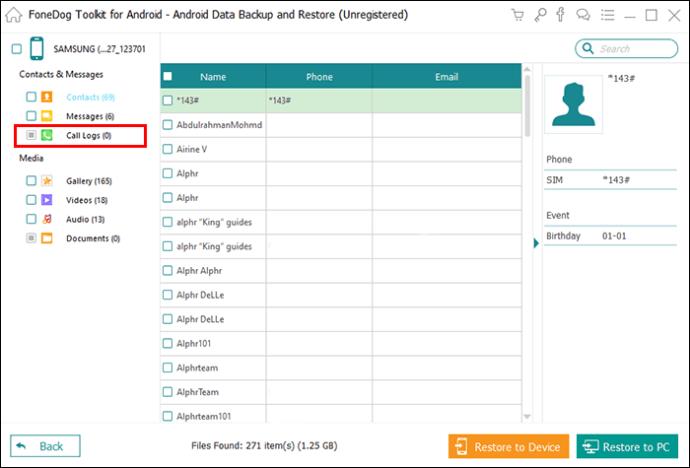
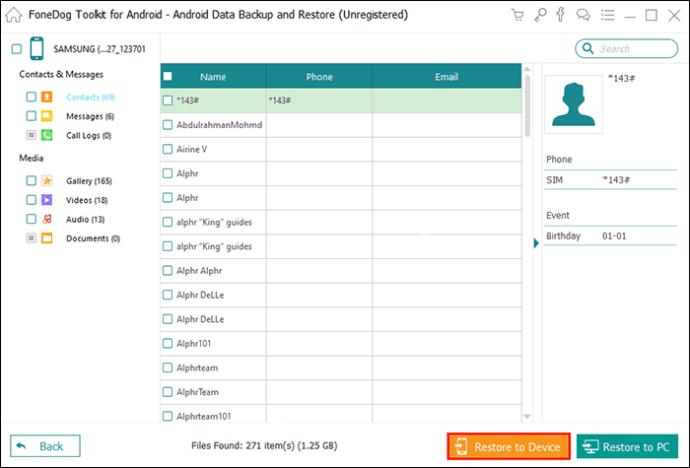
Oavsett vilket märke du har på din Android-telefon kan du genom att använda appar från tredje part och ansluta din Android-telefon till en annan enhet återställa all data du behöver, inklusive din förlorade samtalshistorik. Men var försiktig – om din telefondata gick förlorad på grund av en virusattack kan din andra enhet drabbas av samma öde. Se därför till att du har ett starkt och pålitligt antivirusprogram installerat på din dator innan du försöker detta.
Dessutom, om din telefon är helt krossad eller vattenskadad, är detta inte en hållbar lösning.
Återställ raderad samtalshistorik på Samsung
Om du äger en Samsung-telefon kan du även återställa din raderade samtalshistorik med Smart Switch. Detta är en inbyggd Samsung-app som låter dig komma åt din data från andra enheter, inklusive din samtalshistorik.
Men för att detta ska fungera måste du ha Smart Switch installerad och en säkerhetskopia av dina data på nämnda enhet. Om du gör det är resten enkelt. Gör bara följande:
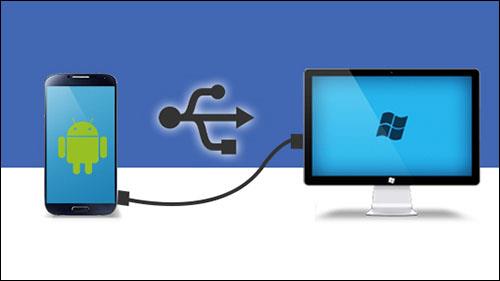
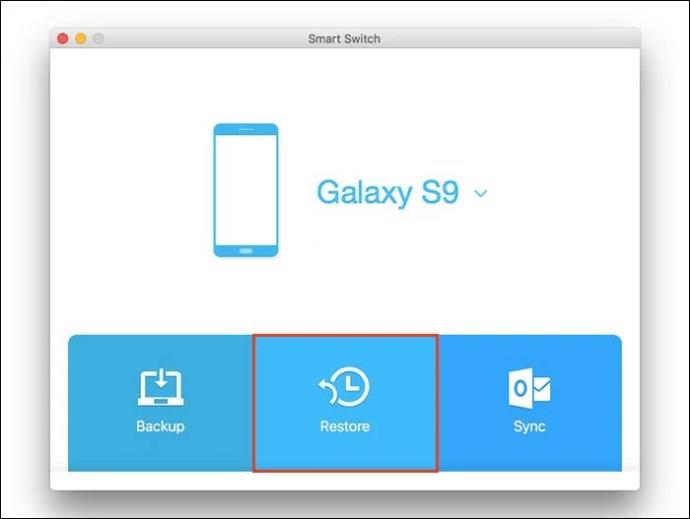
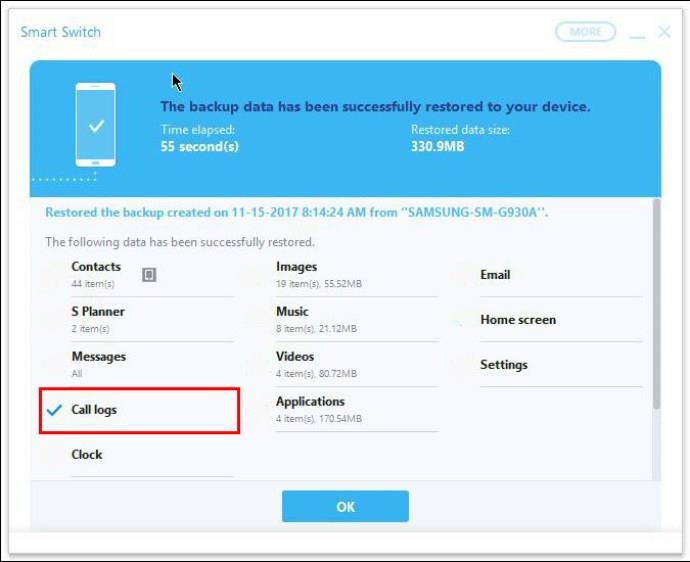
Återställningen kan ta ett tag, så stäng inte programmet eller koppla ur din Samsung förrän det är klart.
Återställ raderad samtalshistorik genom att kontakta din tjänsteleverantör
Om din telefon är skadad kan ditt enda alternativ vara att ringa din telefonoperatör och lämna in en begäran. Observera dock att detta kan vara en svårare process än det verkar.
Tjänsteleverantörer värdesätter kunders integritet, så du kan behöva få juridiskt tillstånd för att återställa din raderade samtalshistorik. Dessutom kan du behöva betala en avgift.
Vanliga frågor
Kan jag använda dataåterställningsappar från tredje part för min iPhone?
Ja. Tredjepartsappar som återställer din samtalshistorik och annan förlorad information kan också fungera för din iPhone.
Var kan jag se min samtalshistorik?
Om den inte raderas bör din samtalshistorik vara i "Senaste" eller menyn vanligtvis markerad med tre punkter.
Förhindra förlust innan det händer
Att förlora din samtalshistorik kan vara en katastrof om du är den typen av person som inte regelbundet sparar nya nummer i sin kontaktlista. Men även om du har sparat numret kan det också vara användbart att veta när exakt någon har kontaktat dig eller hur länge du har pratat. Säkerhetskopiera dina data för att förhindra förluster av samtalshistorik i framtiden.
Har du redan testat att hämta samtalshistorik på din Android? Vilka av de ovan nämnda metoderna hjälpte dig? Berätta för oss i kommentarerna nedan.
Vill du automatisera alla dina personliga och professionella uppgifter på en Windows 11-dator? Lär dig här hur du skapar uppgifter i Windows Task Scheduler.
Ta reda på hur du fixar felkod 0x80070070 på Windows 11, som ofta dyker upp när du försöker installera en ny Windows-uppdatering.
Vad gör du när Windows 11-datorns tid mystiskt inte visar den tid den ska? Prova dessa lösningar.
Ta reda på vad du ska göra om Windows Phone Link inte fungerar, med en steg-för-steg lista med lösningar för att hjälpa dig att återansluta din telefon till din dator.
Att hantera flera e-postinkorgar kan vara en utmaning, särskilt om viktiga e-postmeddelanden hamnar i båda. Många människor står inför detta problem när de har öppnat Microsoft Outlook och Gmail-konton. Med dessa enkla steg lär du dig hur du synkroniserar Microsoft Outlook med Gmail på PC och Apple Mac-enheter.
Upptäck skillnaden mellan Windows 11 Home och Pro i ett kortfattat format i denna artikel och välj rätt Windows 11-utgåva.
Behöver du skriva ut på en nätverksansluten skrivare på kontoret eller ett annat rum hemma? Hitta här hur du lägger till en skrivare via IP-adress i Windows 11.
Om du ser felet Windows Online Troubleshooting Service Is Disabled när du använder någon Windows felsökare, läs den här artikeln nu!
Lär dig hur du rullar tillbaka Windows 11 24H2-uppdateringen om du har haft problem med denna version av Microsofts operativsystem.
Denna handledning visar hur du ändrar inställningarna för UAC i Microsoft Windows.







