Skapa ett schemalagt jobb i Windows 11

Vill du automatisera alla dina personliga och professionella uppgifter på en Windows 11-dator? Lär dig här hur du skapar uppgifter i Windows Task Scheduler.
Har du av misstag raderat ett röstmeddelande som innehåller viktig information? I vissa fall kan ett röstmeddelande försvinna från din telefon utan något eget misstag. Hur som helst, hur kan du hämta sådana röstmeddelanden? Läs nedan för att lära dig enkla sätt att återställa raderade röstmeddelanden på Android.
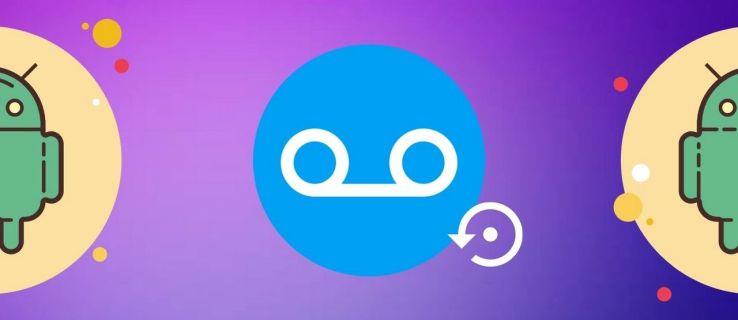
Det är enkelt att ta bort röstmeddelanden på Android . Men att försöka hämta raderade röstmeddelanden är inte lika enkelt. Ditt första alternativ bör vara att kontrollera den dedikerade röstmeddelandefliken i telefonappen eller ringa röstbrevlådan för att söka efter nyligen raderade röstmeddelanden.
Om det inte hjälper, kontakta din operatörs support och be dem att återställa alla raderade röstmeddelanden. Dessutom kan du installera och konfigurera en tredjepartsapp på din telefon för att hjälpa till att hantera och återställa raderade röstmeddelanden i framtiden.
1. Kontrollera telefonappen
Beroende på din operatör kan vissa Android-telefoner erbjuda en dedikerad visuell röstmeddelandeflik i sin telefonapp för att hantera alla mottagna röstmeddelanden. Den här inställningen finns vanligtvis i appen Telefon under Inställningar > Röstbrevlåda > Visuell röstbrevlåda .
En lista över alla röstmeddelanden du har fått kommer att visas här, tillsammans med möjligheten att spela upp, pausa eller radera dem. Vid radering flyttas det kasserade röstmeddelandet till fliken Borttagna meddelanden . Så, kontrollera den fliken för att återställa eller återställa din av misstag raderade röstbrevlåda.
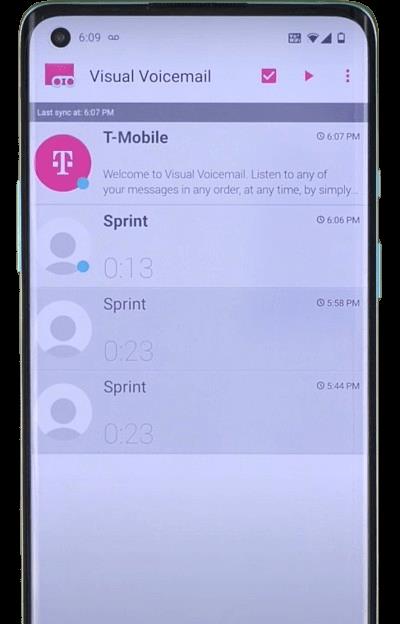
Observera att vanligtvis raderade röstmeddelanden lagras i 1 till 2 veckor, varefter de kasseras permanent från din Android-telefon. Så se till att du återställer dem i tid för att undvika att förlora dem för alltid.
2. Gå till röstbrevlådan
Att ringa röstbrevlådan är en annan smart teknik för att återställa raderade röstmeddelanden på din Android-telefon. Öppna telefonappen på din Android-enhet och tryck länge på 1-tangenten för att komma åt röstbrevlådan. Den här knappen kan skilja sig åt på vissa telefoner, så se till att trycka på knappen märkt med röstmeddelandeikonen på knappsatsen.

Följ sedan instruktionerna för röstmeddelandesamtal och använd din knappsats för att navigera och återställa raderade röstmeddelanden.
3. Kontakta din operatörs support
I sällsynta fall när du inte kan komma åt eller återställa raderade röstmeddelanden kan du kontakta din nätverksoperatörs support för hjälp. Slå det associerade numret och gör en ny begäran om återställning av röstmeddelanden. Representanten kan fråga dig om den bakomliggande orsaken, så se till att ha en förklaring redo innan du ringer.
Du kan blockera ett visst nummer från att lämna röstmeddelanden om de spammar din inkorg. Detta kan hjälpa till att minska antalet röstmeddelanden du måste ta bort, så att du inte tar bort de viktiga av misstag.
4. Använd en tredjepartsapp
Om du använder en telefonapp från tredje part på din Android, finns det en möjlighet att den kan ha en inbyggd papperskorg för att lagra raderade röstmeddelanden. Det här tricket fungerar bara om tredjepartsappen du använder har en egen röstbrevlåda. Du kan inte hämta röstmeddelanden som tagits bort från appen Telefon från en app från tredje part.
Återställningsmöjligheterna är också svaga om du installerar tredjepartsappen efter att ha raderat röstmeddelandet. Men det kommer att skydda alla framtida fall där du behöver återställa ett raderat röstmeddelande på din Android-telefon. När det gäller stationära appar och programvara som påstår sig återställa raderade röstmeddelanden rekommenderar vi att du håller dig på avstånd eftersom de kan stjäla viktig enhetsinformation och din data.
När det kommer till Google Voice är raderade röstmeddelanden borta för alltid och kan inte återställas. Så se till att spara viktiga röstmeddelanden på din enhet så att du kan lyssna på dem senare.
Tappa inte förståndet över förlorade röstmeddelanden
Att förlora röstmeddelanden kan vara stressande när du behöver lyssna på det igen eller spara det för framtida ändamål. Det kan vara från din chef eller din älskade eller bara innehålla relevant information. I vilket fall som helst bör du veta hur du hämtar dem med ovanstående metoder på din Android-enhet innan det är för sent.
Vanliga frågor
Kan jag återställa ett permanent raderat röstmeddelande?
Du kan kontakta din nätoperatör för att återställa raderade röstmeddelanden. Chanserna för återställning beror till stor del på raderingstiden, och din operatörssupport kan avslå begäran om den har tagit för lång tid.
Hur hämtar du röstmeddelanden på Android?
Du kan komma åt funktionen Visual Voicemail i din Android-telefonapp eller ringa röstbrevlådan med hjälp av uppringaren för att hämta röstmeddelanden. Dessutom kan du kontrollera och installera den dedikerade röstmeddelandeappen från ditt operatörsnätverk för att enkelt hämta röstmeddelanden.
Hur återställer man raderade röstmeddelanden på Samsung?
Öppna röstmeddelandemenyn i din Samsungs uppringningsapp och leta efter avsnittet Borttagna meddelanden. Här kan du, beroende på din smartphone och operatörsnätverk, hitta och återställa raderade röstmeddelanden upp till en viss tidsgräns.
Vill du automatisera alla dina personliga och professionella uppgifter på en Windows 11-dator? Lär dig här hur du skapar uppgifter i Windows Task Scheduler.
Ta reda på hur du fixar felkod 0x80070070 på Windows 11, som ofta dyker upp när du försöker installera en ny Windows-uppdatering.
Vad gör du när Windows 11-datorns tid mystiskt inte visar den tid den ska? Prova dessa lösningar.
Ta reda på vad du ska göra om Windows Phone Link inte fungerar, med en steg-för-steg lista med lösningar för att hjälpa dig att återansluta din telefon till din dator.
Att hantera flera e-postinkorgar kan vara en utmaning, särskilt om viktiga e-postmeddelanden hamnar i båda. Många människor står inför detta problem när de har öppnat Microsoft Outlook och Gmail-konton. Med dessa enkla steg lär du dig hur du synkroniserar Microsoft Outlook med Gmail på PC och Apple Mac-enheter.
Upptäck skillnaden mellan Windows 11 Home och Pro i ett kortfattat format i denna artikel och välj rätt Windows 11-utgåva.
Behöver du skriva ut på en nätverksansluten skrivare på kontoret eller ett annat rum hemma? Hitta här hur du lägger till en skrivare via IP-adress i Windows 11.
Om du ser felet Windows Online Troubleshooting Service Is Disabled när du använder någon Windows felsökare, läs den här artikeln nu!
Lär dig hur du rullar tillbaka Windows 11 24H2-uppdateringen om du har haft problem med denna version av Microsofts operativsystem.
Denna handledning visar hur du ändrar inställningarna för UAC i Microsoft Windows.







